Mapgis 标准分幅裁剪
影像文件msi裁剪
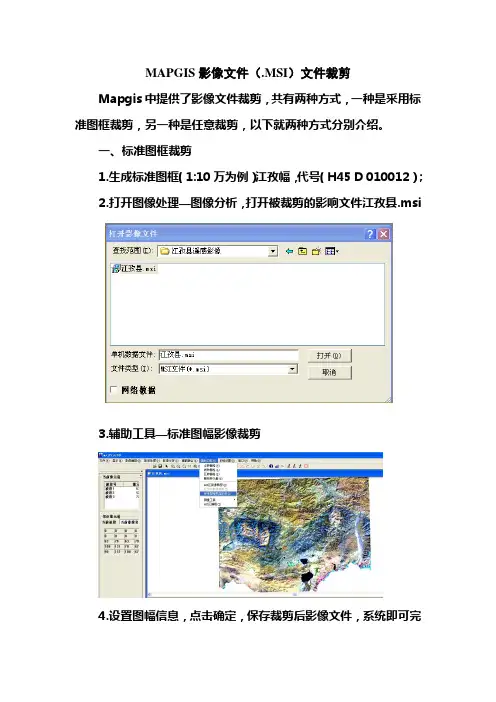
MAPGIS影像文件(.MSI)文件裁剪
Mapgis中提供了影像文件裁剪,共有两种方式,一种是采用标准图框裁剪,另一种是任意裁剪,以下就两种方式分别介绍。
一、标准图框裁剪
1.生成标准图框(1:10万为例)江孜幅,代号(H45 D 010012);
2.打开图像处理—图像分析,打开被裁剪的影响文件江孜县.msi
3.辅助工具—标准图幅影像裁剪
4.设置图幅信息,点击确定,保存裁剪后影像文件,系统即可完
成裁剪。
二、任意区裁剪
1.将裁剪区域造区,形成一个.wp文件;
2.打开影像文件;
3.镶嵌融合—打开参照文件—参照区文件;
4.选择已经造好的裁剪区文件,并打开
显示作用两个界面;
5.辅助工具---区文件影像裁剪,鼠标双击右侧裁剪区,系统提示“是否利用该区进行影像裁剪”,点击“是”,保存裁剪后的msi 文件,系统即可完成裁剪。
MAPGIS批量裁减分幅图
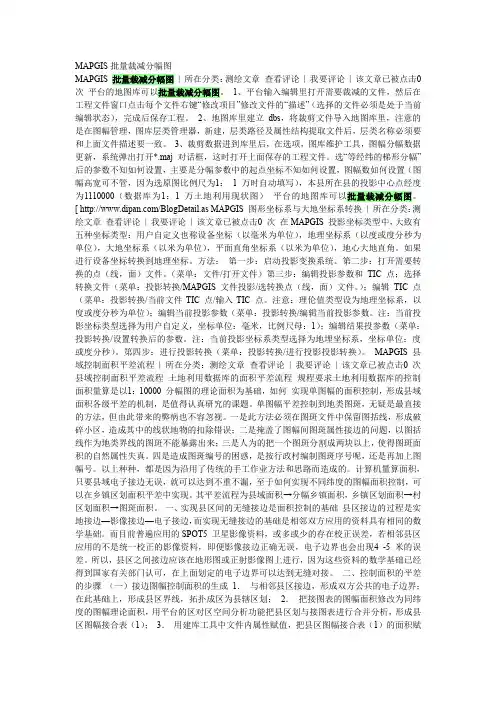
MAPGIS批量裁减分幅图MAPGIS 批量裁减分幅图| 所在分类:测绘文章查看评论| 我要评论| 该文章已被点击0 次平台的地图库可以批量裁减分幅图。
1、平台输入编辑里打开需要裁减的文件,然后在工程文件窗口点击每个文件右键“修改项目”修改文件的“描述”(选择的文件必须是处于当前编辑状态),完成后保存工程。
2、地图库里建立dbs,将裁剪文件导入地图库里,注意的是在图幅管理,图库层类管理器,新建,层类路径及属性结构提取文件后,层类名称必须要和上面文件描述要一致。
3、裁剪数据进到库里后,在选项,图库维护工具,图幅分幅数据更新,系统弹出打开*.maj 对话框,这时打开上面保存的工程文件。
选“等经纬的梯形分幅”后的参数不知如何设置,主要是分幅参数中的起点坐标不知如何设置,图幅数如何设置(图幅高宽可不管,因为选原图比例尺为1:1 万时自动填写),本县所在县的投影中心点经度为1110000(数据库为1:1 万土地利用现状图)平台的地图库可以批量裁减分幅图。
[ /BlogDetail.as MAPGIS 图形坐标系与大地坐标系转换| 所在分类:测绘文章查看评论| 我要评论| 该文章已被点击0 次在MAPGIS 投影坐标类型中,大致有五种坐标类型:用户自定义也称设备坐标(以毫米为单位),地理坐标系(以度或度分秒为单位),大地坐标系(以米为单位),平面直角坐标系(以米为单位),地心大地直角。
如果进行设备坐标转换到地理坐标。
方法:第一步:启动投影变换系统。
第二步:打开需要转换的点(线,面)文件。
(菜单:文件/打开文件)第三步:编辑投影参数和TIC 点;选择转换文件(菜单:投影转换/MAPGIS 文件投影/选转换点(线,面)文件。
);编辑TIC 点(菜单:投影转换/当前文件TIC 点/输入TIC 点。
注意:理伦值类型设为地理坐标系,以度或度分秒为单位);编辑当前投影参数(菜单:投影转换/编辑当前投影参数。
注:当前投影坐标类型选择为用户自定义,坐标单位:毫米,比例尺母:1);编辑结果投参数(菜单:投影转换/设置转换后的参数。
MAPGIS下遥感影像的标准分幅图制作
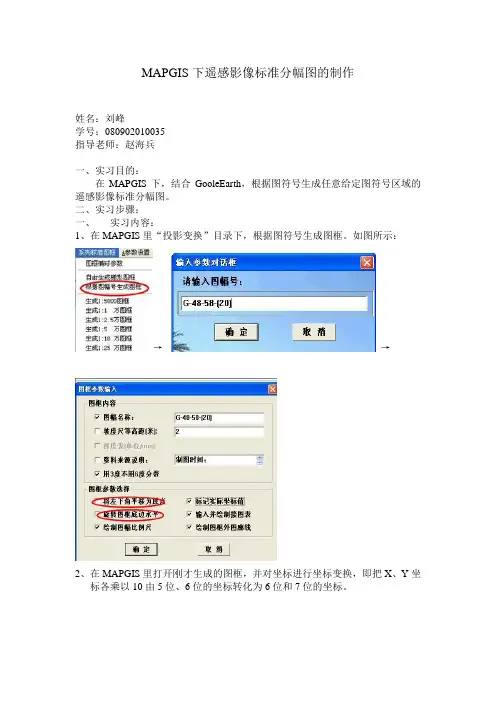
MAPGIS下遥感影像标准分幅图的制作姓名:刘峰学号:080902010035指导老师:赵海兵一、实习目的:在MAPGIS下,结合GooleEarth,根据图符号生成任意给定图符号区域的遥感影像标准分幅图。
二、实习步骤:一、实习内容:1、在MAPGIS里“投影变换”目录下,根据图符号生成图框。
如图所示:→→2、在MAPGIS里打开刚才生成的图框,并对坐标进行坐标变换,即把X、Y坐标各乘以10由5位、6位的坐标转化为6位和7位的坐标。
3、对生成的图框进行校正。
(1)先在“工程输出”里将图符框,“光栅输出”成JPEG格式。
要注意两点:1)在“页面设置”里定义版面设置,这里选的是“自定义幅面”;2)输出栅格图像时,选择的分辨率要合适,如果分辨率过大,影像将不能生成。
(2)将生成的JPEG格式的文件,转化为MSI格式。
(3)对图框进行校正。
在“镶嵌融合”目录下,→→→,完成精校正。
(也可以用逐格格网校正,但是效果不好)4、根据生成的图符框,将生成的图符左上角、左下角、右上角、右下角的经纬度坐标记录下来。
打开GooleEarth,输入四点坐标,截取对应的遥感影像。
如图所示:5、用MAPGIS对GooleEarth截取的影像进行校正。
(1)将影像的jpg格式转换为msi格式。
(2)将“遥感影像”和图符框进行匹配。
“图像处理”→“图像分析”打开遥感影像→→→,添加控制点→完成控制点的添加之后,像和图框的匹配。
6、对遥感影像的裁剪,打开guiyang1.msi→→在弹出的对话框中输入图幅号→“标准图副框裁剪影像”,保存裁剪后的文件。
6、在MAPGIS里将裁剪后的影像和图符框叠加,并“工程输出”,这里需要注意的是按默认的分辨率输出,软件无法执行,因此选分辨率为10,最终成果如下图所示。
三、实习总结:(1)通过本次实习,掌握了对任意给定图符号的区域进行遥感影像进行标准分幅的步骤。
(2)熟练掌握了MAPGIS里坐标转换,影像校正,影像裁剪等一系列的步骤。
06.MapGIS工程裁剪方法
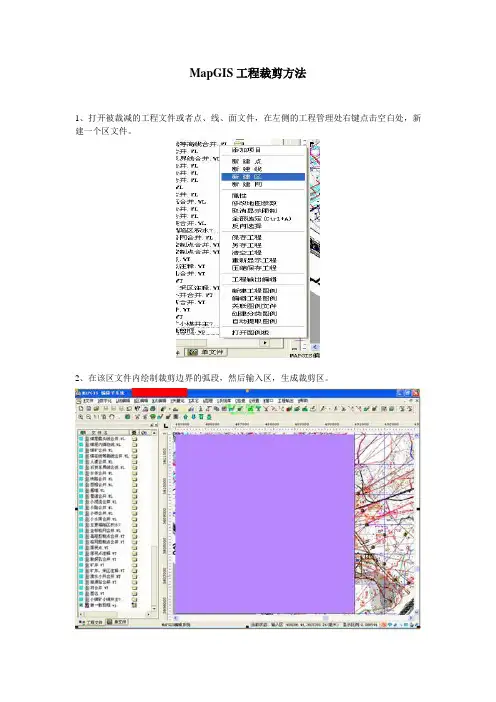
MapGIS工程裁剪方法
1、打开被裁减的工程文件或者点、线、面文件,在左侧的工程管理处右键点击空白处,新建一个区文件。
2、在该区文件内绘制裁剪边界的弧段,然后输入区,生成裁剪区。
3、单击菜单的“其他”->“工程裁剪”,弹出裁剪后工程保存的路径的对话框,设置路径。
4.、设置工程裁剪对话框,选择需要裁剪的图层文件,裁剪类型“内裁”表示保留裁剪边界内部的部分,“外裁”反之,“拓扑裁剪”,设置好后,点击“应用参数”(有的版本点这个无效,点“生成原始数据”按钮),然后装入裁剪框(就是刚才新建的区文件),点击开始裁剪即可,右侧便出现裁剪后的图形。
制图裁剪和拓扑裁剪两种方式,其主要区别是在于对区文件的剪裁。
使用制图裁剪裁两个相邻的区时,系统会将它们共同的弧段一分为二,使两个区相互独立,拓扑关系发生变化。
而拓扑裁剪的方式则使它们共同的弧段保持原来的拓扑关系。
所以应该是选择拓扑裁剪比较好,可以保持原来的拓扑关系。
5、回到刚才裁剪设置的路径,打开裁剪后的文件即可。
后续:
普遍反应两个问题:
1、裁剪区为0的错误,一般都是裁剪区没有先保存再裁剪造成的。
2、裁剪后部分要素缺失,特别是区图层,这时因为矢量化区的时候没有按照GIS的拓扑关系来矢量化,在矢量化区的时候,在两个区公共交点的地方,画弧段在此处要结束弧段,形成线(弧)头/尾,然后使用“F12”捕捉线(弧)头线(弧)尾来形成封闭的弧段,这样绘制的区域与区域之间符合拓扑关系,两者共边,而不会出现两个区之间放大之后有空隙或者重叠的问题。
如果已经错误的方法绘制了区域,出现2的问题,则可以使用菜单|其他|拓扑重建&子区搜索对该区图层进行处理,然后裁剪,很可能会解决上述问题。
MapGIS图形裁剪(图文并茂)
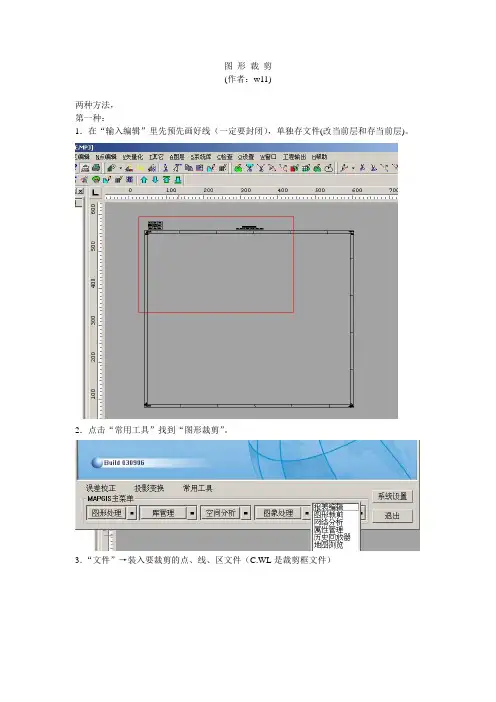
图形裁剪
(作者:w11)
两种方法,
第一种:
1.在“输入编辑”里先预先画好线(一定要封闭),单独存文件(改当前层和存当前层)。
2.点击“常用工具”找到“图形裁剪”。
3.“文件”→装入要裁剪的点、线、区文件(C.WL是裁剪框文件)
4.“编辑裁剪框”→“装入裁剪框”→装入裁剪框文件
5.“裁剪工程”→“新建”→打开一个“编辑裁剪工程文件”面板,
6.在“结果文件名”内输入裁剪后的文件路径和文件名,点击“修改”按钮。
7.依次加入线文件,如果区文件再加入区文件。
点击“OK”按钮.
8.在下拉菜单“裁剪工程”→“裁剪”,等待裁剪。
单击鼠标右键弹出“复位窗口”,选择裁剪后的文件,按“确定”按钮。
裁剪后的结果。
第二种方法:
其它步聚同上第5步开始。
本次操作结束
超级方法:1,输入编辑中打开要裁剪的文件wl,新建wl和wp 2,画封闭裁剪区域,保存并把WL和WP删除
3,其他中选择工程裁剪,添加全部,并设置该设置的东西,开始裁剪。
(MapGis)标准分幅地形图校正
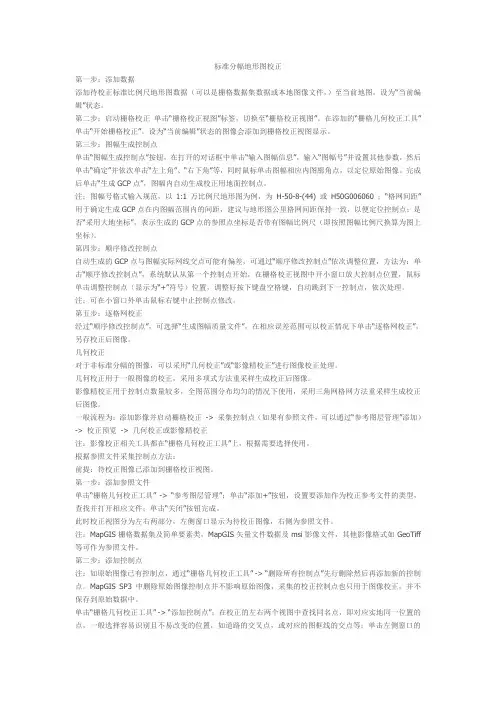
标准分幅地形图校正第一步:添加数据添加待校正标准比例尺地形图数据(可以是栅格数据集数据或本地图像文件,)至当前地图,设为“当前编辑”状态。
第二步:启动栅格校正单击“栅格校正视图”标签,切换至“栅格校正视图”。
在添加的“栅格几何校正工具”单击“开始栅格校正”。
设为“当前编辑”状态的图像会添加到栅格校正视图显示。
第三步:图幅生成控制点单击“图幅生成控制点”按钮,在打开的对话框中单击“输入图幅信息”,输入“图幅号”并设置其他参数,然后单击“确定”并依次单击“左上角”、“右下角”等,同时鼠标单击图幅相应内图廓角点,以定位原始图像。
完成后单击“生成GCP点”,图幅内自动生成校正用地面控制点。
注:图幅号格式输入规范,以1:1万比例尺地形图为例,为H-50-8-(44) 或H50G006060 ;“格网间距”用于确定生成GCP点在内图幅范围内的间距,建议与地形图公里格网间距保持一致,以便定位控制点;是否“采用大地坐标”,表示生成的GCP点的参照点坐标是否带有图幅比例尺(即按照图幅比例尺换算为图上坐标)。
第四步:顺序修改控制点自动生成的GCP点与图幅实际网线交点可能有偏差,可通过“顺序修改控制点”依次调整位置,方法为:单击“顺序修改控制点”,系统默认从第一个控制点开始,在栅格校正视图中开小窗口放大控制点位置,鼠标单击调整控制点(显示为“+”符号)位置,调整好按下键盘空格键,自动跳到下一控制点,依次处理。
注:可在小窗口外单击鼠标右键中止控制点修改。
第五步:逐格网校正经过“顺序修改控制点”,可选择“生成图幅质量文件”,在相应误差范围可以校正情况下单击“逐格网校正”,另存校正后图像。
几何校正对于非标准分幅的图像,可以采用“几何校正”或“影像精校正”进行图像校正处理。
几何校正用于一般图像的校正,采用多项式方法重采样生成校正后图像。
影像精校正用于控制点数量较多,全图范围分布均匀的情况下使用,采用三角网格网方法重采样生成校正后图像。
MAPGIS一些小问题解答
MAPGIS一些小问题解答MAPGIS一些小问题解答1:在输入编辑中分数的编辑是怎么输入的?答:在输入编辑中以这样的方式输入“/***分子/***分母/”。
;2:图层必须要编号吗?有无必要?答:最好进行分层设置。
数据分层有利于同类要素进行分层管理,便于各类要素剥离和修改工作。
3:如何进行矢量数据的裁剪?答:裁剪有两中方法:一种是工程裁剪,一种是单文件裁剪。
一是在“图形编辑”模块,建立相应的裁剪区,打开工程文件,在“其它”菜单下选择“工程裁剪”进行参数设置后进行裁剪(裁剪后文件直接形成工程文件,无需再建立工程)。
一是在“图形裁剪”中进行,先建立裁剪框文件,然后新建裁剪工程将需要裁剪的文件逐一加入并设置好裁剪参数,然后进行裁剪(裁剪后文件不能形成工程文件,需再建立工程)。
4:怎样将小比例尺的图幅转换成大比例尺的图幅?答:在MAPGIS 6.7平台中“实用服务”下的“投影变换”模块中进行同一坐标系下进行投影转换,将不同数据的不同比例尺进行转换。
5:生成图框时,有没有具体要求小比例尺必须用标准图框生成?答:针对个人的具体数据,图框的生成完全是根据自己的数据进行选择(建议最终能用系统生成的标准图框,以利于提高图幅精度)。
6:如何快速的画出已知长度的水平线及垂直线?答:在“输入编辑”中的“线编辑”下“解析造线”按钮,选择角度距离定点,在画线的过程中从MAPCAD解析窗口下的角度和距离可以显示将要画的线的距离和角度;7:如何准确的在线节点处快速剪断线?答:可以通过先输入一段线并抓以有线节点,然后通过“相交线剪断”功能剪断,然后删除所输入的线段。
8:如何查询某条线图元各节点坐标?答:查询某条线图元各节点坐标,在“输入编辑”的“设置”菜单下“参数设置”中在“显示线坐标注记”前划勾,前提条件相关文件处于编辑状态下,再更新显示,则会显示相关图元坐标注记;9:在多文件工程中,如何查询某个图元所在文件(即在哪个点线面文件内)?答:在工程中打开数据文件并使之处于编辑状态,修改所需要查询的图元,然后修改数据文件打开状态,系统会提示某个“文件以修改,是否保存”此文件即是该图元所在的文件。
mapgis工程裁减和图形裁剪
Mapgis工程裁减的必要性
提高数据处理效率
通过裁减不必要的图层和数据,可以减少数据冗 余,提高数据处理速度和效率。
提升地图精度
根据实际需求选择合适的图层和数据,可以更好 地突出重点,提升地图的精度和可视化效果。
Mapgis工程裁减和图形裁剪
contents
目录
• Mapgis工程裁减 • 图形裁剪 • Mapgis工程裁减和图形裁剪的应用场景 • Mapgis工程裁减和图形裁剪的优缺点 • Mapgis工程裁减和图形裁剪的未来发展
01 Mapgis工程裁减
Mapgis工程裁减的定义
Mapgis工程裁减是指根据实际需求 ,对Mapgis工程中的图层、数据和 属性进行筛选、整合和优化,以减少 数据冗余和提高数据处理效率的过程 。
总结词
图形裁剪的实现方式有多种,包括矢量裁剪、栅格裁剪和混合裁剪等。
详细描述
矢量裁剪是基于矢量数据进行的,通过计算矢量对象之间的几何关系进行裁剪。栅格裁剪则是基于栅格数据进行 的,通过设置阈值或区域进行裁剪。混合裁剪则是结合了矢量裁剪和栅格裁剪的方法,以提高裁剪效率和精度。 在实际应用中,应根据具体需求选择合适的实现方式。
Mapgis支持的数据格式有限,对于一些特 殊格式的数据可能无法进行有效的裁剪。
操作复杂度
成本较高
虽然Mapgis提供了丰富的参数和选项,但 操作相对较为复杂,需要一定的专业知识 和经验。
相对于一些开源的GIS软件,Mapgis的价 格较高,对于一些小型企业和个人可能不 太友好。
05 Mapgis工程裁减和图形 裁剪的未来发展
MapGIS标准分幅图的校正简单教程200811
MapGIS实验:标准分幅图的校正一、系统设置说明进入MAPGIS,首先进行设置,如下图所示,点击设置出现以下界面:工作目录:所作文件的存放位置,一般是建立一个自己的文件夹。
矢量字库目录:mapgis 6.x\clib系统库目录:mapgis 6.x\slib,或建库单位给的系统库,当使用数字测图时,设置为mapgis 6.x\SUVclib系统临时目录:mapgis 6.x\temp,一般是在空间比较大的磁盘下建立新的文件夹二、标准分幅图的校正2.1 DRG(数字栅格矢量化)生产的操作步骤:◎第一步:打开mapgis主菜单,选择图像处理\图象分析模块。
(mapgis主菜单\图象分析)打开文件\数据输入,将tif图像转换成msi(mapgis图象格式)文件类型。
选择“转换数据类型”为“TIF文件”,如果是单幅影像,则点击“添加文件”;如果是多幅,则点击“添加目录”选择影象所在目录,点“转换”,经此数据转换操作后原*.tif文件同级目录下增加了同名msi格式文件(即光栅文件)。
如果想将”MSI”的影像文件转换成其他格式,则点击数据输出,如下图.选择转换类型*tif,如果是单幅影像,则点击“添加文件”;如果是多幅,则点击“添加目录”选择影象所在目录,点“转换”,经此数据转换操作后原*.msi文件同级目录下增加了同名*tif格式文件。
◎第二步:单击文件下拉列表中←打开影象进入如下界面:下一步打开←镶嵌融合下拉列表中DRG(数字栅格矢量化)生产:点击图幅生成控制点并点击输入图幅信息进入如下界面:标→根据需要选中加密框或四点框然后点击确定按钮显示如下:下角、右上角后点击生成GCP按钮显示如下:点击确定按钮显示如下:控制点如下界面点保存控制点数据。
件进入如下界面:(注:此步骤在做土地利用数据库用到,以便查看纠正精度,我们只需要了解)◎第四步:打开←镶嵌融合下拉列表中DRG生产→点击逐格网校正弹出另存为窗口新设置一个文件名点保存进入如下界面:点击确定进入如下界面:在“镶嵌融合”下打开控制点信息和控制点浏览如下图下一步打开←镶嵌融合下拉列表中DRG生产→点击生成质量评估文件进入如下界面:(注;此步骤在做土地利用数据库用到,以便查看纠正精度,我们只需要了解)然后输入图幅信息以后顺序选定四个控制点后点击生成质量报告后弹出如下窗口,如果中误差超过指定标准,则需要重新扫描影象。
mapgis一次性出多幅分幅图
一次性出多幅分幅图我县涉及二二八幅分幅图,我在进行了一次年度变更后,要出分幅图,土地利用管理系统只提供了一次出一幅分幅图的功能,而且,每出一幅图,还得更改图形参数,分出来的各个文件也不是按图幅名分别存放各个文件,这对我的出分幅图工作带来很大麻烦平台的地图库可以批量裁减分幅图。
1、平台输入编辑里打开需要裁减的文件,然后在工程文件窗口点击每个文件右键“修改项目”修改文件的“描述”(选择的文件必须是处于当前编辑状态),完成后保存工程。
2、地图库里建立dbs,将裁剪文件导入地图库里,注意的是在图幅管理,图库层类管理器,新建,层类路径及属性结构提取文件后,层类名称必须要和上面文件描述要一致。
3、裁剪数据进到库里后,在选项,图库维护工具,图幅分幅数据更新,系统弹出打开*.maj对话框,这时打开上面保存的工程文件。
选“等经纬的梯形分幅”后的参数不知如何设置,主要是分幅参数中的起点坐标不知如何设置,图幅数如何设置(图幅高宽可不管,因为选原图比例尺为1:1万时自动填写),本县所在县的投影中心点经度为1110000(数据库为1:1万土地利用现状图)土地利用数据库变更后面积不等的原因分析变更后发现两年统计簿中总面积不一致。
从数学的角度如果县界没有发生过变化,那么按坐落汇总后总面积应该是一致的,如果是按权属汇总则有可能不等。
所以我们首先应该做的是判断一下两年数据是否应该一致。
如果应该一致但没有一致,我们应该进行以下的判断:1、先判断两年图斑的汇总字段“毛面积或计算机面积”累加后是否一致,如果不一致那么统计簿也肯定不一致。
用户手工填写变更面积或者在平台中进行了分割合并有可能出现这种情况。
2、如果以上判断是一致的,然后再判断图斑汇总字段“毛面积”累加后是否与汇总的总面积一致,如果不一致一般有两个原因:一个是数据原因,即图斑中可能有权属代码、坐落代码、飞地代码都为空的情况,或者是坐落代码、飞地代码没填,但权属代码填的是外县代码,或者坐落代码、飞地代码填的是外县代码。
