excel数据处理与打印
如何在Excel中设置打印单元格数据字符串去重
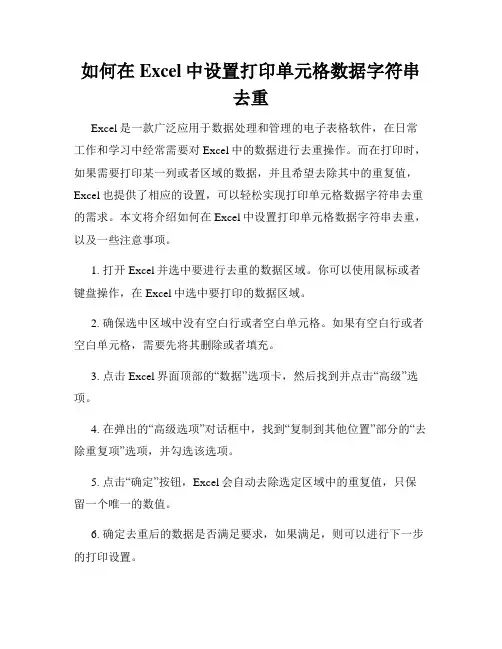
如何在Excel中设置打印单元格数据字符串去重Excel是一款广泛应用于数据处理和管理的电子表格软件,在日常工作和学习中经常需要对Excel中的数据进行去重操作。
而在打印时,如果需要打印某一列或者区域的数据,并且希望去除其中的重复值,Excel也提供了相应的设置,可以轻松实现打印单元格数据字符串去重的需求。
本文将介绍如何在Excel中设置打印单元格数据字符串去重,以及一些注意事项。
1. 打开Excel并选中要进行去重的数据区域。
你可以使用鼠标或者键盘操作,在Excel中选中要打印的数据区域。
2. 确保选中区域中没有空白行或者空白单元格。
如果有空白行或者空白单元格,需要先将其删除或者填充。
3. 点击Excel界面顶部的“数据”选项卡,然后找到并点击“高级”选项。
4. 在弹出的“高级选项”对话框中,找到“复制到其他位置”部分的“去除重复项”选项,并勾选该选项。
5. 点击“确定”按钮,Excel会自动去除选定区域中的重复值,只保留一个唯一的数值。
6. 确定去重后的数据是否满足要求,如果满足,则可以进行下一步的打印设置。
7. 在Excel界面顶部的“文件”选项卡中,找到并点击“打印”选项。
8. 在打印设置界面中,选择打印区域为你需要打印的区域,可以通过调整页边距、缩放比例等方式来确保打印效果符合需求。
9. 确认设置无误后,点击“打印”按钮,即可将去重后的单元格数据字符串打印出来。
需要注意的是,在进行打印单元格数据字符串去重的过程中,需要注意以下几点:1. 去重操作可能会改变原始数据的顺序,确保在进行去重之前,先备份好原始数据,以防数据发生不可逆的变化。
2. Excel中的去重操作默认去除选定区域内的所有重复值,包括重复的行和列。
如果只需去重特定列或者行,请先进行筛选操作,然后再进行去重。
3. 打印时,建议在打印预览界面仔细查看页面设置,确保打印效果符合要求。
可以根据需要进行适当调整,如调整页边距、页眉页脚等。
如何用Excel进行数据处理
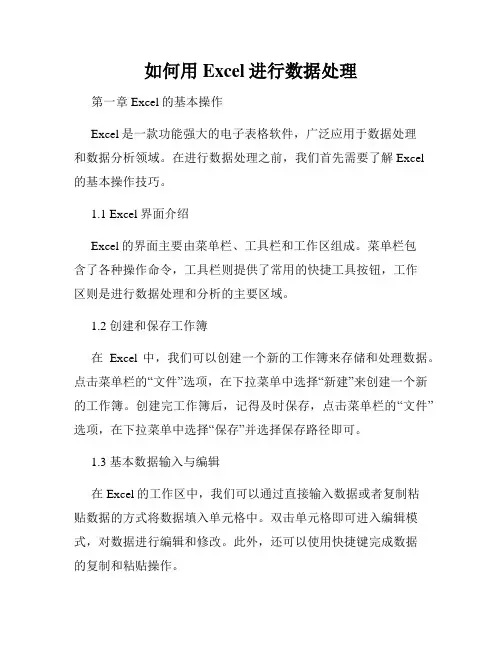
如何用Excel进行数据处理第一章 Excel的基本操作Excel是一款功能强大的电子表格软件,广泛应用于数据处理和数据分析领域。
在进行数据处理之前,我们首先需要了解Excel的基本操作技巧。
1.1 Excel界面介绍Excel的界面主要由菜单栏、工具栏和工作区组成。
菜单栏包含了各种操作命令,工具栏则提供了常用的快捷工具按钮,工作区则是进行数据处理和分析的主要区域。
1.2 创建和保存工作簿在Excel中,我们可以创建一个新的工作簿来存储和处理数据。
点击菜单栏的“文件”选项,在下拉菜单中选择“新建”来创建一个新的工作簿。
创建完工作簿后,记得及时保存,点击菜单栏的“文件”选项,在下拉菜单中选择“保存”并选择保存路径即可。
1.3 基本数据输入与编辑在Excel的工作区中,我们可以通过直接输入数据或者复制粘贴数据的方式将数据填入单元格中。
双击单元格即可进入编辑模式,对数据进行编辑和修改。
此外,还可以使用快捷键完成数据的复制和粘贴操作。
1.4 单元格格式设置Excel中提供了丰富的单元格格式设置功能,可以对数据进行格式化操作。
例如,可以设置单元格的字体、颜色、边框、对齐方式等。
通过合并单元格的操作,还可以创建更复杂的数据格式。
第二章数据筛选与排序数据筛选与排序是Excel中常用的数据处理方式,可以根据一定的条件或规则,对数据进行筛选和排序。
2.1 数据筛选在Excel中,我们可以使用筛选功能对数据进行快速筛选和查找。
选择需要筛选的数据区域,点击菜单栏的“数据”选项,在下拉菜单中选择“筛选”并设置筛选条件,即可实现数据的筛选和显示。
2.2 数据排序若需要按照某一列或多列的数据进行排序,可以使用排序功能。
选择需要排序的数据区域,点击菜单栏的“数据”选项,在下拉菜单中选择“排序”,设置排序规则和排序方向,即可实现数据的排序。
此外,还可以实现多级排序和自定义排序。
第三章数据汇总与统计Excel提供了丰富的数据汇总和统计功能,可以对大量的数据进行汇总和分析,得出有价值的信息。
EXCEL数据分析的基本方法
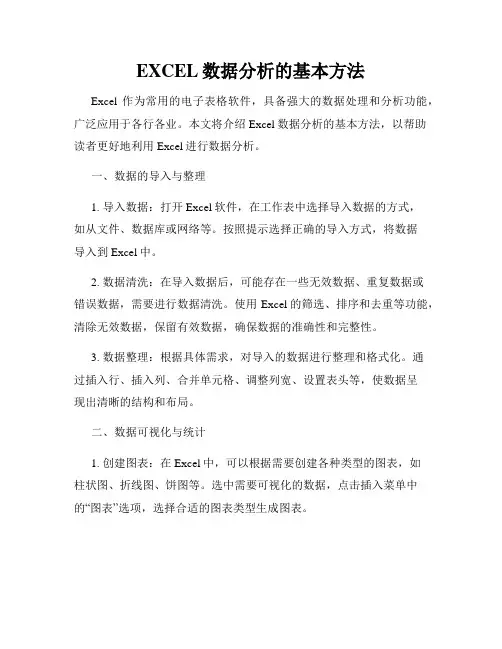
EXCEL数据分析的基本方法Excel作为常用的电子表格软件,具备强大的数据处理和分析功能,广泛应用于各行各业。
本文将介绍Excel数据分析的基本方法,以帮助读者更好地利用Excel进行数据分析。
一、数据的导入与整理1. 导入数据:打开Excel软件,在工作表中选择导入数据的方式,如从文件、数据库或网络等。
按照提示选择正确的导入方式,将数据导入到Excel中。
2. 数据清洗:在导入数据后,可能存在一些无效数据、重复数据或错误数据,需要进行数据清洗。
使用Excel的筛选、排序和去重等功能,清除无效数据,保留有效数据,确保数据的准确性和完整性。
3. 数据整理:根据具体需求,对导入的数据进行整理和格式化。
通过插入行、插入列、合并单元格、调整列宽、设置表头等,使数据呈现出清晰的结构和布局。
二、数据可视化与统计1. 创建图表:在Excel中,可以根据需要创建各种类型的图表,如柱状图、折线图、饼图等。
选中需要可视化的数据,点击插入菜单中的“图表”选项,选择合适的图表类型生成图表。
2. 图表格式化:通过对图表的格式化设置,使其在视觉上更加美观和易于理解。
可以调整图表的标题、图例、轴标签等,改变图表的样式、颜色和字体等,提升图表的可读性和吸引力。
3. 数据透视表:数据透视表是Excel中一项强大的数据汇总和分析工具。
通过选中数据区域,点击插入菜单中的“数据透视表”选项,可以快速生成适合分析的透视表。
通过拖拽字段到行、列、值等区域,可以对数据进行分类、汇总和统计,从而揭示数据中的规律和趋势。
三、数据分析与建模1. 公式计算:Excel提供了丰富的数学、统计和逻辑函数,可以通过编写公式对数据进行计算和分析。
根据具体需求,选用合适的公式和函数,实现数据的加减乘除、平均值计算、最大最小值查找等操作。
2. 条件格式化:通过设置条件格式,可以根据数据的大小、颜色等特征,实现数据的可视化和分析。
例如,可以将某一列的数值按照升序或降序进行颜色填充,以便更直观地观察数据的变化。
如何在Excel中设置打印区域的页眉页脚页码和打印标题行列的打印方向
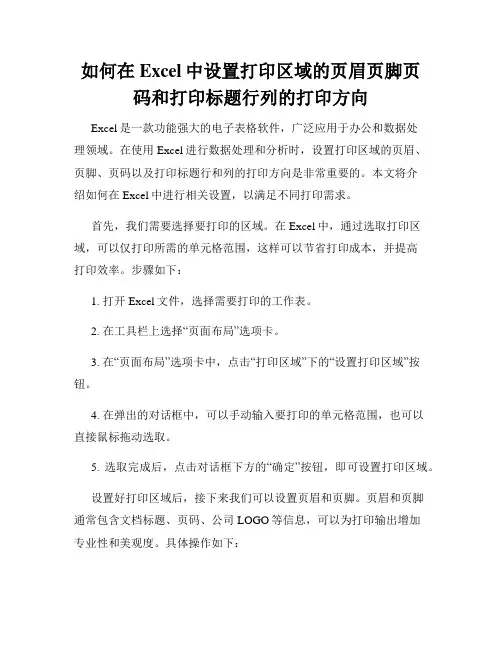
如何在Excel中设置打印区域的页眉页脚页码和打印标题行列的打印方向Excel是一款功能强大的电子表格软件,广泛应用于办公和数据处理领域。
在使用Excel进行数据处理和分析时,设置打印区域的页眉、页脚、页码以及打印标题行和列的打印方向是非常重要的。
本文将介绍如何在Excel中进行相关设置,以满足不同打印需求。
首先,我们需要选择要打印的区域。
在Excel中,通过选取打印区域,可以仅打印所需的单元格范围,这样可以节省打印成本,并提高打印效率。
步骤如下:1. 打开Excel文件,选择需要打印的工作表。
2. 在工具栏上选择“页面布局”选项卡。
3. 在“页面布局”选项卡中,点击“打印区域”下的“设置打印区域”按钮。
4. 在弹出的对话框中,可以手动输入要打印的单元格范围,也可以直接鼠标拖动选取。
5. 选取完成后,点击对话框下方的“确定”按钮,即可设置打印区域。
设置好打印区域后,接下来我们可以设置页眉和页脚。
页眉和页脚通常包含文档标题、页码、公司LOGO等信息,可以为打印输出增加专业性和美观度。
具体操作如下:1. 在“页面布局”选项卡中,点击“页边距”下的小箭头,打开页边距设置菜单。
2. 在页边距设置菜单中,点击“自定义页边距”选项。
3. 在弹出的对话框中,点击“页眉/页脚”选项卡。
4. 在页眉/页脚选项卡中,可以选择页眉、页脚的样式和位置,也可以输入自定义的内容。
5. 在输入框中输入所需的文本、日期、页码等信息,并使用相关的命令按钮设置格式。
6. 设置完成后,点击对话框底部的“确定”按钮,即可应用页眉和页脚。
接下来,我们可以设置打印标题行列的打印方向。
有时候,为了保证打印后的表格易读,我们希望在打印输出时将标题行列固定在每一页的顶部或侧边。
下面是具体的操作步骤:1. 选中打印区域中的标题行和列。
2. 在“页面布局”选项卡中,点击“打印标题”下的小箭头,打开打印标题设置菜单。
3. 在打印标题设置菜单中,选择“打印标题”选项。
如何在Excel中进行数据表的数据字段联动自动刷新更新设置和导入导出保存分享打印
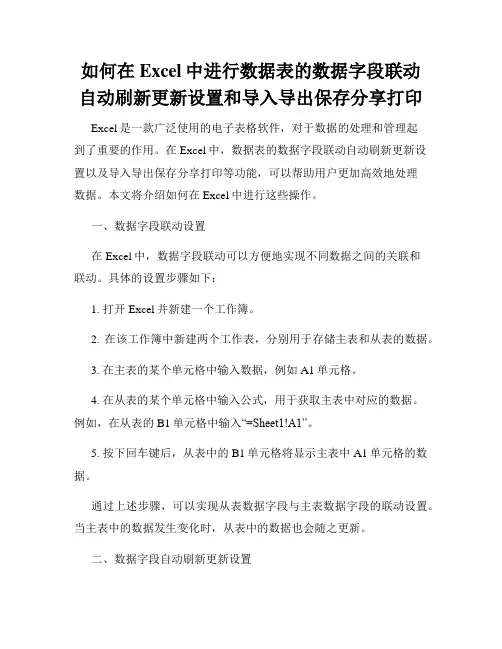
如何在Excel中进行数据表的数据字段联动自动刷新更新设置和导入导出保存分享打印Excel是一款广泛使用的电子表格软件,对于数据的处理和管理起到了重要的作用。
在Excel中,数据表的数据字段联动自动刷新更新设置以及导入导出保存分享打印等功能,可以帮助用户更加高效地处理数据。
本文将介绍如何在Excel中进行这些操作。
一、数据字段联动设置在Excel中,数据字段联动可以方便地实现不同数据之间的关联和联动。
具体的设置步骤如下:1. 打开Excel并新建一个工作簿。
2. 在该工作簿中新建两个工作表,分别用于存储主表和从表的数据。
3. 在主表的某个单元格中输入数据,例如A1单元格。
4. 在从表的某个单元格中输入公式,用于获取主表中对应的数据。
例如,在从表的B1单元格中输入“=Sheet1!A1”。
5. 按下回车键后,从表中的B1单元格将显示主表中A1单元格的数据。
通过上述步骤,可以实现从表数据字段与主表数据字段的联动设置。
当主表中的数据发生变化时,从表中的数据也会随之更新。
二、数据字段自动刷新更新设置在Excel中,可以设置数据字段的自动刷新和更新,以确保数据的及时更新。
以下是具体的设置步骤:1. 在Excel中打开一个包含数据字段的工作表。
2. 选择“数据”选项卡中的“刷新全部”按钮。
3. 在弹出的对话框中选择“刷新数据”选项,并设置刷新的频率和方式。
4. 点击“确定”按钮完成设置。
通过上述设置,Excel将按照预设的频率和方式自动刷新数据字段,确保数据的及时更新。
三、数据的导入导出保存在Excel中,可以将数据导入、导出和保存到不同的文件格式中,以方便数据的共享和传递。
以下是常见的操作方式:1. 数据导入:打开Excel并新建一个工作簿,在该工作簿中选择“数据”选项卡中的“从文本”按钮,然后选择要导入的文本文件并按照导入向导的提示进行操作,最后点击“确定”按钮完成数据导入。
2. 数据导出:选择需要导出的数据,并右键点击选择“复制”或使用快捷键Ctrl+C,然后在目标文件中粘贴数据。
如何在Excel中设置打印单元格数据字符串拼接
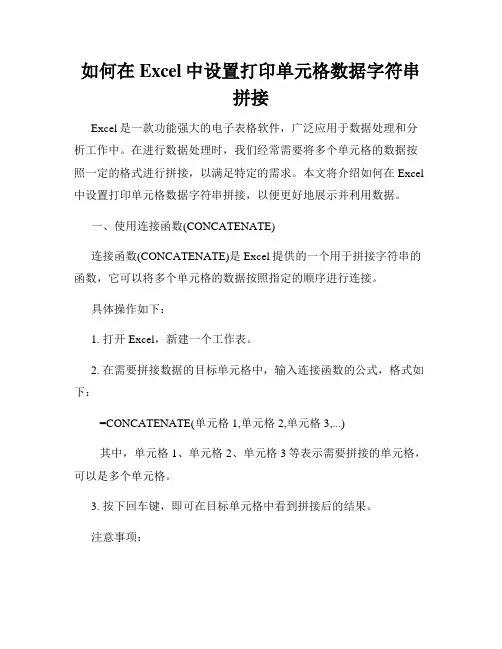
如何在Excel中设置打印单元格数据字符串拼接Excel是一款功能强大的电子表格软件,广泛应用于数据处理和分析工作中。
在进行数据处理时,我们经常需要将多个单元格的数据按照一定的格式进行拼接,以满足特定的需求。
本文将介绍如何在Excel 中设置打印单元格数据字符串拼接,以便更好地展示并利用数据。
一、使用连接函数(CONCATENATE)连接函数(CONCATENATE)是Excel提供的一个用于拼接字符串的函数,它可以将多个单元格的数据按照指定的顺序进行连接。
具体操作如下:1. 打开Excel,新建一个工作表。
2. 在需要拼接数据的目标单元格中,输入连接函数的公式,格式如下:=CONCATENATE(单元格1,单元格2,单元格3,...)其中,单元格1、单元格2、单元格3等表示需要拼接的单元格,可以是多个单元格。
3. 按下回车键,即可在目标单元格中看到拼接后的结果。
注意事项:- 如果需要在拼接的结果中添加分隔符,可以在连接函数的参数中使用双引号括起来的分隔符字符。
例如,要在拼接结果中添加逗号分隔符,可以修改公式为:=CONCATENATE(单元格1,",",单元格2,",",单元格3,...)- 连接函数参数可以是文本字符串、数字、日期等Excel支持的数据类型。
二、使用&符号进行拼接除了连接函数(CONCATENATE),还可以使用&符号进行单元格数据的字符串拼接。
与连接函数类似,使用&符号可以将多个单元格的数据连接起来。
具体操作如下:1. 打开Excel,新建一个工作表。
2. 在需要拼接数据的目标单元格中,输入拼接公式,格式如下:=单元格1&单元格2&单元格3&...其中,单元格1、单元格2、单元格3等表示需要拼接的单元格,可以是多个单元格。
3. 按下回车键,即可在目标单元格中看到拼接后的结果。
注意事项:- 与连接函数(CONCATENATE)类似,使用&符号进行拼接时,可以在拼接的结果中添加分隔符。
excel表格的基本操作教程
excel表格的基本操作教程Excel表格是一种强大的电子表格工具,广泛应用于商业、教育和个人生活等各个领域。
它可以帮助用户进行数据的处理、整理和分析,提高工作效率。
本文将为大家介绍Excel表格的基本操作方法,希望能够帮助读者更好地使用Excel表格。
一、创建表格在打开Excel软件后,点击“新建”或使用快捷键“Ctrl + N”,即可创建一个新的Excel表格。
在表格中,水平方向为列,垂直方向为行,每个交叉点为一个单元格。
用户可以通过鼠标点击或使用方向键来选择需要操作的单元格。
二、输入数据在选中单元格后,通过键盘输入数据即可。
在一个单元格中可以输入文字、数字、日期等各种类型的数据,Excel会自动根据输入内容进行格式设置。
三、数据格式设置用户可以根据需要对选中的单元格进行数据格式设置。
选择单元格后,点击“格式”菜单,可以对数字的小数位数、货币符号等进行设置。
用户也可以通过快捷键“Ctrl + 1”打开格式设置对话框进行操作。
四、行列操作用户可以对行和列进行插入、删除、隐藏等操作。
选中需要操作的行或列后,右键点击,选择相应的操作选项即可。
用户还可以通过拖动列标题或行标题来调整列宽和行高。
五、复制与粘贴在Excel表格中,用户可以对数据进行复制和粘贴操作。
选中需要复制的单元格或单元格区域后,点击复制按钮或使用快捷键“Ctrl + C”。
然后选中需要粘贴的位置,点击粘贴按钮或使用快捷键“Ctrl + V”。
六、公式的输入与使用Excel表格的一个强大功能就是公式的使用。
用户可以使用各种数学函数、逻辑函数和统计函数等,进行数据处理和计算。
在选中单元格后,点击“插入函数”或使用快捷键“Shift + F3”来插入公式。
七、筛选和排序在Excel表格中,用户可以通过筛选和排序功能来对数据进行快速查找和整理。
选中需要筛选或排序的数据区域后,点击“数据”菜单,选择“筛选”或“排序”选项,然后按照提示操作即可。
Excel中常见的数据处理技巧与方法
Excel中常见的数据处理技巧与方法数据处理是Excel的一个重要功能,它可以帮助我们更好地分析和理解数据。
在日常工作中,我们经常需要对大量的数据进行整理、筛选、汇总等操作。
下面将介绍一些常见的数据处理技巧和方法,希望对大家有所帮助。
一、数据的导入与导出在Excel中,我们可以将数据从其他文件或数据库中导入,也可以将Excel中的数据导出到其他文件或数据库中。
数据的导入与导出功能可以帮助我们更好地整合和共享数据,提高工作效率。
二、数据的筛选与排序当数据量较大时,我们可能需要根据特定的条件筛选出符合要求的数据。
Excel提供了强大的筛选功能,可以根据多个条件进行筛选,并将筛选结果显示出来。
此外,我们还可以对数据进行排序,按照特定的字段进行升序或降序排列。
三、数据的去重与重复项查找在数据处理中,我们经常会遇到重复的数据。
Excel提供了去重功能,可以帮助我们快速去除重复的数据。
同时,我们还可以使用重复项查找功能,找出数据中的重复项,并进行相应的处理。
四、数据的合并与拆分有时候,我们需要将多个单元格或多个表格中的数据合并起来,以便进行统一的处理。
Excel提供了合并单元格功能,可以将多个单元格合并为一个单元格。
另外,我们还可以使用文本函数将多个单元格中的文本拼接起来。
如果需要将一个单元格中的数据拆分成多个单元格,我们可以使用文本函数或者分列功能实现。
五、数据的透视表与数据透视图透视表是Excel中非常有用的数据分析工具,它可以帮助我们对大量的数据进行汇总和分析。
通过透视表,我们可以快速生成汇总报表,了解数据的整体情况。
除了透视表,Excel还提供了数据透视图功能,可以更加灵活地对数据进行透视分析。
六、数据的图表与图形图表是数据可视化的重要手段,可以帮助我们更直观地理解和展示数据。
在Excel中,我们可以根据数据的特点选择合适的图表类型,并进行相应的设置。
此外,我们还可以使用图形工具绘制各种形状和图形,使数据更加生动有趣。
如何在Excel中设置打印单元格数据字符串转批注
如何在Excel中设置打印单元格数据字符串转批注Excel是一款广泛应用于数据处理和分析的电子表格软件。
在日常工作中,我们经常需要将Excel中的数据打印出来或与他人共享。
而有时候,我们希望在打印时能够将某些数据字符串转化为批注,以便于更好地呈现和解释数据内容。
本文将介绍如何在Excel中设置打印单元格数据字符串转批注的方法。
一、准备工作在进行设置之前,需要先确保已安装并打开Excel软件,并且已经导入或创建了需要处理的数据表格文件。
二、选择要转换的单元格数据在Excel中,我们可以通过选中相应的单元格或单元格范围来选择要转换的数据。
可以使用鼠标拖拽、按住Ctrl键进行多选等方式,可根据实际需要选择单个单元格或多个单元格。
三、打开“条件格式设置”对话框在Excel中,通过条件格式设置可以实现将特定数据字符串转换为批注的功能。
首先,我们需要选中已选择的单元格,然后点击Excel上方的“开始”选项卡,再在工具栏中找到“条件格式”选项,并点击下拉菜单中的“新建规则”。
四、选择“使用公式确定要设置的单元格格式”在弹出的“新建规则”对话框中,我们需要选择一种规则来实现字符串转批注的功能。
这里我们选择“使用公式确定要设置的单元格格式”。
五、编写公式在“新建规则”对话框中,会有一个“公式”文本框。
我们需要在该文本框中编写一个公式,用于判断所选单元格的内容是否需要转换为批注。
具体的公式编写可以根据需要进行自定义,下面是一个示例:=IF(AND(A1<>"", A1="需要转换的字符串"), TRUE, FALSE)这个公式表示,如果单元格A1不为空且内容等于"需要转换的字符串"时,返回TRUE,否则返回FALSE。
六、设置转换后的格式在“新建规则”对话框中,我们还可以选择转换后的格式。
首先,可以点击“格式”按钮来设置转换后的批注的样式、字号、背景颜色等。
如何在Excel中设置打印单元格数据百分比
如何在Excel中设置打印单元格数据百分比Excel是一款强大的电子表格软件,广泛应用于数据处理和分析。
在使用Excel进行数据处理时,经常需要将数据以百分比形式展示,并进行打印输出。
本文将介绍如何在Excel中设置打印单元格数据百分比,以便更好地呈现数据。
1. 打开Excel并选中需要设置百分比显示的单元格区域。
2. 在Excel的菜单栏中找到“开始”选项卡,点击“格式”功能组下的“数值”按钮(有着百分号图标),打开“数值格式”对话框。
3. 在“数值格式”对话框中,选择“百分比”选项。
选择后,可以通过下方的“小数位数”选项设置百分比的小数位数。
4. 确定设置后,点击“确定”按钮完成设置。
此时,选中的单元格数据将以百分比形式呈现。
5. 如果需要进行打印输出,可以按下列步骤进行设置。
- 在Excel的菜单栏中找到“页面布局”选项卡,点击“页面设置”按钮。
- 在“页面设置”对话框中,切换到“页边距”选项卡,设置打印页边距。
- 在“页面设置”对话框的“纸张”选项卡中,选择适合打印的纸张类型,并根据需要进行横向或纵向打印设置。
- 在“页面设置”对话框的“表头/表尾”选项卡中,选择是否添加表头或表尾,并进行相应设置。
- 在“页面设置”对话框的“页码”选项卡中,可以选择是否显示页码,并进行相应设置。
- 完成设置后,点击“确定”按钮保存设置。
6. 在设置完打印选项后,可以通过Excel的打印预览功能查看最终效果。
点击菜单栏中的“文件”选项,选择“打印预览”进行查看。
7. 如果需要调整打印区域,可以在打印预览界面进行选择和拖动调整,确保要打印的内容在预览界面中完整显示。
8. 确认打印效果无误后,点击打印预览界面中的“打印”按钮,选择打印机和打印设置,最后点击“打印”按钮即可完成打印。
通过以上步骤,您可以在Excel中设置打印单元格数据百分比,并进行打印输出。
这样可以更好地呈现数据,并方便用户进行数据分析和阅读。
- 1、下载文档前请自行甄别文档内容的完整性,平台不提供额外的编辑、内容补充、找答案等附加服务。
- 2、"仅部分预览"的文档,不可在线预览部分如存在完整性等问题,可反馈申请退款(可完整预览的文档不适用该条件!)。
- 3、如文档侵犯您的权益,请联系客服反馈,我们会尽快为您处理(人工客服工作时间:9:00-18:30)。
序号产品名称型号规 格单位数量单价(元)金额(元)材质
序号产品名称型号规 格单位数量单价(元)金额(元)材质
01接待台FAD-JDT0012600X750X950张12230.002230.00优质“富美家”防火板贴面(颜色可选),进口AAA级1绿色环保高密度中纤板基材,经过防虫,防腐等化学处理,板边采用优质PVC封边。
02中班椅F45-CC12B常规把2460.00920.00优质网布软包椅面,透气性好;台湾进口高弹力回弹海绵,软硬适,回弹性能好;优质气压棒,可调节倾仰机构;优质尼龙五星脚架。
03沙发F4-SR31+1+3套16200.006200.00优质真皮软包饰面,台湾进口高弹力回弹海绵,回弹性能好;优质金属框架。
04茶几F29-SC9长+方套1720.00720.00优质钢化玻璃几面,金属框
架。
一楼\大堂
小计¥10,070.00
序号产品名称型号规 格单位数量单价(元)金额(元)材质
序号产品名称型号规 格单位数量单价(元)金额(元)材质
序号产品名称型号规 格单位数量单价(元)金额(元)材质
序号产品名称型号规 格单位数量单价(元)金额(元)材质。
