THOMSON路由器有线连接无线路由器路TP-LINK的设置方法
TP-Link 无线路由器设置图文教程 设置TP-Link无线路由器图解
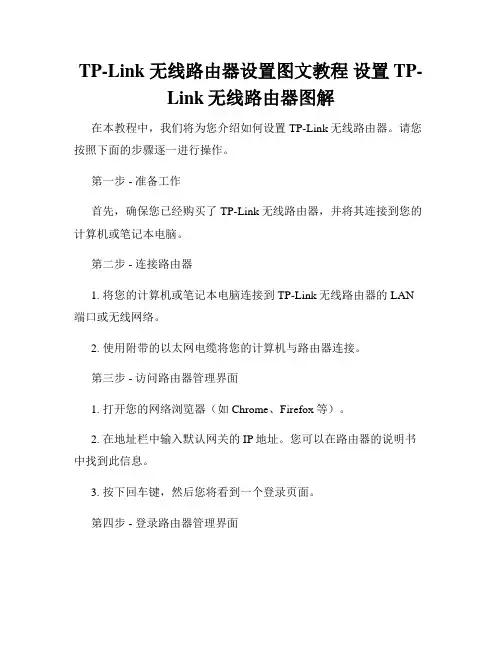
TP-Link 无线路由器设置图文教程设置TP-Link无线路由器图解在本教程中,我们将为您介绍如何设置TP-Link无线路由器。
请您按照下面的步骤逐一进行操作。
第一步 - 准备工作首先,确保您已经购买了TP-Link无线路由器,并将其连接到您的计算机或笔记本电脑。
第二步 - 连接路由器1. 将您的计算机或笔记本电脑连接到TP-Link无线路由器的LAN 端口或无线网络。
2. 使用附带的以太网电缆将您的计算机与路由器连接。
第三步 - 访问路由器管理界面1. 打开您的网络浏览器(如Chrome、Firefox等)。
2. 在地址栏中输入默认网关的IP地址。
您可以在路由器的说明书中找到此信息。
3. 按下回车键,然后您将看到一个登录页面。
第四步 - 登录路由器管理界面1. 在登录页面上,输入默认的用户名和密码。
同样,您可以在路由器的说明书中找到此信息。
如果您已更改了用户名和密码,请使用您自己设置的登录凭据。
2. 单击登录按钮。
第五步 - 设置无线网络1. 在路由器管理界面上,找到无线设置选项。
它通常位于菜单栏的顶部或侧边。
2. 单击无线设置选项以打开无线网络设置页面。
3. 在该页面上,您可以设置无线网络的名称(也称为SSID)和密码。
建议设置一个强密码以保护您的网络安全。
4. 一旦您完成了所有的无线设置,单击保存按钮。
第六步 - 连接其他设备1. 确保其他设备(如手机、平板电脑等)处于打开状态,并可以连接到无线网络。
2. 在设备的无线网络设置中,找到您刚才设置的无线网络名称(SSID)。
3. 输入您设置的无线网络密码,然后连接到网络。
至此,您已成功设置TP-Link无线路由器。
您的设备现在应该能够连接到无线网络并访问互联网。
总结在本图文教程中,我们向您展示了如何设置TP-Link无线路由器。
请按照步骤逐一操作,并确保您设置了一个安全的无线网络密码。
如果您遇到任何问题,请参考TP-Link无线路由器的说明书或咨询相关技术支持。
TP-LINK无线、有线路由器详细设置教程
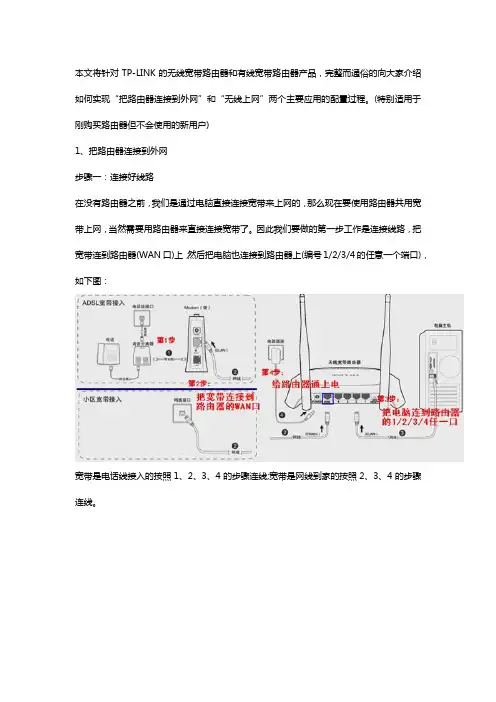
本文将针对TP-LINK的无线宽带路由器和有线宽带路由器产品,完整而通俗的向大家介绍如何实现“把路由器连接到外网”和“无线上网”两个主要应用的配置过程。
(特别适用于刚购买路由器但不会使用的新用户)1、把路由器连接到外网步骤一:连接好线路在没有路由器之前,我们是通过电脑直接连接宽带来上网的,那么现在要使用路由器共用宽带上网,当然需要用路由器来直接连接宽带了。
因此我们要做的第一步工作是连接线路,把宽带连到路由器(WAN口)上,然后把电脑也连接到路由器上(编号1/2/3/4的任意一个端口),如下图:宽带是电话线接入的按照1、2、3、4的步骤连线;宽带是网线到家的按照2、3、4的步骤连线。
ADSL线路实物连接图(如果是小区宽带,直接把宽带线连接到WAN口就好了)插上电之后,路由器正常工作的系统指示灯(SYS或者是小齿轮的图标)是闪烁的。
线路连好后,路由器的WAN口和连接电脑的端口指示灯都会常亮或闪烁,如果相应端口的指示灯不亮或电脑的网卡图标显示红色的叉,则表明线路连接有问题,尝试检查下网线连接或换根网线试试。
请查看:网线接上了指示灯却不亮怎么办?注意事项:宽带线一定要连接到路由器的WAN口。
WAN口与另外四个端口一般颜色有所不同,物理上也有隔开,电脑连接到编号1/2/3/4的任意一个端口。
请小心确认,如果线路连错了,肯定上不了网。
步骤二:配置好电脑电脑和路由器需要进行通讯的,因此需要对电脑进行设置。
对于绝大多数的电脑来说,默认不需要做任何设置,您可以跳过此步直接进行步骤三,若在步骤三无法登录到路由器时,可返回配置电脑。
Win2000/XP系统:若电脑右下角没有网卡图标,进入方法为:电脑桌面—开始—控制面板—网络连接—本地连接—双击打开经过上面的配置后,您的电脑就会自动向路由器“索要”IP地址,路由器也会在接收到请求后分配参数给电脑,成功后点击电脑右下角的网卡图标—>“支持”页面可以看到电脑获取的参数,如图:步骤三:设置路由器上网①打开浏览器,输入192.168.1.1打开路由器的管理界面,在弹出的登录框中输入路由器的管理帐号和路由器密码“admin/admin”;如果无法打开路由器的管理界面,请检查输入的IP地址是否正确或者尝试重新打开一次,若仍然不能登陆请参考:登录不了路由器的管理界面怎么办?②选择“设置向导”,点击“下一步”:③选择“上网方式”(常见上网方式有PPPOE、动态IP地址、静态IP地址三种,请根据下面的描述选择对应的上网方式):PPPOE:拨号上网,单机(不使用路由器)的时候使用Windows系统自带的来拨号,有一个用户名和密码。
TP link无线路由器配置
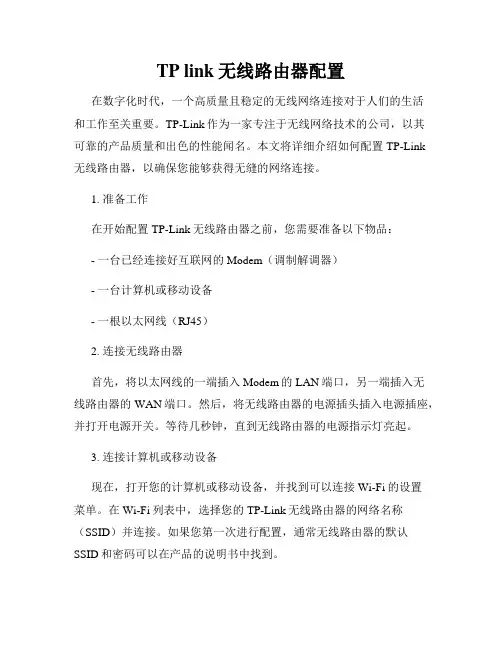
TP link无线路由器配置在数字化时代,一个高质量且稳定的无线网络连接对于人们的生活和工作至关重要。
TP-Link作为一家专注于无线网络技术的公司,以其可靠的产品质量和出色的性能闻名。
本文将详细介绍如何配置TP-Link无线路由器,以确保您能够获得无缝的网络连接。
1. 准备工作在开始配置TP-Link无线路由器之前,您需要准备以下物品:- 一台已经连接好互联网的Modem(调制解调器)- 一台计算机或移动设备- 一根以太网线(RJ45)2. 连接无线路由器首先,将以太网线的一端插入Modem的LAN端口,另一端插入无线路由器的WAN端口。
然后,将无线路由器的电源插头插入电源插座,并打开电源开关。
等待几秒钟,直到无线路由器的电源指示灯亮起。
3. 连接计算机或移动设备现在,打开您的计算机或移动设备,并找到可以连接Wi-Fi的设置菜单。
在Wi-Fi列表中,选择您的TP-Link无线路由器的网络名称(SSID)并连接。
如果您第一次进行配置,通常无线路由器的默认SSID和密码可以在产品的说明书中找到。
4. 访问TP-Link路由器管理页面打开一个浏览器窗口,并在地址栏中输入默认网关地址。
通常,TP-Link无线路由器的默认网关地址为192.168.0.1或192.168.1.1。
按下回车键后,您将被引导到TP-Link路由器的登录页面。
5. 登录TP-Link路由器在登录页面中,输入默认的用户名和密码。
通常,TP-Link无线路由器的默认用户名和密码都是"admin"。
如果您之前更改过密码,请输入最新的密码。
点击登录按钮后,您将成功登录TP-Link路由器的管理页面。
6. 配置基本网络设置在TP-Link路由器的管理页面中,导航到网络设置或WAN设置选项。
根据您的互联网服务提供商的要求,选择适当的连接类型,如动态IP,静态IP或PPPoE。
根据提供商提供的信息,填写相应的IP地址、子网掩码、默认网关和DNS服务器地址。
tp无线路由器设置教程
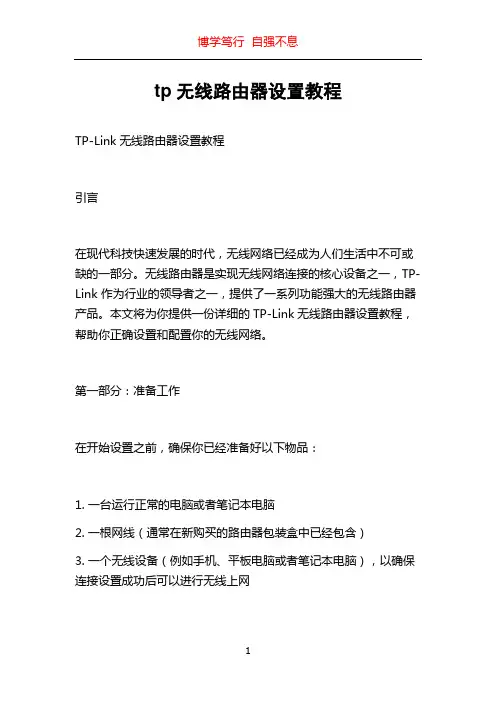
tp无线路由器设置教程TP-Link无线路由器设置教程引言在现代科技快速发展的时代,无线网络已经成为人们生活中不可或缺的一部分。
无线路由器是实现无线网络连接的核心设备之一,TP-Link 作为行业的领导者之一,提供了一系列功能强大的无线路由器产品。
本文将为你提供一份详细的TP-Link无线路由器设置教程,帮助你正确设置和配置你的无线网络。
第一部分:准备工作在开始设置之前,确保你已经准备好以下物品:1. 一台运行正常的电脑或者笔记本电脑2. 一根网线(通常在新购买的路由器包装盒中已经包含)3. 一个无线设备(例如手机、平板电脑或者笔记本电脑),以确保连接设置成功后可以进行无线上网第二部分:连接路由器1. 将一端插入路由器的WAN口(通常标有“Internet”)2. 将另一端插入电脑的网络口3. 确保连接正常后,打开电脑第三部分:路由器设置1. 打开你的Web浏览器(例如Google Chrome、Mozilla Firefox等)2. 在浏览器的地址栏中输入默认网关IP地址(通常是192.168.0.1或192.168.1.1),然后按下回车键3. 你将会看到一个登录页面,输入默认的管理员用户名和密码(通常是admin / admin 或者admin / 密码为空),然后点击“登录”按钮4. 一旦你成功登录,你将被引导到路由器的设置页面第四部分:无线网络设置1. 在设置页面中,寻找“无线设置”或“无线网络”选项,点击进入2. 选择无线网络名称(也被称为SSID),这是你的无线网络在其他设备上显示的名称3. 选择一个安全性选项,建议选择“WPA2-PSK”作为加密方式,并设置一个密码以保护你的网络4. 点击“保存”或“应用”按钮,保存你的设置5. 现在,你已经成功设置了你的无线网络第五部分:其他设置除了无线网络,你可能还想进行一些其他设置来优化你的网络连接。
以下是一些建议:1. 端口转发:如果你需要远程访问某些设备(例如摄像头、NAS 等),可以在“端口转发”设置中将特定端口转发至对应的设备2. DHCP设置:如果你想为你的网络设置自动分配IP地址,你可以在DHCP设置中启用DHCP服务3. 无线桥接:如果你想将多个无线路由器连接在一起扩展无线覆盖范围,你可以尝试无线桥接功能结论通过本文的步骤,你应该已经成功设置和配置了你的TP-Link无线路由器。
TP-Link路由器有线方式桥接设置
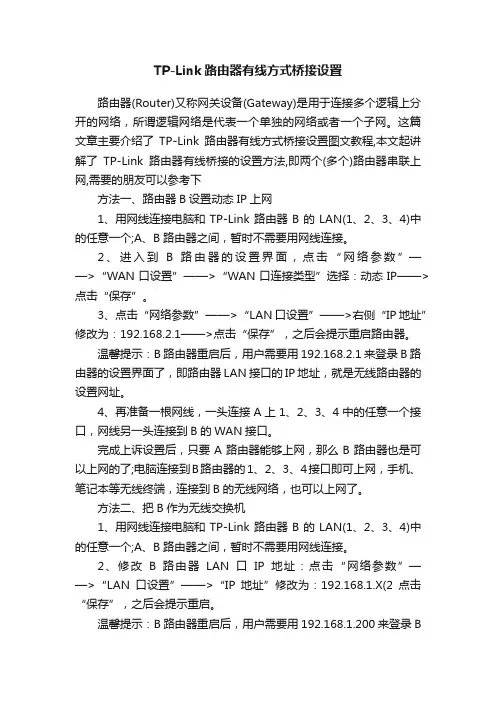
TP-Link路由器有线方式桥接设置路由器(Router)又称网关设备(Gateway)是用于连接多个逻辑上分开的网络,所谓逻辑网络是代表一个单独的网络或者一个子网。
这篇文章主要介绍了TP-Link路由器有线方式桥接设置图文教程,本文起讲解了TP-Link路由器有线桥接的设置方法,即两个(多个)路由器串联上网,需要的朋友可以参考下方法一、路由器B设置动态IP上网1、用网线连接电脑和TP-Link路由器B的LAN(1、2、3、4)中的任意一个;A、B路由器之间,暂时不需要用网线连接。
2、进入到B路由器的设置界面,点击“网络参数”——>“WAN口设置”——>“WAN口连接类型”选择:动态IP——>点击“保存”。
3、点击“网络参数”——>“LAN口设置”——>右侧“IP地址”修改为:192.168.2.1——>点击“保存”,之后会提示重启路由器。
温馨提示:B路由器重启后,用户需要用192.168.2.1来登录B路由器的设置界面了,即路由器LAN接口的IP地址,就是无线路由器的设置网址。
4、再准备一根网线,一头连接A上1、2、3、4中的任意一个接口,网线另一头连接到B的WAN接口。
完成上诉设置后,只要A路由器能够上网,那么B路由器也是可以上网的了;电脑连接到B路由器的1、2、3、4接口即可上网,手机、笔记本等无线终端,连接到B的无线网络,也可以上网了。
方法二、把B作为无线交换机1、用网线连接电脑和TP-Link路由器B的LAN(1、2、3、4)中的任意一个;A、B路由器之间,暂时不需要用网线连接。
2、修改B路由器LAN口IP地址:点击“网络参数”——>“LA N口设置”——>“IP地址”修改为:192.168.1.X(2点击“保存”,之后会提示重启。
温馨提示:B路由器重启后,用户需要用192.168.1.200来登录B路由器的设置界面了,即路由器LAN接口的IP地址,就是无线路由器的设置网址。
TP-LINK路由器(有线、无线)通用设置图解
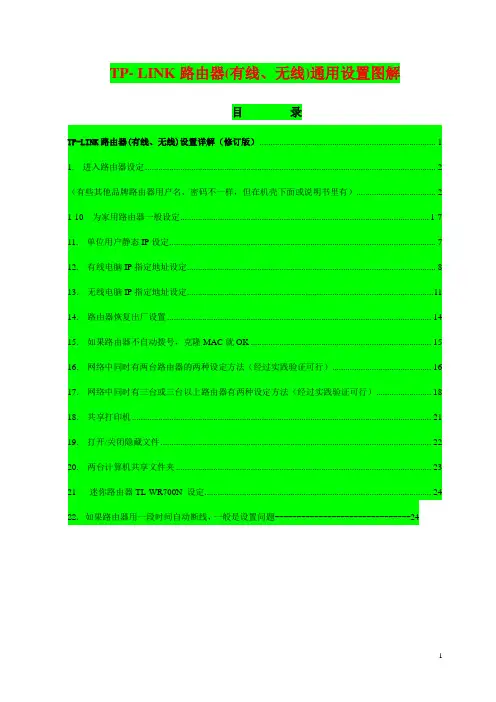
TP- LINK路由器(有线、无线)通用设置图解目录TP-LINK路由器(有线、无线)设置详解(修订版) (1)1. 进入路由器设定 (2)(有些其他品牌路由器用户名、密码不一样,但在机壳下面或说明书里有) (2)1-10 为家用路由器一般设定................................................................................................................. 1-711. 单位用户静态IP设定 (7)12. 有线电脑IP指定地址设定 (8)13. 无线电脑IP指定地址设定 (11)14. 路由器恢复出厂设置 (14)15. 如果路由器不自动拨号,克隆MAC就OK (15)16. 网络中同时有两台路由器的两种设定方法(经过实践验证可行) (16)17. 网络中同时有三台或三台以上路由器有两种设定方法(经过实践验证可行) (18)18. 共享打印机 (21)19. 打开/关闭隐藏文件 (22)20. 两台计算机共享文件夹 (23)21 迷你路由器TL-WR700N 设定 (24)22. 如果路由器用一段时间自动断线,一般是设置问题-------------------------------24所有TP—LINK路由器设置方法基本通用1. 进入路由器设定-------按说明接好线路后在电脑浏览器地址栏输入“192.168.1.1”,之后直接敲回车键2.弹出下图用户名密码菜单---------输入用户名:admin --------密码:admin(有些其他品牌路由器用户名、密码不一样,但在机壳下面或说明书里有)3.点确定------弹出下图菜单------点左侧设置向导-------点中间下一步4.弹出如下菜单------如果是家里装的宽带就选PPPOE(ADSL虚拟拨号)-----点下一步------输入上网账号和上网口令(也就是电信或网通公司给的宽带账号和密码)-------点下一步-----设置无线设置5、选无线状态开启------在SSID中输入无线用户账号(最好是你的名字的拼音字母加数字,但不要拼全,总之你要能从众多用户名中一下直观认出是你的无线帐户。
tp link无线路由器设置详细步骤图解
tp link无线路由器设置详细步骤图解TP-Link无线路由器设置详细步骤图解一、引言随着无线网络的普及和发展,越来越多的人开始使用无线路由器来实现网络连接。
TP-Link作为一家知名的网络设备厂商,其无线路由器已经成为市场上的主流产品之一。
本文将为您详细介绍TP-Link无线路由器的设置步骤,并通过图解的方式帮助您完成设置。
二、准备工作在开始设置TP-Link无线路由器之前,您需要准备以下材料:1. 一台连接电脑的有线网线2. 一台配置完毕的电脑或手机3. 一个TP-Link无线路由器确保您已经具备上述材料后,我们就可以开始进行详细的设置步骤了。
三、无线路由器的连接1. 首先,将TP-Link无线路由器的电源线插入电源插座,并将其开启。
等待一段时间,直到无线路由器的状态指示灯亮起;2. 取出一端的有线网线,将其插入无线路由器的WAN口,另一端插入电脑的网卡接口;3. 此时,您的电脑已经与无线路由器建立了有线连接。
四、登录无线路由器管理界面1. 打开您的浏览器,输入默认的管理地址(一般为192.168.0.1或192.168.1.1);2. 在打开的管理页面上输入默认的用户名和密码(一般为admin/admin),然后点击登录。
五、快速设置向导1. 成功登录后,您将看到无线路由器的管理界面;2. 在界面的左侧菜单中,找到并点击“快速设置”项;2. 在快速设置页面中,您可以进行无线网络名称(SSID)和密码的设置;3. 输入您希望的无线网络名称和密码,然后点击“下一步”。
六、无线安全设置1. 在无线安全设置页面,您可以选择不同的安全加密方式;2. 根据您的需要,选择适合的加密方式,并设置相应的密码和加密方式;3. 点击“下一步”完成无线安全设置。
七、其他高级设置1. 在管理界面的左侧菜单中,您可以找到许多其他高级设置选项;2. 例如,您可以设置端口转发、动态域名解析等功能;3. 根据您的需求,选择相应的高级设置,并进行详细配置。
tp路由器设置教程
tp路由器设置教程1.连接到TP-Link路由器的网络:首先,将计算机或移动设备的无线网络连接到TP-Link路由器的无线网络。
如果是通过有线连接,请将计算机或移动设备的网线插入路由器的LAN口。
2.打开Web浏览器:在计算机或移动设备上打开任何Web浏览器,如Google Chrome、Mozilla Firefox或Safari。
3.输入路由器的IP地址:在浏览器的地址栏中输入路由器的IP地址。
通常,默认的TP-Link路由器IP地址为192.168.0.1或192.168.1.1。
按下回车键进入路由器的管理页面。
4.输入管理员用户名和密码:当您访问路由器管理页面时,系统会要求您输入管理员用户名和密码。
默认情况下,TP-Link路由器的管理员用户名为admin,密码为空。
但是,如果您已经更改了这些默认信息,请输入您更改后的信息。
5.进入路由器设置界面:在成功输入管理员用户名和密码之后,您将进入路由器的设置界面。
这个界面可能因不同型号而有所不同,但通常包括各种设置选项,如无线设置、网络设置和安全设置等。
6.进行必要的设置更改:根据您的需求,浏览不同的设置选项,并根据需要进行更改。
例如,您可以更改无线网络的名称(SSID)、密码、频段和加密方式。
您还可以设置访客网络、端口转发、家长控制等功能。
7.保存设置并重启路由器:完成所有必要的设置更改后,请务必点击保存或应用按钮以保存更改。
然后,在页面上找到路由器的重启选项并点击重启按钮。
等待一段时间,让路由器重新启动并应用新的设置。
8.连接到新设置的网络:当路由器重新启动后,您的设备将自动从旧的网络断开并连接到新设置的TP-Link路由器网络。
如果需要,您可能需要重新输入新的无线密码。
请注意,不同的TP-Link路由器型号和固件版本可能会有所不同的设置选项和界面。
因此,在设置路由器之前,请查找您特定路由器型号的用户手册或官方支持文档,以获取准确的设置指导。
TPlink宽带路由器设置指南
TPlink宽带路由器设置指南第一步:连接硬件1. 将TP-Link宽带路由器与电脑连接。
使用网线将路由器的WAN口连接到宽带调制解调器的LAN口,然后使用另一根网线将路由器的LAN口连接到电脑的网卡口。
2.将宽带调制解调器的电源插头插入电源插座,然后将电源适配器的插头连接到路由器上。
第二步:通过浏览器访问路由器配置页面1. 打开任何一个浏览器,输入默认的路由器IP地址,通常为192.168.1.1,按下Enter键。
2. 输入默认的用户名和密码,通常为admin/admin,然后点击“登录”按钮。
第三步:设置新的管理密码1.在登录成功后的页面上,点击“系统工具”或“管理”选项卡。
2.点击“密码设置”或“管理密码”子选项卡。
3. 输入当前的管理密码(默认为admin),然后输入新的管理密码和确认密码。
4.点击“保存”或“应用”按钮。
第四步:设置无线网络1.在登录成功后的页面上,点击“无线”或“无线设置”选项卡。
2.在“无线设置”或“基本设置”下,找到“无线名称(SSID)”字段,输入一个自定义的无线网络名称。
3.在“密码设置”或“安全设置”字段中,选择一种无线加密方式,如WPA2-PSK(推荐)。
4.输入一个强密码,并点击“保存”或“应用”按钮。
第五步:连接其他设备到无线网络1.打开电脑或移动设备的无线网络设置界面。
2.在可用的无线网络列表中找到你刚才设置的无线网络名称(SSID)。
3.点击连接,输入之前设置的无线密码。
4.等待设备成功连接到无线网络。
第六步:设置网络类型和连接方式1.在登录成功后的页面上,点击“网络”或“网络设置”选项卡。
2.在“网络设置”或“WAN设置”下,选择你的宽带类型,如动态IP、静态IP或PPPoE。
3.根据宽带供应商提供的信息,输入对应的设置参数,如IP地址、子网掩码、网关、DNS服务器等。
4.点击“保存”或“应用”按钮。
第七步:设置端口转发或虚拟服务器1.在登录成功后的页面上,点击“高级设置”或“高级”选项卡。
TP-LINK路由器(有线、无线)及IP地址设置
TP-LINK路由器(有线、无线)及IP地址设置TP-LINK路由器(有线、无线)及IP地址设置TP-LINK路由器是一款常用的网络设备,它为我们提供了有线和无线两种连接方式。
在使用TP-LINK路由器时,正确设置IP地址是非常重要的。
一、有线连接设置有线连接是通过网线将计算机与路由器连接起来,下面是有线连接的设置方法:1. 将一端插入计算机的网络接口,另一端插入路由器的LAN口。
2. 打开计算机的网络设置,选择“属性”或者“网络和共享中心”。
3. 找到以太网连接,点击右键,选择“属性”。
4. 在“Internet 协议版本4 (TCP/IPv4)”中,选择“获取IP 地址自动获取和自动获取DNS服务器地址”选项。
5. 点击确定保存设置。
二、无线连接设置如果你想使用无线网络连接,以下是无线连接的设置方法:1. 打开计算机的无线网络连接设置。
2. 在可用网络列表中选择你的TP-LINK路由器无线网络,并点击连接。
3. 输入无线网络的密码,点击连接。
4. 连接成功后,你将能够访问互联网。
三、设置IP地址正确设置IP地址可以使你的网络连接更加稳定和安全。
以下是设置IP地址的步骤:1. 在浏览器中输入路由器的IP地址,默认是192.168.0.1或者192.168.1.1,然后按下回车键。
2. 输入路由器的用户名和密码进行登录。
默认情况下,用户名和密码都是admin。
3. 在路由器配置界面中,找到网络设置或者LAN设置选项。
4. 找到IP地址设置项,选择静态IP地址。
5. 设置你想要的IP地址,子网掩码和网关。
确保IP地址不与其他设备冲突。
6. 保存设置并重启路由器。
通过正确配置TP-LINK路由器的有线和无线连接以及设置IP地址,你将能够顺畅地上网和搭建局域网。
记住,合理设置网络参数对于网络安全和稳定性至关重要。
- 1、下载文档前请自行甄别文档内容的完整性,平台不提供额外的编辑、内容补充、找答案等附加服务。
- 2、"仅部分预览"的文档,不可在线预览部分如存在完整性等问题,可反馈申请退款(可完整预览的文档不适用该条件!)。
- 3、如文档侵犯您的权益,请联系客服反馈,我们会尽快为您处理(人工客服工作时间:9:00-18:30)。
无线路由器连接有线路由器设置(主路由器不变,只改副路由器TP-LINK)
描述:无线路由器tp-link 连接有线路由器(即主路由器,可以是THOMSON路由器,也可以是tp-link)下面的设置都是以这两个路由器为例进行设置
目的:想从上级主路由器接到下级副路由器(无线),实现下级副路由器有线、无线都能上网的功能
说明:无线连接有线两种方案:
1.使用网线从无线wan口连接有线lan口
2. 使用网线从无线lan口连接有线lan口
这两种方案各有优缺点:
第一种:可以节省一个lan口
第二种:可以使两个路由器处于同一网段(说白了,可以局域网游戏,如cs),但是只能使用有线连接,不能使用无线功能。
这时的无线路由器只相当于一个交换机。
可以根据自己的实际情况,决定使用哪种方案
步骤/方法
1. 1
第一种方案无线wan口连接有线lan口
原则:无线wan口和有线lan口同一网段;无线lan口和有线lan口不
同网段
操作:
1.先断开无线和有线路由器之间的连接(如果没连就不用断了,这个很重要)
2.使用有线或无线连接无线路由器tp-link tl-wr841n
192.168.1.1登陆
网络参数-》lan口设置-》ip地址设置为:192.168.2.1->保存
wan口地址-》WAN口连接类型:设置成“动态ip”-》保存
系统工具-》重启路由器
3.无线wan口连接有线lan口
ok设置完成,上网看看吧
说明:
1)tp-link的默认设置
登陆是192.168.1.1,开启DHCP,
所以要更改其中一个的lan口ip,以免冲突
2)无线路由器的wan口设置为动态ip,它的wan口连接在有线的lan 口,(有线路由器开启的dhcp),直接从有线路由器获取ip地址。
3)以后再想登陆无线路由器时要使用192.168.2.1才可以。
2. 2
第二种方案无线lan口连接有线lan口
原则:无线lan口和有线lan口同一网段,不同ip;无线路由器关闭DH CP
操作:
1.先断开无线和有线路由器之间的连接(如果没连就不用断了,这个很重要)
2.使用有线或无线连接无线路由器tp-link tl-wr841n
192.168.1.1登陆
网络参数-》lan口设置-》ip地址设置为:192.168.1.2->保存
dhcp服务器-》不启用-》保存
系统工具-》重启路由器
3.无线lan口连接有线lan口
说明:
1)tp-link的默认设置
登陆是192.168.1.1,开启DHCP,
所以要更改其中一个的lan口ip,以免冲突
2)无线路由器这时只相当于一个交换机,我们要从有线路由器获取ip 地址,所以无线路由器的DHCP要关闭。
这样才能直接从有线路由器获取ip地址。
3)以后再想登陆无线路由器时要使用192.168.1.2才可以。
