tp-link无线路由说明书
TP-Link路由器配置为接入点(Wi-Fi扩展器)说明书
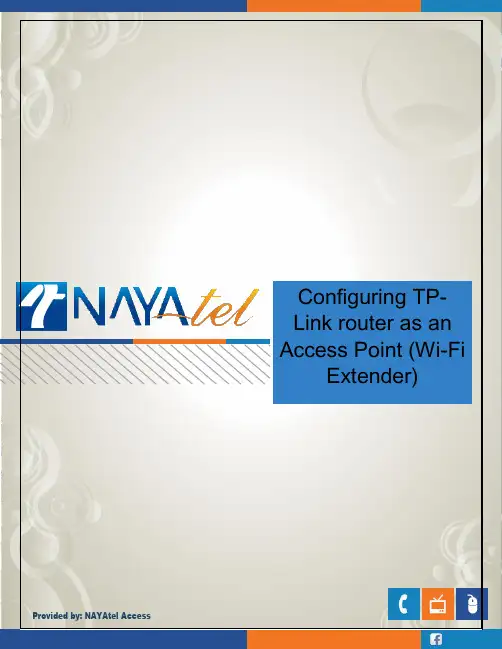
Connect your computer to any LAN port on your TP-Link router using an Ethernet cable. Login to the TP-Link web interface through the IP address listed on the label on the bottom of your router. You can also login to TP-Link web interface though the website / By default, there is no username or password and can be set up initially.
Configuring TPLink router as an Access y: NAYAtel Access
Configuring TP-Link router as an Access Point (Wi-Fi Extender)
Set the security type to “WPA/WPA2-Personal (Recommended) “as the most secure option. WiFi encryption is to be set to AES as default. In case of legacy devices and issues regarding connectivity please change encryption type to “Auto”. Set the security key of your Wi-Fi. Select Save.
Note: Old firmware may not support Access Point mode. If you don’t see this mode, please upgrade the firmware.
TP-LINK TL-XDR1520易展版 无线路由器 使用指南说明书

注意:本指南中产品图片仅为示意,天线数量,端口数量、类型和位置等请以实际机型为准。
AX1500双频千兆Wi-Fi6无线路由器TL-XDR1520易展版快速安装指南TP-LINK产品售后服务承诺:一年保修。
详细售后条款可扫描二维码了解。
手机、平板电脑和笔记本使用无线无法上网怎么办?请确认您的设备无线功能处于正常状态,如无线开关已经打开、可以搜索到无线信号。
请确认无线路由器设置正确,无线名称请不要使用中文或者特殊字符。
请确认进行无线连接时,选择的无线名称和填写的无线密码正确(注意区分大小写)。
2.远离热源,保持通风。
3.在储存、运输和运行环境中,请注意防水。
4.使用路由器附带的电源适配器。
警告常见问题解答无法打开路由器的管理界面()怎么办?路由器设置完成后,无法上网怎么办?请确保路由器的网线已按照“硬件连接”中内容正确连接。
请检查按照本指南中“设置路由器”设置的上网方式是否符合您的实际线路环境。
若通过有线连接登录请确保计算机为“自动获得IP地址”和“自动获得DNS服务器地址”。
请确保计算机连接的是路由器的LAN口,并且路由器和计算机网口相应的指示灯已亮起。
请打开IE浏览器,在菜单栏选择“工具”→“Internet选项”,然后单击“连接”按钮,确认选择“从不进行拨号连接”,单击“局域网设置”,确认所有选项均无勾选。
若通过无线连接登录请确保上网设备已连接路由器无线网络。
请尝试关闭并重新打开浏览器、清除浏览器缓存或者更换不同的浏览器。
请更换另一台上网设备进行尝试,若为有线连接,也可尝试更换网线。
将路由器重新上电。
如果经过上述操作仍无法解决问题,请拨打技术支持热线400-8863-400。
请登录路由器管理界面(),根据页面提示查找问题,如下:WAN口无网线连接:WAN口网线松动或未正确连接。
宽带账号或密码错误:点击路由设置 > 上网设置,重新输入宽带账号与密码,点击保存。
网络异常:网线连接错误或网络线路异常。
TP-LINK 无线路由说明书

T P-L I N K无线路由说明书-CAL-FENGHAI.-(YICAI)-Company One1TL-WR700N设置指南(一)――AP模式AP模式利用设备的无线覆盖功能,可以为传统的有线局域网提供无线扩展接入。
首先将TL-WR700N 与前端有线局域网连接,设备发出无线信号实现无线覆盖,可以满足家庭及中小企业无线扩展接入。
下面我们介绍AP模式的配置方法。
TL-WR700N的配置TL-WR700N出厂默认为AP模式,支持即插即用,无需配置即可使用。
有线接口连接局域网,无线客户端(如笔记本、wifi手机等)连接上TL-WR700N即可连接上局域网。
由于TL-WR700N无线网络默认并未设置无线安全,非法用户可以随意连接,建议对TL-WR700N进行一些必要的配置。
具体配置可以按照如下步骤进行。
步骤1:连接至TL-WR700N。
由于TL-WR700N在AP模式下默认不开启DHCP 服务器,不能为电脑自动分配IP地址,所以需要配置电脑无线网络连接的IP地址,才能登陆路由器的管理界面。
将电脑无线网络连接IP地址设置为(1≤X≤252),子网掩码设置为:,如下图所示。
设置完成之后,点击“确定”生效。
TL-WR700N默认管理IP地址“”。
注意:电脑IP地址配置方法可以参考如下链接:&d=72TL-WR700N默认SSID是TP-LINK_PocketAP_419F2E(“419F2E”是TL-WR700N无线MAC地址后六位),且并未设置无线安全。
电脑可以通过有线或无线方式连接到TL-WR700N(以Win7系统无线连接到TL-WR700N为例),扫描环境中的无线网络,选中TL-WR700N的无线SSID,并点击“连接”,连接上之后,如下图所示。
步骤2:在浏览器中输入“”,输入登陆用户名及密码均为admin,打开TL-WR700N的管理界面,自动弹出“设置向导”(也可以点击管理界面菜单“设置向导”),如下图所示。
TP-LINK 无线宽带路由器 快速说明书
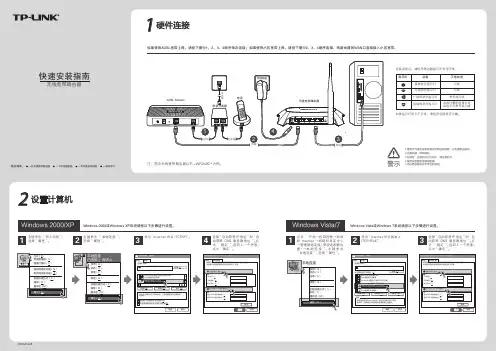
自动获得 IP 地址(0 ) 使用以下的 IP 地址(S ) IP 地址(T ) 子网掩码(U ) 默认网关(D )
自动获得 DNS 服务器地址(P ) 使用以下的 DNS 服务器地址(E ) 首选 DNS 服务器地址(F ) 备用 DNS 服务器地址(A )
安装 (N)
卸载 (U)
属性 (R)
TCP/IP 是默认的广域网协议。它提供跨越多种互联网络 的通讯。
连接后在通知区域显示图标(w) 此连接被限制或无连接时通知我(M)
确定
取消
4 选择“ 自动获得 IP 地址 ”和“ 自 动获得 DNS 服务器地址 ”。点 击“ 确定 ”。返回上一个界面, 点击“ 确定 ”。
1 右键单击“ 网上邻居 ”, 选择“ 属性 ”。
2 右键单击“ 本地连接 ”, 选择“ 属性 ”。
3 双击“Internet 协议 (TCP/IP)”。
打开(0) 资源管理器(X) 搜索计算机(C)
映射网络驱动器(N) 断开网络驱动器(I)
创建快捷方式(S) 删除(D) 重命名(M)
属性(R)
本地连接 已连接上 有防火...
网络适配器 Realtek RTL8168/8111 PCI-E Gigabit Ethernet NIC TL-WN321G/WN321G+ Wireless USB Adapter
如果网卡前面的图标有一个红叉,表示网卡未启用,请右键单击该网卡,选择启用。如果 网卡前面的图标有一个问号或叹号,表示网卡驱动未安装成功,请重新安装网卡驱动。如 果未发现无线网卡,请右键点击任意图标,选中“扫描检测硬件改动”,或者重新安装网 卡。
TP-LINK TL-WR802N 300Mbps Wireless N Nano路由器说明书
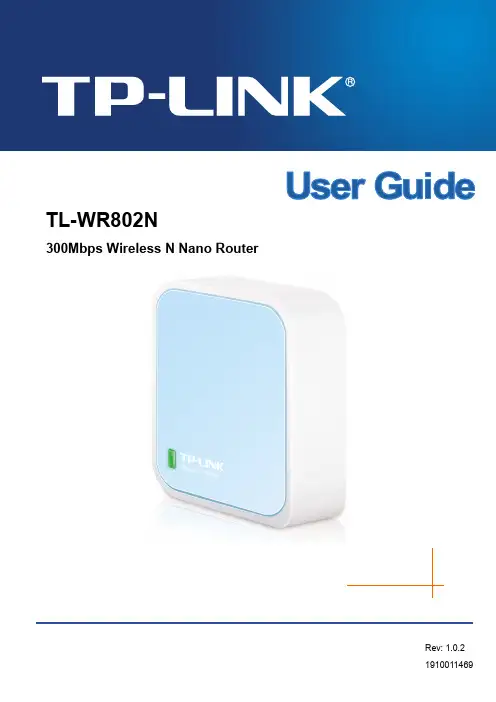
TL-WR802N300Mbps Wireless N Nano RouterRev: 1.0.2COPYRIGHT & TRADEMARKSSpecifications are subject to change without notice. is a registered trademark of TP-LINK TECHNOLOGIES CO., LTD. Other brands and product names are trademarks or registered trademarks of their respective holders.No part of the specifications may be reproduced in any form or by any means or used to make any derivative such as translation, transformation, or adaptation without permission from TP-LINK TECHNOLOGIES CO., LTD. Copyright © 2015 TP-LINK TECHNOLOGIES CO., LTD. All rights reserved.FCC STATEMENTThis equipment has been tested and found to comply with the limits for a Class B digital device, pursuant to part 15 of the FCC Rules. These limits are designed to provide reasonable protection against harmful interference in a residential installation. This equipment generates, uses and can radiate radio frequency energy and, if not installed and used in accordance with the instructions, may cause harmful interference to radio communications. However, there is no guarantee that interference will not occur in a particular installation. If this equipment does cause harmful interference to radio or television reception, which can be determined by turning the equipment off and on, the user is encouraged to try to correct the interference by one or more of the following measures:•Reorient or relocate the receiving antenna.•Increase the separation between the equipment and receiver.•Connect the equipment into an outlet on a circuit different from that to which the receiver is connected.•Consult the dealer or an experienced radio/ TV technician for help.This device complies with part 15 of the FCC Rules. Operation is subject to the following two conditions:1)This device may not cause harmful interference.2)This device must accept any interference received, including interference that may cause undesired operation.Any changes or modifications not expressly approved by the party responsible for compliance could void the user’s authority to operate the equipment.Note: The manufacturer is not responsible for any radio or TV interference caused by unauthorized modifications to this equipment. Such modifications could void the user’s authority to operate the equipment.FCC RF Radiation Exposure Statement:This equipment complies with FCC RF radiation exposure limits set forth for an uncontrolled environment. This device and its antenna must not be co-located or operating in conjunction with any other antenna or transmitter.“To comply with FCC RF exposure compliance requirements, this grant is applicable to only Mobile Configurations. The antennas used for this transmitter must be installed to provide a separation distance of at least 20 cm from all persons and must not be co-located or operating in conjunction with any other antenna or transmitter.”CE Mark WarningThis is a class B product. In a domestic environment, this product may cause radio interference, in which case the user may be required to take adequate measures.RF Exposure InformationThis device meets the EU requirements (1999/519/EC) on the limitation of exposure of the general public to electromagnetic fields by way of health protection.The device complies with RF specifications when the device used at 20 cm form your body.National restrictionsThis device is intended for home and office use in all EU countries (and other countries following the EU directive 1999/5/EC) without any limitation except for the countries mentioned below: Country Restriction Reason/remarkBelarus Not implementedNorway Implemented This subsection does not apply for the geographical areawithin a radius of 20 km from the centre of Ny-Ålesund onSvalbardItaly Implemented The public use is subject to general authorisation by therespective service providerRussian Federation Limitedimplementation1. SRD with FHSS modulation1.1. Maximum2.5 mW e.i.r.p.1.2. Maximum 100 mW e.i.r.p. Permitted for use SRD foroutdoor applications without restriction on installation heightonly for purposes of gathering telemetry information forautomated monitoring and resources accounting systems.Permitted to use SRD for other purposes for outdoorapplications only when the installation height is not exceeding10 m above the ground surface.1.3.Maximum 100 mW e.i.r.p. Indoor applications2. SRD with DSSS and other than FHSS widebandmodulation2.1. Maximum mean e.i.r.p. density is 2 mW/MHz. Maximum100 mW e.i.r.p.2.2. Maximum mean e.i.r.p. density is 20 mW/MHz. Maximum100 mW e.i.r.p. It is permitted to use SRD for outdoorapplications only for purposes of gathering telemetry information for automated monitoring and resources accounting systems or security systems.2.3. Maximum mean e.i.r.p. density is 10 mW/MHz. Maximum 100 mW e.i.r.p. Indoor applicationsUkraine Limitedimplementation e.i.r.p. ≤100 mW with built-in antenna with amplification factor up to 6 dBiATTENTION: Due to EU law, the country settings must be identical to the country where the device is operating (important due to non-harmonised frequencies in the EU).Canadian Compliance StatementThis device complies with Industry Canada license-exempt RSS standard(s). Operation is subject to the following two conditions:1)This device may not cause interference, and2)This device must accept any interference, including interference that may cause undesired operation of the device.Le présent appareil est conforme aux CNR d’Industrie Canada applicables aux appareils radio exempts de licence. L’exploitation est autorisée aux deux conditions suivantes :1)l’appareil ne doit pas produire de brouillage;2)l’utilisateur de l’appareil doit accepter tout brouillage radioélectrique subi, meme si le brouillage est susceptible d’en compromettre le fonctionnement.Radiation Exposure Statement:This equipment complies with IC radiation exposure limits set forth for an uncontrolled environment. This equipment should be installed and operated with minimum distance 20cm between the radiator & your body.Déclaration d'exposition aux radiations:Cet équipement est conforme aux limites d'exposition aux rayonnements IC établies pour un environnement non contrôlé. Cet équipement doit être installé et utilisé avec un minimum de 20 cm de distance entre la source de rayonnement et votre corps.Industry Canada StatementCAN ICES-3 (B)/NMB-3(B)Korea Warning Statements당해무선설비는운용중전파혼신가능성이있음.NCC Notice & BSMI Notice注意!依據低功率電波輻射性電機管理辦法第十二條經型式認證合格之低功率射頻電機,非經許可,公司、商號或使用者均不得擅自變更頻率、加大功率或變更原設計之特性或功能。
TP-Link系列无线路由器设置指南
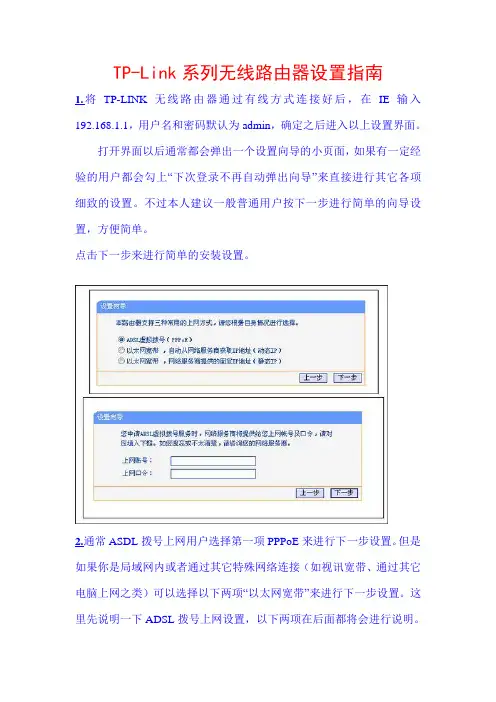
TP-Link系列无线路由器设置指南1.将TP-LINK无线路由器通过有线方式连接好后,在IE输入192.168.1.1,用户名和密码默认为admin,确定之后进入以上设置界面。
打开界面以后通常都会弹出一个设置向导的小页面,如果有一定经验的用户都会勾上“下次登录不再自动弹出向导”来直接进行其它各项细致的设置。
不过本人建议一般普通用户按下一步进行简单的向导设置,方便简单。
点击下一步来进行简单的安装设置。
2.通常ASDL拨号上网用户选择第一项PPPoE来进行下一步设置。
但是如果你是局域网内或者通过其它特殊网络连接(如视讯宽带、通过其它电脑上网之类)可以选择以下两项“以太网宽带”来进行下一步设置。
这里先说明一下ADSL拨号上网设置,以下两项在后面都将会进行说明。
到ADSL拨号上网的帐号和口令输入界面,按照字面的提示输入用户在网络服务提供商所提供的上网帐号和密码然后直接按下一步。
3.接下来可以看到有无线状态、SSID、频段、模式这四项参数。
检测不到无线信号的用户留意一下自己的路由器无线状态是否开启。
SSID这一项用户可以根据自己的爱好来修改添加,这一项只是在无线连接的时候搜索连接设备后可以容易分别需要连接设备的识别名称而已。
另外在频段这一项我们拉下来可以看到有13个数字选择,这里的设置只是你路由的无线信号频段,如果你附近有多台无线路由的话你可以在这里设置使用其它频段来避免一些无线连接上的冲突。
接着模式这一选项拉下来我们可以看到TP-LINK无线路由的几个基本无线连接工作模式,11Mbps(802.11b)最大工作速率为11Mbps;54Mbps(802.11g)最大工作速率为54Mbps,也向下兼容11Mbps。
(在TP-LINK无线路由产品里还有一些速展系列独有的108Mbps工作模式)。
4.接下来的高级设置我会简单的介绍一下每个设置选项的页面和设置参数。
首先这里是第一个选项运行状态。
刚才我们对TP-LINK无线路由的设置都反映在上面,如果你是ADSL拨号上网用户你在这里的页面按连接就可以直接连上网络,如果你是以太网宽带用户则通过动态IP或固定IP连接上网,这里也会出现相应的信息。
TP Link无线路由器说明书
路由器和无线路由器虽然普及得很快,大伙用得也很方便,但还是有很多刚接触路由器的朋友,不懂得如何设置路由器,毕竟它不是跟前言:非网管交换机一样,插上即可用。
而厂商一般都配有说明书,有些却不够简明,过于复杂,有些虽然提供了傻瓜化的安装向导,但在设置的定制化方面显然无法体现。
今天,我们就用最浅显易懂的图文并茂的方式表达出来,希望对菜鸟朋友们有点帮助。
admin,确定之后进入以上设置界面。
192.168.1.1TP-LINK将无线路由器通过有线方式连接好后,在IE输入,用户名和密码默认为1.打开界面以后通常都会弹出一个设置向导的小页面,如果有一定经验的用户都会勾上“下次登录不再自动弹出向导”来直接进行其它各项细致的设置。
不过本人建议一般普通用户按下一步进行简单的向导设置,方便简单。
点击下一步来进行简单的安装设置。
.来进行下一步设置。
但是如果你是局域网内或者通过其它特殊网络连接(如视讯宽带、通过其PPPoE通常ASDL拨号上网用户选择第一项2.“以太网宽带”来进行下一步设置。
这里先说明一下它电脑上网之类)可以选择以下两项ADSL 拨号上网设置,以下两项在后面都将会进行说明。
到ADSL拨号上网的帐号和口令输入界面,按照字面的提示输入用户在网络服务提供商所提供的上网帐号和密码然后直接按下一步。
3.接下来可以看到有无线状态、SSID、频段、模式这四项参数。
检测不到无线信号的用户留意一下自己的路由器无线状态是否开启。
SSID这一项用户可以根据自己的爱好来修改添加,这一项只是在无线连接的时候搜索连接设备后可以容易分别需要连接设备的识别名称而已。
另外在频段这一项我们拉下来可以看到有13个数字选择,这里的设置只是你路由的无线信号频段,如果你附近有多台无线路由的话你可以在这里设置使用其它频段来避免一些无线连接上的冲突。
.)最大工作速率为802.11b接着模式这一选项拉下来我们可以看到TP-LINK无线路由的几个基本无线连接工作模式,11Mbps(无线路由产品里还有一些速展系列独有的,也向下兼容11Mbps。
TP-Link 无线路由器设置图文教程 怎么设置TP-Link无线路由器图解
下面给大家介绍tp link无线路由器设置,示例中是以全新路由器进行演示的,如果不确定路由器之前是否被设置过,那么建议对TP-Link无线路由器进行复位操作,大家可以参考下所需要的资料如下:1、宽带拨号用户名与密码2、路由器+网线(如果是无线路由器就不需要另外接电脑的网线了)如果路由器忘了密码或者不是新买的可以通过用牙签按住 reset 键10秒左右就可以回复出厂设置了。
(登录用户名一般就是admin/admin),现在新买的路由器可能只需要设置密码(admin)就可以了。
一、硬件连接我们首先要明白无线路由器的插孔都有什么用处,先来看一下图解如下图所示WAN口连接宽带进线即网络公、LAN口连接局域网内的电脑。
在我们第一次配置无线宽带路由器时,参照说明书找到无线宽带路由器默认的IP地址是1 92.168.1.1,默认子网掩码是255.255.255.0由于TP-LINK TL-WR541G的配置界面是基于浏览器的,所以我们要先建立正确的网络设置,我们已经将电脑A通过网卡连接到了无线宽带路由器的局域网端口,接下来我们有两种方法为电脑A设置IP地址。
1、设置电脑A的IP地址为192.168.1.xxx(xxx范围是2至254),例如我们可以输入192. 168.1.6,子网掩码是255.255.255.0,默认网关为192.168.1.1。
2、设置电脑A的TCP/IP协议为“自动获取IP地址”,然后关闭无线宽带路由器和电脑A的电源,首先打开无线宽带路由器电源,然后再启动电脑A,这样无线宽带路由器内置的D HCP服务器将自动为电脑A设置IP地址。
在完成上面的步骤后,我们使用电脑A,打开一个IE浏览器的窗口,在地址栏上输入http: //192.168.1.1(输入密码默认是admin,admin)即可进入配置界面。
这个不必介绍了吧,登录后的初时界面,呵呵登陆之后首先运行设置向导,我已经把登陆运行向导功能关闭,大家可以在左边栏点击设置向导。
TP-LINK TL-WR940N 无线路由器安装说明书
确认指示灯的点灯状态。
连接设备。
接通终端装置与本产品的电源。
设置指南INTERNET:点灯或闪烁说明本产品的概要及规格、使用时的注意事项。
并且刊载了 FAQ,说明动作不正常等为难时的对策。
横放时竖立时•将有LED 指示灯的一侧朝向前方。
•参考插图,将本体后方完全放进附带的支座的槽中。
•将有LED 指示灯的一侧朝向上面。
•将本体放在附带的支座的中间后方,避免本体晃动。
• 确认调制解调器等的指示灯以及本产品的指示灯已正确点灯。
参考插图,连接各设备的配线。
连接终端装置的电源电缆。
有电源开关时,将开关置于接通状态。
连接将本产品附带的交流适配器。
交流适配器■各部分的名称和作用左侧面图■以路由器模式使用本产品时背面图背面图背面图背面图•无论是横放,还是竖放,都请设置在通风良好的位置,不要放入墙面和架子之间。
•请不要与调制解调器、终端装置等网络设备叠放在一起。
•支座未被固定在本体上。
在将电缆类连接在本体上后,请设置在支座上。
※ 请务必遵守如下设置方法,正确使用。
在本产品工作的状态跌落,或者拔出电缆类,会导致故障、数据丢失,为确保其稳定,请务必将本体设置在附带的支座上,并采取防止跌落和拔出的措施。
POWER 指示灯(白色)WPS 指示灯(红色)2.4GWLAN 指示灯(白色)5GWLAN 指示灯(白色)WPS 设定按钮Reset 按钮INTERNET 端口 /INTERNET 指示灯(白色)支座LAN 端口 /LAN 指示灯 1 ~ 4 (白色)DC IN(电源插孔)闪烁: 表示处于按下WPS 设定按钮,正在执行WPS 功能的状态。
以0.5秒的间隔大约闪烁2分钟。
熄灯: 表示没有执行WPS 功能的状态。
与配置WPS 功能的无线子机 (无线LAN 适配器等) 连接时使用。
使用时,按2秒以上。
如果连续按该按钮超过10秒钟,WPS 指示灯闪烁,本产品的设定值被初始化 (返回出厂状态)。
在WPS 指示灯闪烁期间,请不要切断电源。
TP-LINK 150M迷你型无线路由器 说明书
快速安装指南150M迷你型无线路由器物品清单:一台TL-WR702N一本快速安装指南一张保修卡71035011602设置计算机(进行设置前,请确保您的电脑已安装无线网卡)Windows XP系统请按以下步骤进行设置。
Windows XP打开(0)资源管理器(X )搜索计算机(C )映射网络驱动器(N)断开网络驱动器(I)创建快捷方式(S)删除(D)重命名(M)属性(R)本地连接 属性常规连接时使用:配置 (C)安装 (N)卸载 (U)属性 (R)确定连接后在通知区域显示图标(w)此连接被限制或无连接时通知我(M)取消Microsoft 网络的文件和打印机共享Dos 数据包计划程序Internet 协议 (TCP/IP)Realtek RTL8139/810x Family FTCP/IP 是默认的广域网协议。
它提供跨越多种互联网络的通讯。
高级 Internet 协议4 (TCP/IPv4) 属性常规如果网络支持此功能,则可以获取自动获得的 IP 设置。
否则,您需要从网络系统管理员处获得适当的 IP 设置。
自动获得 IP 地址(0 )确定 取消 备用配置高级使用以下的 IP 地址(S ) IP 地址(T )子网掩码(U )默认网关(D )自动获得 DNS 服务器地址(P )使用以下的 DNS 服务器地址(E )首选 DNS 服务器地址(F )备用 DNS 服务器地址(A )更改前,请将原IP设置信息备份。
192.168.1. ×255.255.255.0本地连接 属性网络连接时使用:此连接使用下列项目(0):配置 (C)安装 (N)卸载 (U)属性 (R)确定 取消Microsoft 网络客户端Qos 数据包计划程序Internet 协议版本4 (TCP/IPv4)Realtek RTL8101 Family PCI-E Fast Ethernet NIC传输控制协议/Internet协议。
- 1、下载文档前请自行甄别文档内容的完整性,平台不提供额外的编辑、内容补充、找答案等附加服务。
- 2、"仅部分预览"的文档,不可在线预览部分如存在完整性等问题,可反馈申请退款(可完整预览的文档不适用该条件!)。
- 3、如文档侵犯您的权益,请联系客服反馈,我们会尽快为您处理(人工客服工作时间:9:00-18:30)。
TL-WR700N设置指南(一)――AP模式AP模式利用设备的无线覆盖功能,可以为传统的有线局域网提供无线扩展接入。
首先将TL-WR700N 与前端有线局域网连接,设备发出无线信号实现无线覆盖,可以满足家庭及中小企业无线扩展接入。
下面我们介绍AP模式的配置方法。
TL-WR700N的配置TL-WR700N出厂默认为AP模式,支持即插即用,无需配置即可使用。
有线接口连接局域网,无线客户端(如笔记本、wifi手机等)连接上TL-WR700N即可连接上局域网。
由于TL-WR700N无线网络默认并未设置无线安全,非法用户可以随意连接,建议对TL-WR700N进行一些必要的配置。
具体配置可以按照如下步骤进行。
步骤1:连接至TL-WR700N。
由于TL-WR700N在AP模式下默认不开启DHCP 服务器,不能为电脑自动分配IP地址,所以需要配置电脑无线网络连接的IP地址,才能登陆路由器的管理界面。
将电脑无线网络连接IP地址设置为(1≤X≤252),子网掩码设置为:,如下图所示。
设置完成之后,点击“确定”生效。
TL-WR700N 默认管理IP地址“。
注意:电脑IP地址配置方法可以参考如下链接:&d=72TL-WR700N默认SSID是TP-LINK_PocketAP_419F2E(“419F2E”是TL-WR700N无线MAC地址后六位),且并未设置无线安全。
电脑可以通过有线或无线方式连接到TL-WR700N(以Win7系统无线连接到TL-WR700N为例),扫描环境中的无线网络,选中TL-WR700N的无线SSID,并点击“连接”,连接上之后,如下图所示。
步骤2:在浏览器中输入“,输入登陆用户名及密码均为admin,打开TL-WR700N的管理界面,自动弹出“设置向导”(也可以点击管理界面菜单“设置向导”),如下图所示。
步骤3:点击“下一步”开始设置,弹出工作模式设置页面,如下图所示。
步骤4:选择“AP”,点击“下一步”,弹出无线设置页面,如下图所示。
上图所示页面中,可以设置TL-WR700N的SSID(即无线网络名称)。
为防止非法用户蹭网,建议设置无线安全,推荐选择“WPA-PSK/WPA2-PSK”并设置PSK密码(本例为abcdefgh)。
步骤5:点击“下一步”,提示设备需要重新启动,如下图所示。
点击“重启”,路由器自动重新启动,设置完成。
步骤6:重启完成,此时TL-WR700N的无线网络已经设置了无线安全,电脑的无线网络连接会自动断开,需要重新连接TL-WR700N的无线网络(本例中SSID为TP-LINK_PocketAP_419F2E),连接过程中需要输入TL-WR700N的无线PSK密码(本例为abcdefgh),连接上之后,如下图所示。
步骤7:配置完成之后,请将无线网络连接IP地址重新设置成原有的配置(一般是自动获取IP地址),点击“确定”生效,才能正常连接至Internet,如下图所示。
.注意事项:TL-WR700N默认管理IP地址“,所以必须将TL-WR700N的LAN口IP地址设置为与有线局域网中所有设备都不相同的IP地址,以防止出现IP地址冲突的情况(一般情况下不需要修改)。
可以在菜单“网络参数”——“LAN口设置”,修改IP之后,点击“保存”,路由器自动重启。
如下图所示。
至此TL-WR700N AP模式配置完毕,此时电脑搜索到TL-WR700N发出无线SSID是TP-LINK_PocketAP_419F2E,PSK密钥是abcdefgh。
TL-WR700N设置指南(二)——Router模式Router模式下,TL-WR700N就相当于一台无线路由器,有线口作为WAN口,无线为LAN,所有的无线客户端可以实现共享一条宽带线路上网。
其典型的网络应用结构如下图所示。
下面介绍TL-WR700N Router模式下的快速设置方法。
一PC的网络参数设置注意:TL-WR700N只有一个有线接口,该接口网线连接前端设备并将作为WAN口。
由于电脑不能通过连接WAN口登陆路由器的管理界面,所以需要无线连接到该无线路由器进行配置。
TL-WR700N默认不开启DHCP服务器,不能为电脑自动分配IP地址,所以需要配置电脑无线网络连接的IP地址,才能登陆路由器的管理界面。
将电脑无线网络连接IP地址设置为(1≤X≤252),子网掩码设置为:,如下图所示。
设置完成之后,点击“确定”生效。
TL-WR700N默认管理IP地址“。
注意:电脑IP地址配置方法可以参考如下链接:&d=72电脑有线或无线连接到TL-WR700N(以Windows XP系统无线连接到TL-WR700N为例),TL-WR700N 出厂默认工作在AP模式,默认SSID是:TP-LINK_PocketAP_FFFFFE(“FFFFFE”是TL-WR700N无线MAC地址后六位),且并未设置无线安全。
电脑扫描环境中的无线网络,选中TL-WR700N的无线SSID,并点击“连接”,连接上之后,如下图所示。
二TL-WR700N的设置步骤1:在浏览器中输入“,输入登陆帐号及密码均为admin,打开TL-WR700N的管理界面,自动弹出“设置向导”(也可以点击管理界面菜单“设置向导”),如下图所示。
步骤2:点击“下一步”开始设置,弹出无线工作模式设置页面,如下图所示。
步骤3:选择“Router”,点击下一步,弹出无线设置页面,如下图所示。
上图所示页面中,可以设置TL-WR700N的SSID(即无线网络名称)。
为防止非法用户蹭网,建议设置无线安全,推荐选择“WPA-PSK/WPA2-PSK”并设置PSK密码(本例为9)。
步骤4:点击“下一步”,弹出上网方式选择页面。
选择您的宽带上网方式(此处以PPPoE拨号为例),选择“PPPoE(ADSL虚拟拨号)”。
步骤5:点击“下一步”,弹出上网账号及上网口令输入框,如下图所示。
步骤6:输入宽带“上网账号”及“上网口令”。
点击“下一步”,提示设备需要重新启动,如下图所示。
点击“重启”,路由器自动重新启动,设置完成。
步骤7:重启完成,此时TL-WR700N的无线网络已经设置了无线安全,电脑的无线网络连接会自动断开,需要重新连接TL-WR700N的无线网络(本例中SSID为TP-LINK_PocketAP_FFFFFE),连接过程中需要输入TL-WR700N的无线PSK密码(本例为9),连接上之后,如下图所示。
步骤8:设置向导设置Router模式完成后并重启路由器之后,DHCP服务器会自动开启,电脑的无线网络连接可以自动获取IP地址以及DNS服务器。
所以请将无线网络连接IP地址重新设置为自动获取IP 地址,点击“确定”生效,才能正常连接至Internet,如下图所示。
步骤9:重新无线连接到TL-WR700N,进入路由器管理界面,点击菜单“运行状态”,查看“WA N口状态”,如下图所示。
若在“WAN口状态”查看到路由器已经获取到的IP及DNS服务器地址,说明PPPoE拨号成功。
至此TL-WR700N的Router模式已经配置完成,并且成功连接至互联网,无线网络也已经设置WPA-PSK/WPA2-PSK的无线安全。
电脑已经可以无线连接路由器上网了,其他电脑只需连接上TL-WR700N 即可正常上网。
TL-WR700N设置指南(三)——Repeater模式Repeater模式利用设备的无线接力功能,实现无线信号的中继和放大,并形成新的无线覆盖区域,最终达到延伸无线网络的覆盖范围的目的。
其组网模式如下图:在图中假设电脑A和B要访问Internet,可是TL-WR941N的信号无法到达电脑A,此时我们可以在中间加一个TL-WR700N对TL-WR941N的信号进行中继,从而实现电脑A和B可以访问Internet。
我们可以把TL-WR700N设置为对TL-WR941N的中继,具体配置过程,请看以下步骤。
一、TL-WR941N的配置TL-WR941N作为无线信号源,默认已经连接上Internet,下面主要配置无线相关的参数。
SSID:SSID即无线网络的名称,进入TL-WR941N管理界面(默认是)。
点击“运行状态”,查看设备“无线状态”,记下无线网络的SSID号(本例为TP-LINK_2026BC)以及无线状态的MAC地址(本例为E0-05-C5-20-26-BC),如下图所示:无线加密:即TL-WR941N的无线加密方式,目前主流的加密方式是“WPA-PSK/WPA2-PSK”,加密算法建议选择“AES”,点击“无线设置”——“无线安全设置”,查看PSK密码(本例为:),如下图所示:二、TL-WR700N的配置步骤1:TL-WR700N AP模式下默认不开启DHCP服务器,不能为电脑自动分配IP地址,所以还需要配置电脑无线网络连接的IP地址,才能登陆路由器的管理界面。
将电脑无线网络连接IP地址设置为(1≤X≤252),子网掩码设置为:,如下图所示。
设置完成之后,点击“确定”生效。
TL-WR700N默认管理IP 地址“。
注意:电脑IP地址配置方法可以参考如下链接:&d=72电脑有线或无线连接到TL-WR700N(以Win7系统无线连接到TL-WR700N为例),TL-WR700N出厂默认工作在AP模式,默认SSID是:TP-LINK_PocketAP_419F2E(“419F2E”是TL-WR700N无线MAC地址后六位),且并未设置无线安全。
电脑A扫描环境中的无线网络,选中TL-WR700N的无线SSID,并点击“连接”,连接上之后,如下图所示。
步骤2:在浏览器中输入“,输入登陆帐号及密码admin/admin,打开TL-WR700N的管理界面,自动弹出“设置向导”(也可以点击管理界面菜单“设置向导”),如下图所示。
步骤3:点击“下一步”开始设置,弹出无线工作模式设置页面,如下图所示。
步骤4:选择“Repeater”,点击下一步,弹出无线设置页面,如下图所示。
点击“扫描”按钮,扫描环境中无线网络,扫描结果如下图所示:找到TL-WR941N的无线网络名称(SSID),如上图所示,点击“连接”并设置与TL-WR941N相同的加密方式和PSK密码,如下图所示。
步骤5:点击“下一步”,提示设备需要重新启动,如下图所示。
点击“重启”,路由器自动重新启动,设置完成。
步骤6:设置完成,电脑的无线网络连接会自动断开,此时TL-WR700N是对TL-WR941N的中继放大,电脑搜索到TL-WR700N的SSID是TP-LINK_2026BC,而不再是TP-LINK_PocketAP_419F2E。
并且该网络设置了WPA-PSK/WPA2-PSK无线安全。
此时需重新连接到TL-WR700N,连接过程中需要输入TL-WR700N的无线PSK密码(本例为),连接上之后,如下图所示。
