TP-LINK路由器控制上网设置
TP-Link 无线路由器设置图文教程 设置TP-Link无线路由器图解
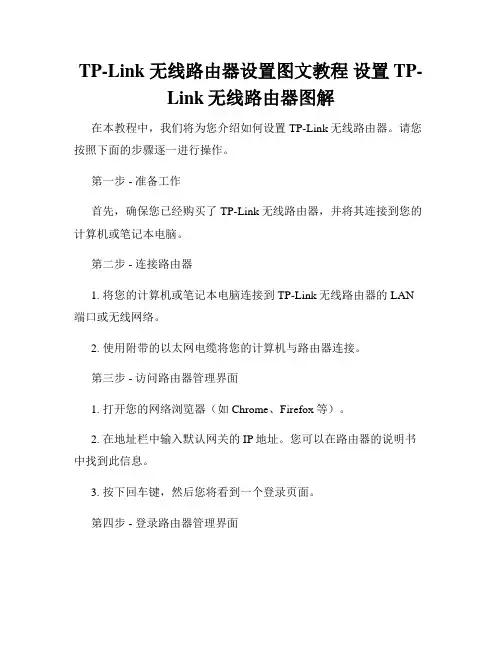
TP-Link 无线路由器设置图文教程设置TP-Link无线路由器图解在本教程中,我们将为您介绍如何设置TP-Link无线路由器。
请您按照下面的步骤逐一进行操作。
第一步 - 准备工作首先,确保您已经购买了TP-Link无线路由器,并将其连接到您的计算机或笔记本电脑。
第二步 - 连接路由器1. 将您的计算机或笔记本电脑连接到TP-Link无线路由器的LAN 端口或无线网络。
2. 使用附带的以太网电缆将您的计算机与路由器连接。
第三步 - 访问路由器管理界面1. 打开您的网络浏览器(如Chrome、Firefox等)。
2. 在地址栏中输入默认网关的IP地址。
您可以在路由器的说明书中找到此信息。
3. 按下回车键,然后您将看到一个登录页面。
第四步 - 登录路由器管理界面1. 在登录页面上,输入默认的用户名和密码。
同样,您可以在路由器的说明书中找到此信息。
如果您已更改了用户名和密码,请使用您自己设置的登录凭据。
2. 单击登录按钮。
第五步 - 设置无线网络1. 在路由器管理界面上,找到无线设置选项。
它通常位于菜单栏的顶部或侧边。
2. 单击无线设置选项以打开无线网络设置页面。
3. 在该页面上,您可以设置无线网络的名称(也称为SSID)和密码。
建议设置一个强密码以保护您的网络安全。
4. 一旦您完成了所有的无线设置,单击保存按钮。
第六步 - 连接其他设备1. 确保其他设备(如手机、平板电脑等)处于打开状态,并可以连接到无线网络。
2. 在设备的无线网络设置中,找到您刚才设置的无线网络名称(SSID)。
3. 输入您设置的无线网络密码,然后连接到网络。
至此,您已成功设置TP-Link无线路由器。
您的设备现在应该能够连接到无线网络并访问互联网。
总结在本图文教程中,我们向您展示了如何设置TP-Link无线路由器。
请按照步骤逐一操作,并确保您设置了一个安全的无线网络密码。
如果您遇到任何问题,请参考TP-Link无线路由器的说明书或咨询相关技术支持。
路由器设置-TP-LINK_路由器设置方法

路由器设置-TP-LINK 路由器设置方法三、开始设置(记得把线都接好了哦!别忘了开路由器)1.路由器的复位。
(关电源,用笔插入reset中,打开电源,过5秒左右松手)2、将IP地址改为自动获取IP(右击网上邻居属性-右击本地连接属性-将Internet 协议<TCP/IP>双击-选择自动获取ip地址/自动获得DNS服务器地址!然后确定-再确定!)2.获取路由器地址:设置路由器。
右击网上邻居属性-双击本地连接属性,出现了本地连接状态的对话框,点击“支持”,看到默认网关了吗?对了,这个就是路由器的地址了!(一般路由器的这个IP为192.168.1.1或是192.168.0.1)3.打开IE浏览器,在地址栏里输入刚才咱们看到的默认网关的地址(http://192.168.1.1或是http://192.168.0.1)!回车后,可以看见一个让你输入用户名和密码的对话框,在这里,如果是新路由器,它有一个默认的用户名和密码,一般用户名为Admin,密码也为Admin。
共有三个选项可供设置。
首先我们看到的是LAN设置,这里就是刚才我们所得到的路由器的内网IP地址,如果想更改LAN口的地址的话,就在这里进行更改!一般还是不要改了!就默认吧!再来看看WAN口的设置,这里我们就来分类说明了,先了解下WAN口,WAN 是广域网(Wide Area Network)的缩写。
在WAN设置中全部IP信息都是公有IP地址,可以在互联网上访问。
该WAN口一共提供3种上网方式:动态IP、静态和PPPoE。
具体配置时,请首先选择您所需要的WAN口连接类型,即您的上网方式,一般路由器出厂时默认的上网方式就是动态IP。
选择菜单网络参数→WAN口设置,您可以在随后出现的界面中配置 WAN口的网络参数。
2. 静态 IP当ISP给您提供了所有WAN IP信息时,请选择静态IP,并在下图界面中输入IP地址、子网掩码、网关和DNS地址(一个或多个)。
TP-LINK路由器(有线、无线)通用设置图解
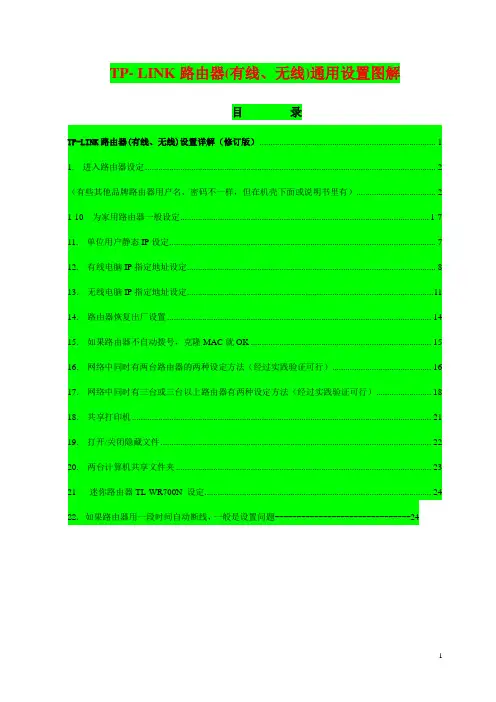
TP- LINK路由器(有线、无线)通用设置图解目录TP-LINK路由器(有线、无线)设置详解(修订版) (1)1. 进入路由器设定 (2)(有些其他品牌路由器用户名、密码不一样,但在机壳下面或说明书里有) (2)1-10 为家用路由器一般设定................................................................................................................. 1-711. 单位用户静态IP设定 (7)12. 有线电脑IP指定地址设定 (8)13. 无线电脑IP指定地址设定 (11)14. 路由器恢复出厂设置 (14)15. 如果路由器不自动拨号,克隆MAC就OK (15)16. 网络中同时有两台路由器的两种设定方法(经过实践验证可行) (16)17. 网络中同时有三台或三台以上路由器有两种设定方法(经过实践验证可行) (18)18. 共享打印机 (21)19. 打开/关闭隐藏文件 (22)20. 两台计算机共享文件夹 (23)21 迷你路由器TL-WR700N 设定 (24)22. 如果路由器用一段时间自动断线,一般是设置问题-------------------------------24所有TP—LINK路由器设置方法基本通用1. 进入路由器设定-------按说明接好线路后在电脑浏览器地址栏输入“192.168.1.1”,之后直接敲回车键2.弹出下图用户名密码菜单---------输入用户名:admin --------密码:admin(有些其他品牌路由器用户名、密码不一样,但在机壳下面或说明书里有)3.点确定------弹出下图菜单------点左侧设置向导-------点中间下一步4.弹出如下菜单------如果是家里装的宽带就选PPPOE(ADSL虚拟拨号)-----点下一步------输入上网账号和上网口令(也就是电信或网通公司给的宽带账号和密码)-------点下一步-----设置无线设置5、选无线状态开启------在SSID中输入无线用户账号(最好是你的名字的拼音字母加数字,但不要拼全,总之你要能从众多用户名中一下直观认出是你的无线帐户。
TP-Link路由器设置指南
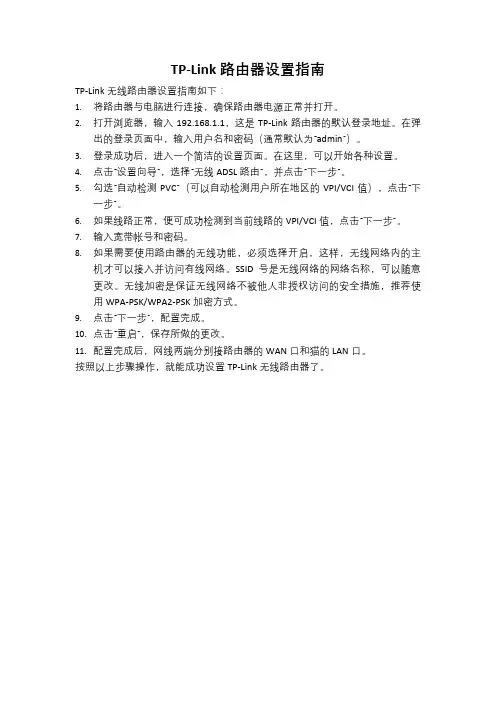
TP-Link路由器设置指南
TP-Link无线路由器设置指南如下:
1.将路由器与电脑进行连接,确保路由器电源正常并打开。
2.打开浏览器,输入192.168.1.1,这是TP-Link路由器的默认登录地址。
在弹
出的登录页面中,输入用户名和密码(通常默认为“admin”)。
3.登录成功后,进入一个简洁的设置页面。
在这里,可以开始各种设置。
4.点击“设置向导”,选择“无线ADSL路由”,并点击“下一步”。
5.勾选“自动检测PVC”(可以自动检测用户所在地区的VPI/VCI值),点击“下
一步”。
6.如果线路正常,便可成功检测到当前线路的VPI/VCI值,点击“下一步”。
7.输入宽带帐号和密码。
8.如果需要使用路由器的无线功能,必须选择开启,这样,无线网络内的主
机才可以接入并访问有线网络。
SSID号是无线网络的网络名称,可以随意更改。
无线加密是保证无线网络不被他人非授权访问的安全措施,推荐使用WPA-PSK/WPA2-PSK加密方式。
9.点击“下一步”,配置完成。
10.点击“重启”,保存所做的更改。
11.配置完成后,网线两端分别接路由器的WAN口和猫的LAN口。
按照以上步骤操作,就能成功设置TP-Link无线路由器了。
TP-LINK路由器设置方法(图文对照介绍)
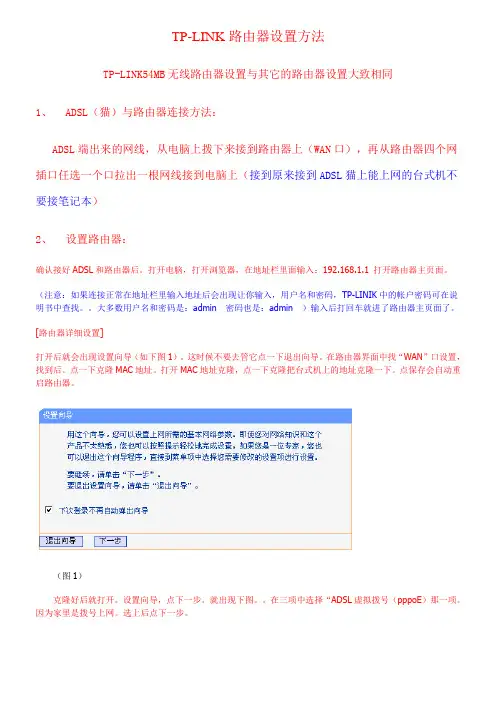
TP-LINK路由器设置方法TP-LINK54MB无线路由器设置与其它的路由器设置大致相同1、ADSL(猫)与路由器连接方法:ADSL端出来的网线,从电脑上拨下来接到路由器上(WAN口),再从路由器四个网插口任选一个口拉出一根网线接到电脑上(接到原来接到ADSL猫上能上网的台式机不要接笔记本)2、设置路由器:确认接好ADSL和路由器后。
打开电脑,打开浏览器,在地址栏里面输入:192.168.1.1 打开路由器主页面。
(注意:如果连接正常在地址栏里输入地址后会出现让你输入,用户名和密码,TP-LINIK中的帐户密码可在说明书中查找。
大多数用户名和密码是:admin 密码也是:admin )输入后打回车就进了路由器主页面了。
[路由器详细设置]打开后就会出现设置向导(如下图1)。
这时候不要去管它点一下退出向导。
在路由器界面中找“WAN”口设置,找到后。
点一下克隆MAC地址。
打开MAC地址克隆,点一下克隆把台式机上的地址克隆一下。
点保存会自动重启路由器。
(图1)克隆好后就打开。
设置向导,点下一步。
就出现下图。
在三项中选择“ADSL虚拟拨号(pppoE)那一项。
因为家里是拨号上网。
选上后点下一步。
输入家里的上网帐号。
兰化的一般是。
Adsl+电话号友后五位,密码是加79的电话号。
(如下图)经过上述步骤输入完后。
就连接上宽带了。
器[无线开关设置]找到无线设置,打开后。
如下图,选择打开。
这里笔记本就能上网了。
其余的模式等不要选择。
路由器怎么设置-TP-LINK 路由器设置方法
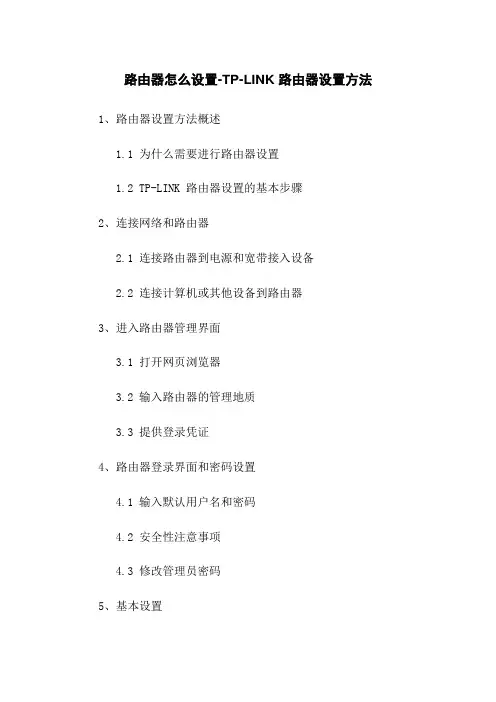
路由器怎么设置-TP-LINK 路由器设置方法1、路由器设置方法概述1.1 为什么需要进行路由器设置1.2 TP-LINK 路由器设置的基本步骤2、连接网络和路由器2.1 连接路由器到电源和宽带接入设备2.2 连接计算机或其他设备到路由器3、进入路由器管理界面3.1 打开网页浏览器3.2 输入路由器的管理地质3.3 提供登录凭证4、路由器登录界面和密码设置4.1 输入默认用户名和密码4.2 安全性注意事项4.3 修改管理员密码5、基本设置5.1 选择语言和区域5.2 设置时区5.3 宽带设置5.4 无线网络名称和密码设置5.5 确认设定和保存配置6、高级设置6.1 WAN 设置6.2 LAN 设置6.3 DHCP 设置6.4 端口转发和触发设置6.5 QoS 设置6.6 防火墙设置6.7 访客网络设置7、无线设置7.1 无线网络名称和密码设置 7.2 无线安全类型选择7.3 设置无线频道和功率7.4 MAC 地质过滤7.5 设置无线桥接和中继8、系统工具8.1 系统状态检查8.2 系统日志8.3 远程管理设置8.4 固件升级8.5 恢复出厂设置8.6 重启路由器和其他选项9、附件本文档涉及以下附件:- 图片1:连接路由器到电源和宽带接入设备示意图 - 图片2:连接计算机或设备到路由器示意图- 图片3:路由器登录界面示意图- 图片4:路由器基本设置界面示意图- 图片5:路由器高级设置界面示意图- 图片6:无线设置界面示意图- 图片7:系统工具界面示意图10、法律名词及注释- 宽带接入设备:指提供互联网接入的设备,如数字调制解调器(DSL 模式和电缆模式)、光纤猫等。
- 管理地质:指路由器的 IP 地质,用于进入路由器管理界面。
- 登录凭证:指登录路由器管理界面所需的用户名和密码。
- 端口转发:一种网络配置,用于将外部网络请求转发到路由器内部的特定设备。
- QoS 设置:即服务质量设置,用于优化网络流量和带宽分配。
TPlink宽带路由器设置指南
TPlink宽带路由器设置指南第一步:连接硬件1. 将TP-Link宽带路由器与电脑连接。
使用网线将路由器的WAN口连接到宽带调制解调器的LAN口,然后使用另一根网线将路由器的LAN口连接到电脑的网卡口。
2.将宽带调制解调器的电源插头插入电源插座,然后将电源适配器的插头连接到路由器上。
第二步:通过浏览器访问路由器配置页面1. 打开任何一个浏览器,输入默认的路由器IP地址,通常为192.168.1.1,按下Enter键。
2. 输入默认的用户名和密码,通常为admin/admin,然后点击“登录”按钮。
第三步:设置新的管理密码1.在登录成功后的页面上,点击“系统工具”或“管理”选项卡。
2.点击“密码设置”或“管理密码”子选项卡。
3. 输入当前的管理密码(默认为admin),然后输入新的管理密码和确认密码。
4.点击“保存”或“应用”按钮。
第四步:设置无线网络1.在登录成功后的页面上,点击“无线”或“无线设置”选项卡。
2.在“无线设置”或“基本设置”下,找到“无线名称(SSID)”字段,输入一个自定义的无线网络名称。
3.在“密码设置”或“安全设置”字段中,选择一种无线加密方式,如WPA2-PSK(推荐)。
4.输入一个强密码,并点击“保存”或“应用”按钮。
第五步:连接其他设备到无线网络1.打开电脑或移动设备的无线网络设置界面。
2.在可用的无线网络列表中找到你刚才设置的无线网络名称(SSID)。
3.点击连接,输入之前设置的无线密码。
4.等待设备成功连接到无线网络。
第六步:设置网络类型和连接方式1.在登录成功后的页面上,点击“网络”或“网络设置”选项卡。
2.在“网络设置”或“WAN设置”下,选择你的宽带类型,如动态IP、静态IP或PPPoE。
3.根据宽带供应商提供的信息,输入对应的设置参数,如IP地址、子网掩码、网关、DNS服务器等。
4.点击“保存”或“应用”按钮。
第七步:设置端口转发或虚拟服务器1.在登录成功后的页面上,点击“高级设置”或“高级”选项卡。
TP-LINK路由器(有线、无线)及IP地址设置
TP-LINK路由器(有线、无线)及IP地址设置TP-LINK路由器(有线、无线)及IP地址设置TP-LINK路由器是一款常用的网络设备,它为我们提供了有线和无线两种连接方式。
在使用TP-LINK路由器时,正确设置IP地址是非常重要的。
一、有线连接设置有线连接是通过网线将计算机与路由器连接起来,下面是有线连接的设置方法:1. 将一端插入计算机的网络接口,另一端插入路由器的LAN口。
2. 打开计算机的网络设置,选择“属性”或者“网络和共享中心”。
3. 找到以太网连接,点击右键,选择“属性”。
4. 在“Internet 协议版本4 (TCP/IPv4)”中,选择“获取IP 地址自动获取和自动获取DNS服务器地址”选项。
5. 点击确定保存设置。
二、无线连接设置如果你想使用无线网络连接,以下是无线连接的设置方法:1. 打开计算机的无线网络连接设置。
2. 在可用网络列表中选择你的TP-LINK路由器无线网络,并点击连接。
3. 输入无线网络的密码,点击连接。
4. 连接成功后,你将能够访问互联网。
三、设置IP地址正确设置IP地址可以使你的网络连接更加稳定和安全。
以下是设置IP地址的步骤:1. 在浏览器中输入路由器的IP地址,默认是192.168.0.1或者192.168.1.1,然后按下回车键。
2. 输入路由器的用户名和密码进行登录。
默认情况下,用户名和密码都是admin。
3. 在路由器配置界面中,找到网络设置或者LAN设置选项。
4. 找到IP地址设置项,选择静态IP地址。
5. 设置你想要的IP地址,子网掩码和网关。
确保IP地址不与其他设备冲突。
6. 保存设置并重启路由器。
通过正确配置TP-LINK路由器的有线和无线连接以及设置IP地址,你将能够顺畅地上网和搭建局域网。
记住,合理设置网络参数对于网络安全和稳定性至关重要。
TPLINK路由器(有线、无线)通用设置图解(修订版)A
TP-LINK路由器(有线、无线)通用设置图解(修订版)目录TP-LINK路由器(有线、无线)设置详解(修订版) (1)1、进入路由器设定 (1)(有些其她品牌路由器用户名、密码不一样,但在机壳下面或说明书里有) (2)1-10 为家用路由器一般设定................................................................................................................. 1-711、单位用户静态IP设定 (6)12、有线电脑IP指定地址设定 (7)13、无线电脑IP指定地址设定 (10)14、路由器恢复出厂设置 (13)15、如果路由器不自动拨号,克隆MAC就OK (13)16、网络中同时有两台路由器得两种设定方法(经过实践验证可行) (14)17、网络中同时有三台或三台以上路由器有两种设定方法(经过实践验证可行) (16)18、共享打印机 (19)19、打开/关闭隐藏文件 (20)20、两台计算机共享文件夹 (20)21 迷您路由器TL-WR700N 设定 (21)22、如果路由器用一段时间自动断线,一般就是设置问题-------------------------------21所有TP—LINK路由器设置方法基本通用1、进入路由器设定-------按说明接好线路后在电脑浏览器地址栏输入“192、168、1、1”,之后直接敲回车键2、弹出下图用户名密码菜单---------输入用户名:admin --------密码:admin (有些其她品牌路由器用户名、密码不一样,但在机壳下面或说明书里有)3.点确定------弹出下图菜单------点左侧设置向导-------点中间下一步4、弹出如下菜单------如果就是家里装得宽带就选PPPOE(ADSL虚拟拨号)-----点下一步------输入上网账号与上网口令(也就就是电信或网通公司给得宽带账号与密码)-------点下一步-----设置无线设置5、选无线状态开启------在SSID中输入无线用户账号(最好就是您得名字得拼音字母加数字,但不要拼全,总之您要能从众多用户名中一下直观认出就是您得无线帐户。
TP-LINK_路由器设置方法
TP-LINK_路由器设置方法TP-LINK路由器是一种常见的无线网络设备,它可以为家庭和办公场所提供稳定、高速的无线网络连接。
本文将详细介绍TP-LINK路由器的设置方法,帮助用户正确配置和使用路由器。
一、路由器准备在开始设置之前,确保已经准备好以下物品:1. 一台已经连接电源和网线的TP-LINK路由器。
2. 一台电脑或智能手机,确保其已经连接到路由器的无线网络。
二、登录路由器1. 打开您的电脑或智能手机上的浏览器。
2. 在地址栏中输入路由器的默认IP地址。
通常情况下,TP-LINK 路由器的默认IP地址为192.168.1.1。
3. 按下回车键后,您将会看到一个登录页面。
三、设置路由器密码为了保护您的路由器的安全性,首先需要设置一个密码:1. 在登录页面中输入默认的用户名和密码。
一般情况下,默认的用户名为"admin",密码为空。
2. 登录后,找到“系统工具”或类似的选项。
3. 在该选项下找到“密码”或“系统密码”。
4. 在密码设置界面中,输入旧密码、新密码和确认密码,并点击保存。
四、配置无线网络1. 在路由器的主页上,找到“无线设置”或类似的选项。
2. 在无线设置界面中,可以进行如下配置:- 网络名称(SSID):为您的家庭或办公室网络起一个易于识别的名称。
- 密码(无线密码):设置一个强密码来保护您的网络安全。
- 加密方式:选择一种加密方式,如WPA/WPA2。
- 信道:选择一个不受干扰的信道。
五、连接外部网络1. 在路由器的主页上,找到“WAN”或类似的选项。
2. 在该选项下,您可以进行如下设置:- 连接类型:根据您的网络服务提供商的要求选择合适的连接类型,如动态IP或静态IP。
- IP地址分配方式:选择路由器自动分配或手动输入您的IP地址。
- DNS服务器:输入您的DNS服务器地址,通常可以从网络服务提供商处获得。
六、保存设置并重启路由器1. 在每个设置页面中完成配置后,确保点击“保存”或“应用”按钮以保存设置。
- 1、下载文档前请自行甄别文档内容的完整性,平台不提供额外的编辑、内容补充、找答案等附加服务。
- 2、"仅部分预览"的文档,不可在线预览部分如存在完整性等问题,可反馈申请退款(可完整预览的文档不适用该条件!)。
- 3、如文档侵犯您的权益,请联系客服反馈,我们会尽快为您处理(人工客服工作时间:9:00-18:30)。
1.我使用的是TP-LINK路由器。
2.进入TP-LINK路由器。
一般是192.168.1.1 用户名和密码在说明书上找。
默认是都是:admin。
首先打开“上网控制”
3.然后进行填加“主机”,所谓主机就是联在这个路由上的设备了。
重要的是MAC。
4.所谓的MAC地址就是你的各个设备的网卡物理地址,而不是IP地址。
它的查找方法
如下图所示,要注意分辨:
5.
5.把它们复制并且增加。
最终结果如3步所示。
6.然而进行规则制定。
一般都是“日程计划”
7.记得要保存啊。
然后把它们两者地行组合吧。
8.先把“开启上网控制”关掉,设置好后再点选。
最终样子如下1图。
