图文详细教程教你如何用Cool_Edit_Pro_2_1录音1
Cool-Edit-Pro2.1教程
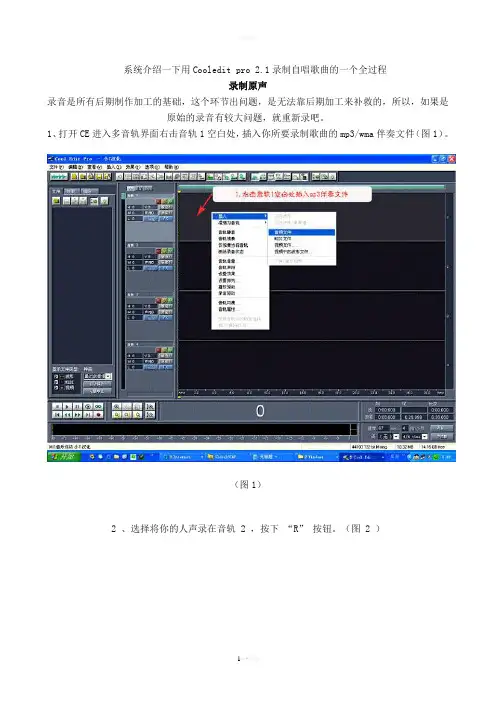
系统介绍一下用Cooledit pro 2.1录制自唱歌曲的一个全过程录制原声录音是所有后期制作加工的基础,这个环节出问题,是无法靠后期加工来补救的,所以,如果是原始的录音有较大问题,就重新录吧。
1、打开CE进入多音轨界面右击音轨1空白处,插入你所要录制歌曲的mp3/wma伴奏文件(图1)。
(图1)2 、选择将你的人声录在音轨 2 ,按下“R”按钮。
(图 2 )(图 2 )3 、按下左下方的红色录音键,跟随伴奏音乐开始演唱和录制。
(图 3 )(图 3 )4 、录音完毕后,可点左下方播音键进行试听,看有无严重的出错,是否要重新录制(图 4 )(图 4 )5 、双击音轨 2 进入波形編辑界面(图 5 ),将你录制的原始人声文件保存为 mp3pro 格式(图6 图7 ),以前的介绍中是让大家存为 wav 格式,其实 wma/mp3 也是绝对可以的,并且可以节省大量空间。
(图 5 )(图 6)(图 7 )(注)需要先说明一下的是:录制时要关闭音箱,通过耳机来听伴奏,跟着伴奏进行演唱和录音,录制前,一定要调节好你的总音量及麦克音量,这点至关重要!麦克的音量最好不要超过总音量大小,略小一些为佳,因为如果麦克音量过大,会导致录出的波形成了方波,这种波形的声音是失真的,这样的波形也是无用的,无论你水平多么高超,也不可能处理出令人满意的结果的。
另:如果你的麦克总是录入从耳机中传出的伴奏音乐的声音,建议你用普通的大话筒,只要加一个大转小的接头即可直接在电脑上使用,你会发现录出的效果要干净的多。
降噪是至关重要的一步,做的好有利于下面进一步美化你的声音,做不好就会导致声音失真,彻底破坏原声。
单单这一步就足以独辟篇幅来专门讲解,大家清楚这一点就行了。
1. 点击左下方的波形水平放大按钮(带 + 号的两个分别为水平放大和垂直放大)放大波形,以找出一段适合用来作噪声采样波形(图 8 )。
(图 8 )2. 点鼠标左键拖动,直至高亮区完全覆盖你所选的那一段波形(图 9 )(图 9 )3. 右单击高亮区选“复制为新的”,将此段波形抽离出来(图 10 )。
Cool Edit Pro 2.1录制教程
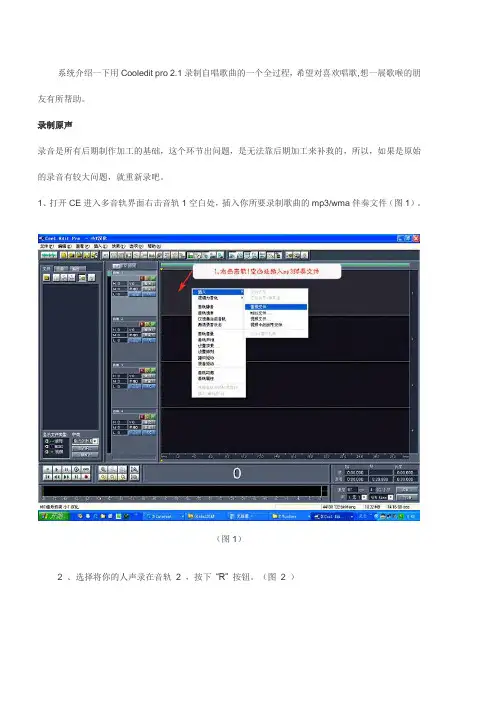
系统介绍一下用Cooledit pro 2.1录制自唱歌曲的一个全过程,希望对喜欢唱歌,想一展歌喉的朋友有所帮助。
录制原声录音是所有后期制作加工的基础,这个环节出问题,是无法靠后期加工来补救的,所以,如果是原始的录音有较大问题,就重新录吧。
1、打开CE进入多音轨界面右击音轨1空白处,插入你所要录制歌曲的mp3/wma伴奏文件(图1)。
(图1)2 、选择将你的人声录在音轨2 ,按下“R” 按钮。
(图2 )(图2 )3 、按下左下方的红色录音键,跟随伴奏音乐开始演唱和录制。
(图3 )(图3 )4 、录音完毕后,可点左下方播音键进行试听,看有无严重的出错,是否要重新录制(图4 )(图4 )5 、双击音轨2 进入波形編辑界面(图5 ),将你录制的原始人声文件保存为mp3pro 格式(图6 图7 ),以前的介绍中是让大家存为wav 格式,其实wma/mp3 也是绝对可以的,并且可以节省大量空间。
(图5 )(图6)(图7 )(注)需要先说明一下的是:录制时要关闭音箱,通过耳机来听伴奏,跟着伴奏进行演唱和录音,录制前,一定要调节好你的总音量及麦克音量,这点至关重要!麦克的音量最好不要超过总音量大小,略小一些为佳,因为如果麦克音量过大,会导致录出的波形成了方波,这种波形的声音是失真的,这样的波形也是无用的,无论你水平多么高超,也不可能处理出令人满意的结果的。
另:如果你的麦克总是录入从耳机中传出的伴奏音乐的声音,建议你用普通的大话筒,只要加一个大转小的接头即可直接在电脑上使用,你会发现录出的效果要干净的多。
降噪是至关重要的一步,做的好有利于下面进一步美化你的声音,做不好就会导致声音失真,彻底破坏原声。
单单这一步就足以独辟篇幅来专门讲解,大家清楚这一点就行了。
1. 点击左下方的波形水平放大按钮(带+ 号的两个分别为水平放大和垂直放大)放大波形,以找出一段适合用来作噪声采样波形(图8 )。
(图8 )2. 点鼠标左键拖动,直至高亮区完全覆盖你所选的那一段波形(图9 )(图9 )3. 右单击高亮区选“ 复制为新的” ,将此段波形抽离出来(图10 )。
Cool Edit PRO教程
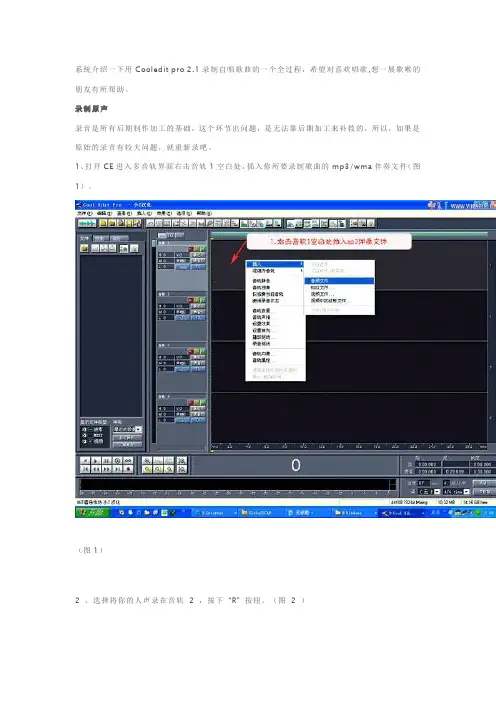
系统介绍一下用Cooledit pro 2.1录制自唱歌曲的一个全过程,希望对喜欢唱歌,想一展歌喉的朋友有所帮助。
录制原声录音是所有后期制作加工的基础,这个环节出问题,是无法靠后期加工来补救的,所以,如果是原始的录音有较大问题,就重新录吧。
1、打开CE进入多音轨界面右击音轨1空白处,插入你所要录制歌曲的mp3/wma伴奏文件(图1)。
(图1)2 、选择将你的人声录在音轨 2 ,按下“R” 按钮。
(图 2 )(图 2 )3 、按下左下方的红色录音键,跟随伴奏音乐开始演唱和录制。
(图 3 )(图 3 )4 、录音完毕后,可点左下方播音键进行试听,看有无严重的出错,是否要重新录制(图 4 )5 、双击音轨2 进入波形編辑界面(图5 ),将你录制的原始人声文件保存为mp3pro 格式(图6 图7 ),以前的介绍中是让大家存为wav 格式,其实wma/mp3 也是绝对可以的,并且可以节省大量空间。
(图5 )(图6)(图7 )(注)需要先说明一下的是:录制时要关闭音箱,通过耳机来听伴奏,跟着伴奏进行演唱和录音,录制前,一定要调节好你的总音量及麦克音量,这点至关重要!麦克的音量最好不要超过总音量大小,略小一些为佳,因为如果麦克音量过大,会导致录出的波形成了方波,这种波形的声音是失真的,这样的波形也是无用的,无论你水平多么高超,也不可能处理出令人满意的结果的。
另:如果你的麦克总是录入从耳机中传出的伴奏音乐的声音,建议你用普通的大话筒,只要加一个大转小的接头即可直接在电脑上使用,你会发现录出的效果要干净的多。
降噪是至关重要的一步,做的好有利于下面进一步美化你的声音,做不好就会导致声音失真,彻底破坏原声。
单单这一步就足以独辟篇幅来专门讲解,大家清楚这一点就行了。
1. 点击左下方的波形水平放大按钮(带+ 号的两个分别为水平放大和垂直放大)放大波形,以找出一段适合用来作噪声采样波形(图8 )。
(图8 )2. 点鼠标左键拖动,直至高亮区完全覆盖你所选的那一段波形(图9 )(图9 )3. 右单击高亮区选“ 复制为新的” ,将此段波形抽离出来(图10 )。
Cool_Edit_Pro2.1图文完美完整教程
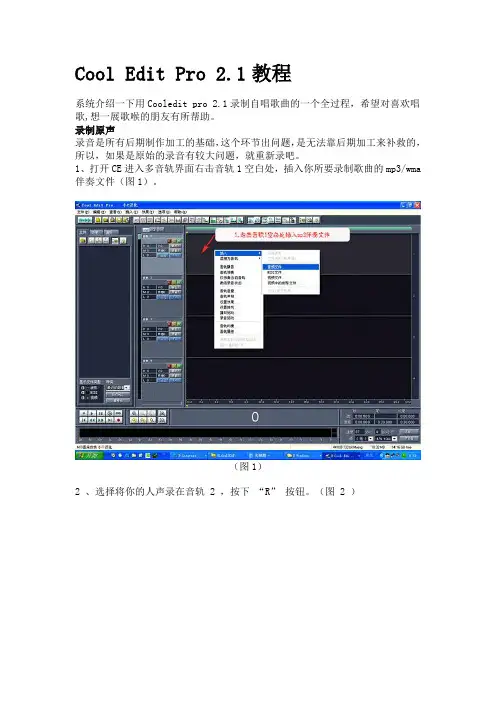
Cool Edit Pro 2.1教程系统介绍一下用Cooledit pro 2.1录制自唱歌曲的一个全过程,希望对喜欢唱歌,想一展歌喉的朋友有所帮助。
录制原声录音是所有后期制作加工的基础,这个环节出问题,是无法靠后期加工来补救的,所以,如果是原始的录音有较大问题,就重新录吧。
1、打开CE进入多音轨界面右击音轨1空白处,插入你所要录制歌曲的mp3/wma 伴奏文件(图1)。
(图1)2 、选择将你的人声录在音轨 2 ,按下“R” 按钮。
(图 2 )3 、按下左下方的红色录音键,跟随伴奏音乐开始演唱和录制。
(图 3 )(图 3 )4 、录音完毕后,可点左下方播音键进行试听,看有无严重的出错,是否要重新录制(图 4 )(图 4 )5 、双击音轨 2 进入波形編辑界面(图 5 ),将你录制的原始人声文件保存为mp3pro 格式(图6 图7 ),以前的介绍中是让大家存为 wav 格式,其实wma/mp3 也是绝对可以的,并且可以节省大量空间。
(图 5 )(图 6)(图 7 )(注)需要先说明一下的是:录制时要关闭音箱,通过耳机来听伴奏,跟着伴奏进行演唱和录音,录制前,一定要调节好你的总音量及麦克音量,这点至关重要!麦克的音量最好不要超过总音量大小,略小一些为佳,因为如果麦克音量过大,会导致录出的波形成了方波,这种波形的声音是失真的,这样的波形也是无用的,无论你水平多么高超,也不可能处理出令人满意的结果的。
另:如果你的麦克总是录入从耳机中传出的伴奏音乐的声音,建议你用普通的大话筒,只要加一个大转小的接头即可直接在电脑上使用,你会发现录出的效果要干净的多。
降噪是至关重要的一步,做的好有利于下面进一步美化你的声音,做不好就会导致声音失真,彻底破坏原声。
单单这一步就足以独辟篇幅来专门讲解,大家清楚这一点就行了。
1. 点击左下方的波形水平放大按钮(带 + 号的两个分别为水平放大和垂直放大)放大波形,以找出一段适合用来作噪声采样波形(图 8 )。
最全的Cool Edit Pro 详细图文教程(手把手把你由菜鸟变为高手!)1
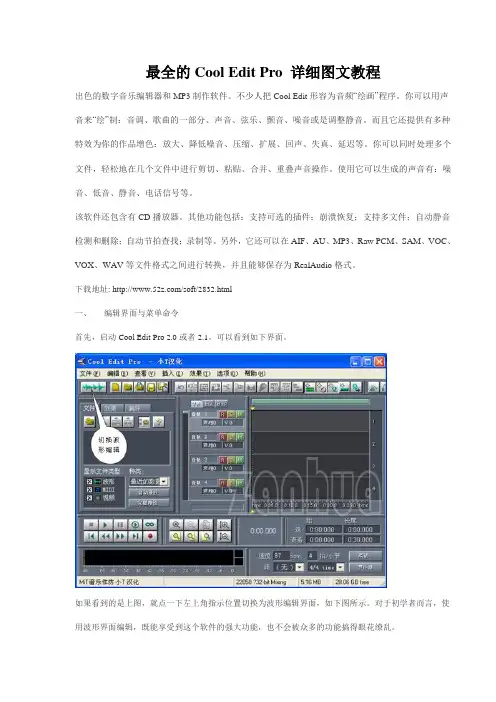
最全的Cool Edit Pro 详细图文教程出色的数字音乐编辑器和MP3制作软件。
不少人把Cool Edit形容为音频“绘画”程序。
你可以用声音来“绘”制:音调、歌曲的一部分、声音、弦乐、颤音、噪音或是调整静音。
而且它还提供有多种特效为你的作品增色:放大、降低噪音、压缩、扩展、回声、失真、延迟等。
你可以同时处理多个文件,轻松地在几个文件中进行剪切、粘贴、合并、重叠声音操作。
使用它可以生成的声音有:噪音、低音、静音、电话信号等。
该软件还包含有CD播放器。
其他功能包括:支持可选的插件;崩溃恢复;支持多文件;自动静音检测和删除;自动节拍查找;录制等。
另外,它还可以在AIF、AU、MP3、Raw PCM、SAM、VOC、VOX、WAV等文件格式之间进行转换,并且能够保存为RealAudio格式。
下载地址: /soft/2832.html一、编辑界面与菜单命令首先,启动Cool Edit Pro 2.0或者2.1,可以看到如下界面。
如果看到的是上图,就点一下左上角指示位置切换为波形编辑界面,如下图所示。
对于初学者而言,使用波形界面编辑,既能享受到这个软件的强大功能,也不会被众多的功能搞得眼花缭乱。
常用菜单命令介绍:文件菜单:此菜单中包含了常用的新建、打开、关闭、存储、另存为、追加等命令。
追加:是将打开的音频文件接在已打开的文件尾部,这样2个音频文件就拼接成一个大的音频波形文件了,适合于进行多个录音的拼接,注意拼接的文件格式要相同。
临时空间设置:进行音频编辑时,会产生大量的临时文件,让电脑运行速度减慢,我们可以在这里清空它。
编辑菜单:此菜单中包含了一些常用的复制、粘帖、删除、格式、定位、提示、转换等命令。
开启撤销/重做:可以撤销上一步进行的操作。
重复上次操作:重复最后一次操作命令。
设置当前剪贴板:可以选择当前使用的剪贴板。
Cool Edit Pro自己有5个,再加Windows系统的1个,一共可以选择6个剪贴板,但一次只能选1个。
Cool Edit Pro V2.1 图文教案2013.3

(二) Cool Edit Pro2.1消原唱进阶
效果”→“波形振幅”→“声道重混缩→预置”中选“Vocal Cut”。先前我们是以默认值处理 在调节过程中,可以随时点直通”复选框来对比原音 左面有两个 (反相)” 复选框,默认状态下其中一个前面有“√”,现在我们把“√”取消, 声音变得更“干”,但是声场变得要开阔一些,立体感增强,但低频被消减得更多。 或许这个效果对某些歌曲比较合适,但对有些歌曲效果不是很好,处理的时候还是 得靠大家来慢慢、仔细的调试,如果此方法对你要处理的歌曲不好的话,自然保持 默认设置。
削顶波形图
削顶波形图 正常波形图 正常波形图
(三):录音
1.启动CEP,界面如下:
2. 点击Cool Edit Pro2.0左上角或按F12切换到“波型编辑界面”。
3.在波形编辑界面的“文件”菜单中 选择“新建”命令
在弹出的“新 建”窗口中, 在“采样率” 选择框中选 “44100”,在 “声道”中选 “立体声”, 在“采样精度” 中选“16位”, 然后点击“确 定”按钮Fra bibliotek(图13)
图14
图15
四:伴奏带制作
(一)消除原唱的基本方法
启动 Cool Edit Pro V2.1 程序, 文件打开—选择歌曲—进入“单轨编辑模式”界面—效果—波形振幅—声音重混缩—预 置中选 “Vocal Cut”见(图),保持对话框上的默认设置,点“OK”按钮
好了来试听下自己的成果吧!请非常仔细地听,你会发现伴奏与原声带的声音是不同的。 伴奏带中的原唱声音已变得非常“虚”,但是隐约还是能听到原唱的声音,其实这就是所 谓的消声后的效果(绝对消除原唱是不可能)。这样的伴奏效果基本上可以拿去当作卡 拉OK的背景音乐了,当你演唱时,你如牛般的吼叫声足以能掩盖住原唱的声音了呵呵。 如果不是要求很原版的伴奏的朋友,这个因该还是行了吧呵呵。(这里我可还没说完!)
Cool Edit Pro 2.1 使用教程(降噪方法)
Cool Edit Pro 2.1录音教程如果你的Windows 计算机有一块声卡或健全的模块( 作为几乎所有做) ,Cool Edit 能把它变成一记录有特征的所有的工作室由职业的声音工程师使用了。
你能使用它记录你的自己的音乐,声音或另外的声音, 编辑它, 与另外的声音或音乐的部分混合它, 象Reverb ,合唱团,并且回响一样增加效果到它,equalize 它,并且主人它以便你能烧它到CD ,在万维网上邮寄它,或发电子邮件给它。
一旦你开始,你将在你能完成的被惊奇!1、点击左下方的波形水平放大按钮(带+号的两个分别为水平放大和垂直放大)放大波形,以找出一段适合用来作噪声采样波形。
2、点鼠标左键拖动,直至高亮区完全覆盖你所选的那一段波段。
3、右单击高亮区选“复制为新的”,将此段波形抽离出来。
4、打开“效果--噪声消除--降噪器”准备进行噪声采样。
5、进行噪声采样。
降噪器中的参数按默认数值即可,随便更动,有可能会导致降噪后的人声产生较大失真。
6、保存采样结果。
7、关闭降噪器及这段波形(不需保存)。
8、回到处于波形編辑界面的人声文件,打开降噪器,加载之前保存的噪声采样进行降噪处理,点确定降噪前,可先点预览试听一下降噪后的效果(如失真太大,说明降噪采样不合适,需重新采样或调整参数,有一点要说明,无论何种方式的降噪都会对原声有一定的损害)注意:保存的噪音采样在用的时候,要对应(8000采样用在8000采样铃声的降噪上,16000采样用在16000采样铃声的降噪上)好了大家快去试试吧,记得要多听,一次不要降的太多(10~20)左右“主要是16000和24000采样的铃声”8000采样可以降的多点,因为8000采样的声音比较杂。
最后希望大家可以做出来好的作品来。
补充:1、降噪的程度,从0---100,这个数字越大,降噪的程度越大,声音也就越干净,但是对原波形的损失也越厉害。
所以要慢慢的调节,找到一个最合适的数值。
图文详细教程教你如何用Cool_Edit_Pro_2.1录音1
系统介绍一下用Cooledit pro 2.1录制自唱歌曲的一个全过程,希望对喜欢唱歌,想一展歌喉的朋友有所帮助。
录制原声录音是所有后期制作加工的基础,这个环节出问题,是无法靠后期加工来补救的,所以,如果是原始的录音有较大问题,就重新录吧。
1、打开CE进入多音轨界面右击音轨1空白处,插入你所要录制歌曲的mp3/wma伴奏文件(图1)。
(图1)2 、选择将你的人声录在音轨2 ,按下“R” 按钮。
(图2 )(图2 )3 、按下左下方的红色录音键,跟随伴奏音乐开始演唱和录制。
(图3 )(图3 )4 、录音完毕后,可点左下方播音键进行试听,看有无严重的出错,是否要重新录制(图4 )(图4 )5 、双击音轨2 进入波形編辑界面(图5 ),将你录制的原始人声文件保存为mp3pro 格式(图6 图7 ),以前的介绍中是让大家存为wav 格式,其实wma/mp3 也是绝对可以的,并且可以节省大量空间。
(图5 )(图6)(图7 )(注)需要先说明一下的是:录制时要关闭音箱,通过耳机来听伴奏,跟着伴奏进行演唱和录音,录制前,一定要调节好你的总音量及麦克音量,这点至关重要!麦克的音量最好不要超过总音量大小,略小一些为佳,因为如果麦克音量过大,会导致录出的波形成了方波,这种波形的声音是失真的,这样的波形也是无用的,无论你水平多么高超,也不可能处理出令人满意的结果的。
另:如果你的麦克总是录入从耳机中传出的伴奏音乐的声音,建议你用普通的大话筒,只要加一个大转小的接头即可直接在电脑上使用,你会发现录出的效果要干净的多。
降噪是至关重要的一步,做的好有利于下面进一步美化你的声音,做不好就会导致声音失真,彻底破坏原声。
单单这一步就足以独辟篇幅来专门讲解,大家清楚这一点就行了。
1. 点击左下方的波形水平放大按钮(带+ 号的两个分别为水平放大和垂直放大)放大波形,以找出一段适合用来作噪声采样波形(图8 )。
(图8 )2. 点鼠标左键拖动,直至高亮区完全覆盖你所选的那一段波形(图9 )(图9 )3. 右单击高亮区选“ 复制为新的” ,将此段波形抽离出来(图10 )。
Cool Edit Pro 2.1 录音教程
Cool Edit Pro 2.1 录音教程Cool Edit Pro 2.0 录音图解教程首先,我们要做好准备工作。
把你的耳机作为监听音箱(此步的意义就是说用耳机来听伴奏音乐,否则在你录音时会录入音乐和人声的混合声音),把你的mic调试好。
然后下载我们要用到的工具COOL EDIT PRO 2.0及其插件。
以下是需要的软件和插件,需要的话可以给我留言,我发给你!cooledit pro 2.0(带汉化注册机)cooledit2.0汉化Ultrafunk插件BBE Sonic Maximizer插件bbe序列号:SMV100W1002507Wave插件1、安装好cooledit pro 2.0后,再把插件安装到安装目录下的子目录中,新建一个名曰“DX”的文件夹,把所有的插件都安装释放到这里。
2、打开cooledit pro 2.0后,会自动建立一个新的工程。
界面如下:大家看到,我标注的红色1是多轨与单轨切换的按钮。
红色标注2是表示你在录音时要点亮“R”“S”“M”中的“R”,这表示此轨是在录音范围之中。
点击录音键(红色标注3)就可以开始录下你的声音了。
在录音之前还需调整你的“声音与音频属性”,如图:需要把录音项打勾,在MIC一栏中选中,其它的不要选择,因为我们要录的只是自己要歌唱的声音。
3、在第三轨处点亮R,点击录音键,不要出声,先录下一段空白的噪音文件,不需要很长,录制完后双击进入单轨模式,选择效果-噪音消除-降噪器,选择噪音采样,点击“关闭”。
回到多轨模式下删除此轨。
以是mp3,也可以是wav等其它音乐文件的格式。
5、在第二轨处,把R点亮,点击下面的红色录音键就可以开始跟唱了。
不要忘了准备歌词和熟悉歌曲的旋律,要不然录出来的东西可是6、录制完成之后,你可以听听你录下的声音是不是干巴巴的?很难听吧?呵呵,都这样,没有加任何效果嘛。
好,现在我们来给你的声音进行一下润色吧。
右键点击你录制声音所在的轨道,点击波形编辑进入单轨模式。
Cool Edit Pro录歌
Cool Edit Pro 2.0/2.1 录歌入门录音前,我们要做好准备工作。
先把自己的电脑设置好,点击右键电脑右下角的小喇叭,在“调整音频属性”中,调整“录音控制”,在麦克风选择栏里打上勾。
注意,一定要在这个东西上打上勾,不然录的声音波形象一粗线条,声音也很小,如下图:根据自己嗓音功率的大小或话筒的远近,将音量位置调置适中。
录不了音或音量过小,不是软件的问题而是电脑设置的问题,有些设置可多试几次。
若话筒音量过大,录音电平表会超过-2dB,出现红色,如此录出的声音会过载而产生失真(录音声音电平最好控制在-2~~-4dB以下,以不出现红色为好)。
反之,则声音太小,发挥不出自己嗓音的特色。
最好每次录音前要调整一下录音音量,过小过大都不好。
这里要注意的是,唱歌时,话筒不要离嘴巴太近,否则会出现噗声。
要录歌,首先要准备一把稍好一点的卡拉OK的话筒(专业录音的电容话筒或专业演唱话筒成千上万十几万,太昂贵,选一把平常用的百多元的动圈话筒就行,在业余条件下话筒比声卡更重要!因为它是拾取声音的第一关,这关不行,声卡再好也白搭),不能用聊天用的耳麦,它的频响太窄,人声的泛音细节会全丢失甚至还失真。
其次是准备一副还行的耳机,几十元的也行,作为监听耳机最好是选声染色少、失真小的为好,否则,在自己电脑上进行效果处理时听着很满意,在别人的电脑上一播放就不是这么回事了。
对音响器材来说,外行人不识货但钱识货,赿贵的当然赿好。
录音时,把音箱关了,用耳机作为录音监听器材,即用耳机来听伴奏音乐,否则在你录音时会录入伴奏音乐和人声的混合声音使录下的声音不干净,降噪都降不了。
打开cooledit pro 2.0后,会自动建立一个新的工程。
我们看见有好几个音轨,如音轨1、音轨2......,好象很专业,让人产生信心。
一,噪音采样。
录音时,可先点击音轨1的“R”,点亮成了红色时,再点击左下角的红色圈圈录音键(此组键的用法与录音机相同)。
- 1、下载文档前请自行甄别文档内容的完整性,平台不提供额外的编辑、内容补充、找答案等附加服务。
- 2、"仅部分预览"的文档,不可在线预览部分如存在完整性等问题,可反馈申请退款(可完整预览的文档不适用该条件!)。
- 3、如文档侵犯您的权益,请联系客服反馈,我们会尽快为您处理(人工客服工作时间:9:00-18:30)。
首先,我们要做好准备工作。
把你的耳机作为监听音箱(此步的意义就是说用耳机来听伴奏音乐,否则在你录音时会录入音乐和人声的混合声音),把你的mic调试好。
然后下载我们要用到的工具COOL EDIT PRO 2.1及其插件。
Cool Edit Pro 2.1 下载
1、打开cooledit pro 2.0后,会自动建立一个新的工程。
界面如下:
大家看到,我标注的红色1是多轨与单轨切换的按钮。
红色标注2是表示你在录音时要点亮“R”“S”“M”中的“R”,这表示此轨是在录音范围之中。
点击录音键(红色标注3)就可以开始录下你的声音了。
在录音之前还需调整你的“声音与音频属性”,如图:
需要把录音项打勾,在MIC一栏中选中,其它的不要选择,因为我们要录的只是自己要歌唱的声音。
2、在第三轨处点亮R,点击录音键,不要出声,先录下一段空白的噪音文件,不需要很长,录制完后双击进入单轨模式,选择效果-噪音消除-降噪器,选择噪音采样,点击“关闭”。
回到多轨模式下删除此轨。
3、右键单击第一轨,插入一个音频文件,注意,这个音频文件就是你的音乐伴奏文件,可以是mp3,也可以是wav等其它音乐文件的格式。
4、在第二轨处,把R点亮,点击下面的红色录音键就可以开始跟唱了。
不要忘了准备歌词和熟悉歌曲的旋律,要不然录出来的东西可是……嘿嘿
5、录制完成之后,你可以听听你录下的声音是不是干巴巴的?很难听吧?呵呵,都这样,没有加任何效果嘛。
好,现在我们来给你的声音进行一下润色吧。
右键点击你录制声音所在的轨道,点击波形编辑进入单轨模式。
如图:
6、我们录制的声音首先要进行降噪,虽然录制环境要保持绝对的安静,但还是会有很多杂音的。
点击效果中的降噪器,我们在上面已经进行过了环境的噪音采样,此时只需点击“确定”,降噪器就会自动消除你录制声音中的环境噪音,你也可以打开“预览”自己拖动直线来进行调整直到满意为止。
加一句,过多的降噪会对声音有一定的损失。
7、效果插件必备BBE、ReverbR3,其他的也可以用,但是这两个是不能少的。
插件要安装到安装目录下的子目录中,新建一个名曰“DX”的文件夹,把所有的插件都安装释放到这里。
现在,我们来给你的干巴声音加效果了,刷新一下你的效果列表,你会发现在DirectX下多了很多的选项,这就是我们刚才安装的插件。
首先进行高音激励,然后再做压限,压限就是把你的声音通过处理后变的更加均衡,来保持一致连贯,不会声音忽大忽小。
做压限的话就用waveC4好了。
用Utlrafunkfx中的compressor插件也可以起到压限的作用,先点击BBESonicMaxizer,点击预览,在预置中已经有很多种选项可供你选择,也可以自己调,点击确定完成这一步。
然后再打开waveC4,重复以上步骤。
8、加混响。
我们现在录制的声音还是很干巴的,没有一点混响,现在我们要通过效果-DirectX-Utlrafunkfx中ReverbR3来给你的声音加上混响。
如图:
在预置当中的选项中找一种合适的供你使用,别忘了先把"预览"打开哦~~调整好预加的效果就点确定吧。
个人认为,如果混响加的太多的话会使人声显得模糊过于假,加的少又会使声音显得很干很涩,大家慢慢摸索,多录几次后就有经验了。
完毕,点击轨道切换按钮返回到多轨模式下,试听。
9、怎么样?听到了吗?满意吗?还可以是吗?如果觉得你录制的声音音量偏小,那么就右键点击“调整音频块音量”,直到两轨的声音达到你满意的程度为止。
下面就把这两个音轨混缩成一个音轨吧。
在第三轨上右键单击,弹出菜单中选择“混缩所有波形文件”。
10、ok,现在两轨的声音已经合并了,再双击第三轨,进入单轨模式下,选择菜单中的“文件”-“另存为”,找到.mp3或者是.wma了吗?给你的文件起个名吧,比如:天黑黑.mp3,指定好一个存放mp3的路径,点击确定。
好了,大家慢慢试,有问题可以在此贴中直接问我。
当初我就是看这个帖子学会的,相信大家也可以,另外,还有很多小技巧我会整合到一起到时一起发布。
