cooledit使用教程
录音软件CoolEdit Pro 2使用教程
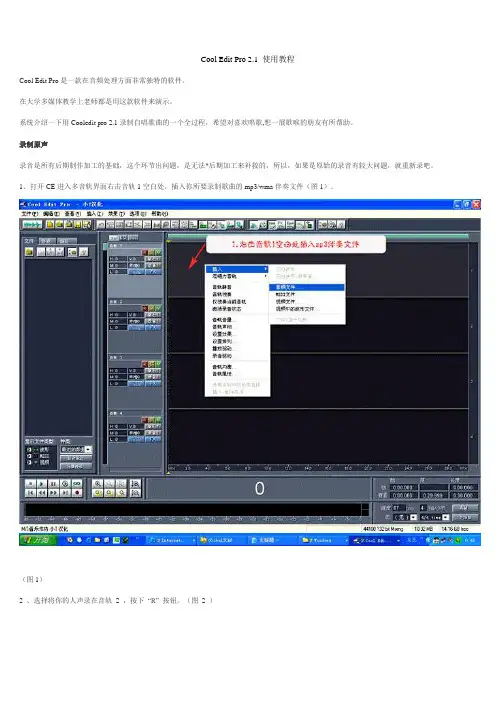
Cool Edit Pro 2.1 使用教程Cool Edit Pro是一款在音频处理方面非常独特的软件。
在大学多媒体教学上老师都是用这款软件来演示。
系统介绍一下用Cooledit pro 2.1录制自唱歌曲的一个全过程,希望对喜欢唱歌,想一展歌喉的朋友有所帮助。
录制原声录音是所有后期制作加工的基础,这个环节出问题,是无法*后期加工来补救的,所以,如果是原始的录音有较大问题,就重新录吧。
1、打开CE进入多音轨界面右击音轨1空白处,插入你所要录制歌曲的mp3/wma伴奏文件(图1)。
(图1)2 、选择将你的人声录在音轨2 ,按下“R” 按钮。
(图2 )(图 2 )3 、按下左下方的红色录音键,跟随伴奏音乐开始演唱和录制。
(图3 )(图 3 )4 、录音完毕后,可点左下方播音键进行试听,看有无严重的出错,是否要重新录制(图4 )(图 4 )5 、双击音轨2 进入波形編辑界面(图5 ),将你录制的原始人声文件保存为mp3pro 格式(图6 图7 ),以前的介绍中是让大家存为wav 格式,其实wma/mp3 也是绝对可以的,并且可以节省大量空间。
(图 5 )(图6)(图7 )(注)需要先说明一下的是:录制时要关闭音箱,通过耳机来听伴奏,跟着伴奏进行演唱和录音,录制前,一定要调节好你的总音量及麦克音量,这点至关重要!麦克的音量最好不要超过总音量大小,略小一些为佳,因为如果麦克音量过大,会导致录出的波形成了方波,这种波形的声音是失真的,这样的波形也是无用的,无论你水平多么高超,也不可能处理出令人满意的结果的。
另:如果你的麦克总是录入从耳机中传出的伴奏音乐的声音,建议你用普通的大话筒,只要加一个大转小的接头即可直接在电脑上使用,你会发现录出的效果要干净的多。
降噪是至关重要的一步,做的好有利于下面进一步美化你的声音,做不好就会导致声音失真,彻底破坏原声。
单单这一步就足以独辟篇幅来专门讲解,大家清楚这一点就行了。
cool edit2.1教程
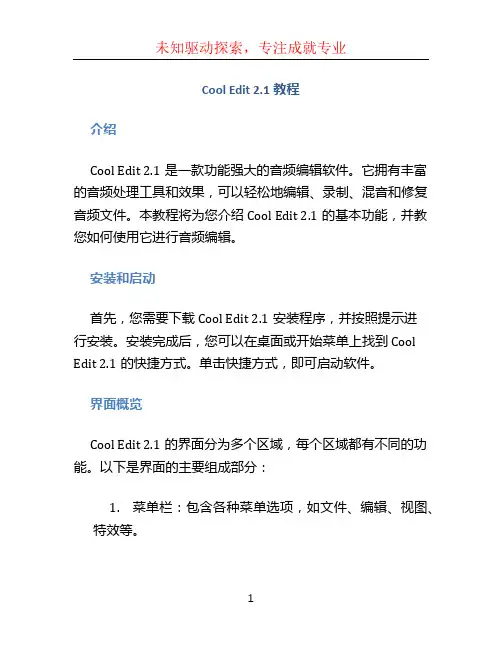
Cool Edit 2.1教程介绍Cool Edit 2.1是一款功能强大的音频编辑软件。
它拥有丰富的音频处理工具和效果,可以轻松地编辑、录制、混音和修复音频文件。
本教程将为您介绍Cool Edit 2.1的基本功能,并教您如何使用它进行音频编辑。
安装和启动首先,您需要下载Cool Edit 2.1安装程序,并按照提示进行安装。
安装完成后,您可以在桌面或开始菜单上找到Cool Edit 2.1的快捷方式。
单击快捷方式,即可启动软件。
界面概览Cool Edit 2.1的界面分为多个区域,每个区域都有不同的功能。
以下是界面的主要组成部分:1.菜单栏:包含各种菜单选项,如文件、编辑、视图、特效等。
2.工具栏:提供了一些常用的工具,如撤消/重做、剪切/复制/粘贴、混音等。
3.多轨编辑区:用于编辑和处理音频文件的主要区域。
您可以在这里选择、剪切、混音和添加效果等。
4.文件资源管理器:用于浏览和管理您的音频文件。
5.效果浏览器:提供了丰富的音频处理效果,如均衡器、压缩器、混响等。
基本操作打开文件要打开一个音频文件,请依次选择“文件”>“打开”,然后选择您要编辑的音频文件。
文件将在多轨编辑区中显示。
剪切、复制和粘贴要剪切一段音频,请先选择要剪切的区域,然后选择“编辑”>“剪切”。
要复制一段音频,请选择要复制的区域,然后选择“编辑”>“复制”。
要粘贴已剪切或复制的音频,请将光标移动到要插入的位置,然后选择“编辑”>“粘贴”。
添加效果要给音频添加效果,首先选择您要添加效果的区域。
然后选择“特效”>“添加/删除效果”,浏览并选择您想要添加的效果。
您还可以调整效果的参数以达到理想的效果。
混音要将多段音频混合在一起,首先将它们拖放到多轨编辑区中的不同轨道上。
然后,选择“特效”>“混音器”,在混音器中可以调整各个轨道的音量、平衡和效果等。
保存和导出编辑完成后,选择“文件”>“保存”将更改保存到原始文件中。
Cool Edit 图文教程
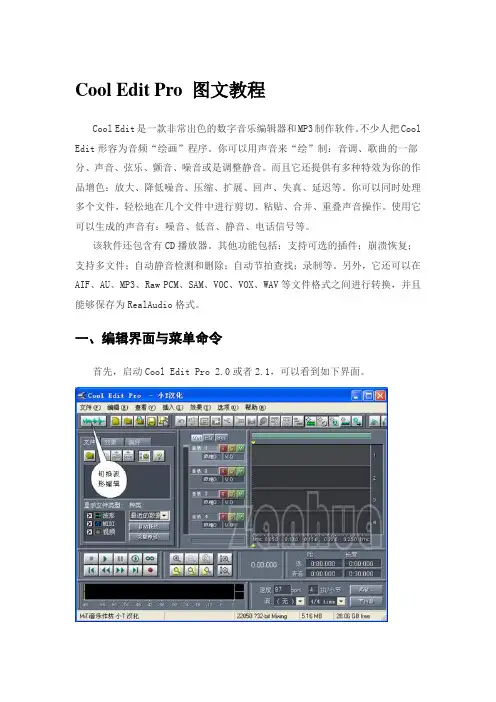
Cool Edit Pro 图文教程Cool Edit是一款非常出色的数字音乐编辑器和MP3制作软件。
不少人把Cool Edit形容为音频“绘画”程序。
你可以用声音来“绘”制:音调、歌曲的一部分、声音、弦乐、颤音、噪音或是调整静音。
而且它还提供有多种特效为你的作品增色:放大、降低噪音、压缩、扩展、回声、失真、延迟等。
你可以同时处理多个文件,轻松地在几个文件中进行剪切、粘贴、合并、重叠声音操作。
使用它可以生成的声音有:噪音、低音、静音、电话信号等。
该软件还包含有CD播放器。
其他功能包括:支持可选的插件;崩溃恢复;支持多文件;自动静音检测和删除;自动节拍查找;录制等。
另外,它还可以在AIF、AU、MP3、Raw PCM、SAM、VOC、VOX、WAV等文件格式之间进行转换,并且能够保存为RealAudio格式。
一、编辑界面与菜单命令首先,启动Cool Edit Pro 2.0或者2.1,可以看到如下界面。
如果看到的是上图,就点一下左上角指示位置切换为波形编辑界面,如下图所示。
对于初学者而言,使用波形界面编辑,既能享受到这个软件的强大功能,也不会被众多的功能搞得眼花缭乱。
常用菜单命令介绍:文件菜单:此菜单中包含了常用的新建、打开、关闭、存储、另存为、追加等命令。
追加:是将打开的音频文件接在已打开的文件尾部,这样2个音频文件就拼接成一个大的音频波形文件了,适合于进行多个录音的拼接,注意拼接的文件格式要相同。
临时空间设置:进行音频编辑时,会产生大量的临时文件,让电脑运行速度减慢,我们可以在这里清空它。
编辑菜单:此菜单中包含了一些常用的复制、粘帖、删除、格式、定位、提示、转换等命令。
开启撤销/重做:可以撤销上一步进行的操作。
重复上次操作:重复最后一次操作命令。
设置当前剪贴板:可以选择当前使用的剪贴板。
Cool Edit Pro自己有5个,再加Windows系统的1个,一共可以选择6个剪贴板,但一次只能选1个。
Cool edit安装及使用教程
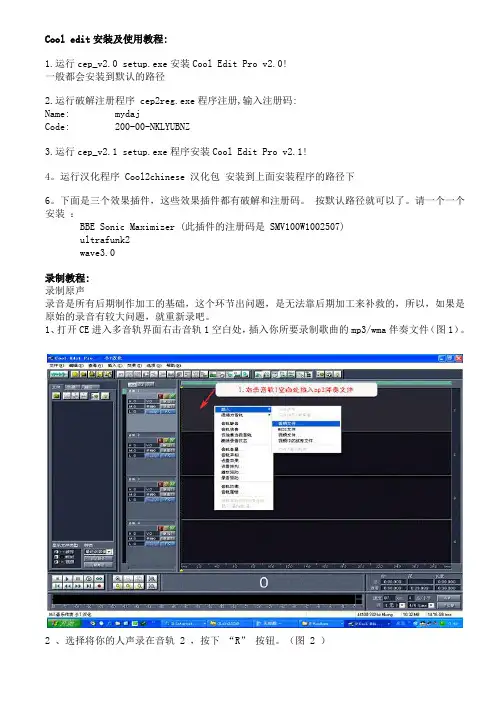
Cool edit安装及使用教程:1.运行cep_v2.0 setup.exe安装Cool Edit Pro v2.0!一般都会安装到默认的路径2.运行破解注册程序 cep2reg.exe程序注册,输入注册码:Name: mydajCode: 200-00-NKLYUBNZ3.运行cep_v2.1 setup.exe程序安装Cool Edit Pro v2.1!4。
运行汉化程序 Cool2chinese 汉化包安装到上面安装程序的路径下6。
下面是三个效果插件,这些效果插件都有破解和注册码。
按默认路径就可以了。
请一个一个安装:BBE Sonic Maximizer (此插件的注册码是 SMV100W1002507)ultrafunk2wave3.0录制教程:录制原声录音是所有后期制作加工的基础,这个环节出问题,是无法靠后期加工来补救的,所以,如果是原始的录音有较大问题,就重新录吧。
1、打开CE进入多音轨界面右击音轨1空白处,插入你所要录制歌曲的mp3/wma伴奏文件(图1)。
2 、选择将你的人声录在音轨 2 ,按下“R” 按钮。
(图 2 )3 、按下左下方的红色录音键,跟随伴奏音乐开始演唱和录制(图 3 )4 、录音完毕后,可点左下方播音键进行试听,看有无严重的出错,是否要重新录制(图 4 )5 、双击音轨 2 进入波形编辑界面(图 5 ),将你录制的原始人声文件保存为 mp3pro 格式(图6 图7 ),以前的介绍中是让大家存为 wav 格式,其实 wma/mp3 也是绝对可以的,并且可以节省大量空间。
(注)需要先说明一下的是:录制时要关闭音箱,通过耳机来听伴奏,跟着伴奏进行演唱和录音,录制前,一定要调节好你的总音量及麦克音量,这点至关重要!麦克的音量最好不要超过总音量大小,略小一些为佳,因为如果麦克音量过大,会导致录出的波形成了方波,这种波形的声音是失真的,这样的波形也是无用的,无论你水平多么高超,也不可能处理出令人满意的结果的。
Cool Edit使用教程合集,网上整理,比较全面
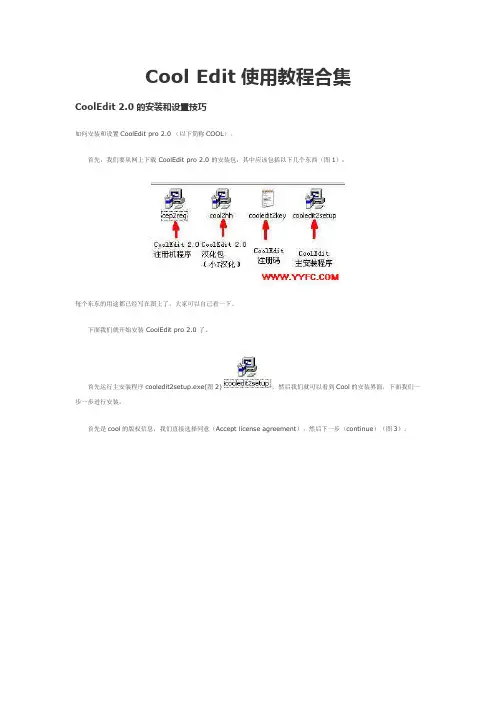
Cool Edit使用教程合集CoolEdit 2.0的安装和设置技巧如何安装和设置CoolEdit pro 2.0 (以下简称COOL)。
首先,我们要从网上下载 CoolEdit pro 2.0 的安装包,其中应该包括以下几个东西(图1):每个东东的用途都已经写在图上了,大家可以自己看一下。
下面我们就开始安装 CoolEdit pro 2.0 了。
首先运行主安装程序cooledit2setup.exe(图2),然后我们就可以看到Cool的安装界面,下面我们一步一步进行安装。
首先是cool的版权信息,我们直接选择同意(Accept license agreement),然后下一步(continue)(图3)。
然后是cool的欢迎信息,我们同样直接下一步(Next)(图4)。
直接点击下一步(Next)(图5)。
然后就到了cool的文件类型链接设置了,也就是只要打勾的文件,系统都会默认用cool打开,因为其它格式都不常见,所以这里我们只把.wav的勾去掉(wav文件我们通常都用播放器打开)(图6)。
现在我们安装前的设置就完成了,点Next,开始安装,复制程序文件(图7)。
文件复制完以后,cool就安装完了,我们点击Exit完成安装(图8)。
这个时候cool会开始第一次的运行。
程序会自动搜索你的电脑上以temp为名的目录,并且提示你设置你的cool临时文件目录(图9),我们这里全部选NO,以后再设置。
然后是提示注册的对话框,因为我们等一下会注册,所以这里选择Buy Now,先进入程序。
(图10)进入程序以后,会有一个在线注册的提示框,直接点取消。
(图11)到这里,cool的第一次启动就完成了,然后我们把cool关掉。
接下来我们开始给cool注册,运行注册机cep2reg.exe。
(图12)同样的,选择Accept,进入下一步。
继续点下一步(continue)。
然后会提示我们输入注册码,我们将cooledit2key.txt里面的注册名和注册码填入。
Cool Edit Pro 2.1 使用教程(降噪方法)

Cool Edit Pro 2.1录音教程如果你的Windows 计算机有一块声卡或健全的模块( 作为几乎所有做) ,Cool Edit 能把它变成一记录有特征的所有的工作室由职业的声音工程师使用了。
你能使用它记录你的自己的音乐,声音或另外的声音, 编辑它, 与另外的声音或音乐的部分混合它, 象Reverb ,合唱团,并且回响一样增加效果到它,equalize 它,并且主人它以便你能烧它到CD ,在万维网上邮寄它,或发电子邮件给它。
一旦你开始,你将在你能完成的被惊奇!1、点击左下方的波形水平放大按钮(带+号的两个分别为水平放大和垂直放大)放大波形,以找出一段适合用来作噪声采样波形。
2、点鼠标左键拖动,直至高亮区完全覆盖你所选的那一段波段。
3、右单击高亮区选“复制为新的”,将此段波形抽离出来。
4、打开“效果--噪声消除--降噪器”准备进行噪声采样。
5、进行噪声采样。
降噪器中的参数按默认数值即可,随便更动,有可能会导致降噪后的人声产生较大失真。
6、保存采样结果。
7、关闭降噪器及这段波形(不需保存)。
8、回到处于波形編辑界面的人声文件,打开降噪器,加载之前保存的噪声采样进行降噪处理,点确定降噪前,可先点预览试听一下降噪后的效果(如失真太大,说明降噪采样不合适,需重新采样或调整参数,有一点要说明,无论何种方式的降噪都会对原声有一定的损害)注意:保存的噪音采样在用的时候,要对应(8000采样用在8000采样铃声的降噪上,16000采样用在16000采样铃声的降噪上)好了大家快去试试吧,记得要多听,一次不要降的太多(10~20)左右“主要是16000和24000采样的铃声”8000采样可以降的多点,因为8000采样的声音比较杂。
最后希望大家可以做出来好的作品来。
补充:1、降噪的程度,从0---100,这个数字越大,降噪的程度越大,声音也就越干净,但是对原波形的损失也越厉害。
所以要慢慢的调节,找到一个最合适的数值。
cool-edit录制工具使用教程
中文版Cooledit2.1安装程序+插件下面系统介绍一下用Cooledit pro 2.1录制自唱歌曲的一个全过程,希望对喜欢唱歌,想一展歌喉的朋友有所帮助。
录制原声录音是所有后期XXX加工的基础,这个环节出问题,是无法靠后期加工来补救的,所以,如果是原始的录音有较大问题,就重新录吧。
1、打开CE进入多音轨界面右击音轨1空白处,插入你所要录制歌曲的mp3/wma 伴奏文件(图1)。
(图1)2 、选择将你的人声录在音轨 2 ,按下“R” 按钮。
(图 2 )(图 2 )3 、按下左下方的红色录音键,跟随伴奏音乐开始演唱和录制。
(图 3 )(图 3 )4 、录音完毕后,可点左下方播音键进行试听,看有无严重的出错,是否要重新录制(图 4 )(图 4 )5 、双击音轨 2 进入波形編辑界面(图 5 ),将你录制的原始人声文件保存为mp3pro 格式(图6 图7 ),以前的介绍中是让大家存为 wav 格式,其实wma/mp3 也是绝对可以的,并且可以节省大量空间。
(图 5 )(图 6)(图 7 )(注)需要先说明一下的是:录制时要关闭音箱,通过耳机来听伴奏,跟着伴奏进行演唱和录音,录制前,一定要调节好你的总音量及麦克音量,这点至关重要!麦克的音量最好不要超过总音量大小,略小一些为佳,因为如果麦克音量过大,会导致录出的波形成了方波,这种波形的声音是失真的,这样的波形也是无用的,无论你水平多么高超,也不可能处理出令人满意的结果的。
另:如果你的麦克总是录入从耳机中传出的伴奏音乐的声音,建议你用普通的大话筒,只要加一个大转小的接头即可直接在电脑上使用,你会发现录出的效果要干净的多。
降噪是至关重要的一步,做的好有利于下面进一步美化你的声音,做不好就会导致声音失真,彻底破坏原声。
单单这一步就足以独辟篇幅来专门讲解,大家清楚这一点就行了。
1. 点击左下方的波形水平放大按钮(带 + 号的两个分别为水平放大和垂直放大)放大波形,以找出一段适合用来作噪声采样波形(图 8 )。
COOLEDITPRO2.1教程
COOL EDIT PRO 2.1安装及图文使用教程一、COOL EDIT PRO 2.1的安装操作步骤:1、安装Cool Edit Pro v2.0运行cepsetup,选择Accept licen agreement,点击Continue;安装路径一般为默认,若你想自定义存放,要注意后面的几个安装程序也要存放到同一目录下,包括中文汉化包;安装完毕后,按照提示,选择Keep Evaluating,软件启动;关闭软件,不理会提示;2、安装破解码运行破解注册程序cep2reg 程序注册,输入注册码:Name: mydajCode: 200-00-NKLYUBNZ3、安装cooledit2.1运行,以后操作步骤同1;4、安装汉化包运行汉化程序cooleditprov2.0_hh 汉化包,安装到上面安装程序的路径下;5、安装插件下面是三个效果插件,这些效果插件都有破解和注册码。
按默认路径就可以了。
请一个一个安装:BBE Sonic Maximizerultrafunk2wave3.0二、COOL EDIT PRO 2.1使用教程准备工作:一个耳机,一个话筒;调整你的“声音与音频属性”,双击任务栏右侧的小喇叭,点选项--属性,在弹出的属性窗口中,点录音,只选中Mic,其余均勾掉;确定后可调节音量大小。
COOL的使用:录制原声1、打开CE进入多音轨界面右击音轨1空白处,插入你所要录制歌曲的mp3/wma伴奏文件(图1)。
图1按钮。
图(2)2 、选择将你的人声录在音轨 2 ,按下“R” 图23 、按下左下方的红色录音键,跟随伴奏音乐开始演唱和录制。
图(3)图34 、录音完毕后,可点左下方播音键进行试听,看有无严重的出错,是否要重新录制。
图(4)图45 、双击音轨 2 进入波形編辑界面(图 5 ),将你录制的原始人声文件保存为mp3pro 格式(图6 、图7 ),图5图6图7需要先说明一下的是:录制时要关闭音箱,通过耳机来听伴奏,跟着伴奏进行演唱和录音,录制前,一定要调节好你的总音量及麦克音量,这点至关重要!麦克的音量最好不要超过总音量大小,略小一些为佳,因为如果麦克音量过大,会导致录出的波形成了方波,这种波形的声音是失真的,这样的波形也是无用的,无论你水平多么高超,也不可能处理出令人满意的结果的。
cool edit pro2.0录音软件使用教程
首先,大家先去下载一个很好用的录音软件cooledit2.0.cool edit下载地址:/view/118826949012707.html1.启动CoolEditPro2.0中文版,正确破解后的界面如下:2.双击屏幕右下角的小喇叭标志,弹出“音量控制”对话框,点击“选项”菜单,选择“属性”命令,在“调节音量”单选按钮中选“录音”按钮,然后在“显示下列音量控制”下拉式列表中,在“麦克风”或“Micro phone”选项前打勾,然后点击“确定”按钮。
在弹出的“录音控制”窗口中,在“麦克风”下的选择框中打勾,在“高级”对话框中选择“麦克风加强”。
3.下面我们准备录音了。
返回到Cool Edit Pro2.0编辑界面,点击Cool Edit Pro2.0左上角或按F12切换到“波型编辑界面”。
4.在波形编辑界面的“文件”菜单中选择“新建”命令,在弹出的“新建”窗口中,在“采样率”选择框中选“44100”,在“声道”中选“立体声”,在“采样精度”中选“16位”,然后点击“确定”按钮。
5.Cool Edit Pro2.0的编辑界面出现空白的左右两声道的波形界面。
6.为了减少外界的噪音的干扰,在相对安静的情况下,例如深夜;关闭音箱,戴起耳机,用播放软件播放想要录制的音乐,并且对着麦克风跟唱,录制完成后再点击一次“录音”按钮,结束录音。
然后点击“播放”按钮听一下效果,如果不行的话再录一次,最好一次成功,可以省去后期制作的很多麻烦。
这个时候应该是没有任何伴奏音乐的清唱。
7.下面的工作就是为清唱加伴奏音乐了。
保存我们刚才录制好的清唱文件后,按F12转换到多轨编辑方式,选择第一条音轨,在“插入菜单”中选择“音频文件”命令,在弹出的“打开波形文件”对话框中选择伴奏音乐文件,点击“打开”按钮,稍等片刻后,第一条音轨中就能看到伴奏音乐的波形了。
然后选择第二条音轨,在“插入”菜单中插入我们刚才录制的清唱文件。
点击“播放”按钮播放一下,是不是伴奏和清唱对不上?没关系,请跟着我往下做。
Cool_Edit_Pro完整教程
➢ 恒量改变:常量扩大,即改变振幅大小 ➢ 淡入淡出:淡入淡出效果
◆ 其中:
➢ 音量标准化: 将根据你所选择的波形的最大振幅和在它左边“最大 振幅”(峰值电平)里所希望达到的振幅的预设值进行计算,从而自 动将音量(振幅)增加到您所希望的值。 ➢ 调整直流偏移:是自动直流微调功能。如果发现原波形中有直流 偏移(正负),只要选中该项,然后输入0%,就会自动将原波形的直 流成分调节到零位置(中心位置)。
◆ 可以根据录音电平动态调整输出电平;
◆ 打开后可看到对话框中有4个标签项。 分别是:
Graphic(图形模式) Traditional(传统模式) Attack/Release(触发/ 结束缓冲) Band Limiting(频段限制) 其中图形模式和传统模式达到的效果是一样的,只不过操作方式不 同(图形和文字)。动态处理不仅可以进行动态压缩(一般在制作母带 时常用),也可以扩展(比如用在动态较小的录音磁带上),而且带有 多个厂家预制的设置参数可供选择。
➢ Cool Edit提供了五个内部剪贴板,加上Windows剪贴板,总 共有六个剪贴板可同时使用.
➢ 而Cool Edit又允许同时编辑多个声音文件,这样,如果你要 在多个声音文件之间传送数据,就可以使用五个内部剪贴板,如 果你要与外部程序交换数据,可使用 windows剪贴板,这就象使 用现在的剪贴板增强工具一样,给编辑带来了很大便利。
➢ 零点就是一个有效的正弦波与中心线的交叉点。简单地说, 乐曲中左右声道正好都处在无声状态或最接近无声的时间被称 为零点位置。乐曲片段的起始点和结尾点处于零点位置,当你 进行剪切、复制、粘贴、删除时,对原波形文件的整体破坏也 减至最小,在听感上会更加自然。这个位置在进行波形拼接时 作用很大。
- 1、下载文档前请自行甄别文档内容的完整性,平台不提供额外的编辑、内容补充、找答案等附加服务。
- 2、"仅部分预览"的文档,不可在线预览部分如存在完整性等问题,可反馈申请退款(可完整预览的文档不适用该条件!)。
- 3、如文档侵犯您的权益,请联系客服反馈,我们会尽快为您处理(人工客服工作时间:9:00-18:30)。
C o o l E d i t P r o2.0录音图解教程特别感谢网友川江魅影和戈壁提供指导整理/飞虹C o o l E d i t P r o2.0录音图解教程首先,我们要做好准备工作。
把你的耳机作为监听音箱(此步的意义就是说用耳机来听伴奏音乐,否则在你录音时会录入音乐和人声的混合声音),把你的m i c调试好。
然后下载我们要用到的工具C O O L E D I T P R O2.0及其插件。
c o o l ed i t p r o2.0下载(带汉化 注册机)c o o l ed i t2.0汉化U l t r a f u n k插件下载B B E S o n i c M a x i m i z e r插件下载b b e序列号:S M V100W1002507W a v e插件插件4插件51、安装好c o o l e d i t p r o2.0后,再把插件安装到安装目录下的子目录中,新建一个名曰“D X”的文件夹,把所有的插件都安装释放到这里。
2、打开c o o l e d i t p r o2.0后,会自动建立一个新的工程。
界面如下:大家看到,我标注的红色1是多轨与单轨切换的按钮。
红色标注2是表示你在录音时要点亮“R”“S”“M”中的“R”,这表示此轨是在录音范围之中。
点击录音键(红色标注3)就可以开始录下你的声音了。
在录音之前还需调整你的“声音与音频属性”,如图:需要把录音项打勾,在M I C一栏中选中,其它的不要选择,因为我们要录的只是自己要歌唱的声音。
3、在第三轨处点亮R,点击录音键,不要出声,先录下一段空白的噪音文件,不需要很 长,录制完后双击进入单轨模式,选择效果-噪音消除-降噪器,选择噪音采样,点击“关闭”。
回到多轨模式下删除此轨。
以是m p3,也可以是w a v等其它音乐文件的格式。
5、在第二轨处,把R点亮,点击下面的红色录音键就可以开始跟唱了。
不要忘了准备歌词 和熟悉歌曲的旋律,要不然录出来的东西可是……嘿嘿6、录制完成之后,你可以听听你录下的声音是不是干巴巴的?很难听吧?呵呵,都这样, 没有加任何效果嘛。
好,现在我们来给你的声音进行一下润色吧。
右键点击你录制声音所在的轨道,点击波形编辑进入单轨模式。
如图7、我们录制的声音首先要进行降噪,虽然录制环境要保持绝对的安静,但还是会有很多杂音的。
点击效果中的降噪器,我们在上面已经进行过了环境的噪音采样,此时只需点击“确 定”,降噪器就会自动消除你录制声音中的环境噪音,你也可以打开“预览”自己拖动直线来进行调整直到满意为止。
加一句,过多的降噪会对声音有一定的损失8、现在,我们来给你的干巴声音加效果了,刷新一下你的效果列表,你会发现在D i r e c t X 下多了很多的选项,这就是我们刚才安装的插件。
首先进行高音激励,然后再做压限,压 限就是把你的声音通过处理后变的更加均衡,来保持一致连贯,不会声音忽大忽小。
做压 限的话就用w a v e C4好了。
用U t l r a f u n k f x中的c o m p r e s s o r插件也可以起到压限的作用先点击B B E S o n i c M a x i z e r,点击预览,在预置中已经有很多种选项可供你选择,也可以自己调,点击确定完成这一步。
然后再打开w a v e C4,重复以上步骤。
9、加混响。
我们现在录制的声音还是很干巴的,没有一点混响,现在我们要通过效果-D i r e c t X-U t l r a f u n k f x中的R e v e r b R3来给你的声音加上混响。
如图:也是在预置当中的选项中找一种合适的供你使用,别忘了先把"预览"打开哦~~调整好预加的效果就点确定吧。
个人认为,如果混响加的太多的话会使人声显得模糊过于假,加的少 又会使声音显得很干很涩,大家慢慢摸索,多录几次后就有经验了。
完毕,点击轨道切换按钮返回到多轨模式下,试听。
10、怎么样?听到了吗?满意吗?还可以是吗?如果觉得你录制的声音音量偏小,那么就 右键点击“调整音频块音量”,直到两轨的声音达到你满意的程度为止。
下面就把这两个音 轨混缩成一个音轨吧。
在第三轨上右键单击,弹出菜单中选择“混缩所有波形文件”。
11、o k,现在两轨的声音已经合并了,再双击第三轨,进入单轨模式下,选择菜单中的 “文件”-“另存为”,找到.m p3或者是.w m a了吗?给你的文件起个名吧,比如:天黑 黑.m p3,指定好一个存放m p3的路径,点击确定。
打开w i n a m p听听你的声音能不能和歌星比,^_*附:获得伴奏的方法第一种方法-从网上下载现成的m p3或w m a格式的音乐文件。
网址有:h t t p://t a n g x i n1979.v i p.s i n a.c o m/F U F U伴奏下载(推荐)h t t p://w w w.27c n.c o m/d o w n/聊聊音乐伴奏下载h t t p://w w w.g r e e n w o r m.c o m/o u r s o n g s/b a n z o u1/i n d e x.h t m菜青虫伴奏之家h t t p://w w w.8c o o l.c o m/d o w n/s o r t.a s p?c l a s s i d=16摆酷翻唱网 等等。
将陆续添加好的伴奏下载网站。
感谢维翼晨心提供个人收藏的伴奏网站地址:h t t p://b b s.s h l i f e.o r g/d i s p b b s.a s p?b o a r d I D=95&I D=4591第二种方法--把V C D的卡拉O K光盘放入光驱,在C O O L E D I T中的第一轨右键单击-选择插入视频文件-选择所有文件-找到M P E G A V 这个文件夹-看到后缀为.d a t的文件了吗?根据曲目找到你要用的就行了,如果是带人声的,你可以调整声相,也是右键单击声相,调整左右即可,这样的方法还可以看着字幕来唱歌,很方便第三种方法--自制。
在C O O L E D I T2.0中导入未消音的m p3文件,进入单轨模式,效果-波形振幅-声道重混缩,选v o i c e c u t。
这种方法会消去大部分的人声,但还是没有完全消除干净。
巧用V C D光盘的伴奏音乐用过V C D伴奏的人很多,但是大家也都知道,多数卡拉o k伴奏中的声道是单声道的,不是左就是右,这样听起来的话很别扭,效果也不好,告诉大家一个好办法,也是使用c o o l e d i t p r o2.0。
1、插入v c d的音轨,也就是.d a t2、通常第二轨就是音乐伴奏,放出来的带人声是吗?调整一下声相,哦,左声道,不要紧,继续。
3、右键单击第二轨,也就是左声道那一轨,选择菜单中混缩为单音轨,完成后直接会进入单轨模式。
4、在单轨模式下,在“编辑”菜单中找到“转换音频格式”,把声道那里的“单声道”换成下面的“立体声”。
确定后看看,是不是变成了双声道?呵呵5、再在编辑菜单里选择“插入多轨工程”或者按快捷键c t r l+m,返回到多轨模式下。
6、多出来一轨是吗?立体声的,删除原来的轨道就可以了电脑录音方法介绍用电脑录音麻烦么?听起来似乎很难,其实真要操作起来一点也不麻烦,用到的软件也不需要很多推荐以下几种方法:一、初级方法初级方法是最最简单的了,脑筋都不用动哦,怎么个简单法呢,就是用超级解霸播放你的卡拉O K伴奏,声音呢就让它从电脑音箱中传出来好啦,稍微调整得大一些(但是不要失真哦),自己呢就跟着伴奏唱,话筒嘛,就用电脑的破话筒就可以了,在电脑市场十块一个到处都是。
自己先练几遍,边练,边调整话筒的音量和伴奏的音量对比,调到自己觉得效果最好的时候就可以啦。
怎么调音量呢?很简单哦,看到下图的红圈里的图标了么?双击之,就会出来音量的调节面板,就可以随意调节了。
可是有时候我们会发现音量调节面板中没有麦克风音量调节,那怎么办呢?简单哦,点音量 调节面板的“选项”——“属性”,把m i c r o p h o n e前的勾打上。
再回到音量调节面板时,会看到m i c r o p h o n e的调节控制出来了,记住不要在“静音”上打勾哦!好了,音量都调节好了,歌也练得差不多了,就该开始录了,最初级的录音方法就是用w i n d o w s自带的录音机来录音。
大家一定会很奇怪,录音机不是限定死只能录60秒么?我的歌要是有70秒长那可怎么录?别急,录音机的默认值虽然只有60秒的录音,但是我们是可以将之改变成我们需要的长度的。
方法很简单,先空录,到了60秒的时候我们直接再按“录音”那个红色的圆按钮,于是又可以录到120秒了,到了120秒的时候,再继续按“录音”按钮,哈哈,就有180秒了,而且这是取之不尽用之不竭的,要录多少就录多少,直到把你的硬盘都塞满。
好了,空录到你需要的时间长度的时候,按“停止”按钮,停止录音,千万不要关闭这个文件哦!把录音倒到头,可以正式录音了!按下“录音按钮”,就一切O K了,当然,这里有个拿话筒姿势的问题,要记得把话筒放在音箱和你之间,这样才会有比较好的录音效果。
多试几次,挑选自己最满意的一次吧,然后保存文件,下面就可以准备将录好的w a v 文件转成其它格式了,以便在网上传播了。
二、中级方法看了上面的初级方法,大家一定会觉得那个办法太土了,可是这有什么关系呢,只要能够达到目的,用什么方法不是最重要的,不过用菜青虫介绍的中级方法会大大提高你的录音质量和演唱效果,让你感觉自己是个准歌星。
是不是有点迫不及待想知道该怎么办呢?那就仔细看菜青虫的介绍啦:先说录音用的软件,菜青虫推荐你用g o l d w a v e,本页内会提供该软件的下载哦。
这个软件很好用,先点左图中的“N E W”,会弹出一个对话框,自己设置好录音所需的时间长度,记住要选C D和立体声效果哦!这样,你就可以开始录音了,当然这之前还有一点重要的选择,看到屏幕上显示的“控制设备器”么?如左下图,点红圈中的那个按钮,会弹出一个对话框,如右下图,里面可以让你选择录音所采用的源(譬如你是希望录声卡的声音,还是录话筒搜集到的声音,选m i c r o p h o n e)。
一般来说,我们先录话筒声音,也就是我们唱的声音,伴奏嘛,就用耳机听好啦。
录好之后,我们再另外来录声卡放出来的伴奏声音(这时候选w h a t u h e a r)录音时就按住c t r l键和“设备控制器”上的红色录音按钮,录音就正式开始了。
这就是最基本的录音,要对录好的声音进行降噪、混响等处理,我就不一一具体说明了,自己研究吧:)反正这个软件用起来也不难。
