非常齐全的电脑知识,以后屁大点问题就别骚扰高手了,要自学成才
电脑操作常识入门必学知识
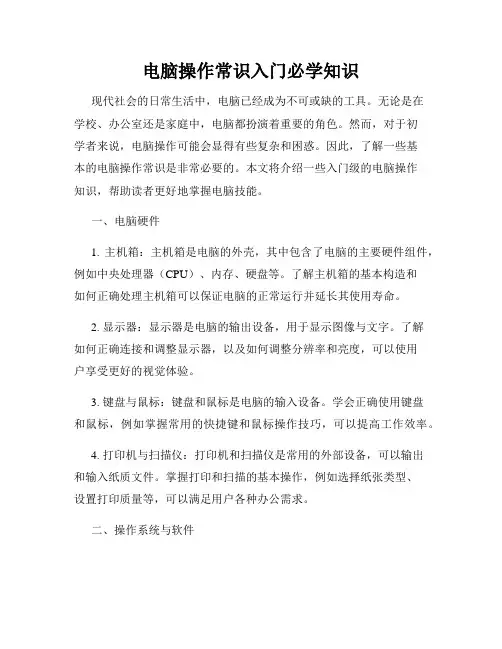
电脑操作常识入门必学知识现代社会的日常生活中,电脑已经成为不可或缺的工具。
无论是在学校、办公室还是家庭中,电脑都扮演着重要的角色。
然而,对于初学者来说,电脑操作可能会显得有些复杂和困惑。
因此,了解一些基本的电脑操作常识是非常必要的。
本文将介绍一些入门级的电脑操作知识,帮助读者更好地掌握电脑技能。
一、电脑硬件1. 主机箱:主机箱是电脑的外壳,其中包含了电脑的主要硬件组件,例如中央处理器(CPU)、内存、硬盘等。
了解主机箱的基本构造和如何正确处理主机箱可以保证电脑的正常运行并延长其使用寿命。
2. 显示器:显示器是电脑的输出设备,用于显示图像与文字。
了解如何正确连接和调整显示器,以及如何调整分辨率和亮度,可以使用户享受更好的视觉体验。
3. 键盘与鼠标:键盘和鼠标是电脑的输入设备。
学会正确使用键盘和鼠标,例如掌握常用的快捷键和鼠标操作技巧,可以提高工作效率。
4. 打印机与扫描仪:打印机和扫描仪是常用的外部设备,可以输出和输入纸质文件。
掌握打印和扫描的基本操作,例如选择纸张类型、设置打印质量等,可以满足用户各种办公需求。
二、操作系统与软件1. 操作系统:操作系统是电脑的核心程序,负责管理和控制计算机的各个部分。
常见的操作系统有Windows、Mac OS和Linux等。
了解如何安装和更新操作系统,以及如何进行系统设置和故障排除,可以保证电脑的正常运行。
2. 文件管理:文件管理是电脑操作的一个重要方面,包括创建、复制、删除和移动文件等。
了解如何组织和管理文件,可以帮助用户快速找到需要的文档并提高工作效率。
3. 常用软件:除了操作系统,电脑还需要安装各种应用软件来完成各种任务。
例如办公软件(Microsoft Office、WPS Office等)、浏览器(Google Chrome、Mozilla Firefox等)以及娱乐软件等。
学会正确安装和使用这些软件,可以满足用户的各种需求。
三、网络与安全1. 上网方式:了解不同的上网方式,例如有线连接和无线连接,可以帮助用户选择合适的上网方式并进行正确的网络设置。
电脑小常识

电脑小常识IT1.很多时候,需要暂时离开座位去做别的事情,如果对自己的电脑安全很重视,不妨按住windows键后,再按L键,这样电脑就直接锁屏了,这样就不用担心电脑的资料外泄啦2.要找电脑上的文件时,一般人会先找到“我的电脑”,然后点击打开,而高手总是很酷的,轻轻按下键盘上的Windows键不放然后再按E键,直接打开电脑的资源管理器,而一般人还在慢慢寻找“我的电脑”的图标呢,嗯,高手就是这样直接把一般人给秒杀了的3. 正在玩游戏或看羞羞的东西的时候,Boss进来了!鼠标一下子点不到右下角的显示桌面,怎么办,怎么办?别紧张!直接按下Windows键和D键,看,桌面闪现!4.一个小花招,蛮炫的。
按下windows键按后再按Tab键,可以以3D效果显示切换窗口5.windows自带的录像功能。
按下windows键+R,输入psr.exe回车,然后就可以开始记录了。
6.你知道怎样一次过调整显示器亮度、音量大小,打开无线网,还能够看到本本电池电量吗?把本本的画面放到电视上,已经连好线了,需要怎么设置?小case啦,想要这些功能,你只需要按下Windows键+X,一次性满足你的所有愿望啦!7.Windows + R输入osk,出现炫酷虚拟键盘!你按下一个键,它也会同样显示出来按下的状态喔!8.图片太小,眼神不好使咋办?试试windows键和+++++++++,放大镜出现!9. 现在很多程序,比如QQ,IE,都是在同一个窗口里面打开几个页面。
用Ctrl+Tab,可以在几个页面之间互相切换。
用Ctrl+w,可以关闭当前的页面。
10.按下windows键不放,再按下Fn,再按下Home,你就可以打开系统属性了。
(其实用鼠标在我的电脑上面右键->属性也一样,不过不觉得用键盘操作更帅嘛~^^11.shift + 任务栏的窗口图标 = 新建一个该窗口Ctrl+S 保存Ctrl+W 关闭程序Ctrl+N 新建Ctrl+O 打开Ctrl+Z 撤销Ctrl+F 查找Ctrl+X 剪切Ctrl+C 复制Ctrl+V 粘贴Ctrl+A 全选Ctrl+[ 缩小文字Ctrl+] 放大文字Ctrl+B 粗体Ctrl+I 斜体Ctrl+U 下划线Ctrl+Shift 输入法切换Ctrl+空格中英文切换Ctrl+回车 QQ号中发送信息Ctrl+Home 光标快速移到文件头Ctrl+End 光标快速移到文件尾Ctrl+Esc 显示开始菜单Ctrl+Shift+< 快速缩小文字Ctrl+Shift+> 快速放大文字Ctrl+F5 在IE中强行刷新Ctrl+拖动文件复制文件Ctrl+Backspace 启动\关闭输入法拖动文件时按住Ctrl+Shift 创建快捷方式Alt+空格+C 关闭窗口Alt+空格+N 最小化当前窗口Alt+空格+R 恢复最小化窗口Alt+空格+X 最大化当前窗口Alt+空格+M 移动窗口Alt+空格+S 改变窗口大小Alt+Tab 两个程序交换Alt+255 QQ号中输入无名人Alt+F 打开文件菜单Alt+V 打开视图菜单Alt+E 打开编辑菜单Alt+I 打开插入菜单Alt+O 打开格式菜单Alt+T 打开工具菜单Alt+A 打开表格菜单Alt+W 打开窗口菜单Alt+H 打开帮助菜单Alt+回车查看文件属性Alt+双击文件查看文件属性Alt+X 关闭C语言Shift快捷键Shift+空格半\全角切换Shift + Delete 永久删除所选项,而不将它放到“回收站”中。
电脑知识,看完你就是电脑高手了
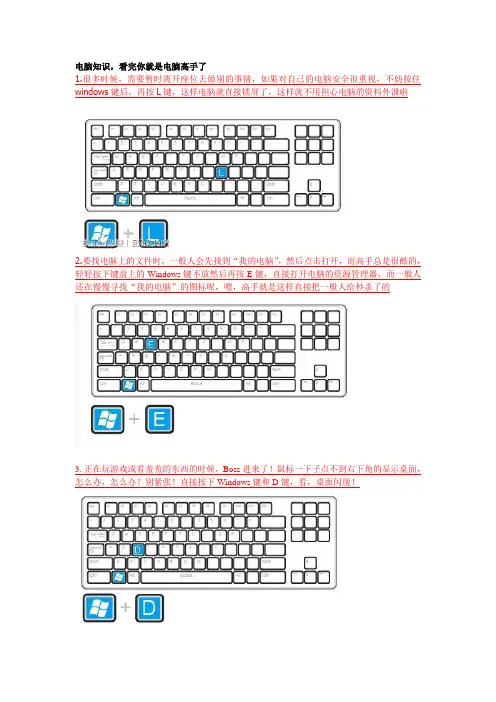
电脑知识,看完你就是电脑高手了1.很多时候,需要暂时离开座位去做别的事情,如果对自己的电脑安全很重视,不妨按住windows键后,再按L键,这样电脑就直接锁屏了,这样就不用担心电脑的资料外泄啦2.要找电脑上的文件时,一般人会先找到“我的电脑”,然后点击打开,而高手总是很酷的,轻轻按下键盘上的Windows键不放然后再按E键,直接打开电脑的资源管理器,而一般人还在慢慢寻找“我的电脑”的图标呢,嗯,高手就是这样直接把一般人给秒杀了的3. 正在玩游戏或看羞羞的东西的时候,Boss进来了!鼠标一下子点不到右下角的显示桌面,怎么办,怎么办?别紧张!直接按下Windows键和D键,看,桌面闪现!4.一个小花招,蛮炫的。
按下windows键按后再按Tab键,可以以3D效果显示切换窗口5.windows自带的录像功能。
按下windows键+R,输入psr.exe回车,然后就可以开始记录了。
6.你知道怎样一次过调整显示器亮度、音量大小,打开无线网,还能够看到本本电池电量吗?把本本的画面放到电视上,已经连好线了,需要怎么设置?小case啦,想要这些功能,你只需要按下Windows键+X,一次性满足你的所有愿望啦!7.Windows + R输入osk,出现炫酷虚拟键盘!你按下一个键,它也会同样显示出来按下的状态喔!8.图片太小,眼神不好使咋办?试试windows键和+++++++++,放大镜出现!9. 现在很多程序,比如QQ,IE,都是在同一个窗口里面打开几个页面。
用Ctrl+Tab,可以在几个页面之间互相切换。
用Ctrl+w,可以关闭当前的页面。
10.按下windows键不放,再按下Fn,再按下Home,你就可以打开系统属性了。
(其实用鼠标在我的电脑上面右键->属性也一样,不过不觉得用键盘操作更帅嘛~^^11.shift + 任务栏的窗口图标= 新建一个该窗口Ctrl+S 保存Ctrl+W 关闭程序Ctrl+N 新建Ctrl+O 打开Ctrl+Z 撤销Ctrl+F 查找Ctrl+X 剪切Ctrl+C 复制Ctrl+V 粘贴Ctrl+A 全选Ctrl+[ 缩小文字Ctrl+] 放大文字Ctrl+B 粗体Ctrl+I 斜体Ctrl+U 下划线Ctrl+Shift 输入法切换Ctrl+空格中英文切换Ctrl+回车QQ号中发送信息Ctrl+Home 光标快速移到文件头Ctrl+End 光标快速移到文件尾Ctrl+Esc 显示开始菜单Ctrl+Shift+< 快速缩小文字Ctrl+Shift+> 快速放大文字Ctrl+F5 在IE中强行刷新Ctrl+拖动文件复制文件Ctrl+Backspace 启动\关闭输入法拖动文件时按住Ctrl+Shift 创建快捷方式Alt+空格+C 关闭窗口Alt+空格+N 最小化当前窗口Alt+空格+R 恢复最小化窗口Alt+空格+X 最大化当前窗口Alt+空格+M 移动窗口Alt+空格+S 改变窗口大小Alt+Tab 两个程序交换Alt+255 QQ号中输入无名人Alt+F 打开文件菜单Alt+V 打开视图菜单Alt+E 打开编辑菜单Alt+I 打开插入菜单Alt+O 打开格式菜单Alt+T 打开工具菜单Alt+A 打开表格菜单Alt+W 打开窗口菜单Alt+H 打开帮助菜单Alt+回车查看文件属性Alt+双击文件查看文件属性Alt+X 关闭C语言Shift快捷键Shift+空格半\全角切换Shift + Delete 永久删除所选项,而不将它放到“回收站”中。
非常齐全的电脑知识,屁大点问题就别骚扰,要自学成才!
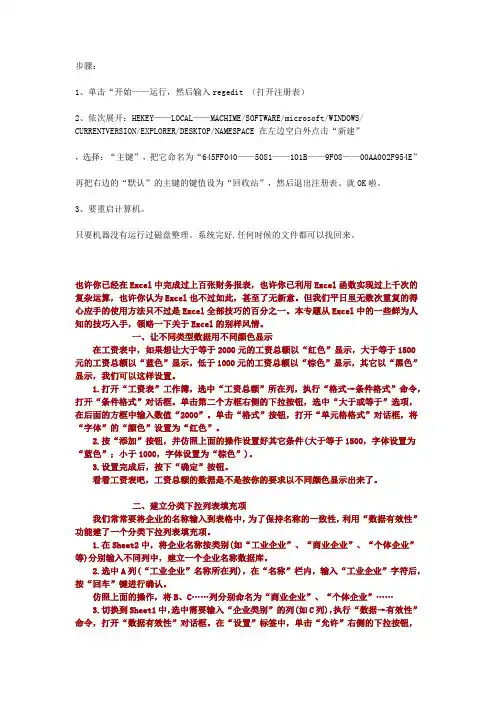
步骤:1、单击“开始——运行,然后输入regedit (打开注册表)2、依次展开:HEKEY——LOCAL——MACHIME/SOFTWARE/microsoft/WINDOWS/ CURRENTVERSION/EXPLORER/DESKTOP/NAMESPACE 在左边空白外点击“新建”,选择:“主键”,把它命名为“645FFO40——5081——101B——9F08——00AA002F954E”再把右边的“默认”的主键的键值设为“回收站”,然后退出注册表。
就OK啦。
3、要重启计算机。
只要机器没有运行过磁盘整理。
系统完好.任何时候的文件都可以找回来。
也许你已经在Excel中完成过上百张财务报表,也许你已利用Excel函数实现过上千次的复杂运算,也许你认为Excel也不过如此,甚至了无新意。
但我们平日里无数次重复的得心应手的使用方法只不过是Excel全部技巧的百分之一。
本专题从Excel中的一些鲜为人知的技巧入手,领略一下关于Excel的别样风情。
一、让不同类型数据用不同颜色显示在工资表中,如果想让大于等于2000元的工资总额以“红色”显示,大于等于1500元的工资总额以“蓝色”显示,低于1000元的工资总额以“棕色”显示,其它以“黑色”显示,我们可以这样设置。
1.打开“工资表”工作簿,选中“工资总额”所在列,执行“格式→条件格式”命令,打开“条件格式”对话框。
单击第二个方框右侧的下拉按钮,选中“大于或等于”选项,在后面的方框中输入数值“2000”。
单击“格式”按钮,打开“单元格格式”对话框,将“字体”的“颜色”设置为“红色”。
2.按“添加”按钮,并仿照上面的操作设置好其它条件(大于等于1500,字体设置为“蓝色”;小于1000,字体设置为“棕色”)。
3.设置完成后,按下“确定”按钮。
看看工资表吧,工资总额的数据是不是按你的要求以不同颜色显示出来了。
二、建立分类下拉列表填充项我们常常要将企业的名称输入到表格中,为了保持名称的一致性,利用“数据有效性”功能建了一个分类下拉列表填充项。
电脑新手基本常识
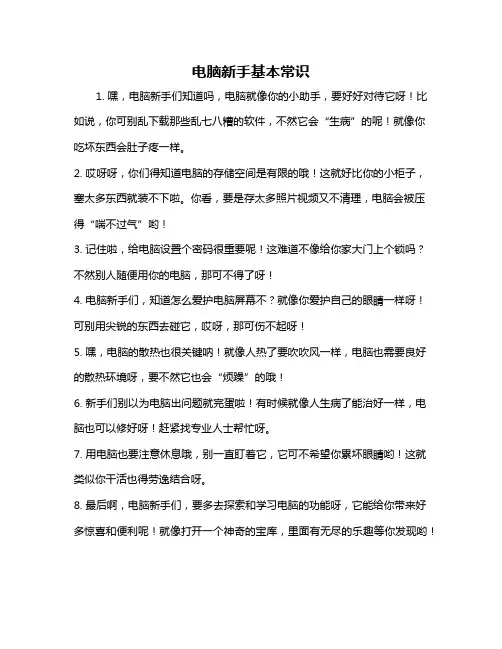
电脑新手基本常识
1. 嘿,电脑新手们知道吗,电脑就像你的小助手,要好好对待它呀!比如说,你可别乱下载那些乱七八糟的软件,不然它会“生病”的呢!就像你吃坏东西会肚子疼一样。
2. 哎呀呀,你们得知道电脑的存储空间是有限的哦!这就好比你的小柜子,塞太多东西就装不下啦。
你看,要是存太多照片视频又不清理,电脑会被压得“喘不过气”哟!
3. 记住啦,给电脑设置个密码很重要呢!这难道不像给你家大门上个锁吗?不然别人随便用你的电脑,那可不得了呀!
4. 电脑新手们,知道怎么爱护电脑屏幕不?就像你爱护自己的眼睛一样呀!可别用尖锐的东西去碰它,哎呀,那可伤不起呀!
5. 嘿,电脑的散热也很关键呐!就像人热了要吹吹风一样,电脑也需要良好的散热环境呀,要不然它也会“烦躁”的哦!
6. 新手们别以为电脑出问题就完蛋啦!有时候就像人生病了能治好一样,电脑也可以修好呀!赶紧找专业人士帮忙呀。
7. 用电脑也要注意休息哦,别一直盯着它,它可不希望你累坏眼睛哟!这就类似你干活也得劳逸结合呀。
8. 最后啊,电脑新手们,要多去探索和学习电脑的功能呀,它能给你带来好多惊喜和便利呢!就像打开一个神奇的宝库,里面有无尽的乐趣等你发现哟!
观点结论:电脑对于新手来说可能有些陌生,但只要用心去了解和爱护,它就能成为你的好伙伴,为你带来很多帮助和快乐。
关于电脑的一些基本知识
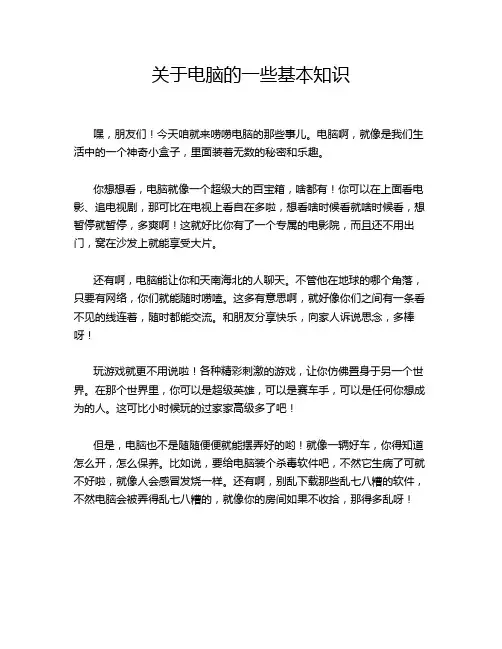
关于电脑的一些基本知识嘿,朋友们!今天咱就来唠唠电脑的那些事儿。
电脑啊,就像是我们生活中的一个神奇小盒子,里面装着无数的秘密和乐趣。
你想想看,电脑就像一个超级大的百宝箱,啥都有!你可以在上面看电影、追电视剧,那可比在电视上看自在多啦,想看啥时候看就啥时候看,想暂停就暂停,多爽啊!这就好比你有了一个专属的电影院,而且还不用出门,窝在沙发上就能享受大片。
还有啊,电脑能让你和天南海北的人聊天。
不管他在地球的哪个角落,只要有网络,你们就能随时唠嗑。
这多有意思啊,就好像你们之间有一条看不见的线连着,随时都能交流。
和朋友分享快乐,向家人诉说思念,多棒呀!玩游戏就更不用说啦!各种精彩刺激的游戏,让你仿佛置身于另一个世界。
在那个世界里,你可以是超级英雄,可以是赛车手,可以是任何你想成为的人。
这可比小时候玩的过家家高级多了吧!但是,电脑也不是随随便便就能摆弄好的哟!就像一辆好车,你得知道怎么开,怎么保养。
比如说,要给电脑装个杀毒软件吧,不然它生病了可就不好啦,就像人会感冒发烧一样。
还有啊,别乱下载那些乱七八糟的软件,不然电脑会被弄得乱七八糟的,就像你的房间如果不收拾,那得多乱呀!再说说电脑的硬件吧,那可都是电脑的重要组成部分。
处理器就像是电脑的大脑,决定了它的聪明程度;内存呢,就像是它的短期记忆,越大就能记住越多的东西;硬盘就像是个大仓库,能存好多好多的东西。
这些硬件要是不好,那电脑用起来可就不顺畅啦,就像人走路磕磕绊绊的,多难受啊!哎呀,电脑真的给我们的生活带来了太多太多的变化和便利。
我们可以在上面学习新知识,提升自己;可以在上面工作,提高效率;还可以在上面娱乐,放松心情。
你说,它是不是我们生活中不可或缺的好伙伴呢?所以啊,我们可得好好对待我们的电脑,让它更好地为我们服务。
可别只知道用,不知道爱护哦!让我们和电脑一起,创造更美好的生活吧!。
电脑基础知识学习全
电脑基础知识学习全电脑已经成为现代社会中不可或缺的工具,几乎用于各行各业。
了解和学习电脑基础知识对于每个人来说都是十分重要的。
无论是入门初学者还是电脑高手,本文将带您系统地学习电脑基础知识。
一、硬件知识1. 中央处理器(CPU)中央处理器是电脑的大脑,负责执行各种指令和计算任务。
学习中央处理器的基本原理和常见型号,可以帮助您了解电脑的性能和运行速度。
2. 内存(RAM)内存是暂时存储数据的地方,能够快速读写数据。
了解内存的类型、容量和工作原理,可以帮助您优化电脑的性能并提高运行速度。
3. 硬盘硬盘是永久存储数据的地方,包括操作系统、应用程序和文件等。
学习硬盘的类型、容量和工作原理,可以帮助您合理管理电脑中的数据并提升存储效果。
4. 显卡显卡是负责显示图像的设备,可以提供更好的图形性能和画面效果。
了解显卡的类型和特点,可以帮助您选择适合您需求的显卡并提高视觉体验。
5. 主板主板是连接各个硬件设备的核心组件,将它们有效地组织起来。
学习主板的结构和接口,可以帮助您了解电脑的扩展性和升级能力。
二、操作系统知识1. Windows操作系统Windows操作系统是目前应用最广泛的操作系统之一。
学习Windows的基本操作和常用功能,可以帮助您更好地使用电脑并解决常见问题。
2. macOS操作系统macOS操作系统是苹果电脑的操作系统,与Windows不同,但同样广受欢迎。
学习macOS的界面和特点,可以帮助您熟悉苹果电脑并掌握其独特功能。
3. Linux操作系统Linux操作系统是一种开源的操作系统,适用于服务器和高级用户。
学习Linux的基本命令和操作,可以帮助您深入了解操作系统的内部机制和管理能力。
三、网络知识1. 网络基础知识学习网络的基本概念和术语,了解计算机网络的原理和组成,可以帮助您理解互联网的工作原理和网络通信的基本过程。
2. 网络安全知识学习网络安全的基本知识和防护措施,可以帮助您保护个人信息和电脑安全,避免网络攻击和数据泄露。
电脑知识大全菜鸟必备2篇
电脑知识大全菜鸟必备2篇电脑知识大全菜鸟必备(上)在现代社会,使用电脑已经是人们不可或缺的一部分,电脑的应用涉及到生活、工作和学习等多方面。
但对于一些不太懂电脑的人来说,如何利用电脑更好地满足自己的需求,成为了一个难题。
因此,本文将从电脑基础知识、操作系统、软件安装等方面,为菜鸟们提供全面的电脑知识。
第一、电脑的基础知识1.电脑的硬件组成电脑的硬件组成主要包括主板、中央处理器(CPU)、内存(RAM)、硬盘、显卡、声卡、电源、机箱等七大部分。
主板一般是一个电脑的中心,它是各硬件连接的基础;CPU负责对电脑的运算;内存是CPU能够直接访问的数据存储器;硬盘是能够长期存储数据的存储器,其速度和容量决定了电脑的性能;显卡是负责显示屏的显示以及处理图形等任务的部分;声卡是用来处理声音的;电源主要提供电力;机箱是将这些器件包裹在一起的重要部分。
2.电脑的输入与输出设备电脑的输入设备主要包括键盘、鼠标、摄像头、扫描仪、数字板等;而输出设备包括显示器、打印机、音响、投影仪等。
这些设备让我们能够对电脑进行各种操作,并且能够输出合适的结果。
第二、操作系统的使用1.什么是操作系统操作系统是一种控制和管理计算机硬件和软件资源的程序集合。
当我们打开电脑的时候,第一个启动的就是操作系统。
Windows和Mac OS是最常见的操作系统。
2.操作系统Windows的使用Windows的界面比较友好,使用起来比较简单。
在Windows中,我们可以通过开始菜单发现及打开各种应用程序;通过控制面板设置电脑系统和网络参数;通过资源管理器管理电脑中的各种文件和文件夹。
通过熟练使用这些操作,菜鸟们便能够灵活地使用Windows电脑。
3.操作系统Mac OS的使用Mac OS的操作界面也非常漂亮,使用体验也很不错。
在Mac OS中,我们可以通过Dock上的程序图标启动各种应用程序;通过Finder来管理电脑中的各种文件和文件夹;通过系统偏好设置进行各种设置。
电脑超级技巧3000招电脑常识
电脑超级技巧3000招电脑常识引言电脑已经成为现代社会不可或缺的工具,无论是工作、娱乐还是学习,我们都离不开电脑。
然而,在使用电脑的过程中,我们经常会遇到各种疑难问题,例如电脑卡顿、网络连接不稳定等等。
对于这些问题,我们需要了解一些电脑常识和技巧,才能更好地解决和预防。
本文将为您介绍3000招电脑常识和技巧,帮助您更好地使用电脑。
电脑安全技巧1.安装杀毒软件和防火墙,并保持其及时更新。
2.定期备份重要的文件和资料,以防止数据丢失。
3.不要轻易下载和打开不明来源的文件,以防感染病毒。
4.不要随意点击可疑的链接,以免遭受网络钓鱼攻击。
5.设置强密码,并定期更换密码,以增加账号的安全性。
6.不要随意连接公共无线网络,以免泄露个人隐私。
电脑性能优化技巧1.定期清理电脑垃圾文件,可以使用磁盘清理工具进行清理。
2.关闭不必要的后台程序和自启动程序,以释放系统资源。
3.安装一个性能监控工具,可以实时监测系统资源的占用情况。
4.定期进行硬件清洁,清除电脑内部的灰尘,以保持散热效果。
5.定期进行系统更新和驱动更新,以获取最新的功能和修复bug。
电脑网络技巧1.解决网络连接问题:重启路由器、检查网线连接、重置网络设置等方法可以解决大部分网络连接问题。
2.使用信号放大器或者重置路由器位置可以增强无线信号的覆盖范围。
3.使用虚拟专用网络(VPN)可以保护个人隐私,并访问被封锁的网站。
4.安装广告拦截工具可以阻止网页上的广告,提升浏览速度。
5.使用双重认证可以增加账号的安全性,防止被黑客入侵。
电脑故障排除技巧1.重启电脑可以解决大部分故障,否则尝试查看错误报告。
2.如果电脑出现蓝屏问题,可以尝试恢复系统、检查硬件等方式解决。
3.如果电脑声音异常或者无声,可以检查音量设置、驱动程序是否正常等。
4.如果触摸板失灵,可以尝试重新安装驱动程序或者连接外部鼠标进行操作。
5.如果电脑无法进入操作系统,可以尝试进入安全模式进行修复。
6.如果电脑无法正常关机,可以尝试使用任务管理器强制关闭程序。
电脑小知识
看完你就是电脑高手了.IT1.很多时候,需要暂时离开座位去做别的事情,如果对自己的电脑安全很重视,不妨按住windows键后,再按L键,这样电脑就直接锁屏了,这样就不用担心电脑的资料外泄啦2.要找电脑上的文件时,一般人会先找到“我的电脑”,然后点击打开,而高手总是很酷的,轻轻按下键盘上的Windows键不放然后再按E键,直接打开电脑的资源管理器,而一般人还在慢慢寻找“我的电脑”的图标呢,嗯,高手就是这样直接把一般人给秒杀了的3. 正在玩游戏或看羞羞的东西的时候,Boss进来了!鼠标一下子点不到右下角的显示桌面,怎么办,怎么办?别紧张!直接按下Windows键和D键,看,桌面闪现!4.一个小花招,蛮炫的。
按下windows键按后再按Tab键,可以以3D效果显示切换窗口5.windows自带的录像功能。
按下windows键+R,输入psr.exe回车,然后就可以开始记录了。
6.你知道怎样一次过调整显示器亮度、音量大小,打开无线网,还能够看到本本电池电量吗?把本本的画面放到电视上,已经连好线了,需要怎么设置?小case啦,想要这些功能,你只需要按下Windows键+X,一次性满足你的所有愿望啦!7.Windows + R输入osk,出现炫酷虚拟键盘!你按下一个键,它也会同样显示出来按下的状态喔!8.图片太小,眼神不好使咋办?试试windows键和+++++++++,放大镜出现!9. 现在很多程序,比如QQ,IE,都是在同一个窗口里面打开几个页面。
用Ctrl+Tab,可以在几个页面之间互相切换。
用Ctrl+w,可以关闭当前的页面。
10.按下windows键不放,再按下Fn,再按下Home,你就可以打开系统属性了。
(其实用鼠标在我的电脑上面右键->属性也一样,不过不觉得用键盘操作更帅嘛~^^11.shift + 任务栏的窗口图标= 新建一个该窗口Ctrl+S 保存Ctrl+W 关闭程序Ctrl+N 新建Ctrl+O 打开Ctrl+Z 撤销Ctrl+F 查找Ctrl+X 剪切Ctrl+C 复制Ctrl+V 粘贴Ctrl+A 全选Ctrl+[ 缩小文字Ctrl+] 放大文字Ctrl+B 粗体Ctrl+I 斜体Ctrl+U 下划线Ctrl+Shift 输入法切换Ctrl+空格中英文切换Ctrl+回车QQ号中发送信息Ctrl+Home 光标快速移到文件头Ctrl+End 光标快速移到文件尾Ctrl+Esc 显示开始菜单Ctrl+Shift+< 快速缩小文字Ctrl+Shift+> 快速放大文字Ctrl+F5 在IE中强行刷新Ctrl+拖动文件复制文件Ctrl+Backspace 启动\关闭输入法拖动文件时按住Ctrl+Shift 创建快捷方式Alt+空格+C 关闭窗口Alt+空格+N 最小化当前窗口Alt+空格+R 恢复最小化窗口Alt+空格+X 最大化当前窗口Alt+空格+M 移动窗口Alt+空格+S 改变窗口大小Alt+Tab 两个程序交换Alt+255 QQ号中输入无名人Alt+F 打开文件菜单Alt+V 打开视图菜单Alt+E 打开编辑菜单Alt+I 打开插入菜单Alt+O 打开格式菜单Alt+T 打开工具菜单Alt+A 打开表格菜单Alt+W 打开窗口菜单Alt+H 打开帮助菜单Alt+回车查看文件属性Alt+双击文件查看文件属性Alt+X 关闭C语言Shift快捷键Shift+空格半\全角切换Shift + Delete 永久删除所选项,而不将它放到“回收站”中。
- 1、下载文档前请自行甄别文档内容的完整性,平台不提供额外的编辑、内容补充、找答案等附加服务。
- 2、"仅部分预览"的文档,不可在线预览部分如存在完整性等问题,可反馈申请退款(可完整预览的文档不适用该条件!)。
- 3、如文档侵犯您的权益,请联系客服反馈,我们会尽快为您处理(人工客服工作时间:9:00-18:30)。
误删资料恢复一不小心,删错了,还把回收站清空了,咋办啊?只要三步,你就能找回你删掉并清空回收站的东西步骤:1、单击“开始——运行,然后输入regedit (打开注册表)2、依次展开:HEKEY——LOCAL——MACHIME/SOFTWARE/microsoft/WINDOWS/ CURRENTVERSION/EXPLORER/DESKTOP/NAMESPACE 在左边空白外点击“新建”,选择:“主键”,把它命名为“645FFO40——5081——101B——9F08——00AA002F954E”再把右边的“默认”的主键的键值设为“回收站”,然后退出注册表。
就OK啦。
3、要重启计算机。
只要机器没有运行过磁盘整理。
系统完好.任何时候的文件都可以找回来。
也许你已经在Excel中完成过上百张财务报表,也许你已利用Excel函数实现过上千次的复杂运算,也许你认为Excel也不过如此,甚至了无新意。
但我们平日里无数次重复的得心应手的使用方法只不过是Excel全部技巧的百分之一。
本专题从Excel中的一些鲜为人知的技巧入手,领略一下关于Excel的别样风情。
一、让不同类型数据用不同颜色显示在工资表中,如果想让大于等于2000元的工资总额以“红色”显示,大于等于1500元的工资总额以“蓝色”显示,低于1000元的工资总额以“棕色”显示,其它以“黑色”显示,我们可以这样设置。
1.打开“工资表”工作簿,选中“工资总额”所在列,执行“格式→条件格式”命令,打开“条件格式”对话框。
单击第二个方框右侧的下拉按钮,选中“大于或等于”选项,在后面的方框中输入数值“2000”。
单击“格式”按钮,打开“单元格格式”对话框,将“字体”的“颜色”设置为“红色”。
2.按“添加”按钮,并仿照上面的操作设置好其它条件(大于等于1500,字体设置为“蓝色”;小于1000,字体设置为“棕色”)。
3.设置完成后,按下“确定”按钮。
看看工资表吧,工资总额的数据是不是按你的要求以不同颜色显示出来了。
二、建立分类下拉列表填充项我们常常要将企业的名称输入到表格中,为了保持名称的一致性,利用“数据有效性”功能建了一个分类下拉列表填充项。
1.在Sheet2中,将企业名称按类别(如“工业企业”、“商业企业”、“个体企业”等)分别输入不同列中,建立一个企业名称数据库。
2.选中A列(“工业企业”名称所在列),在“名称”栏内,输入“工业企业”字符后,按“回车”键进行确认。
仿照上面的操作,将B、C……列分别命名为“商业企业”、“个体企业”……3.切换到Sheet1中,选中需要输入“企业类别”的列(如C列),执行“数据→有效性”命令,打开“数据有效性”对话框。
在“设置”标签中,单击“允许”右侧的下拉按钮,选中“序列”选项,在下面的“来源”方框中,输入“工业企业”,“商业企业”,“个体企业”……序列(各元素之间用英文逗号隔开),确定退出。
再选中需要输入企业名称的列(如D列),再打开“数据有效性”对话框,选中“序列”选项后,在“来源”方框中输入公式:=INDIRECT(C1),确定退出。
4.选中C列任意单元格(如C4),单击右侧下拉按钮,选择相应的“企业类别”填入单元格中。
然后选中该单元格对应的D列单元格(如D4),单击下拉按钮,即可从相应类别的企业名称列表中选择需要的企业名称填入该单元格中。
提示:在以后打印报表时,如果不需要打印“企业类别”列,可以选中该列,右击鼠标,选“隐藏”选项,将该列隐藏起来即可。
三、建立“常用文档”新菜单在菜单栏上新建一个“常用文档”菜单,将常用的工作簿文档添加到其中,方便随时调用。
1.在工具栏空白处右击鼠标,选“自定义”选项,打开“自定义”对话框。
在“命令”标签中,选中“类别”下的“新菜单”项,再将“命令”下面的“新菜单”拖到菜单栏。
按“更改所选内容”按钮,在弹出菜单的“命名”框中输入一个名称(如“常用文档”)。
2.再在“类别”下面任选一项(如“插入”选项),在右边“命令”下面任选一项(如“超链接”选项),将它拖到新菜单(常用文档)中,并仿照上面的操作对它进行命名(如“工资表”等),建立第一个工作簿文档列表名称。
重复上面的操作,多添加几个文档列表名称。
3.选中“常用文档”菜单中某个菜单项(如“工资表”等),右击鼠标,在弹出的快捷菜单中,选“分配超链接→打开”选项,打开“分配超链接”对话框。
通过按“查找范围”右侧的下拉按钮,定位到相应的工作簿(如“工资.xls”等)文件夹,并选中该工作簿文档。
重复上面的操作,将菜单项和与它对应的工作簿文档超链接起来。
4.以后需要打开“常用文档”菜单中的某个工作簿文档时,只要展开“常用文档”菜单,单击其中的相应选项即可。
提示:尽管我们将“超链接”选项拖到了“常用文档”菜单中,但并不影响“插入”菜单中“超链接”菜单项和“常用”工具栏上的“插入超链接”按钮的功能。
四、制作“专业符号”工具栏在编辑专业表格时,常常需要输入一些特殊的专业符号,为了方便输入,我们可以制作一个属于自己的“专业符号”工具栏。
1.执行“工具→宏→录制新宏”命令,打开“录制新宏”对话框,输入宏名?如“fuhao1”?并将宏保存在“个人宏工作簿”中,然后“确定”开始录制。
选中“录制宏”工具栏上的“相对引用”按钮,然后将需要的特殊符号输入到某个单元格中,再单击“录制宏”工具栏上的“停止”按钮,完成宏的录制。
仿照上面的操作,一一录制好其它特殊符号的输入“宏”。
2.打开“自定义”对话框,在“工具栏”标签中,单击“新建”按钮,弹出“新建工具栏”对话框,输入名称——“专业符号”,确定后,即在工作区中出现一个工具条。
切换到“命令”标签中,选中“类别”下面的“宏”,将“命令”下面的“自定义按钮”项拖到“专业符号”栏上(有多少个特殊符号就拖多少个按钮)。
3.选中其中一个“自定义按钮”,仿照第2个秘技的第1点对它们进行命名。
4.右击某个命名后的按钮,在随后弹出的快捷菜单中,选“指定宏”选项,打开“指定宏”对话框,选中相应的宏(如fuhao1等),确定退出。
重复此步操作,将按钮与相应的宏链接起来。
5.关闭“自定义”对话框,以后可以像使用普通工具栏一样,使用“专业符号”工具栏,向单元格中快速输入专业符号了。
五、用“视面管理器”保存多个打印页面有的工作表,经常需要打印其中不同的区域,用“视面管理器”吧。
1.打开需要打印的工作表,用鼠标在不需要打印的行(或列)标上拖拉,选中它们再右击鼠标,在随后出现的快捷菜单中,选“隐藏”选项,将不需要打印的行(或列)隐藏起来。
2.执行“视图→视面管理器”命令,打开“视面管理器”对话框,单击“添加”按钮,弹出“添加视面”对话框,输入一个名称(如“上报表”)后,单击“确定”按钮。
3.将隐藏的行(或列)显示出来,并重复上述操作,“添加”好其它的打印视面。
4.以后需要打印某种表格时,打开“视面管理器”,选中需要打印的表格名称,单击“显示”按钮,工作表即刻按事先设定好的界面显示出来,简单设置、排版一下,按下工具栏上的“打印”按钮,一切就OK了。
六、让数据按需排序如果你要将员工按其所在的部门进行排序,这些部门名称既的有关信息不是按拼音顺序,也不是按笔画顺序,怎么办?可采用自定义序列来排序。
1.执行“格式→选项”命令,打开“选项”对话框,进入“自定义序列”标签中,在“输入序列”下面的方框中输入部门排序的序列(如“机关,车队,一车间,二车间,三车间”等),单击“添加”和“确定”按钮退出。
2.选中“部门”列中任意一个单元格,执行“数据→排序”命令,打开“排序”对话框,单击“选项”按钮,弹出“排序选项”对话框,按其中的下拉按钮,选中刚才自定义的序列,按两次“确定”按钮返回,所有数据就按要求进行了排序。
七、把数据彻底隐藏起来工作表部分单元格中的内容不想让浏览者查阅,只好将它隐藏起来了。
1.选中需要隐藏内容的单元格(区域),执行“格式→单元格”命令,打开“单元格格式”对话框,在“数字”标签的“分类”下面选中“自定义”选项,然后在右边“类型”下面的方框中输入“;;;”(三个英文状态下的分号)。
2.再切换到“保护”标签下,选中其中的“隐藏”选项,按“确定”按钮退出。
3.执行“工具→保护→保护工作表”命令,打开“保护工作表”对话框,设置好密码后,“确定”返回。
经过这样的设置以后,上述单元格中的内容不再显示出来,就是使用Excel的透明功能也不能让其现形。
提示:在“保护”标签下,请不要清除“锁定”前面复选框中的“∨”号,这样可以防止别人删除你隐藏起来的数据。
八、让中、英文输入法智能化地出现在编辑表格时,有的单元格中要输入英文,有的单元格中要输入中文,反复切换输入法实在不方便,何不设置一下,让输入法智能化地调整呢?选中需要输入中文的单元格区域,执行“数据→有效性”命令,打开“数据有效性”对话框,切换到“输入法模式”标签下,按“模式”右侧的下拉按钮,选中“打开”选项后,“确定”退出。
以后当选中需要输入中文的单元格区域中任意一个单元格时,中文输入法(输入法列表中的第1个中文输入法)自动打开,当选中其它单元格时,中文输入法自动关闭。
九、让“自动更正”输入统一的文本你是不是经常为输入某些固定的文本,如《电脑报》而烦恼呢?那就往下看吧。
1.执行“工具→自动更正”命令,打开“自动更正”对话框。
2.在“替换”下面的方框中输入“pcw”(也可以是其他字符,“pcw”用小写),在“替换为”下面的方框中输入“《电脑报》”,再单击“添加”和“确定”按钮。
3.以后如果需要输入上述文本时,只要输入“pcw”字符?此时可以不考虑“pcw”的大小写?,然后确认一下就成了。
十、在Excel中自定义函数Excel函数虽然丰富,但并不能满足我们的所有需要。
我们可以自定义一个函数,来完成一些特定的运算。
下面,我们就来自定义一个计算梯形面积的函数:1.执行“工具→宏→Visual Basic编辑器”菜单命令(或按“Alt+F11”快捷键),打开Visual Basic编辑窗口。
2.在窗口中,执行“插入→模块”菜单命令,插入一个新的模块——模块1。
3.在右边的“代码窗口”中输入以下代码:Function V(a,b,h)V = h*(a+b)/2End Function4.关闭窗口,自定义函数完成。
以后可以像使用内置函数一样使用自定义函数。
提示:用上面方法自定义的函数通常只能在相应的工作簿中使用。
十一、表头下面衬张图片为工作表添加的背景,是衬在整个工作表下面的,能不能只衬在表头下面呢?1.执行“格式→工作表→背景”命令,打开“工作表背景”对话框,选中需要作为背景的图片后,按下“插入”按钮,将图片衬于整个工作表下面。
2.在按住Ctrl键的同时,用鼠标在不需要衬图片的单元格(区域)中拖拉,同时选中这些单元格(区域)。
