XP安装好了无线网卡和驱动仍然找不到无线网络的解决方法
笔记本电脑找不到无线网怎么回事
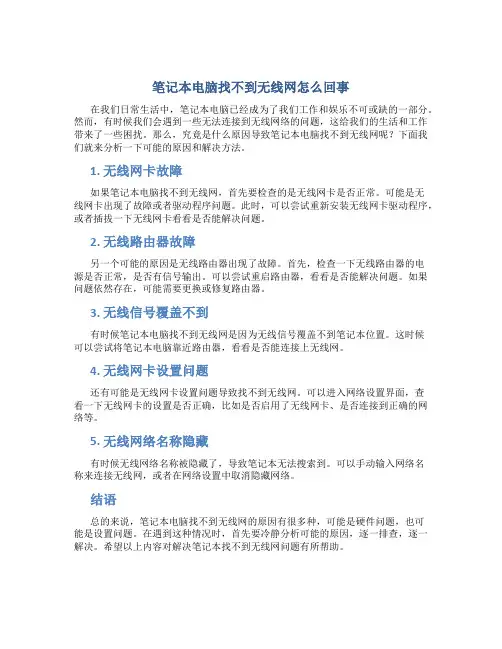
笔记本电脑找不到无线网怎么回事在我们日常生活中,笔记本电脑已经成为了我们工作和娱乐不可或缺的一部分。
然而,有时候我们会遇到一些无法连接到无线网络的问题,这给我们的生活和工作带来了一些困扰。
那么,究竟是什么原因导致笔记本电脑找不到无线网呢?下面我们就来分析一下可能的原因和解决方法。
1. 无线网卡故障如果笔记本电脑找不到无线网,首先要检查的是无线网卡是否正常。
可能是无线网卡出现了故障或者驱动程序问题。
此时,可以尝试重新安装无线网卡驱动程序,或者插拔一下无线网卡看看是否能解决问题。
2. 无线路由器故障另一个可能的原因是无线路由器出现了故障。
首先,检查一下无线路由器的电源是否正常,是否有信号输出。
可以尝试重启路由器,看看是否能解决问题。
如果问题依然存在,可能需要更换或修复路由器。
3. 无线信号覆盖不到有时候笔记本电脑找不到无线网是因为无线信号覆盖不到笔记本位置。
这时候可以尝试将笔记本电脑靠近路由器,看看是否能连接上无线网。
4. 无线网卡设置问题还有可能是无线网卡设置问题导致找不到无线网。
可以进入网络设置界面,查看一下无线网卡的设置是否正确,比如是否启用了无线网卡、是否连接到正确的网络等。
5. 无线网络名称隐藏有时候无线网络名称被隐藏了,导致笔记本无法搜索到。
可以手动输入网络名称来连接无线网,或者在网络设置中取消隐藏网络。
结语总的来说,笔记本电脑找不到无线网的原因有很多种,可能是硬件问题,也可能是设置问题。
在遇到这种情况时,首先要冷静分析可能的原因,逐一排查,逐一解决。
希望以上内容对解决笔记本找不到无线网问题有所帮助。
电脑重装系统后无线网络连接不上怎么办
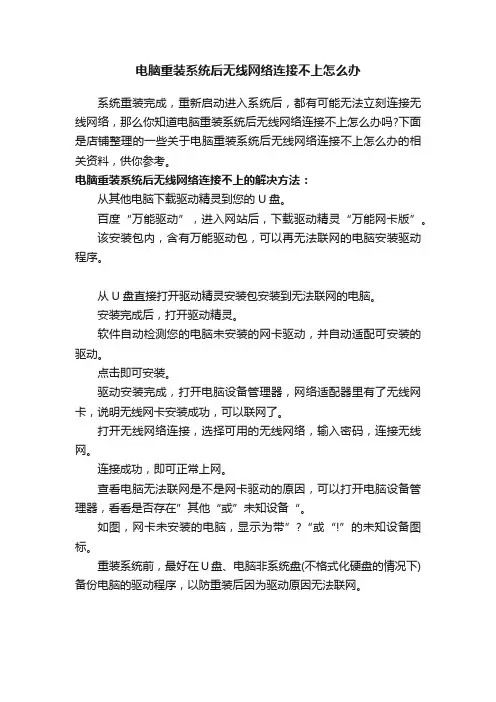
电脑重装系统后无线网络连接不上怎么办
系统重装完成,重新启动进入系统后,都有可能无法立刻连接无线网络,那么你知道电脑重装系统后无线网络连接不上怎么办吗?下面是店铺整理的一些关于电脑重装系统后无线网络连接不上怎么办的相关资料,供你参考。
电脑重装系统后无线网络连接不上的解决方法:
从其他电脑下载驱动精灵到您的U盘。
百度“万能驱动”,进入网站后,下载驱动精灵“万能网卡版”。
该安装包内,含有万能驱动包,可以再无法联网的电脑安装驱动程序。
从U盘直接打开驱动精灵安装包安装到无法联网的电脑。
安装完成后,打开驱动精灵。
软件自动检测您的电脑未安装的网卡驱动,并自动适配可安装的驱动。
点击即可安装。
驱动安装完成,打开电脑设备管理器,网络适配器里有了无线网卡,说明无线网卡安装成功,可以联网了。
打开无线网络连接,选择可用的无线网络,输入密码,连接无线网。
连接成功,即可正常上网。
查看电脑无法联网是不是网卡驱动的原因,可以打开电脑设备管理器,看看是否存在”其他“或”未知设备“。
如图,网卡未安装的电脑,显示为带”?“或“!”的未知设备图标。
重装系统前,最好在U盘、电脑非系统盘(不格式化硬盘的情况下)备份电脑的驱动程序,以防重装后因为驱动原因无法联网。
电脑连不上无线网络该怎么解决
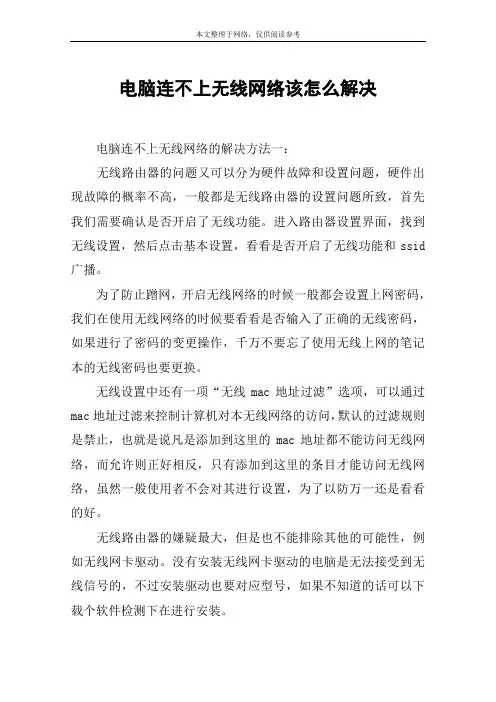
电脑连不上无线网络该怎么解决电脑连不上无线网络的解决方法一:无线路由器的问题又可以分为硬件故障和设置问题,硬件出现故障的概率不高,一般都是无线路由器的设置问题所致,首先我们需要确认是否开启了无线功能。
进入路由器设置界面,找到无线设置,然后点击基本设置,看看是否开启了无线功能和ssid 广播。
为了防止蹭网,开启无线网络的时候一般都会设置上网密码,我们在使用无线网络的时候要看看是否输入了正确的无线密码,如果进行了密码的变更操作,千万不要忘了使用无线上网的笔记本的无线密码也要更换。
无线设置中还有一项“无线mac地址过滤”选项,可以通过mac地址过滤来控制计算机对本无线网络的访问,默认的过滤规则是禁止,也就是说凡是添加到这里的mac地址都不能访问无线网络,而允许则正好相反,只有添加到这里的条目才能访问无线网络,虽然一般使用者不会对其进行设置,为了以防万一还是看看的好。
无线路由器的嫌疑最大,但是也不能排除其他的可能性,例如无线网卡驱动。
没有安装无线网卡驱动的电脑是无法接受到无线信号的,不过安装驱动也要对应型号,如果不知道的话可以下载个软件检测下在进行安装。
虽然硬件出现故障的可能性很小,但是也不能排除这种可能,例如无线路由器或者调制调解器任何一个硬件出现故障都有可能导致我们无法上网,但是它们是否出现故障我们并不好判断,因此我们把这种原因留到了最后,当然如果有条件的话可以尝试着替换它们来确认是否损坏。
电脑连不上无线网络的解决方法二:首先检查电脑上安装的无线网驱动程序是否是最新版本。
很重要哦!打开“我的电脑”。
在面板中双击左边的“设备管理器”。
找到网络适配器一栏,最后一条就是无线网驱动,右键点击“属性”。
在属性面板中,点开驱动程序,点击“更新驱动程序”。
完成即可。
如果电脑本身更新不了,可以找第三方软件帮助你更新。
比如下载“鲁大师”点击“驱动检查”,会检查出电脑现有的无线网驱动程序版本,点击更新即可。
关于winxp找不到无线网络的解决方法
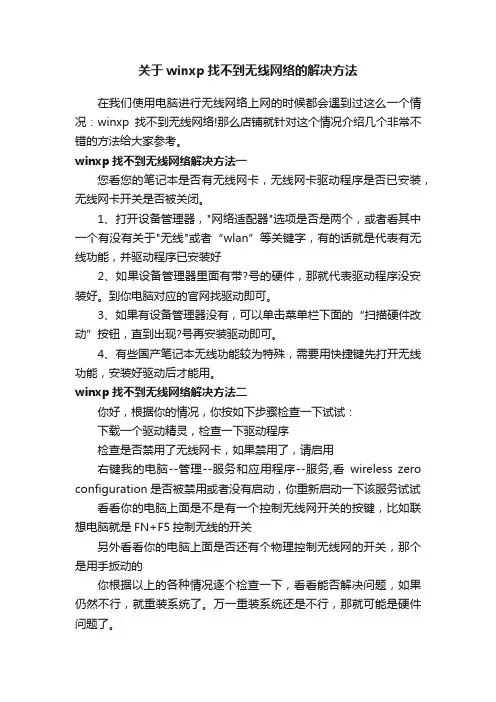
关于winxp找不到无线网络的解决方法在我们使用电脑进行无线网络上网的时候都会遇到过这么一个情况:winxp找不到无线网络!那么店铺就针对这个情况介绍几个非常不错的方法给大家参考。
winxp找不到无线网络解决方法一您看您的笔记本是否有无线网卡,无线网卡驱动程序是否已安装,无线网卡开关是否被关闭。
1、打开设备管理器,"网络适配器"选项是否是两个,或者看其中一个有没有关于"无线"或者“wlan”等关键字,有的话就是代表有无线功能,并驱动程序已安装好2、如果设备管理器里面有带?号的硬件,那就代表驱动程序没安装好。
到你电脑对应的官网找驱动即可。
3、如果有设备管理器没有,可以单击菜单栏下面的“扫描硬件改动”按钮,直到出现?号再安装驱动即可。
4、有些国产笔记本无线功能较为特殊,需要用快捷键先打开无线功能,安装好驱动后才能用。
winxp找不到无线网络解决方法二你好,根据你的情况,你按如下步骤检查一下试试:下载一个驱动精灵,检查一下驱动程序检查是否禁用了无线网卡,如果禁用了,请启用右键我的电脑--管理--服务和应用程序--服务,看wireless zero configuration是否被禁用或者没有启动,你重新启动一下该服务试试看看你的电脑上面是不是有一个控制无线网开关的按键,比如联想电脑就是FN+F5控制无线的开关另外看看你的电脑上面是否还有个物理控制无线网的开关,那个是用手扳动的你根据以上的各种情况逐个检查一下,看看能否解决问题,如果仍然不行,就重装系统了。
万一重装系统还是不行,那就可能是硬件问题了。
winxp找不到无线网络解决方法三开始--控制面板--网络和inter网--查看网络和共享中心这里会有的如果找不到就再查连接到网络或更改适配器设置winxp找不到无线网络解决方法四回答:网上邻居-属性-查看可用的无线网络-选择追问:我网上邻居属性然后里面只有一个本地连接没有无线连接的图标要怎么办追答:我的电脑-属性-硬件--设备管理器--网卡前面有红叉,表示网卡没启用,右键开启就好追问:我没有用网卡我们家是路由器追答:你不是找无线吗追问:我想找那个无线连接的图标我找不到所以没办法连上去追答:是的,我给你说的方法就是找无线呀,你没有试吗追问:我的电脑-属性-硬件--设备管理器--网卡前面有红叉,表示网卡没启用,右键开启就好设备管理器里面没有网卡这一条追答:我的电脑右键选择管理--服务和应用程序--服务页面里面找wireless zero configuration,如果状态是未启动的话,选择启动winxp找不到无线网络解决方法五楼主清理时,是不是误把无线网卡驱动卸载了哦,你再安装下驱动人生,检查下驱动,安装后就会出现无线网络图标了,希望建议能帮助到你。
xp笔记本电脑连不上wifi怎么办
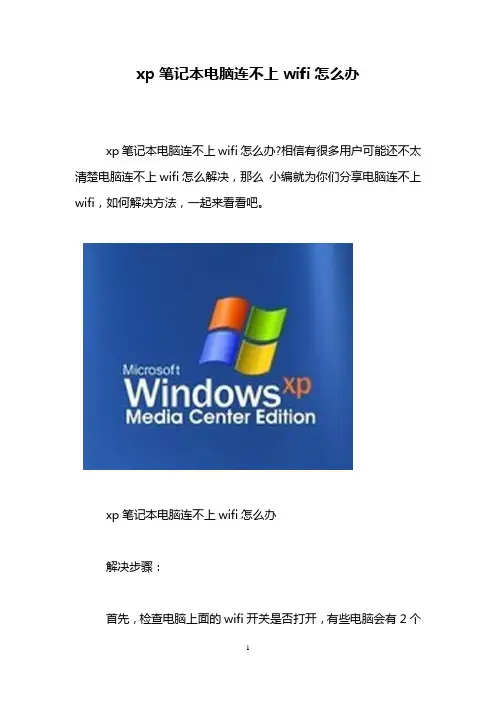
xp笔记本电脑连不上wifi怎么办
xp笔记本电脑连不上wifi怎么办?相信有很多用户可能还不太清楚电脑连不上wifi怎么解决,那么小编就为你们分享电脑连不上wifi,如何解决方法,一起来看看吧。
xp笔记本电脑连不上wifi怎么办
解决步骤:
首先,检查电脑上面的wifi开关是否打开,有些电脑会有2个
开关,一个在电脑侧边上,一个是通过键盘实现开关,一般如果这两个开关未打开,无线网络会显示X号,在确认这两个开关都处于打开状态后,再次尝试联网。
如果右下角网络图标显示如下,那么再检查一下无线网卡情况。
在我的电脑上单击右键——设备管理器——网络适配器,看网卡驱动是否良好。
如果无线网卡未启用或者未安装驱动的话,就启用无线网卡或者安装一下无线网卡驱动,无线网卡驱动可以下载后拷贝安装。
如果以上都无问题,还是无法连接wifi网络的话,那么可以把wifi密码重新输入一次连接试试。
方法就是在无线网络信号上面单击右键——属性。
然后重新输入密码,再次连接。
也可以将连接不上的无线网络从网络中删除,重新搜索尝试连接。
方法就是首先是打开网络和共享中心,之后,点击管理无线网络。
然后,这里会显示电脑之前连接过的wifi信号名称。
在wifi信号名称上面单击右键——删除网络。
然后这个网络就会从你的电脑中删除,你可以重新搜素wifi信号,然后输入密码尝试连接。
xp系统电脑本地连接正常却无法上网解决方法
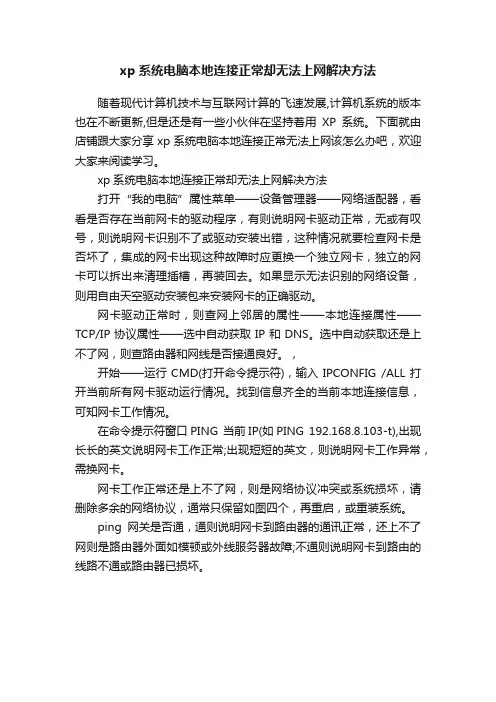
xp系统电脑本地连接正常却无法上网解决方法
随着现代计算机技术与互联网计算的飞速发展,计算机系统的版本也在不断更新,但是还是有一些小伙伴在坚持着用XP系统。
下面就由店铺跟大家分享xp系统电脑本地连接正常无法上网该怎么办吧,欢迎大家来阅读学习。
xp系统电脑本地连接正常却无法上网解决方法
打开“我的电脑”属性菜单——设备管理器——网络适配器,看看是否存在当前网卡的驱动程序,有则说明网卡驱动正常,无或有叹号,则说明网卡识别不了或驱动安装出错,这种情况就要检查网卡是否坏了,集成的网卡出现这种故障时应更换一个独立网卡,独立的网卡可以拆出来清理插槽,再装回去。
如果显示无法识别的网络设备,则用自由天空驱动安装包来安装网卡的正确驱动。
网卡驱动正常时,则查网上邻居的属性——本地连接属性——TCP/IP协议属性——选中自动获取IP和DNS。
选中自动获取还是上不了网,则查路由器和网线是否接通良好。
,
开始——运行CMD(打开命令提示符),输入IPCONFIG /ALL打开当前所有网卡驱动运行情况。
找到信息齐全的当前本地连接信息,可知网卡工作情况。
在命令提示符窗口PING 当前IP(如PING 192.168.8.103-t),出现长长的英文说明网卡工作正常;出现短短的英文,则说明网卡工作异常,需换网卡。
网卡工作正常还是上不了网,则是网络协议冲突或系统损坏,请删除多余的网络协议,通常只保留如图四个,再重启,或重装系统。
ping网关是否通,通则说明网卡到路由器的通讯正常,还上不了网则是路由器外面如模顿或外线服务器故障;不通则说明网卡到路由的线路不通或路由器已损坏。
无线网络局域网故障处理办法
⽆线⽹络局域⽹故障处理办法常见⽆线⽹络使⽤故障处理办法⼀、⽆法搜寻到TF-SWUFE的⽹络信号出现该错误的常见原因有以下⼏种:1、您的电脑中没有配备⽆线⽹卡2、⽆线⽹络适配器驱动没有正常安装3、⽆线⽹卡软、硬件开关没有打开4、该⽆线⽹络适配器与我校⽹络不兼容解决办法:1、安装⽆线⽹卡2、下载对应的⽆线⽹络适配器驱动程序(⼀般在电脑⼚商⽹站的技术⽀持中可下载,或使⽤驱动精灵进⾏⾃动更新)3、打开⽆线⽹卡软、硬件开关(笔记本软开关⼀般为FN+数字键中的某个键,硬开关⼀般在侧⾯板⽆线指⽰灯处)⼆、接⼊TF-SWUFE后显⽰连接受限出现该错误的常见原因有以下⼏种:1、⽆线⽹络适配器驱动版本过低2、⽆线⽹络信号不佳3、当前⽹络在线⽤户过多4、⽆线⽹络发射器故障解决办法:1、下载对应的⽆线⽹络适配器驱动程序(参考故障1的处理办法)2、将电脑移动到寝室其它地⽅3、请与现代技术中⼼联系4、请与现代技术中⼼联系三、显⽰正常接⼊TF-SWUFE后但⽆法上⽹出现该错误的常见原因有以下⼏种:1、⽆线⽹络适配器IP设置不正确2、⽆线⽹络适配器DNS设置不正确3、⽆线⽹络⼲扰过⼤解决办法:1、XP⽤户在本地连接—属性—TCP/IP协议中改为⾃动获取IP地址、⾃动获取DNS服务器地址。
windows7⽤户,在⽹络-⽹络和共享中⼼(左上⽅)-更改适配器设置(左侧)-本地连接(右键属性)-internet协议版本4中修改为⾃动获取2、同⽅法13、移除⼲扰设备(⼿机、对讲机、电磁炉、私⾃搭建的⽆线⽹络等)四、客户端:没有找到有效的物理⽹卡或您的⽹卡电缆没有插好。
出现该错误的常见原因有以下⼏种:1、您的操作系统中没有安装⽹卡;2、您的操作系统⽆法找到有效的物理⽹卡(PPPOE ,VPN 类虚拟⽹卡客户端将忽略);3、⽆线⽹卡没有接⼊⽹络;4、您可能安装过⽼版本的客户端,WinPcap驱动不兼容;5、WinPcap 安装未成功。
6、⽹卡被禁⽤。
“找不到无线网络”之完全解决手册
第一部分Wi-Fi让PC摆脱了网线的束缚,让人们可以自由自在地上网。
不过,每位无线网络用户或多或少都曾遇到过无线网卡搜索邻近网络之后,显示“找不到无线网络”的提示。
明明开启了无线网络却无法使用,这是怎么回事呢?现在就让我们分门别类地排除故障,把这个烦人的问题彻底解决掉。
第二部分加密协议有代沟无线网络的诞生到现在不过才短短10年的时间,但其技术发展得飞快,已经经历了IEEE 802.11a/802.11b/802.11g/802.11n四个标准,加密协议也从最容易破解的WEP升级到更安全的WPA和WPA2。
目前市面上充斥着这四种标准的无线网卡,而不同标准对无线加密协议的支持程度也不同;同时用户的操作系统也新老不一,它们在加密协议的支持上也不一样,这就造成了多种兼容性问题。
1.无线网卡不兼容IBM X40是一款相当经典的轻薄型笔记本电脑,也是二手市场上的抢手货。
不过许多用户发现X40在很多无线网络环境下面都无法找到无线网络,有时即使可以找到但也无法连接或是“假连接”。
图1经过笔者观察,这台X4 0笔记本电脑搭配的是一块早期的Intel PRO/Wireless 2100B 无线网卡(图1),支持IEEE 802.11b标准和WEP加密协议,但不支持目前无线网络流行的WPA加密协议,更不用说WPA2。
正是这个原因,才导致许多型号较老的笔记本电脑在加密环境中找不到无线网络。
从已知的情况来看,早期802.11b无线网卡只支持WEP,后期才提供了对WPA的支持;早期802.11g无线网卡同样只支持WEP,后期则增加了对WPA 和WPA2的支持。
解决方法:要解决这个问题,一劳永逸的办法是更换一块较新的无线网卡,二手市场上这种mini PCI无线网卡的价格仅在30元左右。
无线网络对加密协议的支持IEEE 802.11a WEP、WPA、WPA2(早期产品不支持)IEEE 802.11b WEP、WPA(早期产品不支持)IEEE 802.11g WEP、WPA(早期产品不支持)、WPA2(早期产品不支持)IEEE 802.11n WEP、WPA、WPA22.操作系统不兼容在深入观察后发现,还有一部分笔记本电脑的无线网卡支持WPA加密协议,但是在一个采用WPA加密协议的无线热点中,有时无法找到无线网络,有时找到了无限网络却总是连接失败。
xp电脑没有无线网络连接
xp电脑没有无线网络连接标题:如何解决XP电脑没有无线网络连接的问题引言:随着无线网络的普及,我们越来越多地使用无线网络来与世界保持联系。
然而,在使用旧版操作系统如Windows XP的电脑上,可能会遇到没有无线网络连接的问题。
在本文中,我们将探讨解决这个问题的一些方法和技巧。
一、检查硬件设备:1. 确保您的电脑配备了无线网卡。
如果您的电脑没有内置无线网卡,您可以考虑购买一个外置的USB无线网卡,并在插槽上安装它。
2. 检查无线网卡的驱动程序是否正确安装。
您可以打开设备管理器,检查是否有任何未安装的设备或驱动程序错误提示。
如果有错误提示,您可以尝试更新驱动程序或重新安装无线网卡的驱动程序。
二、检查无线网络设置:1. 打开“控制面板”,点击“网络连接”。
2. 确保“无线网络连接”选项卡被选中。
如果没有,请右键单击空白处,选择“打开网络连接”。
3. 在“无线网络连接”上右键单击,选择“属性”,在弹出的窗口中,确保“使用Windows配置无线网络”选项被选中。
4. 单击“无线网络”选项卡,在“首选网络”列表中,确保您的无线网络名称在列表中。
三、重置网络设置:1. 打开“控制面板”,点击“网络和Internet连接”。
2. 选择“网络和共享中心”,然后点击“更改适配器设置”。
3. 右键单击“无线网络连接”并选择“属性”选项。
4. 在弹出的窗口中,选择“Internet协议版本4(TCP / IPv4)”并单击“属性”。
5. 在新弹出的窗口中,确保“自动获取IP地址”和“自动获取DNS服务器地址”选项被选中。
6. 关闭所有窗口,并重新启动计算机。
四、检查无线网络信号:1. 确保您的路由器或访问点附近没有其他物体干扰无线信号的传输。
移动您的电脑位置,看看是否能够获取到无线网络。
2. 检查您的路由器或访问点是否正常工作。
您可以尝试重启设备或在其他设备上测试无线网络连接。
五、其他可能的解决方案:1. 检查防火墙设置。
WLAN网络常见问题处理办法
WLAN网络常见问题处理办法无线网络故障概述找不到无线网络11.确认存在无线网卡硬件(1)查看笔记本硬件配置列表,确认存在802.11、WLAN、Wireless等关键词。
(2)右点“我的电脑”——选择“管理”——(左侧)设备管理器——不存在其他设备——(右侧)网络适配器,确认存在Wireless LAN Card。
2.确认安装无线网卡驱动如确认存在无线网卡硬件,但在上述(2)中网络适配器中未找到,查看“其他设备”中的未知设备,如果有未知设备请将驱动安装完整。
找不到无线网络23.确认无线网卡已开启(1)网卡硬开关:拨动式、按键式、触摸式。
(2)网卡软开关:Fn + F5等组合键。
组合键图标:中间是计算机或火柴状热点图形,左右两边各三条弧线。
(3)无线控制程序:检查托盘有无第三方管理程序,将其中无线开关打开。
(4)网卡启用:(XP)右点桌面右下角托盘网络连接图标,打开网络连接,双击启用无线网络。
(Vista)右点托盘连接图标,进入网络与共享中心,管理网络连接,后同上。
4.确认信号(1)确认自己所处位置为网络覆盖范围。
(2)确认楼层AP工作正常。
(3)确认网卡驱动能正常稳定工作。
5.服务项右点我的电脑——管理——服务与应用程序——服务,末尾Wireless Zero Configuration 确认为自动,并已启动。
已连接认证时提示:检查网络连通性1.信号过低:(1)请确认自己处于宿舍、教学区、食堂等无线网络覆盖区域。
(2)确认信号强度足够维持连接,如AP附近信号过低,请联系客服。
(3)确认是否漫游:完全断开网络连接,尝试重新连接。
也可采用NetStumbler等工具检测连接到AP是否变动,如网卡漫游主动性调低后仍频繁漫游,请联系客服。
2.检查IP地址是否为自动获取(XP)打开网络连接,右点无线网络,属性,TCP/IP协议,双击打开,改为自动获取。
(Vista)右点托盘连接图标,进入网络与共享中心,管理网络连接,修改IPv4地址为自动获取。
- 1、下载文档前请自行甄别文档内容的完整性,平台不提供额外的编辑、内容补充、找答案等附加服务。
- 2、"仅部分预览"的文档,不可在线预览部分如存在完整性等问题,可反馈申请退款(可完整预览的文档不适用该条件!)。
- 3、如文档侵犯您的权益,请联系客服反馈,我们会尽快为您处理(人工客服工作时间:9:00-18:30)。
安装好了无线网卡和驱动,但是Windows XP 系统提示找不到无线网络
这种问题是使用无线网络必需的系统服务没有开启引起的,解决方法为:右击“我的电脑”选择“管理”,打开服务和应用程序中的“服务”,找到“Wireless Zero Configuration”项目并双击打开其属性界面,把“常规”选项卡中的启动类型设置为“自动”,然后点击“启动”启动这个服务(如图1)。
这样应该就可以搜到无线网络了,如果还是搜索不到无线网络,那么重启试试看。
图1
不过问题可能依然存在,虽然当前可以使用无线网络了,但系统只要注销或重启后,Wireless Zero Configuration服务仍然不能启动,每次开机/重启都要手动启动该服务才能无线上网,非常繁琐。
这是因为安装无线网卡驱动后,大部分无线网卡会自带第三方无线网络程序,而第三方的无线网络程序会停止Wireless Zero Configuration服务,使用自己的服务程序,这样会导致系统自带的无线网络程序无法工作。
解决方法为:打开Wireless Zero Configuration服务属性界面,切换到“恢复”选项卡,将其中的三个失败反应选项都选择为“重新启动服务”(如图2)。
打开无线网卡的属性页面,勾选“用Windows配置我的无线网络设置”。
接着,在“设备管理器”点
击“查看”菜单中的“显示隐藏的设备”,找到其中的“非即插即用驱动程序中”,双击“NDIS用户模式I/O协议”,打开属性对话框,选择“驱动程序”选项卡。
这时当前状态是“已停止”,选择下面的启动栏中的下拉列表,并且选择类型为“自动”。
图2
最后,运行“msconfig”找到启动项中的第三方无线网络配置管理服务,把可疑的自动启动关掉,让它不再开机启动,保存后重启电脑即可解决问题。
