B-LINK USB无线网卡驱动安装方法与步骤
无线usb网卡怎么用
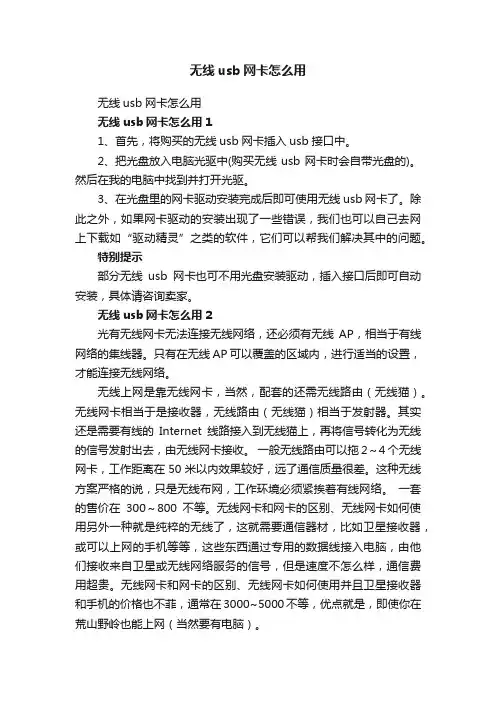
无线usb网卡怎么用无线usb网卡怎么用无线usb网卡怎么用11、首先,将购买的无线usb网卡插入usb接口中。
2、把光盘放入电脑光驱中(购买无线usb网卡时会自带光盘的)。
然后在我的电脑中找到并打开光驱。
3、在光盘里的网卡驱动安装完成后即可使用无线usb网卡了。
除此之外,如果网卡驱动的安装出现了一些错误,我们也可以自己去网上下载如“驱动精灵”之类的软件,它们可以帮我们解决其中的问题。
特别提示部分无线usb网卡也可不用光盘安装驱动,插入接口后即可自动安装,具体请咨询卖家。
无线usb网卡怎么用2光有无线网卡无法连接无线网络,还必须有无线AP,相当于有线网络的集线器。
只有在无线AP可以覆盖的区域内,进行适当的设置,才能连接无线网络。
无线上网是靠无线网卡,当然,配套的还需无线路由(无线猫)。
无线网卡相当于是接收器,无线路由(无线猫)相当于发射器。
其实还是需要有线的Internet线路接入到无线猫上,再将信号转化为无线的信号发射出去,由无线网卡接收。
一般无线路由可以拖2~4个无线网卡,工作距离在50米以内效果较好,远了通信质量很差。
这种无线方案严格的说,只是无线布网,工作环境必须紧挨着有线网络。
一套的售价在300~800不等。
无线网卡和网卡的区别、无线网卡如何使用另外一种就是纯粹的无线了,这就需要通信器材,比如卫星接收器,或可以上网的手机等等,这些东西通过专用的数据线接入电脑,由他们接收来自卫星或无线网络服务的信号,但是速度不怎么样,通信费用超贵。
无线网卡和网卡的区别、无线网卡如何使用并且卫星接收器和手机的价格也不菲,通常在3000~5000不等,优点就是,即使你在荒山野岭也能上网(当然要有电脑)。
扩展:无线网卡无法找到信号的解决办法1、搜索无线网络失败首先,问题的现象是无法在"无线网络连接"界面中找到无线网络信号。
于是,先检查无线路由器工作是否正常,用WiFi 手机测试,无线信号是没问题的,说明问题出在本本的无线网卡上。
B-LINK无线网卡使用方法
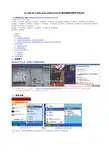
B-LINK BL-LW05-A/BL-LW05-H/H2/H3等无线网卡使用方法(XP)(本文献实例支持以下驱动RT2070,RT3070,RT2770,RT3072,RT3572,RT3370)本教程适用以下型号无线网卡使用:BL-LW02-1 BL-LW02-2 BL-LW02-3 BL-LW02-4 BL-LW02-A BL-LW02-AS BL-LW02-2M BL-LW02-H BL-LW02-H2 BL-LW02-HM BL-LW02-HSBL-LW05-1 BL-LW05-2 BL-LW05-3 BL-LW05-4 BL-LW05-A BL-LW05-AS BL-LW05-H BL-LW05-H2 BL-LW05-H3 BL-LW05-5M BL-LW05-HS BL-LW05-HM BL-LW05-2M BL-LW05-4TBL-LW06-1 BL-LW06-2 BL-LW06-4 BL-LW06-A BL-LW06-1M BL-LW06-ASBL-LW08-1 BL-LW08-3一:安装网卡二:驱动安装a) 安装驱动之前的准备b) 有光驱之网卡驱动安装(可以使用驱动光碟)c) 无光驱之网卡驱动安装(无法使用驱动光碟,B-LINK官方网站驱动下载)三:无线网络连接a)无线网卡IP设置b)无线网络连接四:切换至AP模式使用方法a)切换过程b)无线加密五:安装使用解疑1,安装网卡在使用本公司产品之前,请先确认产品实物是否有损坏。
(注:如果您的电脑无法放入光碟,可去/index.php/Service/32寻找并且下载对应型号的驱动,如果您无法确认,可联系客服。
请确保无线网卡所插USB接口能正常使用)二:驱动安装a)安装驱动之前的准备:1,关闭系统自带的防火墙点击开始菜单-----找到控制面板并打开控制面板(图2所示为XP系统下2种不同的开始菜单模式)。
控制面板如果已经是“经典视图”则不需要切换过程,直接打开windows防火墙,进行关闭。
B-LINK 8192CU无线网卡驱动的安装 WIN7

8192CU无线网卡驱动的安装
驱动的安装。
在驱动安装过程中,建议采用先插网卡后装驱动的顺序。
1、装网卡。
先将网卡插入电脑USB接口上,如下图:
若是已经安装过驱动,而桌面右下角显示“”此标志,为以下两方面因素:
A、电脑未识别到该无线网卡,需更换U S B接口重插
B、驱动未安装好,卸载后重新安装
(上两点因素,都按以下方法安装)
2、查看硬件。
在桌面上,右击“计算机”,——选择“管理”——再点击设备管理器,在右边框中是否有发现该硬件设备。
如下图:
3、打开光盘驱动安装程序。
右击光盘盘符,选择“打开”——再双击“autorun.exe”这个可执行程序。
如下图:
(若光盘打不开,或不是此光盘内容,可从官网()上下载即可,官网驱
动链接:/index.php/Service/32/view/43)
4、安装驱动。
当打开自动行动程序后,即可出现安装选项,选择“自动安装”,按默认设置,直接点“下一步”,直到完成。
如下图:
至此,驱动就安装完成了
注意:当驱动安装完成之后,接下来,就是要作选择了,即:
无线网卡,它有两个功能:
A、网卡本身无线接收别的信号无线上网,与普通无线网卡及笔记本自带的无线网卡相当。
这里是“基站”模式
B、是转为AP无线发射,这是将网卡本身通过模式转“接入点”变成一个小型无线发射站,供手机、平板、笔记本等无线连接到这个网卡上网。
这里是“接入点”模式
在A与B这两种功能,只可二选一,即:用A功能的同时就不能用B功能;用了B功
能就不可用A功能。
敬请区分开,请勿混淆。
B-LINK USB无线网卡驱动安装方法与步骤

B-LINK USB无线网卡驱动安装方法与步骤
兼容IEEE802.11B/G/N标准,可以与其它符合该标准的无线设备互相联通,支持最新的64/128位WEP 数据加密,支持WPA-PSK/WPA2-PSK,WPA/WPA2安全机制。
该产品使用了CCA (Clear Channel Assessment)空频道检测技术,在检测到周边有无线信号干扰时,可自动调整频宽模式, 避开信道干扰, 使无线信号更加稳定。
当干扰消失时, 又可自动捆绑空闲信道, 充分利用信道捆绑优势, 提升无线性能。
此产品使用11N无线技术,无线传输速率最高达300Mbps。
相比传统的54Mbps 11G产品和150M产品,拥有更高的无线带宽, 让局域网内的数据传输更加高效,能有效地减少网络延迟,使语音视频,网络游戏,在线点播更流畅。
USB无线网卡驱动安装方法与步骤
步骤一:将USB无线网卡插入电脑USB接口。
步骤二:会自动弹出“找到新的硬件向导”窗口。
步骤三:放入网卡自带的驱动光盘。
步骤四:进入驱动安装界面,选择“自动安装”。
步骤五:点击“下一步”,开始安装。
步骤六:稍等几分钟,驱动正在安装。
步骤七:选择“立即重启计算机”,点击“完成”,驱动就安装完成了。
B-LINK USB无线网卡驱动在台式机上安装的三种方式
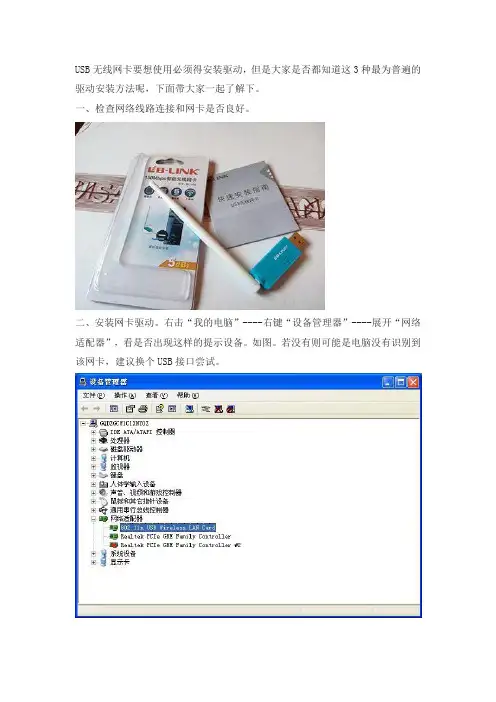
USB无线网卡要想使用必须得安装驱动,但是大家是否都知道这3种最为普遍的驱动安装方法呢,下面带大家一起了解下。
一、检查网络线路连接和网卡是否良好。
二、安装网卡驱动。
右击“我的电脑”----右键“设备管理器”----展开“网络适配器”,看是否出现这样的提示设备。
如图。
若没有则可能是电脑没有识别到该网卡,建议换个USB接口尝试。
三、右击展开“网络适配器”下的网卡,右键属性可查看其硬件ID(即网卡所用的芯片)。
四、网卡驱动安装这里分为三种:自动安装和光盘安装、链接下载驱动安装。
自动安装针对有虚拟CD驱动器的那种,只需点击就会智能安装!
光盘安装:针对带有光盘的USB网卡,将其放到电脑光驱来安装驱动。
链接下载驱动:既没有虚拟CD驱动器也没光驱的这种我们就要前往对应的官方网站下载对应的驱动呢,下载驱动软件要注意:一是品牌型号要对,二是在什么系统上便用。
安装时选择无线接收或WiFi发射,根据自身需求不要弄混淆了!!。
USB无线网络卡安装指南说明书
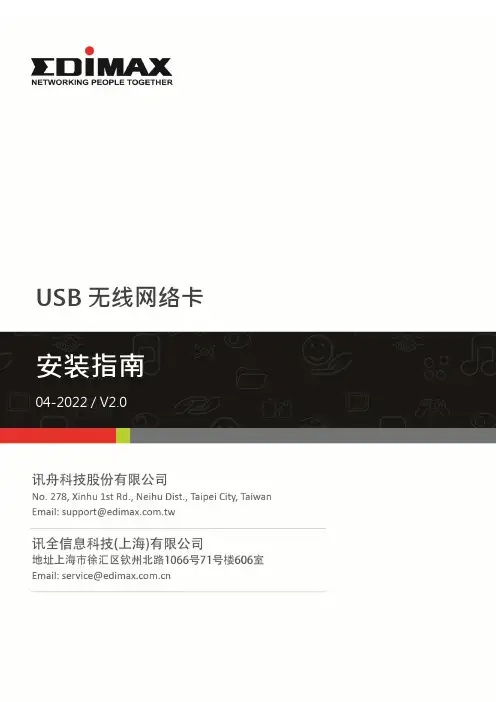
USB无线网络卡I. Windows 即插即用设定I-1. 插入网络卡将装置插入计算机的 USB 接端口。
I-2. 即插即用联机方式1. 如果您的操作系统,对此网络卡支持即插即用,无线网络的图标 就会显示在Windows 的任务栏上. (若没有无线网络图标,请参考 III. 常见问题FAQ -> Q1)。
2. 点击无线网络图标,以显示可用的无线网络. 依照操作系统的不同,无线网络的图标可能会有所差异。
I-3. 联机到无线网络选择您的无线网络名称 (SSID),点选 "联机",若需要的话在弹跳窗口上输入网络联机密码,完成联机。
插入网络卡 即插即用 联机网络II. Windows & Mac安装驱动程序设定II-1.插入网络卡将装置插入计算机的USB 接端口。
II-2.下载及安装驱动程序1.联机到以下网址,在网页搜寻栏输入机种型号,并下载适当的驱动程序。
https:///download2.解压缩下载的档案,点击setup.exe (Windows)、或install.pkg (macOS) 执行档,开始依照指示完成安装驱动程序。
WindowsmacOS插入网络卡下载驱动程序联机网络II-3. 联机到无线网络1. 点击无线网络图标,以显示可用的无线网络。
依照操作系统的不同,无线网络的图标可能会有所差异。
(参考 III. 常见问题FAQ -> Q2)2. 选择您的无线网络名称 (SSID),联机无线网络,若需要的话输入网络联机密码,完成联机。
Windows macOS WindowsmacOSIII. 常见问题FAQQ1.为何无线网络图标,没有出现在Windows 任务栏上? A.您的计算机可能对此网络卡不支持即插即用,请跳到章节II-2,下载及安装驱动程序后,再试试看。
Q2.安装驱动程序后,为何无线网络图标,仍没有出现在Windows 任务栏中?A.如果您是使用Windows 7,请在任务栏的"日期时间"上,点击鼠标右键,选择"内容",找到名为"网络"的系统图标,将行为的选项改为"开启",如此无线网络图标就会显示在任务栏上。
无线网卡驱动怎么安装
无线网卡驱动怎么安装无线网卡驱动怎么安装1、下载安装360驱动大师。
2、安装完成后,打开360驱动大,此时360驱动大师会自动为你的电脑检测硬件信息。
3、如果你的电脑的无线网卡驱动需要更新,就点击升级,360驱动大师会为你的电脑自动安装无线网卡驱动。
4、如果你的电脑没有无线网卡驱动,360驱动大师会在检测电脑硬件信息时检测到你的电脑没有安装无线网卡驱动,这时直接点击安装无线网卡驱动就可以了。
5、进手动安装1、下载好驱动以后,解压缩,请记住存放驱动的地址。
2、插上无线网卡,如果系统提示发现新硬件,会跳出对话框,照步骤3进行。
如果没有提示,按如下步骤:在桌面上“我的电脑”图标上点击右键,选择属性;在跳出的“系统属性”窗口,点“硬件”-“设备管理器”-“操作”-“扫描检测硬件改动”。
然后应该会跳出发现新硬件的窗口,照步骤3进行。
3、WINDOWS,可以连接到windows update以搜索软件吗?否,暂时不,下一步。
4、您期望向导做什么?从列表或指定位置安装,下一步。
5、选择一种硬件类型,然后单击下一步。
从列表中选“网络适配器”,下一步。
6、请选择您的'搜索和安装选项。
不要搜索,我要自己选择要安装的驱动程序,下一步。
7、您想安装哪个网卡?点“从磁盘安装”,下一步。
8、从磁盘安装。
点“浏览”,找到保存文件的那个文件夹,确定。
9、回到您想安装哪个网卡的窗口,点第一个,也就是最长的那一串字,下一步。
10、向导正在安装软件,请稍候。
会跳出说这个软件没有通过WINDOWS验证的提示,选择“仍然继续”。
11、完成找到新硬件向导。
单击“完成”。
usb无线网卡怎么安装
usb无线网卡怎么安装USB无线网卡怎么安装USB无线网卡是一种方便实用的设备,可帮助计算机连接到无线网络。
对于需要无线连接的电脑或笔记本电脑来说,安装一个USB无线网卡是个不错的选择。
不过,对于一些不熟悉的用户来说,可能不清楚如何正确安装这个设备。
本文将向您介绍安装USB无线网卡的步骤和所需的操作。
第一步:准备工作要安装USB无线网卡,首先需要确保有以下几个条件满足:1.一个空闲的USB插口:请确保计算机上有一个空闲的USB插口,供USB无线网卡连接使用。
2.驱动程序:通常,USB无线网卡都会随附一个光盘,里面包含了必需的驱动程序。
如果没有光驱,您可以到制造商的官方网站上下载适用于您的操作系统的最新驱动程序。
第二步:插入无线网卡将USB无线网卡插入计算机的空闲USB插口。
在插入时,确保USB无线网卡插头正确对齐插槽,并轻轻插入,以避免损坏设备或插口。
第三步:安装驱动程序一旦插入USB无线网卡,您将需要安装驱动程序。
驱动程序的安装方法可能因品牌和型号略有不同,但通常遵循以下步骤:1.插入驱动程序光盘或下载的驱动程序。
如果是光盘,请将其插入计算机的光驱,并通过浏览驱动程序文件夹找到驱动程序安装程序。
如果是下载的驱动程序,请双击安装程序文件。
2.按照安装程序的指示进行操作。
一般情况下,您只需点击“下一步”即可完成安装过程。
如果有任何特殊要求或选项,请按照说明进行操作。
3.在安装完成后,您可能需要重启计算机以使驱动程序生效。
第四步:设置无线网络连接安装了USB无线网卡驱动程序后,您需要设置无线网络连接。
以下是通用的设置方法:1.打开计算机的网络设置。
在Windows操作系统中,您可以选择系统托盘上的Wi-Fi图标,然后点击“网络和互联网设置”,以打开网络设置界面。
2.选择“无线网”选项,并启用无线功能。
您将看到计算机周围可用的无线网络列表。
3.选择您要连接的无线网络,并输入密码(如果有)。
一旦您输入了正确的密码,计算机将尝试连接到该无线网络。
无线网卡驱动安装教程
无线网卡驱动安装教程
无线网卡驱动是连接计算机和无线网络的重要组件,安装正确的驱动程序可以保证无线网络的稳定性和速度。
下面是无线网卡驱动安装教程,希望对您有所帮助。
第一步,确定无线网卡型号。
可以在计算机的设备管理器中找到无线网卡的型号,通常以英文和数字组成,如"Intel Wireless-AC 7260"。
第二步,找到合适的驱动程序。
打开无线网卡制造商的官方网站,通常可以在支持或下载页面找到相应的驱动程序。
在搜索框中输入无线网卡型号,并选择适合您操作系统的版本。
第三步,下载驱动程序。
在搜索结果中找到与您操作系统相匹配的驱动程序,点击下载并保存到您的计算机中。
注意保存的位置,以便稍后安装使用。
第四步,安装驱动程序。
双击下载的驱动程序文件,按照弹出窗口的指引进行安装。
通常需要点击"下一步"或"继续"按钮,直到安装完成。
期间可能需要重启计算机。
第五步,确认安装成功。
重新打开设备管理器,在网络适配器中找到无线网卡,如果无黄色感叹号或问号的标志,说明安装成功。
如果有标志,可能需要重复前面的步骤或尝试其他驱动程序。
第六步,连接无线网络。
在任务栏中找到无线网络图标,点击
并选择要连接的无线网络。
输入正确的密码,等待连接成功。
总结:无线网卡驱动程序的安装并不复杂,只需要正确的驱动程序和一些基本的操作。
安装正确的驱动程序可以保证您的无线网络连接稳定和高速。
B-LINK_8188CU无线网卡驱动的安装 WIN7
8188CU无线网卡驱动的安装
驱动的安装。
在驱动安装过程中,建议采用先插网卡后装驱动的顺序。
1、装网卡。
先将网卡插入电脑USB接口上,如下图:
若是已经安装过驱动,而桌面右下角显示“”此标志,为以下两方面因素:
A、电脑未识别到该无线网卡,需更换USB接口重插
B、驱动未安装好,卸载后重新安装
(上两点因素,都按以下方法安装)
2、查看硬件。
在桌面上,右击“计算机”,——选择“管理”——再点击设备管理器,在右边框中是否有发现该硬件设备。
如下图:
3、打开光盘驱动安装程序。
右击光盘盘符,选择“打开”——再双击“autorun.exe”这个可执行程序。
如下图:
(若光盘打不开,或不是此光盘内容,可从官网上下载即可,官网驱动链接:
/index.php/Service/32/view/43)
4、安装驱动。
当打开自动行动程序后,即可出现安装选项,选择“自动安装”,按默认设置,直接点“下一步”,直到完成。
如下图:
至此,驱动就安装完成了。
- 1、下载文档前请自行甄别文档内容的完整性,平台不提供额外的编辑、内容补充、找答案等附加服务。
- 2、"仅部分预览"的文档,不可在线预览部分如存在完整性等问题,可反馈申请退款(可完整预览的文档不适用该条件!)。
- 3、如文档侵犯您的权益,请联系客服反馈,我们会尽快为您处理(人工客服工作时间:9:00-18:30)。
B-LINK USB无线网卡驱动安装方法与步骤
兼容IEEE802.11B/G/N标准,可以与其它符合该标准的无线设备互相联通,支持最新的64/128位WEP 数据加密,支持WPA-PSK/WPA2-PSK,WPA/WPA2安全机制。
该产品使用了CCA (Clear Channel Assessment)空频道检测技术,在检测到周边有无线信号干扰时,可自动调整频宽模式, 避开信道干扰, 使无线信号更加稳定。
当干扰消失时, 又可自动捆绑空闲信道, 充分利用信道捆绑优势, 提升无线性能。
此产品使用11N无线技术,无线传输速率最高达300Mbps。
相比传统的54Mbps 11G产品和150M产品,拥有更高的无线带宽, 让局域网内的数据传输更加高效,能有效地减少网络延迟,使语音视频,网络游戏,在线点播更流畅。
USB无线网卡驱动安装方法与步骤
步骤一:将USB无线网卡插入电脑USB接口。
步骤二:会自动弹出“找到新的硬件向导”窗口。
步骤三:放入网卡自带的驱动光盘。
步骤四:进入驱动安装界面,选择“自动安装”。
步骤五:点击“下一步”,开始安装。
步骤六:稍等几分钟,驱动正在安装。
步骤七:选择“立即重启计算机”,点击“完成”,驱动就安装完成了。
