B-LINK 8192CU无线网卡驱动的安装 XP
B-LINK 8192CU无线网卡驱动的安装 WIN7

8192CU无线网卡驱动的安装
驱动的安装。
在驱动安装过程中,建议采用先插网卡后装驱动的顺序。
1、装网卡。
先将网卡插入电脑USB接口上,如下图:
若是已经安装过驱动,而桌面右下角显示“”此标志,为以下两方面因素:
A、电脑未识别到该无线网卡,需更换U S B接口重插
B、驱动未安装好,卸载后重新安装
(上两点因素,都按以下方法安装)
2、查看硬件。
在桌面上,右击“计算机”,——选择“管理”——再点击设备管理器,在右边框中是否有发现该硬件设备。
如下图:
3、打开光盘驱动安装程序。
右击光盘盘符,选择“打开”——再双击“autorun.exe”这个可执行程序。
如下图:
(若光盘打不开,或不是此光盘内容,可从官网()上下载即可,官网驱
动链接:/index.php/Service/32/view/43)
4、安装驱动。
当打开自动行动程序后,即可出现安装选项,选择“自动安装”,按默认设置,直接点“下一步”,直到完成。
如下图:
至此,驱动就安装完成了
注意:当驱动安装完成之后,接下来,就是要作选择了,即:
无线网卡,它有两个功能:
A、网卡本身无线接收别的信号无线上网,与普通无线网卡及笔记本自带的无线网卡相当。
这里是“基站”模式
B、是转为AP无线发射,这是将网卡本身通过模式转“接入点”变成一个小型无线发射站,供手机、平板、笔记本等无线连接到这个网卡上网。
这里是“接入点”模式
在A与B这两种功能,只可二选一,即:用A功能的同时就不能用B功能;用了B功
能就不可用A功能。
敬请区分开,请勿混淆。
USB无线网卡的设置
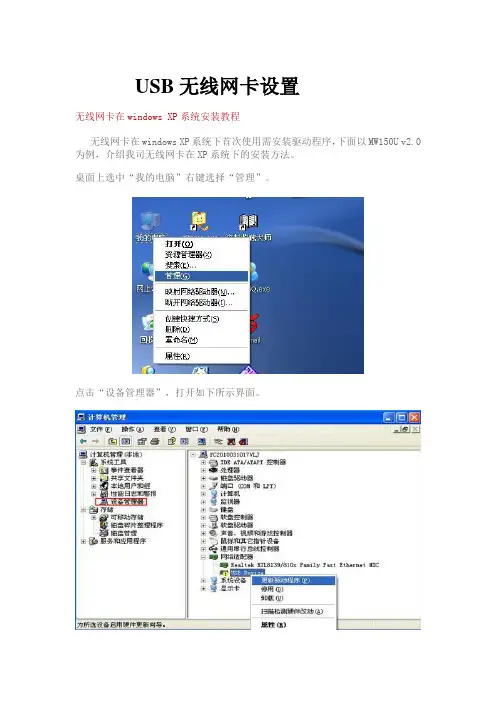
USB无线网卡设置无线网卡在windows XP系统安装教程无线网卡在windows XP系统下首次使用需安装驱动程序,下面以MW150U v2.0为例,介绍我司无线网卡在XP系统下的安装方法。
桌面上选中“我的电脑”右键选择“管理”。
点击“设备管理器”,打开如下所示界面。
找到未安装驱动的USB网卡,一般显示为带有黄色问号的USB设备,右键该设备选择“更新驱动程序”,打开“新硬件向导”,如下图所示选择“从列表或指定位置安装(高级)”,点击“下一步”选择“在这些位置上搜索最佳的驱动程序(S)。
”1. 若您已经将无线网卡附带的驱动光盘放进您的电脑的光驱中,请勾选“搜索可移动媒体(软盘、CD-ROM…)(M)”,点击“下一步”。
2. 若无线网卡驱动程序存放在电脑硬盘的某个位置,请勾选“在搜索中包括这个位置”,并点击“浏览”,浏览到无线网卡驱动程序所在目录文件夹,点击“下一步”。
驱动程序安装开始,此时提示“向导正在安装软件,请稍后…”,15秒左右之后驱动安装完成,弹出下图所示界面。
点击“完成”,驱动安装成功,安装成功之后设备管理器中会显示:安装成功!无线网卡的安装和使用—Windows 7系统本文介绍在Windows7系统下如何安装我司无线网卡和怎样用无线网卡连接无线路由器。
◆无线网卡安装◆配置无线网卡连接无线路由器一、无线网卡安装无线网卡安装需要两个步骤:硬件安装1、 USB无线网卡请插入电脑USB接口,或者使用延长线插到电脑USB接口。
2、 PCI无线网卡请在电脑启动前插入机箱PCI插槽。
3、 Cardbus无线网卡请插入笔记本电脑Cardbus接口。
硬件安装完毕后进行驱动程序安装:驱动安装一、Windows 7系统自带了我司大部分无线网卡驱动,这些网卡硬件安装完毕后不需要手动进行驱动安装即可使用。
系统自动搜索安装驱动过程如下:1、Windows 7系统检测到无线网卡,自动安装驱动程序,如下图:2、成功安装网卡驱动程序。
台式电脑无线网卡驱动程序怎么安装

台式电脑无线网卡驱动程序怎么安装
台式电脑无线网卡驱动程序怎么安装
台式电脑有了无线网卡驱动,就可以连接无线wifi了。
那么如何安装台式电脑的无线网卡驱动程序呢?下面就让小编来告诉大家吧,欢迎阅读。
1、你要使用无线网络的话需要无线网卡,这个无线网卡你可以到网上去购买,价格也不是很贵。
2、当买回无线网卡将它插入电脑的usb接口。
3、打开电脑桌面中的'计算机。
4、找到设备管理器并打开它,在设备管理器的列表中点击网络适配器,无线网卡程序前面肯定有个感叹号,这是为什么呢?因为你没有安装无线网卡驱动程序。
5、无线网络驱动程序可以在网上根据无线网卡,下载到u盘中再安装到电脑上,如图点击安装就可以了
6、也可以用电脑下载一个驱动精灵来安装无线网络驱动程序。
7、将无线网络驱动程序安装到电脑上,在看一下网络适配器有没有感叹号显示,没有的话就大功告成了。
8、如果还是有感叹号的话,那是因为下载的驱动程序和网卡匹配,一个驱动程序进行安装。
8192CU WIFI驱动移植
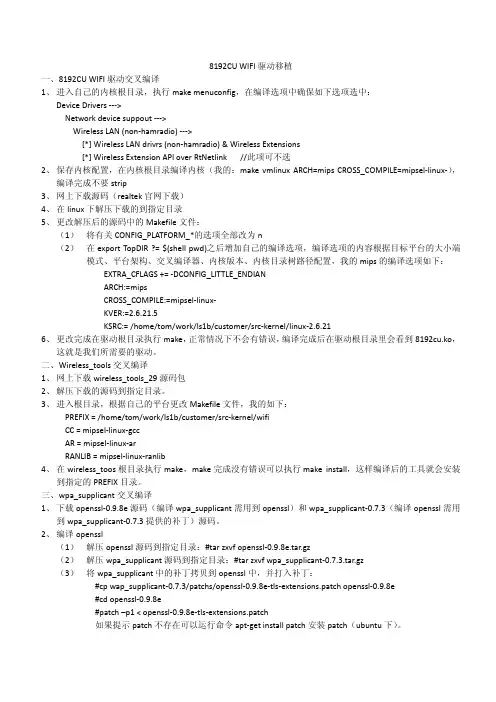
8192CU WIFI驱动移植一、8192CU WIFI驱动交叉编译1、进入自己的内核根目录,执行make menuconfig,在编译选项中确保如下选项选中:Device Drivers --->Network device suppout --->Wireless LAN (non-hamradio) --->[*] Wireless LAN drivrs (non-hamradio) & Wireless Extensions[*] Wireless Extension API over RtNetlink //此项可不选2、保存内核配置,在内核根目录编译内核(我的:make vmlinux ARCH=mips CROSS_COMPILE=mipsel-linux-),编译完成不要strip3、网上下载源码(realtek官网下载)4、在linux下解压下载的到指定目录5、更改解压后的源码中的Makefile文件:(1)将有关CONFIG_PLATFORM_*的选项全部改为n(2)在export TopDIR ?= $(shell pwd)之后增加自己的编译选项,编译选项的内容根据目标平台的大小端模式、平台架构、交叉编译器、内核版本、内核目录树路径配置,我的mips的编译选项如下:EXTRA_CFLAGS += -DCONFIG_LITTLE_ENDIANARCH:=mipsCROSS_COMPILE:=mipsel-linux-KVER:=2.6.21.5KSRC:= /home/tom/work/ls1b/customer/src-kernel/linux-2.6.216、更改完成在驱动根目录执行make,正常情况下不会有错误,编译完成后在驱动根目录里会看到8192cu.ko,这就是我们所需要的驱动。
二、Wireless_tools交叉编译1、网上下载wireless_tools_29源码包2、解压下载的源码到指定目录。
网络驱动的安装方法
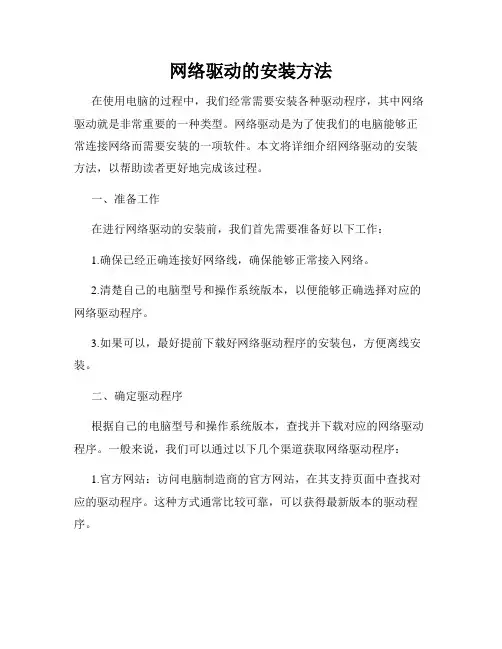
网络驱动的安装方法在使用电脑的过程中,我们经常需要安装各种驱动程序,其中网络驱动就是非常重要的一种类型。
网络驱动是为了使我们的电脑能够正常连接网络而需要安装的一项软件。
本文将详细介绍网络驱动的安装方法,以帮助读者更好地完成该过程。
一、准备工作在进行网络驱动的安装前,我们首先需要准备好以下工作:1.确保已经正确连接好网络线,确保能够正常接入网络。
2.清楚自己的电脑型号和操作系统版本,以便能够正确选择对应的网络驱动程序。
3.如果可以,最好提前下载好网络驱动程序的安装包,方便离线安装。
二、确定驱动程序根据自己的电脑型号和操作系统版本,查找并下载对应的网络驱动程序。
一般来说,我们可以通过以下几个渠道获取网络驱动程序:1.官方网站:访问电脑制造商的官方网站,在其支持页面中查找对应的驱动程序。
这种方式通常比较可靠,可以获得最新版本的驱动程序。
2.驱动下载网站:如果无法找到官方网站或者官方网站下载速度慢,可以尝试一些第三方的驱动下载网站。
但是需要注意选择信誉较好的网站,以防下载到病毒或者错误的驱动程序。
三、安装网络驱动安装网络驱动的方法主要有以下几种,可根据自己的具体情况选择合适的方法:1.自动安装:部分电脑型号的驱动程序可以通过自动安装的方式进行。
双击下载好的驱动程序安装包,按照提示操作即可完成安装过程。
如果电脑连接到了网络,安装程序通常会自动从互联网上下载并安装最新版本的网络驱动。
2.手动安装:对于一些无法自动安装的驱动程序,我们需要手动进行安装。
首先,双击下载好的驱动程序安装包,解压缩安装文件到指定的文件夹。
然后,打开设备管理器,找到网络适配器,并右击选择“更新驱动程序软件”。
在弹出的对话框中选择“浏览计算机以查找驱动程序软件”,然后选择刚才解压缩的文件夹,点击“下一步”并按照提示完成安装过程。
3.离线安装:有时候我们可能无法接入网络,这时候可以选择离线安装网络驱动。
我们将已经下载好的驱动程序安装包拷贝到目标电脑上,然后按照手动安装的方法进行操作。
B-LINK 8192CU无线网卡接收使用 XP
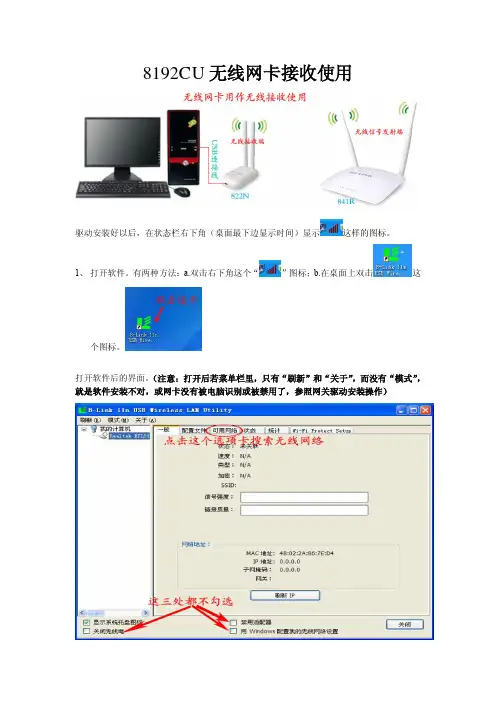
8192CU无线网卡接收使用驱动安装好以后,在状态栏右下角(桌面最下边显示时间)显示这样的图标。
1、打开软件。
有两种方法:a.双击右下角这个“”图标;b.在桌面上双击这个图标。
打开软件后的界面。
(注意:打开后若菜单栏里,只有“刷新”和“关于”,而没有“模式”,就是软件安装不对,或网卡没有被电脑识别或被禁用了,参照网关驱动安装操作)2、搜索无线网络。
在打开的软件界面中,选择“可网网络”选项卡,如下图所示:例如,我们要连接到“bl-wl02”这个无线信号上,先选中“bl-wl02”这个SSID,再点“添加到配置文件”。
注意:在“可用网络”列表中,“频道”、“加密”、“网络验证”均为无线路由器的无线信息。
在无线连接过程中,敬请将要连接的无线网络的加密更改为“WPA2-PSK”、“AES”这种单一方式加密的网络。
如上图中的“test123”这个无线信号的加密方式为“WPA-PSK”与“WPA2-PSK”混合模式,很有可能会连接不上。
需要在原无线路由器中将其更改为WPA2-PSK,AES,这种单一方式加密。
3、连接无线到网络。
当点“添加到配置文件”后,就会有个密码输入框出现,在“网络密钥”里输入的无线路由器的无线密码,如下图:密码输入正确点确定后,就会回到“一般”选项卡,并会自动获取IP信息(前提是无线路由器已经开启DHCP,即自动IP分配功能)。
如下图至此,无线网络就已经成功连接上。
有关无线网卡的其它事项:问:在很客户所遇到同一个问题,那就是安装上这个无线网的驱动软件后,为什么不能用系统自带的搜索工具来搜索,或者说,原来笔记本的无线网卡怎么用不了?答:其实,这个问题很好解决,因为在安装我们的无线网卡的驱动软件后(软件功能的要求,主要是针对转软AP功能,需要将系统的WZC项关闭掉),只要我们稍作一下操作就OK了,方法有两种:方法一:打开无线网卡的软件界面,勾选上“用Windows配置我的无线网络设置”项。
安装无线网卡驱动
安装无线网卡驱动教程:
1、下载安装驱动软件,(驱动精灵、驱动人生都可以),下面就用驱动精灵示范给大家看,下载安装驱动精灵后,打开设备管理器。
点上面的计算机名,选中右击“扫描硬件”,然后打开驱动精灵。
计算机管理
驱动精灵
Ralink雷凌是无线网卡驱动,Intel的是英特尔的驱动,可以不装。
一般无线网卡驱动的名字是根据无线网卡来的,点击下载安装Ralink无线网卡驱动。
2、按照步骤安装完成后,右击电脑桌面计算机--管理--设备管理器--网络适配器,会出现一个刚刚安装的无线网卡。
打开电脑网络连接,会出现一个无线网络连接。
网络连接
3、如果周围有无线信号,点击电脑右下角会有无线网络连接。
这就表明安装无线网卡驱动成功
没有无线网卡的用户,可以通过购买wifi宝硬件解决wifi上网难题!。
无线wifi驱动xp的连接方法
无线wifi驱动xp的连接方法
如今还有很多朋友在使用windowsXP系统,那么我们在XP系统中在电脑有无线网卡的时候,要怎样去连接周围的WIFI网络连接,然后进行无线WIFI上网呢!下面是店铺为大家整理的关于无线wifi驱动xp,一起来看看吧!
无线wifi驱动xp的连接方法
我们这里首先查看下自己电脑上网络连接的状态。
我们可以点击开始菜单,然后点击连接到中的显示所有连接进行查看。
如果自己计划通过无线网络连接WIFI的话,这里我们可以将本地连接禁用,然后将无线网络连接开启。
开启无线网络连接的方法非常简单,我们单击鼠标右键,然后选择启用即可。
我们启用了无线网络连接以后,这时候双击可以进入无线检测状态。
当然我们点击任务栏右下角的无线网络连接标志也是可以查看无线网络的。
这时候出现的无线网络连接窗口中,我们可以选择我们要连接的无线网络,当然现在很多无线网络都需要连接密码,我们这里双击知道密码的无线网络。
然后这时候通常需要输入无线网络连接的密码。
输入密码后连接。
现在如果显示已连接说明我们可以通过无线进行上网了。
这时候任务栏右下角的无线网络连接图标也显示连接正常,开始我们的网络之旅吧。
无线网卡安装教程
无线网卡安装教程无线网卡安装教程无线网卡是一种用于连接无线网络的设备,它可以将电脑和无线路由器连接起来,让用户可以在无线网络覆盖的范围内自由上网。
本文将为大家介绍无线网卡的安装步骤,希望对想要使用无线网络的用户有所帮助。
第一步:购买合适的无线网卡在安装无线网卡之前,首先需要购买一款适用于您电脑的无线网卡。
在选择时,要注意查看您电脑的接口类型是PCIe、USB还是M.2等。
另外,还要了解您的操作系统是Windows还是Mac OS,选择与之兼容的无线网卡。
可以在电脑周边设备商店或者网上商城购买到适合的无线网卡。
第二步:准备工作在安装无线网卡之前,要先关机并拔掉电源线,以确保安全。
然后,根据您的电脑型号,找到安装无线网卡的插槽位置。
通常情况下,无线网卡的插槽在电脑主板上。
第三步:插入无线网卡现在,您可以用手轻轻按住无线网卡的散热片,对准插槽慢慢插入。
要注意,插入时要注意方向,确保连接的稳固。
插好后,用螺丝固定好无线网卡,以防在移动中发生松动。
第四步:连接天线无线网卡上通常会有天线插口,为了更好地接收无线信号,需要将天线插入无线网卡的相应插口。
插入之前要注意天线的线头是否与插口兼容,并且要把天线尽量拉直,不要有太多的弯曲,以免影响信号质量。
第五步:重新组装电脑现在,将无线网卡安装完毕的电脑重新组装好,接上电源线。
然后,启动电脑,等待操作系统加载完成。
第六步:安装驱动程序当电脑启动完成后,插入无线网卡的盘片或媒体,运行安装驱动程序的程序。
如果您的无线网卡没有提供光盘或软件,可以通过网络下载相应的驱动程序。
按照提示完成驱动程序的安装,并重新启动电脑。
第七步:连接无线网络当电脑重新启动后,可以在操作系统的任务栏或系统设置中找到无线网络连接的选项。
点击连接并输入无线网络的名称和密码,即可连接无线网络。
至此,无线网卡的安装就完成了。
通过无线网卡,您可以享受到自由连接无线网络的便利。
如果在安装过程中遇到问题,可以参考无线网卡的说明书或者与售后服务人员取得联系。
Windows XP系统下无线网卡配置及安装
无线网络实验报告班级:网络103姓名:王秀云学号:201000824303目录:1. 无线网卡安装 (3)2. 无线网卡配置 (4)3. 通过无线网络连接进行设置 (5)4. Windows无法配置时解决方案 (12)Windows XP系统下无线网卡配置及安装一、无线网卡安装笔记本目前采用Intel Pro无线芯片,Window XP已经内置了对它的支持,因此无需安装任何驱动;对于其它厂商的无线网卡或者笔记本自带的无线网卡,大家可以参考网卡型号、芯片类型去相应网站下载对应的驱动程序,安装步骤和方法大同小异;由于驱动的安装比较简单,和常规的网卡安装方法一样,在这里我们就不详细介绍。
如果无线网卡安装成功,那么在“计算机管理—设备管理器”中可以查看到运行正常。
如下图所示:如果找不到网卡或者显示为黄色感叹号,请注意确认网卡是否连接上主机或者重新进行无线网卡安装一下驱动.二、无线网卡配置在WinXP系统下,无线网卡配置有两种方式:1、利用系统自带的无线网卡配置软件进行配置;2、利用笔记本或者无线网卡生产厂商提供的第三方配置软件进行配置。
下面我们就来介绍系统自带的无线网卡配置软件进行配置,(1)、要使用系统自带的无线网卡配置程序配置本无线网卡之前我们应该检查系统的“Wireless Zero Configration”服务是否启用,如果没有开启,我们要手动开启这个服务(一般情况下默认是开启的)。
如下图所示:点击“网上邻居”—>右键—>“属性”—>“本地无线网络”—>右键—>“属性”:如果在服务里面启用了“Wireless Zero Configration”服务,则可以在“无线网络配置”中进行相关设置,在此窗口中有“用Windows配置我的无线网络设置”选项。
如果勾选之后我们就可以利用XP系统自带的无线网卡配置程序对无线网卡进行配置;如果用网卡自带的配置软件,那么“Wireless Zero Configration”服务不需要开启,也不需要在这里设置什么,只要设置好无线网卡的IP地址就可以,然后在自带的配置软件上进行设置。
- 1、下载文档前请自行甄别文档内容的完整性,平台不提供额外的编辑、内容补充、找答案等附加服务。
- 2、"仅部分预览"的文档,不可在线预览部分如存在完整性等问题,可反馈申请退款(可完整预览的文档不适用该条件!)。
- 3、如文档侵犯您的权益,请联系客服反馈,我们会尽快为您处理(人工客服工作时间:9:00-18:30)。
8192CU无线网卡驱动的安装
驱动的安装。
在驱动安装过程中,建议采用先插网卡后装驱动的顺序。
1、装网卡。
先将网卡插入电脑USB接口上,如下图:
若是已经安装过驱动,而桌面右下角显示“”此标志,为以下两方面因素:
A、电脑未识别到该无线网卡,需更换U S B接口重插
B、驱动未安装好,卸载后重新安装
(上两点因素,都按以下方法安装)
注意:
若当插上网卡后,系统自弹出硬件安装向导,点“取消”即可,如下图:
2、查看硬件。
在桌面上,右击“我的电脑”,——选择“管理”——再点击设备管理器,在
右边框中是否有发现该硬件设备。
如下图:
3、打开光盘驱动安装程序。
右击光盘盘符,选择“打开”——再双击“autorun.exe”这个可执行程序。
如下图:
(若光盘打不开,或不是此光盘内容,可从官网()上下载即可,官网驱动链接:/index.php/Service/32/view/43)
4、安装驱动。
当打开自动行动程序后,即可出现安装选项,选择“自动安装”,按默认设置,
直接点“下一步”,直到完成。
如下图:
至此,驱动就安装完成了
注意:当驱动安装完成之后,接下来,就是要作选择了(根据自己所需选择),即:无线网卡,它有两个功能:
A、网卡本身无线接收别的信号无线上网,与普通无线网卡及笔记本自带的无线网卡相当。
这里是“基站”模式
B、是转为AP无线发射,这是将网卡本身通过模式转“接入点”变成一个小型无线发射站,供手机、平板、笔记本等无线连接到这个网卡上网。
这里是“接入点”模式
在A与B这两种功能,只可二选一,即:用A功能的同时就不能用B功能;用了B功
能就不可用A功能。
敬请区分开,请勿混淆。
