Android studio 开发安装教程
Android开发环境搭建教程
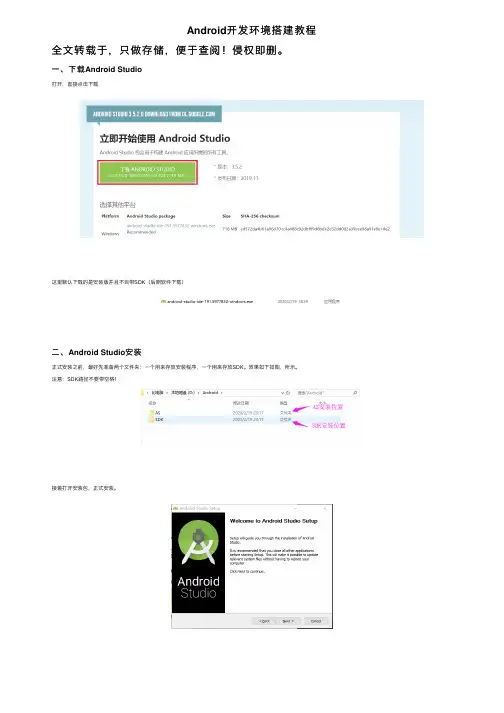
Android开发环境搭建教程全⽂转载于,只做存储,便于查阅!侵权即删。
⼀、下载Android Studio打开,直接点击下载这⾥默认下载的是安装版并且不⾃带SDK(后期软件下载)⼆、Android Studio安装正式安装之前,最好先准备两个⽂件夹:⼀个⽤来存放安装程序,⼀个⽤来存放SDK。
效果如下如图,所⽰。
注意:SDK路径不要带空格!接着打开安装包,正式安装。
耐⼼等待安装完成,⼤约2min…取消打开AS的对勾,切记!三、Android Studio路径配置添加如下内容(注意路径的斜杠⽅向!)如果不改默认安装在C盘idea.config.path=D:/Android/.AndroidStudio/configidea.system.path=D:/Android/.AndroidStudio/system四、打开软件安装SDK 在开始菜单选择cancel⾃⾏设置SDK路径接着选择SDK路径为之前简历的⽂件夹!这⾥如果⽹速好的,速度可以稍微快⼀点~时间不⼀,耐⼼等待…我的⼤概10min这⾥先不要急着创建⼯程,可以查看⼀下SDK版本这⾥默认安装了10版本的SDK五、配置Gradle设置gradle路径为:D:/Android/.gradle六、换源默认使⽤官⽅⾕歌源,这样构建⼯程的时候回特别慢,这⾥选择国内阿⾥源在如图所⽰路径的⽂件中对应位置加⼊以下代码maven { url'https:///repository/public/' }maven { url'https:///repository/google/' }maven { url'https:///repository/jcenter/' }maven { url'https:///repository/central/' }七、新建⼯程为了⽅便管理,同样在如图所⽰路径下,建⽴⼀个workspace配置如下打开⼯程后,若出现错误提⽰ERROR: Could not install Gradle distribution from 'https:///distributions/gradle-这个时候,可以在该<>,下载对应的gradle包,移动到相应的⽂件夹。
android studio安装教程及其环境配置
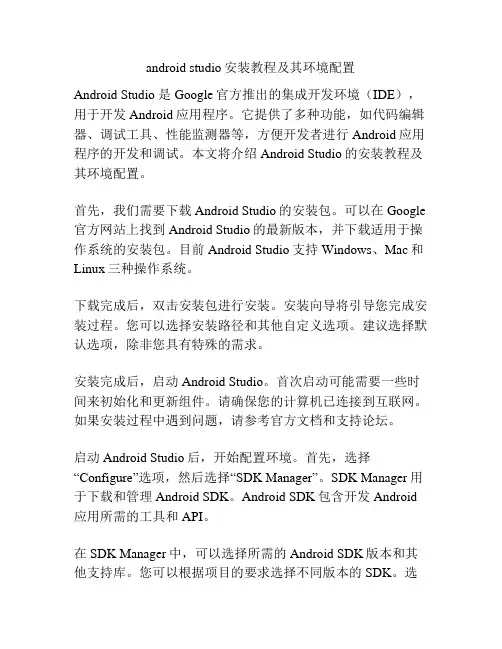
android studio安装教程及其环境配置Android Studio 是Google官方推出的集成开发环境(IDE),用于开发Android应用程序。
它提供了多种功能,如代码编辑器、调试工具、性能监测器等,方便开发者进行Android应用程序的开发和调试。
本文将介绍Android Studio的安装教程及其环境配置。
首先,我们需要下载Android Studio的安装包。
可以在Google 官方网站上找到Android Studio的最新版本,并下载适用于操作系统的安装包。
目前Android Studio支持Windows、Mac和Linux三种操作系统。
下载完成后,双击安装包进行安装。
安装向导将引导您完成安装过程。
您可以选择安装路径和其他自定义选项。
建议选择默认选项,除非您具有特殊的需求。
安装完成后,启动Android Studio。
首次启动可能需要一些时间来初始化和更新组件。
请确保您的计算机已连接到互联网。
如果安装过程中遇到问题,请参考官方文档和支持论坛。
启动Android Studio后,开始配置环境。
首先,选择“Configure”选项,然后选择“SDK Manager”。
SDK Manager用于下载和管理Android SDK。
Android SDK包含开发Android 应用所需的工具和API。
在SDK Manager中,可以选择所需的Android SDK版本和其他支持库。
您可以根据项目的要求选择不同版本的SDK。
选择所需的选项后,点击“Apply”按钮进行下载和安装。
安装完成后,返回到Android Studio的主界面。
现在,可以开始开发Android应用程序了。
可以创建一个新项目或导入现有项目。
创建新项目时,需要提供一些基本信息,如项目名称、包名、存储位置等。
还可以选择所需的设备类型和最低Android版本。
然后,Android Studio将自动生成项目结构和初始代码。
Android Studio开发安装图解教程
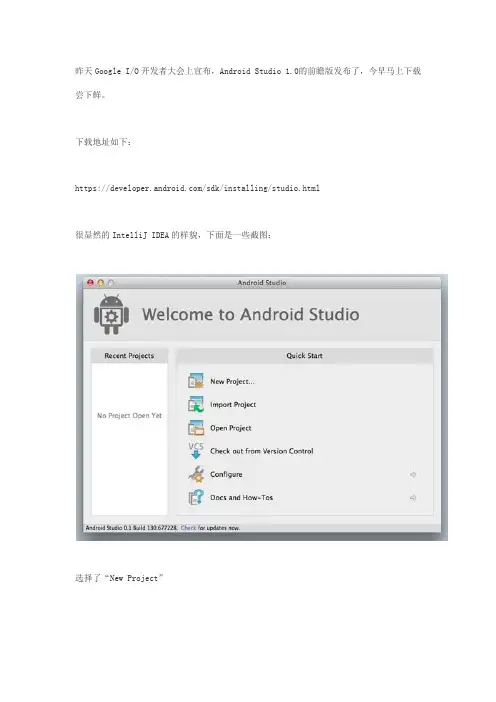
昨天Google I/O开发者大会上宣布,Android Studio 1.0的前瞻版发布了,今早马上下载尝下鲜。
下载地址如下:https:///sdk/installing/studio.html很显然的IntelliJ IDEA的样貌,下面是一些截图:选择了“New Project”给工程和包起个名字创建自定义图标选择工程类型给工程定个名字开始创建。
向导基本上和Eclipse差不多。
不过这个创建过程可比Eclipse上长的多。
主要是因为从gradle上下载。
工程的结构和Eclipse上的不同,src下分为java和res可以直接选择ADT中配置好的Emulators运行还是在已有的Emulator上。
下面是导入的界面:选择一个工程然后是询问从哪里导入然后是设定名字和路径选择库选择工程模块选择库java的android的但是有两个jar文件没找到——前瞻版里没有这个文件,只好找以前安装的包里的同名文件询问AndroidManifest.xml文件询问是否加入Git工程结构,和Eclipse上的一样。
模拟器半天没起来,用Eclipse启动了模拟器,Android Studio的DDMS又找不到设备,然后重新尝试,又起来了。
DDMS的样子,和Eclipse上的一样。
发布仍然不成功:下面是控制台Log。
Waiting for device."/Applications/Android Studio.app/sdk/tools/emulator" -avd Nexus -netspeed full -netdelay noneWARNING: Data partition already in use. Changes will not persist!WARNING: SD Card image already in use:/Users/stephenwang/.android/avd/Nexus.avd/sdcard.imgWARNING: Cache partition already in use. Changes will not persist!emulator: emulator window was out of view and was recenteredDevice connected: emulator-5556Device is online: emulator-5556Target device: emulator-5556 (Nexus)Uploading filelocal path:/development/workspace/KingOfAir/out/production/KingOfAir/KingOfAir.apk remote path: /data/local/tmp/com.octrois.koaInstalling com.octrois.koaDEVICE SHELL COMMAND: pm install -r "/data/local/tmp/com.octrois.koa" Device is not ready. Waiting for 20 sec.DEVICE SHELL COMMAND: pm install -r "/data/local/tmp/com.octrois.koa" Device is not ready. Waiting for 20 sec.终于起来了,就是一个字:慢!。
Androidstudio3.5.2安装图文教程详解
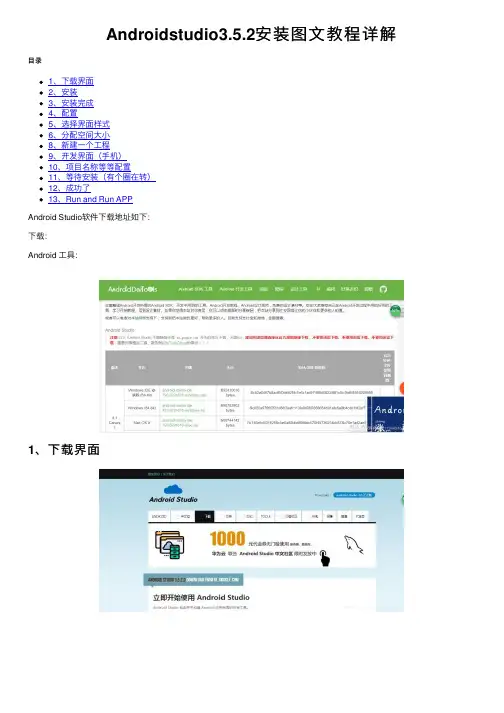
Androidstudio3.5.2安装图⽂教程详解⽬录1、下载界⾯2、安装3、安装完成4、配置5、选择界⾯样式6、分配空间⼤⼩8、新建⼀个⼯程9、开发界⾯(⼿机)10、项⽬名称等等配置11、等待安装(有个圈在转)12、成功了13、Run and Run APPAndroid Studio软件下载地址如下:下载:Android ⼯具:1、下载界⾯2、安装每⼀步按照我选择的框安装就okay了3、安装完成4、配置5、选择界⾯样式当然你电脑内存⼤的话,分配⼤⼀点的空间内存7、配置完成我这有个⼩问题,不过没事,你可能不会出现这种问题,如果出现也没事,继续安装,后续再处理这个问题8、新建⼀个⼯程9、开发界⾯(⼿机)10、项⽬名称等等配置11、等待安装(有个圈在转)12、成功了13、Run and Run APP你会发现出现错误,是因为前⾯有个错误,HAXM(⽤于虚拟机)没安装成功你必须去原来是VT-x没有开启,即BIOS⾥⾯的“Intel Virtualization Technology”选项没有打开。
接下来需要开启VT-x,需要进⼊到电脑主板bios:对于⼀般的台式机,只要开机的时候不停的按Delete键就能进⼊Bios。
对于⼀般的笔记本电脑,只要开机的时候不停的按F2或者F8或者F12键就能进⼊Bios。
本⼈⽤的是win8系统,在开机的时候不管怎么按都进⼊不了Bios。
win8之所以开机速度快是启动了快速启动功能。
其实Win8进⼊Bios只要将快速启动功能关闭,再重启电脑就⾏了。
Win8的快速启动功能如何的开启和关闭:控制⾯板—>电源选项—>选择电源按钮的功能—>更改当前不可⽤的设置—>启⽤快速启动—>保存修改关闭快速重启功能后,重启电脑,在重启过程中按F2,进⼊bios。
切换到Configuration选项,将设置Intel Virtual Technology=Enable;保存并退出,然后重新安装android studio即可。
AndroidStudio开发调试教程
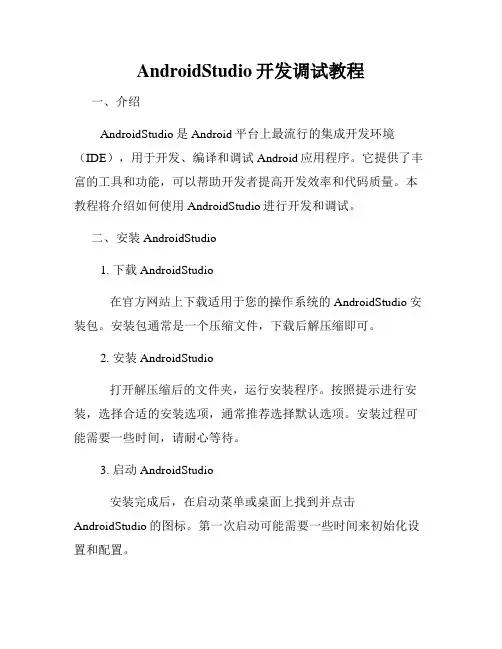
AndroidStudio开发调试教程一、介绍AndroidStudio是Android平台上最流行的集成开发环境(IDE),用于开发、编译和调试Android应用程序。
它提供了丰富的工具和功能,可以帮助开发者提高开发效率和代码质量。
本教程将介绍如何使用AndroidStudio进行开发和调试。
二、安装AndroidStudio1. 下载AndroidStudio在官方网站上下载适用于您的操作系统的AndroidStudio安装包。
安装包通常是一个压缩文件,下载后解压缩即可。
2. 安装AndroidStudio打开解压缩后的文件夹,运行安装程序。
按照提示进行安装,选择合适的安装选项,通常推荐选择默认选项。
安装过程可能需要一些时间,请耐心等待。
3. 启动AndroidStudio安装完成后,在启动菜单或桌面上找到并点击AndroidStudio的图标。
第一次启动可能需要一些时间来初始化设置和配置。
三、创建新项目1. 新建项目在AndroidStudio的启动界面点击“Start a new Android Studio project”,或在菜单栏中选择“File” -> “New” -> “New Project”。
按照向导的指引,填写项目名称、包名等信息,并选择适合的最低API级别。
2. 选择模板AndroidStudio提供了各种项目模板,可以根据不同的需求选择适合的模板。
常见的模板包括空白活动、基本骨架、导航活动等。
3. 配置项目在项目配置界面上,可以选择使用的语言、布局等。
还可以设置项目的目标设备、权限等。
根据项目需求进行相应的配置。
四、项目结构1. 包结构AndroidStudio项目通常采用包结构组织代码。
包结构类似于文件夹,用于分组和管理不同的代码文件。
可以在项目视图中看到项目的包结构。
2. 源代码在包结构中的java文件夹下,可以找到项目的源代码文件。
通常包含Activity、Fragment、工具类等。
Android Studio的安装,配置以及常用插件(中)
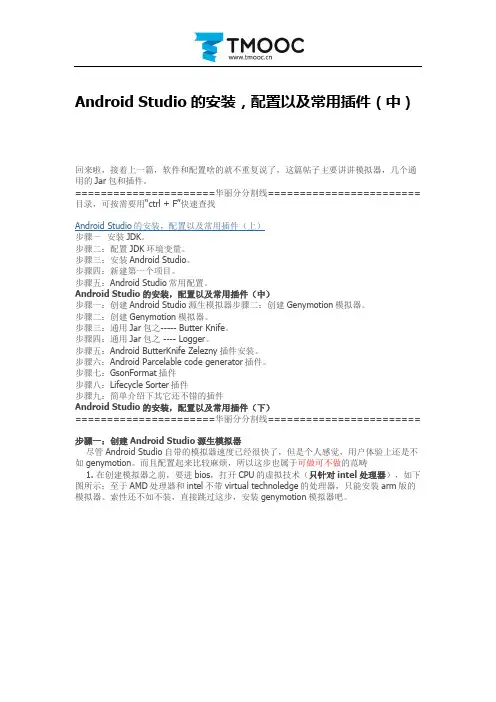
Android Studio的安装,配置以及常用插件(中)回来啦,接着上一篇,软件和配置啥的就不重复说了,这篇帖子主要讲讲模拟器,几个通用的Jar包和插件。
======================华丽分分割线======================== 目录,可按需要用“ctrl + F”快速查找Android Studio的安装,配置以及常用插件(上)步骤一安装JDK。
步骤二:配置JDK环境变量。
步骤三:安装Android Studio。
步骤四:新建第一个项目。
步骤五:Android Studio常用配置。
Android Studio的安装,配置以及常用插件(中)步骤一:创建Android Studio源生模拟器步骤二:创建Genymotion模拟器。
步骤二:创建Genymotion模拟器。
步骤三:通用Jar包之----- Butter Knife。
步骤四:通用Jar包之 ---- Logger。
步骤五:Android ButterKnife Zelezny插件安装。
步骤六:Android Parcelable code generator插件。
步骤七:GsonFormat插件步骤八:Lifecycle Sorter插件步骤九:简单介绍下其它还不错的插件Android Studio的安装,配置以及常用插件(下)======================华丽分分割线======================== 步骤一:创建Android Studio源生模拟器尽管Android Studio自带的模拟器速度已经很快了,但是个人感觉,用户体验上还是不如genymotion。
而且配置起来比较麻烦,所以这步也属于可做可不做的范畴1. 在创建模拟器之前,要进bios,打开CPU的虚拟技术(只针对intel处理器),如下图所示;至于AMD处理器和intel不带virtual technoledge的处理器,只能安装arm版的模拟器。
AndroidStudio应用开发入门教学
AndroidStudio应用开发入门教学Android Studio应用开发入门教学第一章:Android Studio的安装和配置1.1 Android Studio的介绍Android Studio是谷歌官方推出的一款专业的Android应用开发工具。
它基于IntelliJ IDEA开发,提供了丰富的功能和工具,能够方便开发人员进行Android应用程序的设计、开发和调试。
1.2 安装Android Studio首先,下载Android Studio安装包并运行安装程序。
按照安装向导的提示,选择安装路径和组件,完成基本安装。
安装完成后,打开Android Studio并进行首次配置。
1.3 配置Android SDKAndroid Studio依赖Android SDK来编译和运行应用程序。
首次打开Android Studio时,会提示配置SDK路径。
点击“Next”按钮,选择安装的SDK目录或者下载最新的SDK版本。
配置完成后,等待SDK的下载和安装。
第二章:新建Android项目2.1 新建Android项目在Android Studio的欢迎界面中,选择“Start a new Android Studio project”选项。
在弹出的新项目向导中,填写应用程序的名称、包名、项目存储位置等信息,并选择最低兼容的Android版本。
2.2 配置应用程序的基本信息在新项目创建完成后,可以通过编辑“AndroidManifest.xml”文件来配置应用程序的基本信息,如应用程序的图标、名称、版本信息等。
同时,也可以配置应用程序的权限和组件,以及清单文件中的其他标签。
第三章:界面设计与布局3.1 用户界面设计原则用户界面设计是Android应用开发的关键步骤之一。
在设计界面时应遵循直观、简洁、一致性和可用性的原则,确保用户能够方便、快速地使用应用程序。
3.2 使用布局容器Android提供了多种布局容器,如线性布局、相对布局、网格布局等,用于控制界面上的组件的排列方式。
MacAndroidStudio安装图文教程
MacAndroidStudio安装图⽂教程⽬录⼀、下载地址⼆、Proxy设置三、Gradle配置四、SDK配置五、SDK System Images⼀、下载地址⼆、Proxy设置Android Studio -- Preferences -- HTTP Proxy,⽹上可以搜到很多,这⾥我⽤的是:Host Name:.cm端⼝号:80三、Gradle配置还是刚刚那个⽹站,在Android开发⼯具中,可以下载gradle。
然后在电脑Application⽬录中,找到Android Studio.app右键查看包⽂件,找到Content/gradle⽬录将刚刚下载解压后的gradle⽂件copy到该⽬录中。
注意:Android Studio要求的gradle最低版本为4.1,低于该版本会报错之后在终端输⼊ vi ~/.zshrc,打开后输⼊:GRADLE_HOME=/Applications/Android\ Studio.app/Contents/gradle/gradle-4.1;export GRADLE_HOMEexport PATH=$PATH:$GRADLE_HOME/bin注意:配置中Android Studio.app中要加⼀个 \ 转义,不然也会报错保存退出后输⼊:source ~/.zshrc 使配置⽣效然后在终端输⼊ gradle -version检查是否安装成功啦然后在Android Studio -- Preferences -- Gradle选择Gradle Home:四、SDK配置我安装时参考的教程都是说进⼊到tools⽬录下⽤命令 ./android sdk打开SDK Manager,但是我这样操作时会报以下信息:emm可能是因为我装的版本有点⾼的原因,但是我在界⾯上操作也没有影响。
Androdi Studio -- Tools -- Android -- SDK Manager 将以下url都⼿动+进去(没错是⼿动我⼀开始没仔细看以为别⼈都是可以勾选的....emm),然后就可以下载了,记得下⾯的☑ 要勾上:/android/repository/addon-6.xml/android/repository/addon.xml/android/repository/extras/intel/addon.xml/android/repository/sys-img/android-tv/sys-img.xml/android/repository/sys-img/android-wear/sys-img.xml/android/repository/sys-img/android/sys-img.xml/android/repository/sys-img/google_apis/sys-img.xml/android/repository/sys-img/x86/addon-x86.xml/android/repository/addons_list-2.xml/android/repository/repository-10.xmlvi ~/.zshrc 添加以下配置(xxx要替换成⾃⼰的⽬录),保存退出后source ~/.zshrc使配置⽣效export PATH=${PATH}:/Users/xxx/Library/Android/sdk/platform-toolsexport PATH=${PATH}:/Users/xxx/Library/Android/sdk/tools五、SDK System Images前⾯都成功之后点run会出现下⾯的提⽰,然后点new的话呢⼜会在System Image页⾯提⽰“No System Images available.Are you connected to the internet?”到这⾥就⼤功告成!(忍不住想吐槽搭安卓环境好⿇烦ORZ)花了⼀天时间终于搭好,中间也踩了不少坑,写的不详细的欢迎问我哦~来⾃⼀个踩坑⽆数的搭环境⼩苦逼到此这篇关于Mac Android Studio安装图⽂教程的⽂章就介绍到这了,更多相关Mac Android Studio安装内容请搜索以前的⽂章或继续浏览下⾯的相关⽂章希望⼤家以后多多⽀持!。
AndroidStudio下载与安装简易教程
AndroidStudio下载与安装简易教程本⽂为⼤家分享了Android Studio下载与安装的具体步骤,供⼤家参考,具体内容如下
1.Android Studio下载地址:
进⼊界⾯:如图所⽰,点击绿⾊框,下载 ANDROID STUDIO;
如图所⽰,找好下载的安装⽂件,双击Android studio的安装⽂件;
进⼊安装界⾯:下图,直接点击 Next 就可以了;
进⼊下⼀个界⾯,如图,选择安装的插件,勾上android virtual device ,点击Next。
这⾥的话要说明⼀下,以前2.多版本的时候是需要在这个界⾯选择⼀个 Android SDK的,这个最新版3.0是在后⾯给你加上了,不⽤担⼼。
进⼊下⼀个界⾯,如图,这⾥选择 Android studio 的安装⽬录,修改后,点击Next;
进⼊下⼀个界⾯,这时候会跳出⼀个错误,如图,意思是说:⽆法访问 Android SDK 的附加列表;
我们选择Setup Proxy进⼊下⼀步,然后点击OK;
进⼊下图界⾯,选择默认配置即可点击Next;
进⼊下⼀个界⾯,选择Standard,然后选择⼀下是⽩⾊主题,还是⿊⾊主题,(选择⾃⼰喜欢的就可以),之后点击Next;
进⼊下⾯的界⾯,这是SDK要下载的相关⽂件,点击Finish下载就好了;
如图这是正在下载SDK的界⾯;
下⾯是下载完成:点击Finish就可以了。
这样你的Android Studio 就安装完成了。
以上就是本⽂的全部内容,希望对⼤家的学习有所帮助,也希望⼤家多多⽀持。
AndroidStudio安装配置、环境搭建详细步骤及基本使用的详细教程
AndroidStudio安装配置、环境搭建详细步骤及基本使⽤的详细教程⽬录前⾔安装javaAndroid SDK下载和安装Android Studio的下载和安装(新建⼯程和调试运⾏)Android Studio的⼯程⽬录结构AndroidStudio的基本使⽤Android Studio 常⽤快捷⽅式把Android 项⽬切换到Android Studio前⾔ Android Studio的安装配置及使⽤篇终于来啦~ 废话不多说,以下针对JDK正确安装(及其环境变量配置完毕,即Java开发环境下)、Android Studio的安装,配置,以及创建⼯程、主题字体更换、窗⼝⼯具、布局、快捷⽅式等的基本使⽤逐⼀说明。
安装java在“系统变量”新建⼀个变量名为JAVA_HOME的变量,变量值为你本地java的安装⽬录,我这⾥为:C:\ProgramFiles\Java\jdk1.7.0_80,设置这个的⽬的是作为下⾯两个环境变量的⼀个引⽤在“系统变量”选项区域中查看PATH变量,如果不存在,则新建变量PATH,否则选中该变量,单击“编辑”按钮,在“变量值”⽂本框的起始位置添加“%JAVA_HOME%\bin;%JAVA_HOME%\jre\bin;”在“系统变量”选项区域中查看CLASSPATH变量,如果不存在,则新建变量CLASSPATH,否则选中该变量,单击“编辑”按钮,在“变量值”⽂本框的起始位置添加“.;%JAVA_HOME%\lib\dt.jar;%JAVA_HOME%\lib\tools.jar;”。
成功安装判断⽅法:键⼊命令“java -version”,“java”,“javac”⼏个命令,出现画⾯,说明环境变量配置成功; 说明:JAVA_HOME:该环境变量的值就是 Java 所在的⽬录,⼀些 Java 版的软件和⼀些 Java 的⼯具需要⽤到该变量,设置PATH 和 CLASSPATH 的时候,也可以使⽤该变量以⽅便设置。
- 1、下载文档前请自行甄别文档内容的完整性,平台不提供额外的编辑、内容补充、找答案等附加服务。
- 2、"仅部分预览"的文档,不可在线预览部分如存在完整性等问题,可反馈申请退款(可完整预览的文档不适用该条件!)。
- 3、如文档侵犯您的权益,请联系客服反馈,我们会尽快为您处理(人工客服工作时间:9:00-18:30)。
Android studio 安装教程
目录
Android studio 安装教程 (1)
1.JDK 的安装和Java 环境变量的设置 (2)
1.1 JDK 下载地址: (2)
1.2 安装JDK (2)
1.3、环境变量设置 (4)
2.Android studio 的安装 (7)
2.1 开始安装打开android studio 安装文件 (7)
2.2 缓存文件夹配置 (9)
2.3 打开Android studio (11)
1.JDK 的安装和Java 环境变量的设置
1.1 JDK 下载地址:
/technetwork/java/javase/downloads/index.html
JDK(Java Development Kit) 是整个Java 的核心,包括一系列Java 开发的东西,安装完毕需要配置一下环境变量。
1.2 安装JDK
安装JDK 本机是64 位,所以,选择jdk-7u21-windows-x64.exe 下载,下载完成后,进行安装
1.3、环境变量设置
1.3.1 我的电脑->属性->高级->环境变量->系统变量中添加以下环境变量:
1.3.
2. JAVA_HOME
JDK 的安装路径,这个环境变量本身不存在,需要创建,创建完则可以利用%JAVA_HOME% 作为统一引用路径,其值为:j d k在你电脑上的安装路径。
1.3.4 PATH
PATH 属性已存在,可直接编辑。
作用是用于配置路径,简化命令的输入,其值
为:;%JAVA_HOME%\bin;%JAVA_HOME%\jre\bin
1.3.5 CLASSPATH
用于编译时JAVA 类的路径,注意这里设置的是两个值,(.;)表示的是JVM 先搜索当前目录。
其值为:.;%JAVA_HOME%\lib;%JAVA_HOME%\lib\tools.jar
1.3.6 检查jdk 是否安装可用
配置完毕后,通过cmd 运行以下命令:java -version,javac 如果出现返回信息,则设置成功。
2.Android studio 的安装
2.1 开始安装打开android studio 安装文件,出现以下界面:
单击Next,如下:
点击下一步,
选择Install 开始安装,
注意:不要勾选start Android studio。
最后单击finish 完成。
2.2 缓存文件夹配置
安装完,别慌着的打开Android Stduio。
这下要配置下,Android Studio 的缓存路径,这个缓存文件主要是存放一些AndroidStudio 设置和插件和项目的缓存信息的
为什么Android Stduio 启动速度比Eclipse 快,也是托这个缓存文件夹的关系。
但缺点是第一次建立缓存会比较慢。
为什么要配置这个文件呢?因为这个缓存文件夹是默认在C 盘用户目录中,随着你项目的增多,缓存会越来越大。
甚至会达到几G 的大小,所以移到非系统盘是必须的,也方便以后重装系统时,没必要的迁移。
下面来介绍改缓存路径的方法,找到Android Studio 根目录,进入bin, 再找到idea.properties,打开并修改它,找到要修改的选项,去掉前面的#,也就是注释符号。
然后修复后面的配置路径,下图红白色部分就是修改的。
如图中所示,我把缓存路径改到了 D 盘的根目录,插件目录idea.plugins.path 我改到根目录,主要为了以后方便打包。
还有提醒一下,由于windows 的路径是\而这个配置文件的路径符号是/,大家注意区分。
将用户路径改为 D 盘的根目录下,改后如下图:
2.3 打开Android studio
缓存路径,改完了,该是打开Android Studio 的时候了,由于我绿色版解压的到的是D
盘,所以我进入以下路径D:\android-studio\bin 进去之后是这个样子
找到studio.exe,由于我系统是64 位的,我打开的studio64.exe.当然,打开前要确定电脑里已经安装好了JDK 并配置好环境变量,这个我不多说了,不会的自行google 百度。
运行程序,出现以下界面:
第一次运行程序会出现:
点OK 之后就是这个样子了。
等一段时间就会出现:
就是选择主题,这里建议选用黑色,白色太亮瞎眼了。
再次点击下一步。
最后点击finsh.出现如下界面
安装成功!20151016。
