Android Studio使用指南
AndroidStudio应用程序调试技巧
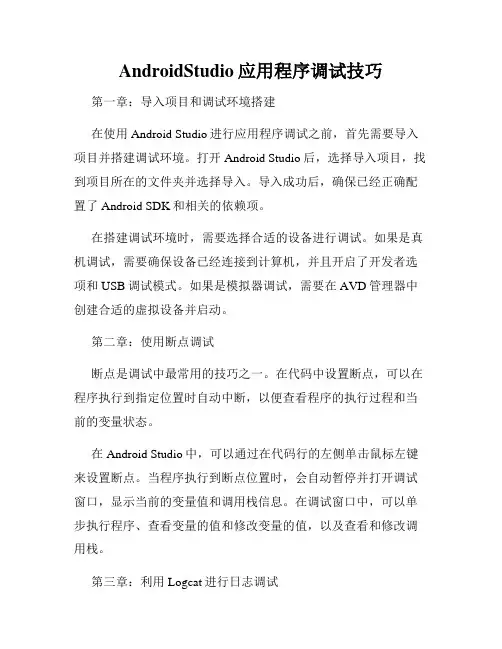
AndroidStudio应用程序调试技巧第一章:导入项目和调试环境搭建在使用Android Studio进行应用程序调试之前,首先需要导入项目并搭建调试环境。
打开Android Studio后,选择导入项目,找到项目所在的文件夹并选择导入。
导入成功后,确保已经正确配置了Android SDK和相关的依赖项。
在搭建调试环境时,需要选择合适的设备进行调试。
如果是真机调试,需要确保设备已经连接到计算机,并且开启了开发者选项和USB调试模式。
如果是模拟器调试,需要在AVD管理器中创建合适的虚拟设备并启动。
第二章:使用断点调试断点是调试中最常用的技巧之一。
在代码中设置断点,可以在程序执行到指定位置时自动中断,以便查看程序的执行过程和当前的变量状态。
在Android Studio中,可以通过在代码行的左侧单击鼠标左键来设置断点。
当程序执行到断点位置时,会自动暂停并打开调试窗口,显示当前的变量值和调用栈信息。
在调试窗口中,可以单步执行程序、查看变量的值和修改变量的值,以及查看和修改调用栈。
第三章:利用Logcat进行日志调试除了使用断点调试外,还可以利用Logcat进行日志调试。
Logcat是Android平台上的日志记录工具,可以输出应用程序的日志信息。
在Android Studio中,可以通过使用Log类的静态方法输出日志信息。
例如,使用Log.d()方法可以输出调试级别的日志信息。
通过在代码中插入Log输出语句,在程序运行时可以在Logcat中查看输出的日志信息。
这对于追踪程序的执行过程和查找问题非常有用。
第四章:使用监视窗口查看变量值监视窗口是Android Studio中另一个非常有用的调试工具。
它可以实时显示变量的值,并在每次变量值改变时更新。
在调试过程中,可以在监视窗口中添加需要监视的变量,并查看它们的值。
对于复杂的对象类型,可以展开其属性,并查看每个属性的值。
这样可以方便地观察变量的变化,并及时发现问题。
Java的AndroidStudio打造高效的开发环境
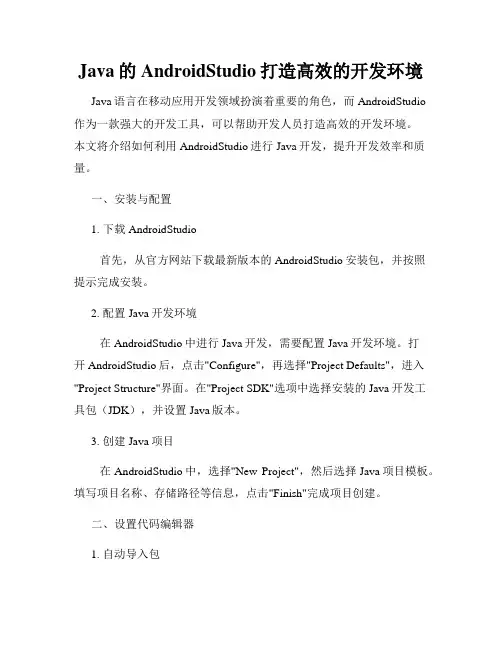
Java的AndroidStudio打造高效的开发环境Java语言在移动应用开发领域扮演着重要的角色,而AndroidStudio作为一款强大的开发工具,可以帮助开发人员打造高效的开发环境。
本文将介绍如何利用AndroidStudio进行Java开发,提升开发效率和质量。
一、安装与配置1. 下载AndroidStudio首先,从官方网站下载最新版本的AndroidStudio安装包,并按照提示完成安装。
2. 配置Java开发环境在AndroidStudio中进行Java开发,需要配置Java开发环境。
打开AndroidStudio后,点击"Configure",再选择"Project Defaults",进入"Project Structure"界面。
在"Project SDK"选项中选择安装的Java开发工具包(JDK),并设置Java版本。
3. 创建Java项目在AndroidStudio中,选择"New Project",然后选择Java项目模板。
填写项目名称、存储路径等信息,点击"Finish"完成项目创建。
二、设置代码编辑器1. 自动导入包在编写Java代码时,经常需要导入各种类库。
为了提高效率,可以在AndroidStudio中设置自动导入包。
打开"Preferences",选择"Editor",再选中"Auto Import"。
勾选"Add unambiguous imports on the fly"和"Optimize imports on the fly"选项,确保自动导入功能开启。
2. 代码补全和快捷键AndroidStudio提供了丰富的代码补全和快捷键功能,可以大大加快编码速度。
Android Studio使用手册
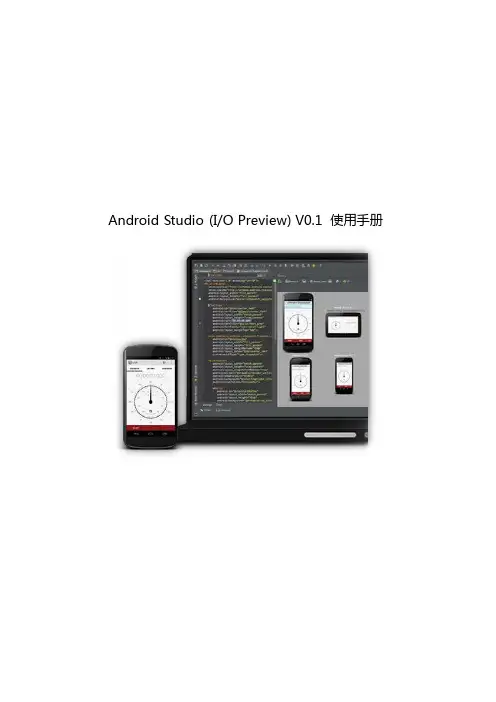
4.
点击工具栏的 赘述。
按钮,打开 AVD Manager。模拟器的创建与之前相同,在这不一一
新浪微薄 :@王亚伟 -IT
7 / 15
Android Studio (I/O Preview) V0.1 使用手册 5. 用户可以单击菜单栏“Run ”然后选择第一个选项“Run‘MainActivity’ ”即可运行。 也可按快捷键“Shift + F10”运行项目。
官方建议:AndroidStudio 目前作为一个初步的访问预览。有几个特性是不完整或尚未实施的。在使用的过程中,可能会遇到 错。如果你对使用这样一款未完成的产品而感到不舒服,请继续使用 Eclipse + ADT 插件。
新浪微薄 :@王亚伟 -IT
1 / 15
Android Studio (I/O Preview) V0.1 使用手册
新浪微薄 :@王亚伟 -IT
12 / 15
Android Studio (I/O Preview) V0.1 使用手册 Android Studio 提供了一个先进的布局编辑器,用户可以拖动和拖放控件到布局中, 也可以预览用户的布局。同时 Android Studio 也允许用户以 XML 的形式编辑布局文件。 用户可以在文本视图下编辑布局,也可以在预览窗口下编辑布局。在预览窗口中,用户 可以更改各种选项,比如预览的设备、布局的主题、平台的版本等等。通过选择“Preview All Screen Size”来预览布局在所有设备下的效果。 用户可以在编辑窗口中单击“设计(Design ) ” 按钮切换到设计视图下。在设计视图 下,用户可以通过左边的面板来显示或隐藏控件。单击设计窗口中右侧面板,可以操作相应 控件的属性。 调试 当用户在 Android Studio 下编译或运行应用程序时,可以切换到 DDMS 中或点击工 作区底部的“Android 按钮(快捷键 Ctrl + 6) ”在 logcat 中查看 adb 和设备日志信息。 如果你想在 Android 调试监视器下调试应用程序,可以点击工具栏上的按钮。 用户可以通过点击工具栏上 按钮来打开 Android 调试监视器。 在这里用户可以找到
如何使用Android Studio进行布局设计和界面编写(十)
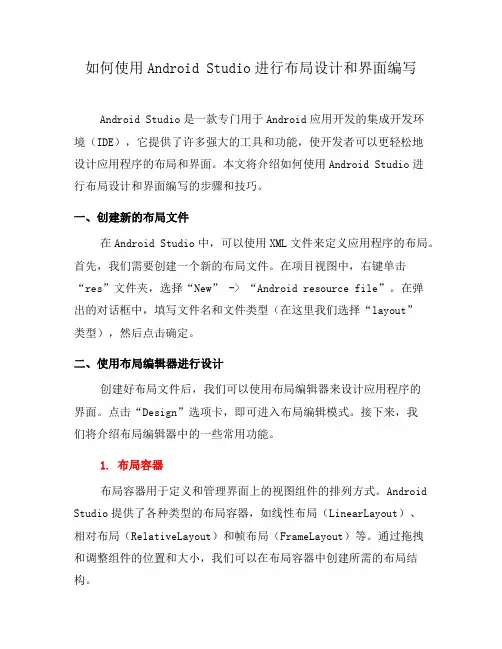
如何使用Android Studio进行布局设计和界面编写Android Studio是一款专门用于Android应用开发的集成开发环境(IDE),它提供了许多强大的工具和功能,使开发者可以更轻松地设计应用程序的布局和界面。
本文将介绍如何使用Android Studio进行布局设计和界面编写的步骤和技巧。
一、创建新的布局文件在Android Studio中,可以使用XML文件来定义应用程序的布局。
首先,我们需要创建一个新的布局文件。
在项目视图中,右键单击“res”文件夹,选择“New” -> “Android resource file”。
在弹出的对话框中,填写文件名和文件类型(在这里我们选择“layout”类型),然后点击确定。
二、使用布局编辑器进行设计创建好布局文件后,我们可以使用布局编辑器来设计应用程序的界面。
点击“Design”选项卡,即可进入布局编辑模式。
接下来,我们将介绍布局编辑器中的一些常用功能。
1. 布局容器布局容器用于定义和管理界面上的视图组件的排列方式。
Android Studio提供了各种类型的布局容器,如线性布局(LinearLayout)、相对布局(RelativeLayout)和帧布局(FrameLayout)等。
通过拖拽和调整组件的位置和大小,我们可以在布局容器中创建所需的布局结构。
2. 视图组件视图组件是应用程序界面的基本单元,如按钮、文本框和图片等。
在布局编辑器中,我们可以从左侧的“Palette”面板中选择不同类型的视图组件,并在布局容器中进行布局设置。
3. 属性面板属性面板用于编辑和设置视图组件的属性。
在布局编辑器中,选中一个视图组件后,右侧的属性面板将显示该组件的属性列表。
我们可以通过修改属性值,调整组件的外观和行为。
三、编写界面逻辑和事件处理设计好界面的布局后,我们需要为视图组件添加逻辑和事件处理。
在Android Studio中,可以通过编写Java代码来实现这些功能。
AndroidStudio使用指南

Android Studio使用指南目录一、简介 (4)二、视图 (4)三、快捷键 (6)四、字体 (7)五、配置文件 (7)1.概览 (8)2.混淆 (9)3.渠道 (9)4.打包 (11)5.依赖 (11)六、SVN (14)1.安装svn (14)2.配置Android Studio (15)3.Ignore文件或文件夹 (17)4.更新和提交 (19)5.导出svn项目 (19)七、内部自定义组件 (22)1.Activity滑动退出组件 (22)八、附录:aar组件开发 (23)九、附录:Maven Nexus私服aar包上传 (26)修订记录一、简介Android Studio基于Gradle,是Google指定的Android应用开发工具,当前最新版本1.4(2015.10)。
2015年6月,Google已宣布Android Studio将取代Eclipse(包括对Ant等的支持),成为Android官方唯一开发工具。
其插件开发使用Groovy脚本,语法与JAVA差异不大。
Android Studio中的Project定义与Eclipse不同,相当于Workspace,而Module才对应Eclipse中的Project。
对于Android的模块化开发更加方便。
注:Eclipse 里现有的Android 工具会通过Eclipse 基金会等一些其它组织继续支持下去。
二、视图Android Studio默认视图为Android:结构与Eclipse差异较大,可以切换为Project视图:切换后,视图如下:注:res下面以mipmap文件夹替代了原drawable文件夹:mipmap技术可以更好地实现图片的渲染,目前基本上用于存放Launcher Icon,也可用于其他图片,如Bitmap,BitmapDrawable等类有接口支持(API level较高,4.0+)。
把其单纯作为普通图片使用(采用R.mipmap.xxx引用)时,貌似对api level没有要求。
如何使用Android Studio进行布局设计和界面编写(二)
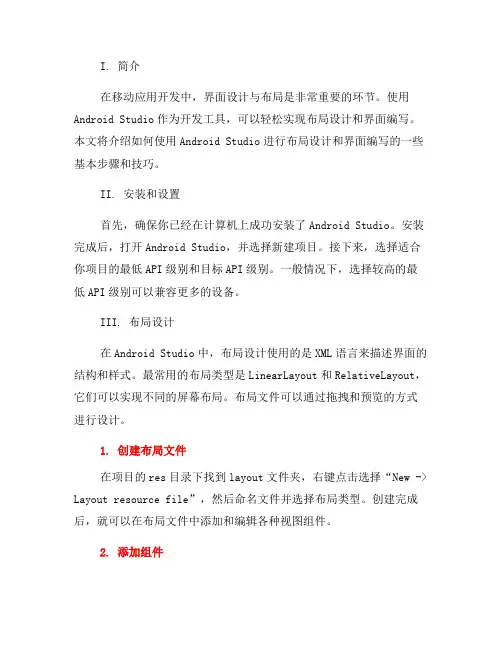
I. 简介在移动应用开发中,界面设计与布局是非常重要的环节。
使用Android Studio作为开发工具,可以轻松实现布局设计和界面编写。
本文将介绍如何使用Android Studio进行布局设计和界面编写的一些基本步骤和技巧。
II. 安装和设置首先,确保你已经在计算机上成功安装了Android Studio。
安装完成后,打开Android Studio,并选择新建项目。
接下来,选择适合你项目的最低API级别和目标API级别。
一般情况下,选择较高的最低API级别可以兼容更多的设备。
III. 布局设计在Android Studio中,布局设计使用的是XML语言来描述界面的结构和样式。
最常用的布局类型是LinearLayout和RelativeLayout,它们可以实现不同的屏幕布局。
布局文件可以通过拖拽和预览的方式进行设计。
1. 创建布局文件在项目的res目录下找到layout文件夹,右键点击选择“New -> Layout resource file”,然后命名文件并选择布局类型。
创建完成后,就可以在布局文件中添加和编辑各种视图组件。
2. 添加组件在布局文件中,可以通过在XML中添加组件来构建界面。
例如,可以使用TextView显示文本内容,使用Button添加按钮操作,使用ImageView显示图像等。
在XML中为每个组件设置ID和属性,以定义其在界面布局中的样式和位置。
3. 约束布局Android Studio还支持约束布局,它可以更灵活地定位和调整视图组件的位置。
通过拖拽和连接各个视图组件之间的边界和约束,可以进行更自由的布局。
约束布局的使用需要一些练习和对视图关系的理解。
IV. 界面编写在完成布局设计后,需要对界面进行编写,即为各个组件添加相应的功能和逻辑。
界面编写主要使用Java语言来实现。
1. 创建活动在项目的Java目录下,找到包名,右键点击选择“New -> Activity -> Empty Activity”,然后命名新的活动。
【0004】Androidstudio使用
【0004】Androidstudio使⽤【1】/?view=theme&id=563a1a7680b4acf11273ae94【2】⾸先第⼀步就是在你的module所在的⽬录复制⼀份,并粘贴然后重命名成为你需要的名字,⽐如我根据我的需要,我把我的testservice改成了testservice_interface了第⼆步,打开你的Android Studio -> Project,你就会看到你刚刚复制的module第三步,找到在Project下的setting.gradle,打开,加上你的刚刚复制好的⽂件名第四步,sync now,同步你的gradle,然后你刚复制的module名字字体就变⿊体了第五步,切换⾄Android视图,修改包名最后,修改你的应⽤名称,你想改什么就什么呗,在manifest下label那,你会找得到的。
最最最后⼀步,也是⾮常重要⼀步,修改你的应⽤id,不然你这个app会覆盖掉你原来的app哦你还会发现,其实应⽤的唯⼀标识是id,只要id不同,就是两个不同的app,也就是说你可以拥有两个名称⼀模⼀样的app安装在⼿机上,如果你喜欢的话----------------------------------------------------------------------------------------------------------------------【3】Android Studio中的同⼀个⼯程下复制⼀份module⽽不改变原来的demo?⾸先第⼀步就是在你的module所在的⽬录复制⼀份,并粘贴然后重命名成为你需要的名字,⽐如我根据我的需要,我把我的testservice改成了testservice_interface了第⼆步,打开你的 Studio -> Project,你就会看到你刚刚复制的module第三步,修改包名第四部,修改应⽤程序ID,在app⽬录下的build.gradle中,如果应⽤ID相同的话,怎么安装都是同⼀个应⽤程序最后,修改你的应⽤名称,进⼊strings.xml下修改app name,这样AndroidManifest.xml⾥引⽤的appname就⾃动更改了。
如何使用AndroidStudio进行布局设计
如何使用AndroidStudio进行布局设计一、介绍AndroidStudioAndroidStudio是谷歌官方推出的一款专业的Android开发工具,被广大开发者广泛应用于Android应用程序开发。
AndroidStudio集成了丰富的功能和工具,其中包括布局设计工具,可帮助开发者设计灵活且具有吸引力的界面布局。
二、AndroidStudio布局设计工具的主要组成部分1.布局编辑器AndroidStudio的布局编辑器提供了直观且灵活的界面设计界面,开发者可以通过拖拽和放置控件来设计界面布局。
在布局编辑器中,可以选择常见的布局类型,例如线性布局、相对布局等,以及不同的组件,例如按钮、文本框等。
在布局编辑器中,开发者可以添加、删除和编辑布局中的各个组件,以实现所需的布局效果。
2.属性编辑器属性编辑器是AndroidStudio中用于编辑控件属性的工具。
通过属性编辑器,开发者可以为各个控件设置属性,例如大小、位置、颜色等。
属性编辑器提供了详细的属性列表,并且支持直接编辑XML文件,开发者可以根据自己的需求选择合适的方式进行属性编辑。
3.预览窗口预览窗口是布局编辑器的一个重要组成部分,开发者可以在预览窗口中实时看到布局的效果。
预览窗口与布局编辑器紧密结合,开发者可以在编辑器中进行布局设计,然后立即在预览窗口中查看实际效果。
这个功能对于快速调整布局效果非常有帮助。
4.约束布局编辑器约束布局是AndroidStudio中的一种新的布局类型,可以更灵活地设计界面。
约束布局编辑器提供了强大的功能,可以通过简单的拖拽和约束设置,轻松实现复杂的布局效果。
约束布局编辑器同时支持水平和垂直约束,以及边距和对齐等属性的设置,使得开发者可以实现更灵活和美观的布局设计。
三、使用AndroidStudio进行布局设计的步骤1.创建新项目在AndroidStudio中,首先需要创建一个新的Android项目。
可以选择EmptyActivity或者其他模板来创建一个新的项目。
学会使用AndroidStudio进行游戏开发
学会使用AndroidStudio进行游戏开发第一章:介绍Android Studio和游戏开发Android Studio是一款针对Android系统开发的集成开发环境(IDE),它提供了丰富的工具和功能,方便开发者进行Android应用的设计、编码和调试等工作。
游戏开发是Android应用开发中的一个重要方向,在Android Studio中,可以利用其强大的功能来创建精彩的游戏作品。
第二章:安装和配置Android Studio在使用Android Studio开发游戏之前,首先需要正确安装和配置这个开发工具。
下载安装包后,按照安装向导的指引进行操作,选择合适的安装目录和组件。
安装完成后,还需要为工具集成合适的SDK和虚拟设备,以方便开发者进行测试和调试。
第三章:创建新的游戏项目在Android Studio中创建新的游戏项目是开发的第一步。
通过选择"File"->"New"->"New Project",可以进入项目创建向导。
在向导中,需要提供项目的名称、包名、最低支持的Android版本等基本信息。
可以选择创建空白模板或者直接使用已有的模板来快速开始游戏开发。
第四章:设计游戏界面游戏界面的设计是游戏开发过程中的重点之一。
在Android Studio中,可以通过可视化布局编辑器来快速创建和调整界面布局。
开发者可以拖拽和调整控件的位置、大小和样式,也可以通过XML文件来设置界面的属性和行为。
同时,还可以添加图像、音频和视频等资源来丰富游戏界面的内容。
第五章:编写游戏逻辑游戏逻辑的编写是游戏开发的核心工作。
在Android Studio中,可以通过Java编程语言来实现游戏的各种逻辑功能。
开发者可以利用Android SDK提供的API来处理用户输入、更新游戏状态、处理碰撞检测等功能。
同时,也可以利用第三方游戏引擎和库来快速构建游戏逻辑,如Unity、Cocos2d-x等。
android-studio安装使用说明0.2
AdroidStudio安装和使用说明_0.2目录目录 (1)1.Android Studio简介 (2)2. android studio的下载和安装 (2)2.1下载 (2)2.2安装 (3)2.3安装过程中可能会出现的问题 (6)2.4.在Ubuntu上安装 (7)3.android-studio的使用 (8)3.1创建并运行第一个工程MyFirstProject (8)3.2在模拟器上运行第一个示例 (12)3.3工程在创建和运行中可能会遇到的问题 (15)4.在android-studio上集成Genymotion (16)5.将Eclipse中的项目导入android studio (17)5.1 项目导入中可能会遇到的问题 (20)1.Android Studio简介Android-studio是一款以Java整合开发环境IntelliJ IDEA为基础的android开发环境。
它能够整合Google云端平台,并支持多种Android载具的Apps开发。
Android-Studio历经了几个版本的变迁,从最初的0.1版本到2015年谷歌在I/O开发者大会上发布的Android-Studio 1.3版。
使得android-studio在各方面的功能上不断得到完善。
1.3版本在之前几个版本基础上融入了新的功能:支持C++编辑和查错功能等。
2. android studio的下载和安装2.1下载当前androidstudio的最新版本为 1.3,可以登陆/,在该网站下载Windows平台的androidstudio 安装包和sdk安装包。
/ (android-studio中文社区网站)是一个对android studio的安装、配置、调试BUG提交等问题进行经验交流和总结的专业网站。
下载该软件如下图所示:2.2安装在安装android studio之前必须确认是否已经安装好了相应版本的JDK。
- 1、下载文档前请自行甄别文档内容的完整性,平台不提供额外的编辑、内容补充、找答案等附加服务。
- 2、"仅部分预览"的文档,不可在线预览部分如存在完整性等问题,可反馈申请退款(可完整预览的文档不适用该条件!)。
- 3、如文档侵犯您的权益,请联系客服反馈,我们会尽快为您处理(人工客服工作时间:9:00-18:30)。
《Android Studio入门指南》作者:毕小朋 博客:/wirelessqa Android Studio入门指南v0.1作者:毕小朋日期:2013.8.5博客:/wirelessqa1.Android Studio简介《Android Studio入门指南》作者:毕小朋 博客:/wirelessqaAndroid Studio是一个基于IntelliJIDEA的新的Android开发环境。
与Eclipse ADT插件相似,AndroidStudio提供了集成的Android开发工具用于开发和调试。
除了你期望的IntelliJ的能力,AndroidStudio还提供:·基于Gradle构建的支持。
·Android专属的重构和快速修复。
·捕获性能、易用性、版本兼容性等问题。
·支持ProGuard和应用签名。
·基于模板的向导来创建常见的Android设计和组件。
组件并在多个屏幕上的预览布局,等等。
·丰富的布局编辑器,允许你拖放UI2.安装Android Studio1.从上面下载AndroidStudio安装包。
(下载地址:/sdk/installing/studio.html译者注)2.安装Android Studio和SDK工具:Windows系统:1.启动下载的EXE文件,android-studio-bundle-<version>.exe。
2.按照安装向导安装AndroidStudio。
《Android Studio入门指南》作者:毕小朋 博客:/wirelessqa1.菜单和工具栏:你懂的2.导航条:编辑文件时帮助定位和导航项目中的文件3.状态栏:显示当前项目,Android Studio本身的状态,还有别的一些状态相关的一些信息4.编辑器: 你懂的5.工具窗口:辅助类窗口。
Android Studio提供了各式各样的辅助窗口来帮助完成各种任务,如项目管理,代码查找,版本控制等,类似eclipse中VIEW的概念6.工具窗口栏:位于IDEA界面的上下左右各有一个,摆放着工具窗口显示和隐藏的按键3.2 关于菜单和工具条菜单和工具栏包含了AndroidStudio中的各种有用的命令,如:(1)打开或者隐藏Android Studio中的界面元素,可以使用菜单栏中的VIEW选项(2)当你想执行一个命令,但忘记去哪里找这个命令的时候,Android Studio提供了一个快捷的方式进行定位,按 command +Shift +A 可以触发一个命令提示界面,输入你想执行命令的前缀,就会列出跟这个前缀相关的一些命令,选择你需要的执行《Android Studio入门指南》作者:毕小朋 博客:/wirelessqa3.3 关于导航条显示导航条有两种途径:(1)通过VIEW菜单,选择 Navigation Bar 选项(2)按 Alt+Home.(用该方式打开,导航条显示为浮动形式(windows))关闭导航条也有两种途径(1)通过VIEW菜单,取消选择 Navigation Bar 选项(2)当导航条是浮动状态时候,按ESC键(windows)3.4 关于状态栏3.5 关于工具窗口每个工具窗口提供了各种不同的视角和编程任务,一些工具窗口总是可见的,一些工具窗口则必须当相关的插件或者facets被激活的时候才是可见的. 控制工具窗口显示或者隐藏的按键分布在工具窗口条上,显示和隐藏状态通过颜色区分:工具窗口的显示与隐藏是基于工具窗口的摆放组的,每个工具窗口条分为2个组(水平的工具窗口条的左右两边,垂直窗口条的上下两边,可以通过拖坠工具窗口按键来进行摆放组的移动),每个分组只有一个显示的工具窗口,当选择组中的令一个窗口时,会自动关闭该组原先的窗口3.6 操纵工具窗口3.6.1 关闭所有的工具窗口1.通过菜单栏中的 Window - Active Tool Window - Hide All Windows2.command +Shift +F 12.3.6.2 保存当前的窗口布局:菜单栏 Window - Store Current Layout as Default 若需要重置窗口布局选择菜单栏Window - Restore Default Layout3.6.3 窗口工具的查看模式(Viewing Modes )工具窗口提供了不同的查看模式,用于控制工具窗口的显示形式和表现方式,帮助使用者快速定位到工具窗口,或者最大化编辑区域1.固定和浮动模式 Floating Mode当窗口时固定模式时,若同时窗口的模式还是非停泊模式(docked mode 未选中)则窗口会占满它所附着的工具窗口条的长度或者高度(取决于工具窗口条是水平的还是垂直的)《Android Studio入门指南》作者:毕小朋 博客:/wirelessqa当窗口时浮动模式(Floating)时,它可以放在屏幕上的任何位置,当这个窗口处于不活动状态时,若同时窗口时寄托模式( pinned.mode)它会变成半透明状态(透明度取决于Appearance settings中的透明度设置)2.停靠和脱开模式 Docked Mode该模式基于窗口时固定模式(Docked Mode)才起作用在停靠模式,跟这个窗口相邻的界面元素将环绕着该窗口,调整该窗口的大小会自适应调整相邻窗口的大小在脱开模式时。
该窗口会变成最上层的界面元素,会盖住其他的元素与其相交的部分(除开工具窗口,无法盖住其他的工具窗口,不会存在相交部分,当与其他工具窗口相邻时,无法调整该相邻的边界),重设脱开模式的窗口大小不会自适应的调整其他元素的大小。
当一个脱开模式的窗口变为不活动状态时,它会自动隐藏。
3.寄托与非寄托模式 Pinned Mode该模式决定了工具窗口变成不活跃状态时是隐藏还是可见。
Pinned模式下是可见,unpinned模式下将会自动隐藏。
当然根据别的模式设定有一些例外情况:Undocked模式的窗口不活跃时,总是被隐藏Floating模式的窗口不活跃时,将变成半透明4.分离模式 Split Mode该模式决定了同一个工具窗口条中有多少个停靠模式(docked)的窗口可以同时显示(1还是2)同时工具窗口依据该模式将依附其上的窗口进行分组,分离模式的为一组,非分离模式的为另一组,任何一个时候每个分组中只有一个窗口是可见的5.作为标签显示 Show View as Tabs该模式用于控制有多个内容层需要展示的窗口以何种形式的方式来选择内容层Tabbed模式使用标签页形式非标签页形式,则使用下拉列表的方式进行选择:3.6.4 开启和关闭模式的方法开启和关闭该模式可以通过窗口的上下的上下文菜单(右键菜单)或者主菜单栏中Window - Active Tool Window来转换或3.6.5 在工具窗口的快度搜索1.选择所需的工具窗口2.输入你需要查找内容(文件,类,字段等)的名字,当你输入时,搜索域将出现在该窗口上,并显示你输入的字符3.输入完毕时,按ENTER,窗口上符合要求的结果将被显示和选择. 按ESC隐藏搜索域4.Android Studio基本操作4.1 在编辑器中打开文件打开Project内的文件进行编辑的几种方式:1.在Project窗口中双击需要编辑的文件。
2.在Project窗口选择需要编辑的文件,按F43.在Project窗口选择需要编辑的文件,然后右键弹出上下文菜单,选择Jump to Source4.使用Go To5.通过导航条,来选择打开文件:备注:如果文件类型已经注册,则直接使用编辑器打开,(可以在Settings中的File Types查看已经注册的文件类型).如果文件类型是关联到外部程序的,则使用外部程序打开,如(.doc,.chm, .pdf)如果文件类型没有注册的,IDEA会打开一个对话框,让你注册一个新类型,或者使用相关的外部程序打开2.可以使用下面的几种方式外部文件进行编辑(1)通过主菜单File-Open File(2)将外部文件拖到Android Studio编辑器中3.打开最近打开过的文件(1)通过主菜单View-Recent Files(2)快捷键Command+E4.打开最近更改过的文件(1)通过主菜单View-Recently Changed Files(2)快捷键Command+Shift+E4.2.标签管理/操作1.标签编辑任一时刻打开一个文件,会以标签页的形式在编辑窗口中出现。
该标签页出现在当前活动的标签页的下个位置,并成为新的活动标签页,当编辑窗口的标签页达到上限时,它会根据标签页关闭的优先策略来关闭掉别的标签页。
当关闭活动的标签页时。
会根据活动标签页选取策略来选择下一个活动标签页签页关闭的优先策略有两种:没有被修改的文件标签页优先被关闭使用的最少文件标签页优先被关闭标签页选取策略有三种:靠近被关闭的活动标签页的左侧标签页靠近被关闭的活动标签页的右侧标签页使用得最频繁的标签页设置这些策略:Preference->Editor->Editor Tabs2.标签操作路径1: 通过Window - Editor Tabs 进行操作《Android Studio入门指南》作者:毕小朋 博客:/wirelessqa路径2:在tab上右击,可调出操作菜单3.在标签页间进行切换control+Tab项目文件之间切换control+Shift+Tab工具之间的切换5.在使用过的标签页中前进和后退command+option+Left(后退),command+option+Right(前进)6.拆卸编辑标签页IDEA支持拆卸编辑标签页,将它挪成一个独立的窗口显示。
拆卸标签页:拖动标签页离开编辑窗口,直到有预览的缩略图出现,放下复原标签页:拖动独立窗口中的标签页进入编辑窗口的标签栏摆放处,放下7.寄存状态Pin Active Tab会给tab加个别针(寄存状态),寄存状态的标签页确保该标签页不会被编辑窗口自动关闭8.分离编辑窗口Split Vertically + Split HorizontallyIDEA支持编辑窗口分离,满足同时查看一个文件不同部分的要求分离一个标签窗口:右键标签页,打开上下文菜单,选择Split Vertically or Split Horizontall改变分离窗口的摆放方式:右键标签页,打开上下文菜单,选择Change Splitter Orientation撤销分离:右键标签页,打开上下文菜单,选择Unsplit(撤销当前活动的标签页的分离窗口)或Unsplit All(撤销全部标签页的分离窗口)9.标签位置Tab Placement - Bottombuild.xml这样的tab 都放到底部了10.通过标签组的方式支持多文件编辑IDEA可以通过将标签页分组的方式支持多文件同时编辑,组的数量没有限制创建一个标签页组;只需要简单的将一个标签页分离,就可以创建一个新的标签页组了将一个标签页移动到另外一个分组,选择需要移动的标签页,右键打开上下文菜单,选择Move to Opposite Group4.3.保存文件Android Studio支持手动保存和自动保存,支持两种方式的自动保存:定期保存:以一定的间隔时间,自动保存文件《Android Studio入门指南》作者:毕小朋 博客:/wirelessqa切换窗口时保存:当从IDEA编辑窗口切换到其他窗口时,自动保存已经修改过的文件(默认选择)设置自动保存 Preference -- General -- Synchronization勾选自动保存的方式5.Android Studio 项目操作5.1. 新建一个Android 项目首先要说一点,在IntelliJ IDEA 里面“new Project” 就相当于我们eclipse 的“workspace”,而“new Module”才是创建一个工程。
