Photoshop商业人像中性灰修图实例教程
用中性灰解决照片色差真的很方便!附寻找中性灰的简单方法!
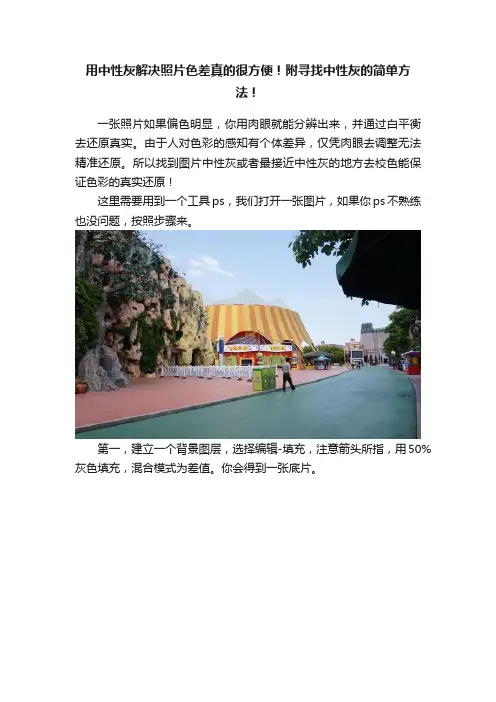
用中性灰解决照片色差真的很方便!附寻找中性灰的简单方
法!
一张照片如果偏色明显,你用肉眼就能分辨出来,并通过白平衡去还原真实。
由于人对色彩的感知有个体差异,仅凭肉眼去调整无法精准还原。
所以找到图片中性灰或者最接近中性灰的地方去校色能保证色彩的真实还原!
这里需要用到一个工具ps,我们打开一张图片,如果你ps不熟练也没问题,按照步骤来。
第一,建立一个背景图层,选择编辑-填充,注意箭头所指,用50%灰色填充,混合模式为差值。
你会得到一张底片。
第二,点图层-新建调整图层-阀值,确定。
会出现下面的图。
然后移动右侧的阀值色阶三角形到最左侧,这时图都变白了,然后你持续向右滑动,会出现黑点,那么这个黑点就是你要找的中性灰。
第三,找到后,我们就要使用它,打开左侧工具栏里的颜色取样工具。
选中黑点点击就可以了。
然后我们把副本图层和阀值图层通通删掉。
打开图像-调整-曲线。
点击灰场的那个吸管移到你取样的点上就好啦!
这是找到中性灰后调整的最终图,色彩得到了校正再来看下原图。
Photoshop详细讲解中性灰磨皮过程及光影调节

Photoshop详细讲解中性灰磨皮过程及光影调节
Hai5682
·
3个月前
本文来自:
原文作者:
6、如图所示做高低频。
重点讲解蒙版反向之后怎么擦。
高反差保留之后得到了一个边缘轮廓不清晰,皮肤部分非常好的图片。
蒙版反向隐藏当前图层漏出下一层,这就是高低频的原理。
避开边缘擦拭是为了利用下层正常的边缘,被擦出来的是当前图层的皮肤部分,两者结合得到优化后的图像。
7、追色的原因是中性灰减淡过的地方饱和度会降低颜色变灰,需要做饱和度的追回。
方法如图。
三、精致刻画1、进一步做更加精致的液化。
2、对五官进行精修。
方法是之前用过的,回顾之前的操作。
要注意的是嘴唇的质感,分清楚裂纹和嘴唇该有的肌理,做正确的取舍,眼睛上打结的睫毛膏,分布不均匀长短不一的睫毛都需要修饰。
中性灰做立体感,主要强调嘴唇的丰满及眼球的球形转折。
四、画面调色1、调色。
第一步:使用色彩平衡,去灰,加强亮部与暗部
的冷暖对比。
2、第二步:使用色相饱和度减掉红色与黄色的饱和,做整体肤色的统一。
ps双曲线、中性灰、高低频
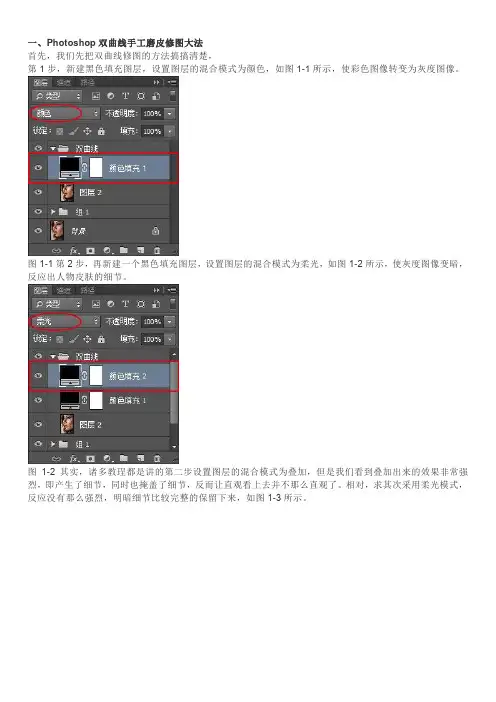
一、Photoshop双曲线手工磨皮修图大法首先,我们先把双曲线修图的方法搞搞清楚,第1步,新建黑色填充图层,设置图层的混合模式为颜色,如图1-1所示,使彩色图像转变为灰度图像。
图1-1第2步,再新建一个黑色填充图层,设置图层的混合模式为柔光,如图1-2所示,使灰度图像变暗,反应出人物皮肤的细节。
图1-2其实,诸多教珵都是讲的第二步设置图层的混合模式为叠加,但是我们看到叠加出来的效果非常强烈,即产生了细节,同时也掩盖了细节,反而让直观看上去并不那么直观了。
相对,求其次采用柔光模式,反应没有那么强烈,明暗细节比较完整的保留下来,如图1-3所示。
图1-3配合柔光模式,增强其对比,加大明暗反差,强化人物皮肤瑕疵细节的显现,却不像叠加模式过之。
第3步,在曲线的亮部和暗部进行提亮和压暗,增加画面对比度,如图1-4所示。
图1-4将前面产生的3步创建新组,取名观察器,以备修图观察之用,如图1-5所示。
这只是修图前的准备工作喔!图1-5第4步,在观察器之下,图像之上分别建立两个曲线调整图层,一个是在暗部提亮,另一个是在亮部压暗,如图1-6所示。
图1-6第5步,按曲线调整图层的功能,分别将其命名为减淡和加深,如图1-7所示,然后准备修图啦!图1-7 修图要有工具呀!第6步,就是在工具箱上找到画笔工具,设置为白色,画笔大小最好如像素一般大小,而不透明度和压力尽量减小,在修图的过程中画笔大小及不透明度、压力则随之灵活变动,基于减淡和加深的曲线调整图层的蒙版上修饰。
接下去就是一个像素一个像素的修下去……像素级修图嘛!该方法修出来的皮肤效果棒棒哒!皮肤原有的质感及纹理丝毫不损,就是慢,非常慢,需要耐得住寂寞,忍得了狂躁,个中滋味慢慢体会。
因太耗费功力和时间,我就只修了个局部的示范图效果,仅供大家参照,如图1-8所示。
其实,方法并不难,也不复杂,总结一下便可清晰明了。
双曲线是利用图层的混合模式去色,在降低图像明暗度的同时产生差异对比,做为观察器来显示皮肤上的瑕疵和不均匀,还能如实反映光影,让人明确看到片子现存需要解决的问题。
超强的商业人像PS修片教程
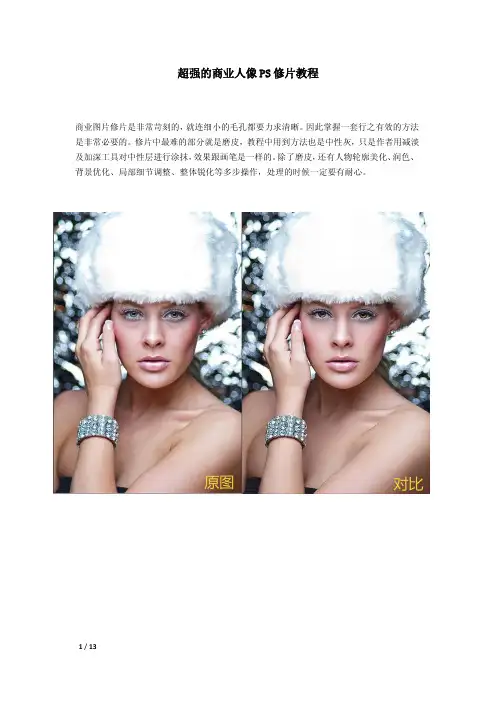
超强的商业人像PS修片教程
商业图片修片是非常苛刻的,就连细小的毛孔都要力求清晰。
因此掌握一套行之有效的方法是非常必要的。
修片中最难的部分就是磨皮,教程中用到方法也是中性灰,只是作者用减淡及加深工具对中性层进行涂抹,效果跟画笔是一样的。
除了磨皮,还有人物轮廓美化、润色、背景优化、局部细节调整、整体锐化等多步操作,处理的时候一定要有耐心。
首先进入CR,对图片经行初步的调整,主要是层次的调整。
用图章,修复工具等等对图片进行初修,包括去痘痘、疤痕、皱纹、杂乱头发等等,最大限度的修复问题大的地方。
50%灰层,图层混合模式为柔光,用加深淡减进行加工修饰。
这步将会花费很多个小时,一定要耐心认真对待。
看看操作后50%灰层的图层。
对身体的异常色彩进行调整,方法在之前的篇章中已经有详细介绍。
对耳朵的色彩精修细微的调整。
色阶压暗一下,加强手臂旁边的影调。
盖印液化(其实这步应该初修的时候就做了)。
对眼睛精修一系列的修整。
看看前后对比效果。
最后进行锐化等修整,至此,一张精修图片完成了。
局部放大。
商业人像实例 教你消除杂色的中性灰修图
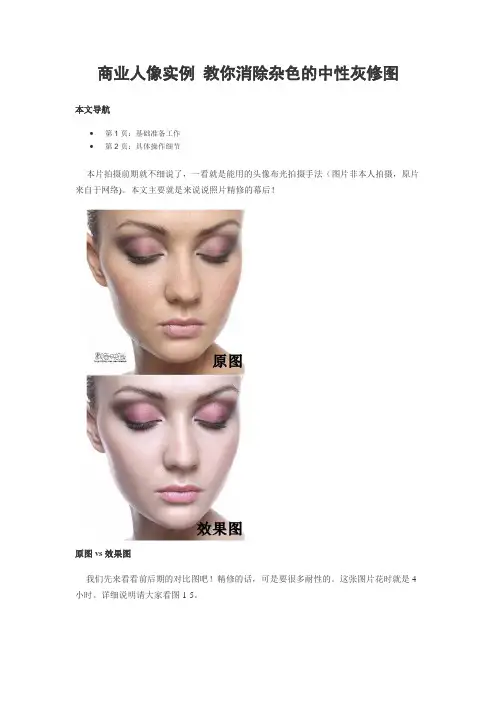
商业人像实例教你消除杂色的中性灰修图
本文导航
∙第1页:基础准备工作
∙第2页:具体操作细节
本片拍摄前期就不细说了,一看就是能用的头像布光拍摄手法(图片非本人拍摄,原片来自于网络)。
本文主要就是来说说照片精修的幕后!
原图vs效果图
我们先来看看前后期的对比图吧!精修的话,可是要很多耐性的。
这张图片花时就是4小时。
详细说明请大家看图1-5。
面部除痕
1.首先观察照片,照片上有很多的色块、斑点等。
用修补工具去掉明显的印痕,我们管这一步叫“除痕”。
2.为了更好的看到照片的细节,我们要把照片变为黑白的。
把照片变为黑白
新建一个图层填充为黑色,图层模式改为颜色,在选择图像调整曲线,拉出高反差,这样能更好的看到我们要修的细节。
3.在用画笔的时候,对黑色的色块用白色画笔来涂抹,使他与周边色彩一致,对白色的色块与其相反。
此步骤为要点,需要多加练习。
用画笔涂抹色块
新建一个图层填充为灰色放在背景图层的下面,图层模式为柔光,选择画笔工具,前景和背景设为黑白模式,透明度哈,然后参考我这张中性灰的图片来修片吧,这可需要点功夫。
4.通过几个小时的奋斗涂抹后我们得到一张这样的效果图。
红色画笔对妆面加强
选个红色画笔对妆面加强,透明度为15,色彩模式为颜色,图片参看前面。
最后进行色彩调整
5.最后进行色彩调整,运用了色阶,照片滤镜,色相饱和度,具体参数请看图。
用Photoshop实例详细解析中性灰的校色妙用

用Photoshop实例详细解析中性灰的校色妙用一、中性灰特殊点的位置和意义在Lab模式中,a、b线代表颜色曲线。A通道包括的颜色是从深绿色(严格地讲它是底亮度值的绿蓝色G=166、B=125,色阶值a=-128,见图七)到中灰色(严格地讲它是中亮度值的灰色R=G=B=128,色阶值a=0,见图一)再到亮红色(严格地讲它是高亮度值的红蓝色R=255、B=135,色阶值a=127,见图八);B通道则是从亮蓝色(严格地讲它是底亮度值的蓝绿色B=225、G=122,色阶值b=-128,见图十一)到中灰色(严格地讲它是中亮度值的灰色R=G=B=128,色阶值b=0,见图一)再到黄色[严格地讲它是高亮度值的黄红色R=128、G=108(相当于B=108、R=20),色阶值b=127,见图十二)]。这里的中灰色这个点就是我们说的中性灰特殊点,它在现有Lab曲线正方图的正中心上。二、在a、b颜色曲线上五种极端点的颜色情况和颜色变化规律结论:a通道的规律是:往a的暗区填中性灰它就减绿;往a的亮区填中性灰它就减红。b通道的规律是:往b的暗区填中性灰它就减蓝;往b的亮区填中性灰它就减黄。第一种情况是a=0,b=0,见图一。让我们先做一个实验,图的颜色见下图一。图一该实验给我们的启示有:(1)、如果a、b颜色曲线值两者都恰好等于0,那么,图片的颜色就一定是纯黑白的,而不会是彩色图片。运用:打开任何一张彩色图片,转为Lab模式后,在通道面板上,分别选中a、b通道,填充中性灰颜色(B=50%、H=S=0或L=53、a=b=0或R=G=B=128或C=49%、M=38%、Y=37%、K=18%或#808080),立刻就能得到一张很好的纯黑白图片。它实际上就L明度通道的明度值(黑白片),它较其它任何模式下的黑白片都更通透、明亮、干净!下面是一个案例。打开原图,选择图像→模式→Lab颜色(下图中1)。打开通道面板,鼠标左键点a通道(下图中2),现去点Lab通道的小视眼(下图中3)。设置前景色为中性灰B=50%、H=S=0(下图中4)。图二同时按Alt+Delete键,对a通道填充中性灰颜色。效果见下图。图三选择b通道,同时按Alt+Delete键,对b通道填充中性灰颜色。效果见下图。图四严重偏黄的图片,转黑白后高光、反差较好。完毕!下面是在GRB模式下,直接用黑白调整图层得到的黑白片效果。图五图六这时的黑白片高光不明显、人体不够通透。用其它办法得到的黑白片均不及前面介绍的办法好。(2)、如果a、b颜色曲线值两者都十分接近于0,那么,图片的颜色就一定是非常接近于纯黑白的图片,图片似黑白又非黑白,似彩色又非彩色,图片往往会轻微偏向于某种颜色,其实,这正是我们想要的艺术效果!只是这种艺术效果能不能做到精细调色和加以控制?答案是肯定的,因为只要精细控制好a、b颜色曲线的微袖化值,即两者无限趋向于0的不同程度就可以了。基本思路是这样的:一是取明度通道的亮选区(Ctrl+鼠标左键点明度通道),分别在a、b通道上填充中性灰颜色N1、N2次,让太亮的地方暗下来,最终接近于中性灰;二是取明度通道的暗选区(即明度通道的亮选区的反相Ctrl+Shift+I),分别在a、b通道上填充中性灰颜色N11、N22次,让太暗的地方亮起来,最终接近于中性灰。一般地N1、N2、N11、N22取0~4次就可以满足要求。那么,这里的颜色变化规律又是怎样的呢?还是让我们再做四个实验就完全知道了。第二种情况是a=-128,b=0,见图七。在图一的基础上,我们只改变a通道的色阶值,填充纯黑色,当a=-128时,图片的颜色变为绿蓝色了(G=166、B=125)。效果见下图七。图七如果是反过来比较看,从图七(G=166、B=125)逐渐变为图一(R=G=B=128),图片的颜色变化规律是减绿加红,蓝色不变。也就是取明度通道的暗选区{即明度通道的亮选区(Ctrl+鼠标左键点明度通道)的反相(Ctrl+Shift+I)},在a通道上填充中性灰颜色,让较暗的地方亮起来,最终接近于中性灰。图片的颜色变化规律是减绿加红,蓝色不变。简而言之就是:在a通道的暗区填中性灰,a通道就更亮了,这时减绿加红。第三种情况是a=127,b=0,见图八。同样的道理,在图一的基础上,我们只改变a通道的色阶值,填充纯白色,当a=127时,图片的颜色变为红蓝色了(R=255、B=135)。效果见下图八。图八同样是反过来比较看,从图八(R=255、B=135)逐渐变为图一(R=G=B=128),也就是取明度通道的亮选区 (Ctrl+鼠标左键点明度通道),在a通道上填充中性灰颜色,让较亮的地方暗下来,最终接近于中性灰。图片的颜色变化规律是减红加绿,蓝色不变。简而言之就是:在a通道的亮区填中性灰,a通道就更暗了,这时减红加绿。综合上面a线的整个情况,汇于图九中。a通道的规律是:往a的暗区填中性灰它就减绿;往a的亮区填中性灰它就减红。图九同样的分析可得:b通道的规律是:往b的暗区填中性灰它就减蓝;往b的亮区填中性灰它就减黄。见图十。图十第四种情况是a=0,b=-128,见图十一。B通道为纯黑时图片的颜色和数值见图十一。图十一第五种情况是a=0,b=127,见图十二。B通道为纯白时图片的颜色和数值见图十二。图十二三、Lab模式——中性灰——特殊点的校色妙用基本步骤如下:1、打开原图,选择图像→模式→Lab颜色。打开通道面板,复制明度通道。设置前景色为中性灰B=50%、H=S=0。2、按住Ctrl键的同时,鼠标左键点明度通道副本得亮部选区。同时按Alt+Delete键,对明度通道副本的亮区填充中灰色(视情况可填充多次);同时按Ctrl+Shift+I键后,再按Alt+Delete键,对明度通道副本的暗区填充中灰色(视情况可填充多次)。这时明度通道副本的反差极小,只是隐约可见一张图而已。3、将明度通道副本分别粘贴到a、b通道中(如有必要可分别对a、b通道的暗区或者亮区再填充中灰色),完毕!此校色方法的效果,有一点像电影胶片的黄蓝色调,很是特别。下面是一个实例。打开原图,选择图像→模式→Lab颜色。打开通道面板,复制明度通道。设置前景色为中性灰B=50%、H=S=0。图十三按住Ctrl键的同时,鼠标左键点明度通道副本得亮部选区。同时按Alt+Delete键,对明度通道副本的亮区填充中灰色一次。图十四同时按Ctrl+Shift+I键后,再按Alt+Delete键,对明度通道副本的暗区填充中灰色一次。图十五这时的反差还太大。图十六为了降低亮区,故对亮区再填充一次中灰色。这时的反差极小,只是隐约可见一张图而已。图十七将明度通道副本粘贴到b通道中。选中明度通道副本,按Ctrl+A,再按Ctrl+C。选中b通道,按Ctrl+V,得效果图十八。图十八将明度通道副本粘贴到a通道中。选中b通道,按Ctrl+V,得效果图十九。图十九前后对比效果图。图二十完毕!再给两个效果图。打开原图。对明度通道副本的亮区填充中灰色两次,对暗区填充中灰色一次。图二十一将明度通道副本粘贴到b通道中。图二十二将明度通道副本粘贴到a通道中。图二十三完毕!打开原图。对明度通道副本的亮区填充中灰色两次,对暗区填充中灰色一次。将明度通道副本粘贴到b通道中。将明度通道副本粘贴到a通道中。再选a通道的暗区填充中灰色一次。再选b通道的亮区填充中灰色二次。完毕!图二十四图二十五为效果图。
黑马程序员UI教程:PS中性灰人物图片磨皮
PS中性灰人物图片磨皮
中性灰磨皮是现在人物修图用得比较常用、非常专业的一种方法,而且还可以用来产品修图,画面光影处理等。
其特点就是利用观察组把图片看成是黑白的,看清楚图片的瑕疵,再利用中性灰图层用白色画笔或减淡工具涂抹可以消除黑斑;用黑色画笔或加深工具涂抹就可以消除瑕疵的亮部;使皮肤平滑非常均匀有质感。
效果如下:
步骤如下:
1、打开原图-->复制图层。
如下图:
2、创建新组,改名观察组--> 在组内添加黑白或色彩饱和度(饱和度-100)调整图层,黑白和色相饱和度任选一个--> 添加两个曲线调整图层,一个提高一个压暗。
如下图
3、按ALT键点击图层面版新建图层图标,弹出新建图层对话框-->颜色选择柔光,勾选填充柔光中性色(50%灰),添加中性灰图层--> 移动到观察组下面。
如下图:
5、在图层3拷贝上新建空白图层--> 在空白图层上用污点修复画笔工具把人物脸上五官斑点瑕疵去掉。
大概效果如下:
6、接下来是修整皮肤的关键一步,选择中性灰图层4,放大图片,分别利用观察组中的提亮和压暗曲线,反复观察细节。
用白色柔角
画笔,不透明度5%左右,小半径针对小色块,暗斑,小瑕疵等位置把过暗的地方擦亮,再用黑色柔角画笔,根据画面稍微适当调整参数。
把过亮的地方擦暗,从而整体统一。
在打磨的过程一定不要急,看图片情况,一般这种商业修图都会花上2-3小时,在这花的时间越多,图片就越精细。
大概效果如下:
7、隐藏观察组,Ctrl + Alt + Shift + E 盖印可见图层。
再根据自己喜欢的风格,通过曲线,色彩平衡等,最后智能锐化下可得到最终效果。
[磨皮] PS专业后期中性灰磨皮方法商业修图教程
花一份钱,可以学四种实用技能,做企业最需要的复合型人才,可以找四个方向的工作在PS 的众多技法中,各种磨皮的教程会受到很多专业和非专业人员的青睐。
但是其中很多教程最后的结果都会把人物的皮肤处理的如同镜面一般光滑,如果你还在用这样的方法,那么你已经OUT 啦! 接下来,老贺给大家介绍一种既可以修掉面部不需要的比如斑点类效果,又可以更多保留皮肤质感的办法--- 中性灰!中性灰现在是一种比较常见且专业的商业修图方法,其过程需要的时间也会比较久一些, 不光用来磨皮,后期还常常用来塑造光影等。
感兴趣的同学可以学习一下!效果图:花一份钱,可以学四种实用技能,做企业最需要的复合型人才,可以找四个方向的工作原图:具体步骤如下:花一份钱,可以学四种实用技能,做企业最需要的复合型人才,可以找四个方向的工作1打开原图2、复制图层花一份钱,可以学四种实用技能,做企业最需要的复合型人才,可以找四个方向的工作3、创建新图层4、新图层填充50%灰(即中性灰)花一份钱,可以学四种实用技能,做企业最需要的复合型人才,可以找四个方向的工作5丶图层模式为柔光6丶新建纯色调整图层,颜色为黑色花一份钱,可以学四种实用技能,做企业最需要的复合型人才,可以找四个方向的工作7丶图层模式为颜色8、复制黑色调整图层花一份钱,可以学四种实用技能,做企业最需要的复合型人才,可以找四个方向的工作9丶图层模式为柔光,一般是用的叠加,我这个图用叠加太黑了,所以用柔光。
花一份钱,可以学四种实用技能,做企业最需要的复合型人才,可以找四个方向的工作10丶新建组,命名为观察组11丶把颜色填充1和副本调整层放进观察组花一份钱,可以学四种实用技能,做企业最需要的复合型人才,可以找四个方向的工作12、点击颜色填充1副本的眼睛,把图片放大如图13、点击图层一用修复画笔工具把人物脸上五官、手上、脖子上稍大的斑点瑕疵去掉花一份钱,可以学四种实用技能,做企业最需要的复合型人才,可以找四个方向的工作14丶粗略完成如图15丶接下来把颜色填充1副本图层眼睛点上,加强对比,可以看出人物有很多瑕疵噪点不均匀的色块16、(最关键一步)点击图层2,图片放很大,比此图还要大一到两倍,以方便观察细节。
ps人物修图教程
ps人物修图教程PS人物修图是一项常见的图像处理技巧,可以通过调整图像的颜色、光线、对比度等参数,使人物图像更加清晰、生动和吸引人的过程。
下面将介绍一个简单易懂的PS人物修图教程。
首先,打开PS软件,导入需要修图的人物照片。
在工具栏中选择“套索工具”或“快速选择工具”,用鼠标在整个人物的周围画一个粗略的选区。
接着,点击“图像”菜单栏中的“调整”选项,可以看到各种图像调整选项,如亮度/对比度、色阶、色相/饱和度等。
根据需要,可以先调整亮度/对比度,使图像的明暗部分更加均衡。
然后,可以继续调整图像的色阶,通过调整黑、白和灰的色调分布,使图像更加明亮或暗淡,提高整体的对比度。
在调整色阶时,要注意保留人物的细节和肤色的自然感。
接下来,调整色相/饱和度可以增强或减弱图像的颜色饱和度。
可以提高整体饱和度,使图像更加鲜艳,或者调整特定颜色的饱和度,增加或减少某种颜色的出现频率。
如果需要对人物的肤色进行调整,可以使用“色彩平衡”选项。
在色彩平衡调节窗口中,可以分别调整阴影、中间色调和高光的颜色,使人物的肤色看起来更亮或更暗。
此外,在进行人物修图时,还可以进行局部的修饰。
可以通过“修复画笔”工具去除照片中的瑕疵和杂质,或者使用“红眼修复”工具消除照片中的红眼现象。
最后,保存修图后的人物照片。
可以选择保存为不同格式(如JPG、PNG、PSD等),根据需要选择合适的大小和质量。
总结起来,PS人物修图是一项需要细心和耐心的工作,通过调整亮度、对比度、色彩等参数,可以使人物照片更加出彩、自然和吸引人。
在实践中,可以根据不同的情况和需求进行灵活的调整,掌握好各种修图技巧,以达到想要的效果。
PS-DB中性灰磨皮精修人像图片实战过程教程
PS-DB中性灰磨皮精修人像图片实战过程教程
DB也就是中性灰磨皮,本教程简略介绍用这种方法修图的基本过程。
虽然介绍的比较简单,不过基本的几个步骤都有说明,这是修图中比较重要的,如果能够很好的掌握这套方法,以后的修图将会非常简单。
原图
最终效果
PSD分为:5组,粗修、DB、调色(这个组是整理)、整理(这个组是调色)、最后整理和锐化(因为编辑组的时候没注意,为了大家看的方便,上传的时候没把名字改过来,调色组是整理,整理组调色,勿看错了哦~!)
1、粗修:这个步骤主要是针对原图皮肤上的板块,头发进行处理,可以用图章或修复画笔来完成。
- 1、下载文档前请自行甄别文档内容的完整性,平台不提供额外的编辑、内容补充、找答案等附加服务。
- 2、"仅部分预览"的文档,不可在线预览部分如存在完整性等问题,可反馈申请退款(可完整预览的文档不适用该条件!)。
- 3、如文档侵犯您的权益,请联系客服反馈,我们会尽快为您处理(人工客服工作时间:9:00-18:30)。
Photoshop商业人像中性灰修图实例教程
-如丝的肌肤
大家可以叫我娜娜~!欢迎来到形色主义论坛VIP教程区看我写的这篇《中D&B修图(Dodge&Burn)即俗称加深和
细节图:
=========================================================== ===============
第一部分:引言
HI,大家好,我是形色论坛的娜娜坞,大家可以叫我娜娜~!欢迎来到形色主义论坛VIP教程区看我写的这篇《中性灰人像精修教程》。
今天将带领大家一起探讨一下关于外国人流行的D&B修图
(Dodge&Burn)即俗称加深和减淡技术。
如我们今天将举个的国外美女的例子
这张是我用画笔擦的中性图层蒙版
首先我先简单的介绍下D&B的大体上的分类,据我个人所知,总体方法分为二类:一类是双曲线加深减淡,另外一类是用中性灰图层加深减淡。
他们的总体原理是:运用黑白画笔对蒙蔽或者中性灰图层进行加工,使图像原本的高光、中间调和暗调过度自然,分布均匀,达到体现图像清晰细节,让皮肤如丝般的光洁和美丽。
分类图列:
相关知识:
不论是用中性灰图层还是用双曲线调节,都有一个共同点,就是要通过黑白图像来观察图片的明暗和中间调过度的地方。
所以我们首先要把图片变为黑白,这样便于观察图片上的雀斑、多余的光影、豆豆、人物面部的瑕疵;因为前期拍摄的时候,不可能尽善尽美,而且拍摄的人物自身条件也各有千秋,必要的时候还是得靠后期来加工和调整修片。
D&B的技术优点:就是使图像光滑又保留质感;
D%B技术的缺点:耗费修图的时间较长,处理图片需要有耐心。
假如在看这篇文字的你,也许平时工作完全用上D&B技术并不多,但有一点,就是在不论在外景室内或者后期行业处理图片的时候,可
以用中性灰图层(模式:柔光)黑白色画笔去擦,给图片增加立体感和光影,让您处理的照片更上一层楼,现在我们正式的来介绍下这技术的具体操作吧。
第二部分:操作步骤
小技巧提示:
学着给PSD分类方便管理,我不知道别的人怎么做的,我是有自己一套步骤的,首先先介绍下我的PSD格式的文件命名,根据你自己的的情况来定。
比如我的如:头发、中性会修图、调色、调整、完工和上传到网上缩小图片(这几个PSD)
在PS里总体分为7步骤,分别是:
1、新建观察器:在PSD里新建光影观察期组(可以用黑白、色相饱和度、曲线、渐变映射等)教程附自制的动作,这步骤不会的朋友不用担心哈~!
这里我们就用色相饱和度和2个双曲线压暗和对比观测器。
这个不固定的,自己可以自己制作动作来观察,看你喜欢。
如下图所示:
所谓的D&B技术是国外修图师最常用的一种修图方法~这种方法的核心就是
dodge&burn 基本上脱胎于以前的计算磨皮,不过这个把计算选区的工作交给制作者本人了,不一定是非要曲线达到dodge&burn的要求色阶或混合模式变化什么的都可以这个算是个完整的升级版尤其是两个黑色图层的应用,能让细节突出更容易修饰。
但还是只能说这个方法很麻烦很麻烦很有细节很有细节。
一张普通的妆面用鼠标没几个小时根本修不出来,前提是还需要很好的鼠标。
在商业高端的修图上,皮肤处理占了很大的时间比例。
D&B技术是经常被采用一个环节,它的特点就是基本不改变皮肤的质感,对皮肤色斑和色块不均匀有很好疗效,相当于“洗面奶”。
高手们修一张图有时10几小时,在干吗?很明显。
影楼客户和一般摄影爱好者对图片要求不是很高的话一般不采用此法,ps自动一点会省去很多时间。
但机器总归是机器,他没有人聪明,呵呵~也有人称之为:双曲线磨皮法或中性灰修图~
很多PS初学者和一些中级使用者都有些迷惑
原理就是利用加深减淡的手法来回调整图像的明暗使其图片的每个细节过度的都非常自然。
教程中用到两个黑色图层,一个模式是颜色(目的是去色)一个是叠加(目的是为了加强细节的展示)。
双曲线是两个曲线,一个提亮,一个压暗,用画笔在蒙版里反复擦,工具是画笔。
中性灰则是建一个空白图层,填充50%中性灰,图层模式用叠加灰柔光,然后在这图层上加深减淡,工具是加深减淡工具而已。
教程只是一个学习的参考,修图是个功夫活,需要长期的练习加上耐心才能达到精致的效果。
别看教程只有一小时的时间其实在视频的时候加快了播放速度正常修张图至少也七八个小时吧!!!听到这个时间相信很多人都非常惊讶以及恐惧吧。
好了看教程吧~~
PS-DB中性灰磨皮精修人像图片实战过程教程
DB也就是中性灰磨皮,本教程简略介绍用这种方法修图的基本过程。
虽然介绍的比较简单,不过基本的几个步骤都有说明,这是修图中比较重要的,如果能够很好的掌握这套方法,以后的修图将会非常简单。
原图
最终效果
PSD分为:5组,粗修、DB、调色(这个组是)、(这个组是调色)、最后和锐化(因为组的时候没注意,为了大家看的方便,上传的时候没把名字改过来,调色组是,组调色,勿看错了哦~!)
1、粗修:这个步骤主要是针对原图皮肤上的板块,头发进行处理,可以用图章或修复画笔来完成。
内容仅供参考。
