静态路由设置实例解析
路由器静态路由设置
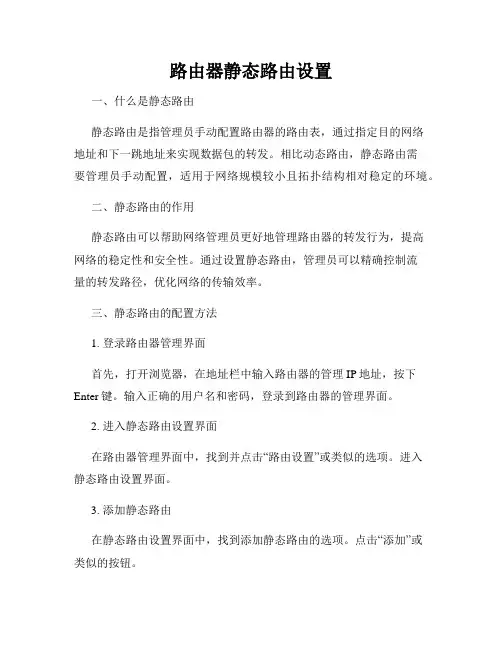
路由器静态路由设置一、什么是静态路由静态路由是指管理员手动配置路由器的路由表,通过指定目的网络地址和下一跳地址来实现数据包的转发。
相比动态路由,静态路由需要管理员手动配置,适用于网络规模较小且拓扑结构相对稳定的环境。
二、静态路由的作用静态路由可以帮助网络管理员更好地管理路由器的转发行为,提高网络的稳定性和安全性。
通过设置静态路由,管理员可以精确控制流量的转发路径,优化网络的传输效率。
三、静态路由的配置方法1. 登录路由器管理界面首先,打开浏览器,在地址栏中输入路由器的管理IP地址,按下Enter键。
输入正确的用户名和密码,登录到路由器的管理界面。
2. 进入静态路由设置界面在路由器管理界面中,找到并点击“路由设置”或类似的选项。
进入静态路由设置界面。
3. 添加静态路由在静态路由设置界面中,找到添加静态路由的选项。
点击“添加”或类似的按钮。
4. 配置静态路由参数根据实际需求,配置下列参数:- 目的网络地址:输入要设置的目的网络地址。
例如,192.168.1.0表示目的网络为192.168.1.0。
- 子网掩码:输入目的网络的子网掩码。
例如,255.255.255.0表示子网掩码为255.255.255.0。
- 下一跳地址:输入数据包转发到的下一跳地址。
下一跳地址通常是与当前路由器相连的另一个路由器的地址。
5. 保存配置完成静态路由参数的配置后,点击“保存”或类似的按钮,将配置保存到路由器中。
6. 测试静态路由为了确保静态路由配置的正确性,可以进行一次测试。
方法是向目的网络发送一个ICMP请求包,观察数据包是否成功转发到了正确的下一跳地址。
四、静态路由配置的注意事项1. 网络拓扑变化时及时调整静态路由配置。
一旦网络的拓扑结构发生变化,特别是增加或删除了路由器,管理员需要及时调整静态路由配置,确保网络的正常运行。
2. 静态路由的配置过多会增加管理负担。
在设计静态路由时,管理员需要综合考虑网络规模和拓扑结构,避免配置过多的静态路由,减轻管理负担。
如何在无线路由器上配置静态路由
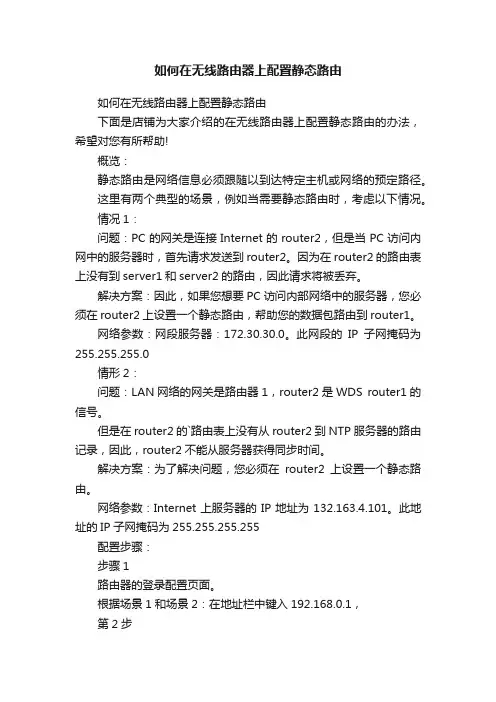
如何在无线路由器上配置静态路由如何在无线路由器上配置静态路由下面是店铺为大家介绍的在无线路由器上配置静态路由的办法,希望对您有所帮助!概览:静态路由是网络信息必须跟随以到达特定主机或网络的预定路径。
这里有两个典型的场景,例如当需要静态路由时,考虑以下情况。
情况1:问题:PC的网关是连接Internet的router2,但是当PC访问内网中的服务器时,首先请求发送到router2。
因为在router2的路由表上没有到server1和server2的路由,因此请求将被丢弃。
解决方案:因此,如果您想要PC访问内部网络中的服务器,您必须在router2上设置一个静态路由,帮助您的数据包路由到router1。
网络参数:网段服务器:172.30.30.0。
此网段的IP子网掩码为255.255.255.0情形2:问题:LAN网络的网关是路由器1,router2是WDS router1的信号。
但是在router2的`路由表上没有从router2到NTP服务器的路由记录,因此,router2不能从服务器获得同步时间。
解决方案:为了解决问题,您必须在router2上设置一个静态路由。
网络参数:Internet上服务器的IP地址为132.163.4.101。
此地址的IP子网掩码为255.255.255.255配置步骤:步骤1路由器的登录配置页面。
根据场景1和场景2:在地址栏中键入192.168.0.1,第2步在登录页面中键入用户名和密码。
默认用户名和密码均为小写的admin。
步骤3单击屏幕左侧的高级路由按钮,然后选择静态路由列表(在54Mbps无线路由器中,按钮名称为静态路由)。
参考图片:并且静态路由的页面将出现在屏幕上:步骤4单击添加新...。
输入目标网络,子网掩码,默认网关,选择状态并保存。
请参考以下输入参数介绍。
介绍:在第1栏中,键入目标的IP地址。
在2ndbar中,键入此目标的IP子网掩码。
在3rdbar中,键入网关IP地址,它必须与路由器在同一LAN段。
如何使用路由器设置静态路由
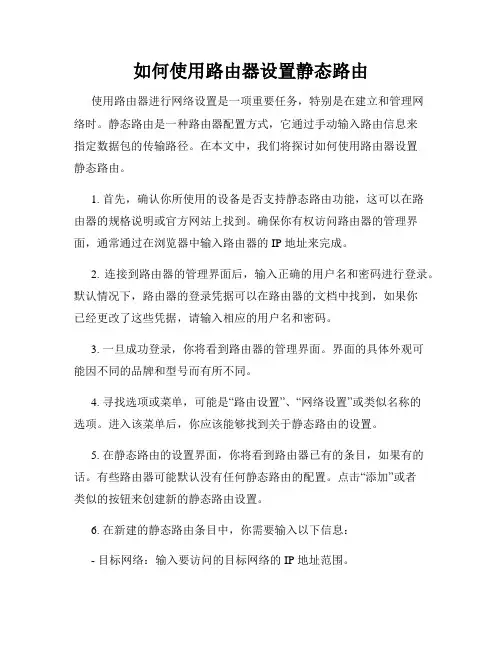
如何使用路由器设置静态路由使用路由器进行网络设置是一项重要任务,特别是在建立和管理网络时。
静态路由是一种路由器配置方式,它通过手动输入路由信息来指定数据包的传输路径。
在本文中,我们将探讨如何使用路由器设置静态路由。
1. 首先,确认你所使用的设备是否支持静态路由功能,这可以在路由器的规格说明或官方网站上找到。
确保你有权访问路由器的管理界面,通常通过在浏览器中输入路由器的 IP 地址来完成。
2. 连接到路由器的管理界面后,输入正确的用户名和密码进行登录。
默认情况下,路由器的登录凭据可以在路由器的文档中找到,如果你已经更改了这些凭据,请输入相应的用户名和密码。
3. 一旦成功登录,你将看到路由器的管理界面。
界面的具体外观可能因不同的品牌和型号而有所不同。
4. 寻找选项或菜单,可能是“路由设置”、“网络设置”或类似名称的选项。
进入该菜单后,你应该能够找到关于静态路由的设置。
5. 在静态路由的设置界面,你将看到路由器已有的条目,如果有的话。
有些路由器可能默认没有任何静态路由的配置。
点击“添加”或者类似的按钮来创建新的静态路由设置。
6. 在新建的静态路由条目中,你需要输入以下信息:- 目标网络:输入要访问的目标网络的 IP 地址范围。
- 子网掩码:指定目标网络的子网掩码。
- 下一跳地址:输入数据包在到达目标网络之前所需经过的下一跳路由器的 IP 地址。
7. 一旦你输入完静态路由的相关信息,点击“提交”或类似按钮来保存设置。
此时路由器将根据你的配置将数据包从源网络路由到目标网络。
8. 检验设置是否生效。
你可以尝试从源网络中的某个设备PING目标网络中的设备,确保数据包能够正常传输。
9. 如果你需要新增或修改静态路由设置,可以回到路由器的管理界面,按照相同的流程进行操作。
请注意,每个路由器的设置界面可能会有所不同,上述步骤仅供参考。
如果你遇到了任何问题或困难,建议查阅路由器的用户手册或联系相关技术支持人员。
总结:通过以上步骤,你应该能够使用路由器设置静态路由。
网络路由技术中的静态路由配置教程
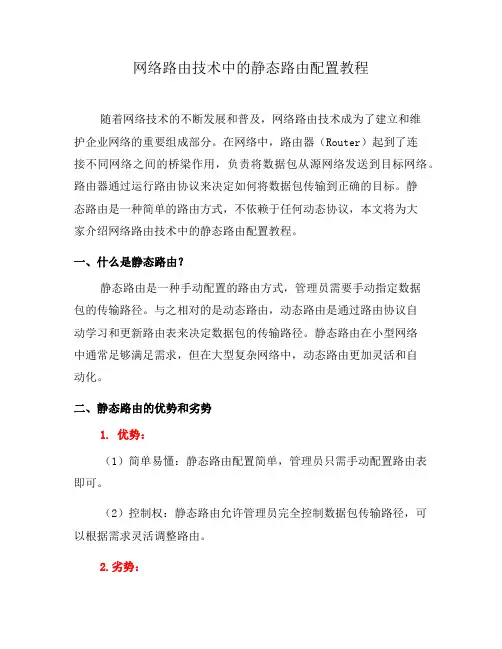
网络路由技术中的静态路由配置教程随着网络技术的不断发展和普及,网络路由技术成为了建立和维护企业网络的重要组成部分。
在网络中,路由器(Router)起到了连接不同网络之间的桥梁作用,负责将数据包从源网络发送到目标网络。
路由器通过运行路由协议来决定如何将数据包传输到正确的目标。
静态路由是一种简单的路由方式,不依赖于任何动态协议,本文将为大家介绍网络路由技术中的静态路由配置教程。
一、什么是静态路由?静态路由是一种手动配置的路由方式,管理员需要手动指定数据包的传输路径。
与之相对的是动态路由,动态路由是通过路由协议自动学习和更新路由表来决定数据包的传输路径。
静态路由在小型网络中通常足够满足需求,但在大型复杂网络中,动态路由更加灵活和自动化。
二、静态路由的优势和劣势1. 优势:(1)简单易懂:静态路由配置简单,管理员只需手动配置路由表即可。
(2)控制权:静态路由允许管理员完全控制数据包传输路径,可以根据需求灵活调整路由。
2.劣势:(1)不适用于大规模网络:在大规模网络中,手动配置静态路由繁琐且易出错,难以满足快速变化的网络环境。
(2)维护困难:静态路由需要管理员手动检查和更新路由表,增加了管理工作和维护成本。
三、静态路由的配置步骤1. 确定网络拓扑:在进行静态路由配置前,需要明确网络的拓扑结构,包括各个网络设备之间的连接方式和拓扑关系。
2. 配置路由器:打开路由器管理界面,进入路由器的配置模式。
在Cisco设备中,可以通过命令行界面(CLI)或网络管理界面(Cisco SDM)进行配置。
3. 设置静态路由:使用路由器命令或图形界面配置静态路由。
在Cisco设备中,可以使用以下命令进行配置:```Router(config)# ip route 目标网络子网掩码下一跳地址```其中,目标网络是要发送数据包的目标网络,子网掩码是目标网络的子网掩码,下一跳地址是数据包传输到目标网络时经过的下一个路由器的地址。
4. 验证配置:完成路由器配置后,需要验证配置是否生效。
如何设置路由器的静态路由
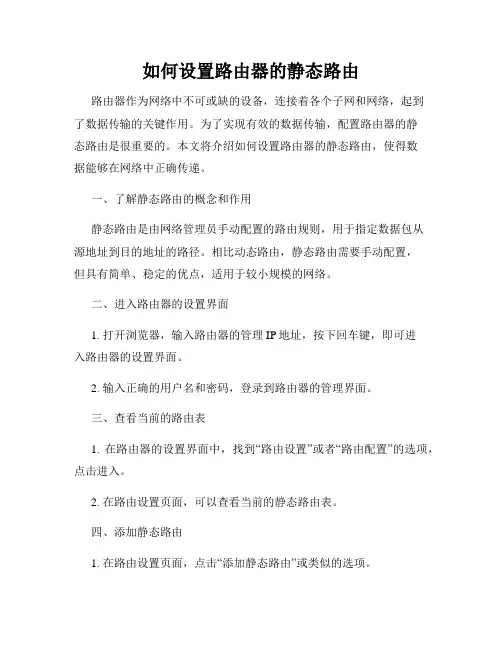
如何设置路由器的静态路由路由器作为网络中不可或缺的设备,连接着各个子网和网络,起到了数据传输的关键作用。
为了实现有效的数据传输,配置路由器的静态路由是很重要的。
本文将介绍如何设置路由器的静态路由,使得数据能够在网络中正确传递。
一、了解静态路由的概念和作用静态路由是由网络管理员手动配置的路由规则,用于指定数据包从源地址到目的地址的路径。
相比动态路由,静态路由需要手动配置,但具有简单、稳定的优点,适用于较小规模的网络。
二、进入路由器的设置界面1. 打开浏览器,输入路由器的管理IP地址,按下回车键,即可进入路由器的设置界面。
2. 输入正确的用户名和密码,登录到路由器的管理界面。
三、查看当前的路由表1. 在路由器的设置界面中,找到“路由设置”或者“路由配置”的选项,点击进入。
2. 在路由设置页面,可以查看当前的静态路由表。
四、添加静态路由1. 在路由设置页面,点击“添加静态路由”或类似的选项。
2. 输入目的网络地址、子网掩码和下一跳网关的IP地址。
3. 点击“确定”或者“应用”按钮保存静态路由设置。
五、验证静态路由的设置1. 在路由器的设置界面中,找到“诊断”或者“测试”等选项。
2. 选择“路由表测试”或类似的功能,进行路由表的测试。
3. 根据测试结果判断静态路由是否设置成功。
六、修改或删除静态路由如果需要修改或删除已经设置的静态路由,可以按照以下步骤进行操作:1. 进入路由器的设置界面。
2. 找到“路由设置”或者“路由配置”的选项,点击进入。
3. 在静态路由表中找到需要修改或删除的静态路由。
4. 点击相应的操作按钮,进行修改或删除操作。
七、总结通过设置路由器的静态路由,可以有效地控制数据包的传输路径,提高网络的传输效率和安全性。
本文介绍了如何设置静态路由,并给出了对应的操作步骤。
希望能够对读者理解静态路由和进行相关配置有所帮助。
注意:本文以一般性的路由器为例,不同品牌、型号的路由器可能会有些差异,所以在具体操作时,还是要参考对应路由器的用户手册或官方帮助文档。
静态路由的配置方法和过程
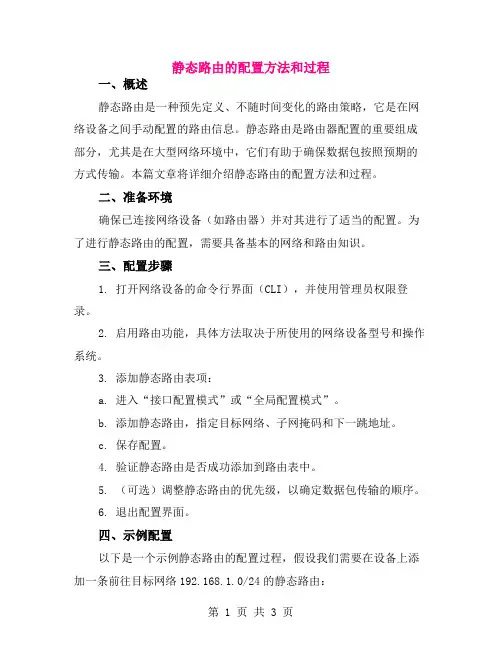
静态路由的配置方法和过程一、概述静态路由是一种预先定义、不随时间变化的路由策略,它是在网络设备之间手动配置的路由信息。
静态路由是路由器配置的重要组成部分,尤其是在大型网络环境中,它们有助于确保数据包按照预期的方式传输。
本篇文章将详细介绍静态路由的配置方法和过程。
二、准备环境确保已连接网络设备(如路由器)并对其进行了适当的配置。
为了进行静态路由的配置,需要具备基本的网络和路由知识。
三、配置步骤1. 打开网络设备的命令行界面(CLI),并使用管理员权限登录。
2. 启用路由功能,具体方法取决于所使用的网络设备型号和操作系统。
3. 添加静态路由表项:a. 进入“接口配置模式”或“全局配置模式”。
b. 添加静态路由,指定目标网络、子网掩码和下一跳地址。
c. 保存配置。
4. 验证静态路由是否成功添加到路由表中。
5. (可选)调整静态路由的优先级,以确定数据包传输的顺序。
6. 退出配置界面。
四、示例配置以下是一个示例静态路由的配置过程,假设我们需要在设备上添加一条前往目标网络192.168.1.0/24的静态路由:1. 打开设备CLI并登录。
2. 进入接口配置模式(或全局配置模式),例如:```Router> interface vlan 1Router# configure terminal```3. 添加静态路由:```vbnetRouter# ip route 192.168.1.0 255.255.255.0 192.168.2.1```上述命令将目标网络192.168.1.0(子网掩码255.255.255.0)的流量发送到下一跳地址192.168.2.1。
4. 保存配置并退出:```vbnetRouter# commitRouter# quit```注意:在实际网络环境中,需要替换上述示例中的目标网络、子网掩码和下一跳地址为自己的实际配置。
五、常见问题及解决方案1. 问题:静态路由未生效怎么办?解决方案:请检查配置命令是否正确,并确保已保存配置。
如何设置无线路由器的静态路由
无线路由器的静态路由设置在现代科技高速发展的时代,无线路由器成为了我们日常生活中不可或缺的一种网络设备。
无线路由器不仅可以提供稳定的无线网络连接,还可以通过设置静态路由,实现更加灵活高效的网络管理。
本文将从基本概念、设置步骤和常见问题三个方面介绍如何设置无线路由器的静态路由。
一、基本概念静态路由是一种在网络中手动设置的路由方式,通过管理员手动配置路由器的路由表,指定数据包的传输路径。
与动态路由不同,静态路由的路径是固定的,适用于网络拓扑结构稳定的情况,能够提高数据包的传输效率。
二、设置步骤1. 连接路由器使用电脑或手机等设备连接到无线路由器的无线网络信号或有线端口,确保设备已经成功连接到路由器。
2. 登陆路由器管理界面打开浏览器,在地址栏中输入路由器的 IP 地址,通常为或。
输入正确的 IP 地址后,按下回车键,会跳转到路由器的登录界面。
3. 输入账号和密码在登录界面中输入正确的账号和密码,通常都是默认的管理员账号和密码,如果之前进行过更改,需要输入修改后的账号和密码。
正确输入后,点击登录按钮,进入路由器的管理界面。
4. 打开路由设置界面在管理界面中,找到路由器设置或网络设置等菜单,并点击进入设置界面。
5. 添加静态路由在路由器设置界面中,找到静态路由设置,点击添加或新建按钮。
6. 填写路由信息在添加路由的页面中,需要填写目的网络、子网掩码、下一跳等路由信息。
目的网络可以是 IP 地址范围或特定的一部分 IP 地址,子网掩码用于分割网络,下一跳是数据包要经过的下一个路由器或网关的 IP 地址。
填写完成后,点击保存按钮。
7. 完善其他设置完成静态路由的添加后,可以根据需要设置其他相关的路由功能,如 NAT 设置、端口映射等,以提高网络的灵活性和安全性。
三、常见问题1. 如何确定目的网络和子网掩码?目的网络可以通过查看网络拓扑结构或咨询网络管理员获取。
子网掩码通常是由网络服务提供商或网络管理员分配的,也可以根据具体需求进行设置。
如何设置无线路由器的静态路由(三)
如何设置无线路由器的静态路由无线路由器是现代家庭和办公室网络中不可或缺的设备。
它可以将互联网连接传送到不同的设备,让我们享受高速无线上网的便利。
然而,有时候我们需要设置静态路由,以便更好地管理和控制网络流量。
本文将详细介绍如何设置无线路由器的静态路由,帮助读者更好地优化网络连接。
第一部分:什么是静态路由静态路由是人为设置的路由表,它指定了数据包从一个网络到另一个网络的路径。
与动态路由不同,静态路由由网络管理员手动配置,用户可以根据自己的需求选择最佳路径。
第二部分:为什么需要设置静态路由在某些情况下,网络管理员可能需要设置静态路由来解决网络连接问题。
静态路由可以帮助优化网络流量,提高网络性能和安全性。
它也可以用于网络分割,确保数据包按照管理员的要求传输。
第三部分:如何设置无线路由器的静态路由首先,确保你已经登录到你的无线路由器的管理界面。
通常情况下,你可以通过在浏览器中输入路由器的 IP 地址来访问管理界面。
接下来,找到路由器管理界面中的“静态路由”选项。
这通常在“高级设置”、“网络设置”或类似的标签下。
一旦找到了该选项,点击进入。
在静态路由页面,你将看到一个空白的路由表。
点击“新增静态路由”或类似的按钮来添加静态路由条目。
在添加静态路由的页面,你需要填写以下信息:1. 目标网络:指定要达到的目标网络的 IP 地址和子网掩码。
例如,如果你想将数据包发送到网络,子网掩码是。
2. 网关:指定下一跳的 IP 地址。
这是数据包离开当前网络去往目标网络所需经过的下一台设备的 IP 地址。
3. 跃点数:指定到达目标网络的跃点数。
这个值决定了数据包在传输时经过的路由器数量。
通常情况下,较小的跃点数意味着较短的路径。
4. 接口:指定数据包从哪个接口离开路由器。
这取决于你的网络设置和需求。
填写完以上信息后,点击“保存”按钮或类似的选项,将静态路由条目保存到路由器的路由表中。
第四部分:设置多个静态路由在某些情况下,你可能需要设置多个静态路由以满足复杂的网络需求。
静态路由实例分析
静态路由:由网络管理员手动配置的路由;适用于小型网络拓扑结构,网络管理员易于清楚地了解网络的拓扑结构,便于设置正确的路由信息。
同时小型网络所需配置的静态路由条目不会太多。
缺点:它们需要在路由器上手动配置,如果网络结构复杂,或者跳数较多的话,仅通过静态路由来实现路由,则要配置的静态路由可能非常多,而且还可能造成路由环路;而且如果网络拓扑结构发生改变,路由器上的静态路由必须跟着改变,否则原来配置的静态路由将可能失效。
优点:优先级高,静态路由明确指出了到达目标网络,或者目标节点的路由路径,所以在所有同目的地址的路由中,静态路由的优先级是除“直连路由”外最高的,也就是如果配置了到达某一网络或者某一节点的静态路由,则优先采用这条静态路由,只有当这条静态路由不可用时才会考虑选择其它的路由。
静态路由实例分析:实例一:串联式双路由组网图:场景1描述:公司原有一个局域网,通过R1共享internet,现在新增一个R2,它的下面又划分一个局域网,这样两个局域网的主机是都能访问internet,但是两个局域网下的主机不能相互访问在没有配置静态路由的情况下,这两个子网中的计算机A、B之间是不能通信的。
从计算机A发往计算机B的IP包,当在到达R1后,R1不知道如何到达计算机B所在的网段192.168.2.0/24(即R1上没有去往192.168.2.0/24的路由表),接收到数据因为找不到对应路由而被丢弃,同样R2也不知道如何到达计算机A所在的网段192.168.0.0/24,因此通信失败。
因此就需要管理员在R1和R2上分别配置静态路由,使计算机A与计算机B通信由此得知配置静态路由需要以下几个配置项:1.目的地——即静态路由所要到达的地址,在上图中就是192.168.2.0,该值可以是具体的一个IP地址,也可以是一个网络段2.网关——也叫下一跳地址,即要到达目的地时所经过的第一个节点地址,在上图中就是R2的端口3的地址192.168.1.13.子网掩码——根据ABC类地址区分即可以在R1页面配置或直接输入ip route 192.168.2.0 255.255.255.0 192.168.1.1,R2的配置也类似实例二:并联式双路由组网图:场景2描述:小区有宽带通过R1共享internet,但是每户人家又自己搭建一个局域网,但是每个局域网的主机互相不能通信跟场景1一样,只需要再R2和R3上各自分配一条静态路由,即可以访问路由器目的IP 子网掩码网关R2 172.16.0.0 255.255.0.0 10.1.1.3R3 192.168.0.0 255.255.255.0 10.1.1.2实例三:路由器RTA: S0 192.168.60.1,F0:192.168.1.1路由器RTB: S0:192.168.60.2,F0:192.168.2.1,S1:192.168.40.2 路由器RTC: S1:192.168.40.1,F0:192.168.3.1RTA上配置:1.与192.168.2.0网路通讯Ip route 192.168.2.0 255.255.255.0 192.168.60.22.与192.168.40.0网络通讯Ip route 192.168.40.0 255.255.255.0 192.168.60.23.与192.168.3.0网络通讯Ip route 192.168.3.0 255.255.255.0 192.168.60.2RTB上配置:1.与192.168.1.0网络通讯Ip route 192.168.1.0 255.255.255.0 192.168.60.12.与192.168.3.0 网络通讯Ip route 192.168.3.0 255.255.255.0 192.168.40.1RTC上配置:1.与192.168.2.0网络通讯Ip route 192.168.2.0 255.255.255.0 192.168.40.22.与192.168.60.0网络通讯Ip route 192.168.60.0 255.255.255.0 192.168.40.23.与192.168.1.0 网络通讯IP route 192.168.1.0 255.255.255.0 192.168.40.2。
无线路由器基本配置
无线路由器基本配置(一)——静态路由功能设置静态路由是在路由器中手工设置的固定的路由条目。
我司路由器静态路由是基于ICMP重定向原理,与其他公司宣传的“静态路由”有所区别。
ICMP重定向是在特定情况下,路由器向主机发送ICMP重定向报文请求主机改变路由,并转发该主机发出的分组到相应目的地的过程。
下面我们以实例来进行说明。
典型应用:在一个公司网络中,不仅可以通过无线路由器B连接外网,还可以通过无线路由器A来连接公司内网服务器。
在不修改本地连接的IP地址及网关情况下,公司电脑需要能够同时访问外网和内网服务器。
配置实例如下图:PC默认将不与自己在同一网段的数据发送给网关192.168.1.1,即无线路由器B。
路由器B接收到数据后,检查数据包的目的地址。
如果发现目的IP为10.70.1.0的数据包,则路由器会发送一个ICMP重定向数据包给PC,告知PC后续发往10.70.1.0网段的数据包,都发送给192.168.1.2,即路由器A即可。
这样PC 就可以直接访问公司内网服务器了。
在我司TL-WR541G+无线路由器中的详细配置过程如下:步骤1:使用路由器管理地址登陆路由器B管理界面,点击“路由功能”菜单,选择“静态路由表”,如下图:步骤2:点击“添加新条目”按钮,在静态路由表中填写相应的参数。
步骤3:点击“保存”按钮后,在静态路由表中可以查看已有配置。
步骤4:在PC上访问内网服务器,检测静态路由条目是否生效。
如果能访问,则说明静态路由配置成功. 无线路由器基本配置(二)——ARP欺骗的防护操作ARP(Address Resolution Protocol),即地址解析协议,具体来说就是将IP地址解析为数据链路(数据链路层,位于OSI 模型的第二层)的MAC(Media Access Control )地址。
而ARP欺骗则会扰乱网络设备间的正常通信。
通过伪造IP地址和MAC地址实现ARP欺骗,对网络的正常传输和安全都是一个很严峻的考验。
- 1、下载文档前请自行甄别文档内容的完整性,平台不提供额外的编辑、内容补充、找答案等附加服务。
- 2、"仅部分预览"的文档,不可在线预览部分如存在完整性等问题,可反馈申请退款(可完整预览的文档不适用该条件!)。
- 3、如文档侵犯您的权益,请联系客服反馈,我们会尽快为您处理(人工客服工作时间:9:00-18:30)。
静态路由设置实例解析随着宽带接入的普及,很多家庭和小企业都组建了局域网来共享宽带接入。
而且随着局域网规模的扩大,很多地方都涉及到2台或以上路由器的应用。
当一个局域网内存在2台以上的路由器时,由于其下主机互访的需求,往往需要设置路由。
由于网络规模较小且不经常变动,所以静态路由是最合适的选择。
本文作为一篇初级入门类文章,会以几个简单实例讲解静态路由,并在最后讲解一点关于路由汇总(归纳)的知识。
由于这类家庭和小型办公局域网所采用的一般都是中低档宽带路由器,所以这篇文章就以最简单的宽带路由器为例。
(其实无论在什么档次的路由器上,除了配置方式和命令不同,其配置静态路由的原理是不会有差别的。
)常见的1WAN口、4LAN口宽带路由器可以看作是一个最简单的双以太口路由器+一个4口小交换机,其WAN口接外网,LAN口接内网以做区分。
路由就是把信息从源传输到目的地的行为。
形象一点来说,信息包好比是一个要去某地点的人,路由就是这个人选择路径的过程。
而路由表就像一张地图,标记着各种路线,信息包就依靠路由表中的路线指引来到达目的地,路由条目就好像是路标。
在大多数宽带路由器中,未配置静态路由的情况下,内部就存在一条默认路由,这条路由将LAN口下所有目的地不在自己局域网之内的信息包转发到WAN口的网关去。
宽带路由器只需要进行简单的WAN口参数的配置,内网的主机就能访问外网,就是这条路由在起作用。
本文将分两个部分,第一部分讲解静态路由的设置应用,第二部分讲解关于路由归纳的方法和作用。
下面就以地瓜这个网络初学者遇到的几个典型应用为例,让高手大虾来说明一下什么情况需要设置静态路由,静态路由条目的组成,以及静态路由的具体作用。
例一:最简单的串连式双路由器型环境这种情况多出现于中小企业在原有的路由器共享Internet的网络中,由于扩展的需要,再接入一台路由器以连接另一个新加入的网段。
而家庭中也很可能出现这种情况,如用一台宽带路由器共享宽带后,又加入了一台无线路由器满足无线客户端的接入。
地瓜:公司里原有一个局域网LAN 1,靠一台路由器共享Internet,现在又在其中添加了一台路由器,下挂另一个网段LAN 2的主机。
经过简单设置后,发现所有主机共享Internet没有问题,但是LAN 1的主机无法与LAN 2的主机通信,而LAN 2的主机却能Ping通LAN 1下的主机。
这是怎么回事?大虾:这是因为路由器隔绝广播,划分了广播域,此时LAN 1和LAN 2的主机位于两个不同的网段中,中间被新加入的路由器隔离了。
所以此时LAN 1下的主机不能“看”到LAN 1里的主机,只能将信息包先发送到默认网关,而此时的网关没有设置到LAN 2的路由,无法做有效的转发。
这种情况下,必须要设置静态路由条目。
此种网络环境的拓扑示意如下:(注:图中省略了可能存在的交换层设备)如图一所示,LAN 1为192.168.0.0这个标准C类网段,路由器R1为原有路由器,它的WAN口接入宽带,LAN口(IP为192.168.0.1)挂着192.168.0.0网段(子网掩码255.255.255.0的C类网)主机和路由器R2(新添加)的WAN口(IP为192.168.0.100)。
R2的LAN口(IP为192.168.1.1)下挂着新加入的LAN 2这个192.168.1.0的C类不同网段的主机。
如果按照共享Internet的方式简单设置,此时应将192.168.0.0的主机网关都指向R1的LAN口(192.168.0.1),192.168.1.0网段的主机网关指向R2的LAN口(192.168.1.1),那么只要R2的WAN口网关指向192.168.0.1,192.168.1.0的主机就都能访问192.168.0.0网段的主机并能通过宽带连接上网。
这是因为前面所说的宽带路由器中一条默认路由在起作用,它将所有非本网段的目的IP包都发到WAN口的网关(即路由器R1),再由R1来决定信息包应该转发到它自己连的内网还是发到外网去。
但是192.168.0.0网段的主机网关肯定要指向192.168.0.1,而R1这时并不知道192.168.1.0这个LAN 2的正确位置,那么此时只能上网以及本网段内的互访,不能访问到192.168.1.0网段的主机。
这时就需要在R1上指定一条静态路由,使目的IP为192.168.1.0网段的信息包能转发到路由器R2去。
一条静态路由条目一般由3部分组成:1.目的IP地址或者叫信宿网络、子网;2.子网掩码;3.网关或叫下一跳。
例一中R1上设定的静态路由条目就应该为:目的IP地址192.168.1.0(代表1.x这个网段),子网掩码255.255.255.0(因为是C类网段),下一跳192.168.0.100。
如图2,此图为TP-LINK R410中的静态路由表配置项,保存后即可生效。
如果是Cisco的路由器,则在全局配置模式下键入命令:Router(config)# ip route 192.168.1.0 255.255.255.0 192.168.0.100。
注意:其中的网关IP必须是与WAN或LAN口属于同一个网段。
那条默认路由写出来就是:目的IP为 0.0.0.0,子网掩码0.0.0.0,下一跳为WAN口上的默认网关,有时我们也称它为“8个0的默认路由”。
另外,如果目的IP是一个具体的主机IP(如192.168.1.2),那么路由条目应为:目的IP 192.168.1.2,子网掩码255.255.255.255,下一跳或网关192.168.0.100。
使用此种连接方式,还可以方便的使用路由器内置的访问控制列表来设置LAN 2下主机的访问权限,这对企业用户而言还是很方便的。
宽带路由器中的“防火墙设置”其实就是一个简化的访问控制列表,即ACL- Access Control Lists。
如:希望局域网LAN 2中IP地址为192.168.1.7的计算机不能收发邮件,IP地址为192.168.1.8的计算机不能访问企业内部位于LAN 1的ERP服务器(假设其IP为192.168.0.10),对局域网中的其它计算机则不做任何限制,这时您需要指定如下的数据包过滤表,如图:图3例二:两台平级并连的路由器,下挂子网中主机需要互相通信的环境这种情况,两台平行并连的路由器上层应该还有一个总的出口网关,而这个网关有可能因某种原因不便设置路由,而此时网络中存在3个不同的网段。
地瓜:我家是小区共享型的宽带接入,我自己用一台宽带路由器构建了一个家庭局域网以共享Internet,正好邻居也跟我一样用宽带路由器构建了另一个家庭局域网。
而我们各自局域网内的主机之间却不能互相通信,根本ping不通,这是怎么回事?大虾:这种情况下整个小区其实就是一个大的局域网,主机不能互通的原因,其实跟例一中LAN 1不能ping通LAN 2的原因一样,都是因为上层的默认网关不知道目的IP所属网段的正确位置,无法做有效转发所致。
这种环境的典型示意图如下:图中内网网关就是小区的网关,R1和R3分别为两户的宽带路由器,它们之间一般通过楼层的接入交换机和小区的骨干交换机连接在一起,此图省略了这一部分。
图4的这种情况,只要在网关设备上按例一的方式添加两条路由就能实现两个子网中主机的互访,而且其 10.0.0.0这个A类网段中存在的主机也都能通过这两条路由访问到R1和R3下的内网机。
但是如果是小区的网关设备,那肯定是不会让用户随便配置路由条目的,而且你应该也不想小区内的所有用户都能直接访问到你的内网主机。
这时,我们可以在R1和R3上各添加一条路由指向对方来实现R1和R3下主机直接互访的效果。
在R1上:目的IP地址172.16.0.0,子网掩码255.255.0.0(B类网段),下一跳10.1.1.3。
在R3上:目的IP地址192.168.0.0,子网掩码255.255.255.0(C类网段),下一跳10.1.1.2。
注:有些新型小区中使用了P-VLAN技术,这种网络的情况比较复杂,这样上面简单的静态路由设置有可能无法达到目的。
例三:既串且并,网络中有多级路由设备的环境。
这种情况可以说是例一和例二两种应用的整合和延伸,看似复杂其实简单。
地瓜:如果像例二中那样的环境中,我家里的局域网再添置一个路由器,下挂另一个网段以做扩展,那要怎么设置呢?大虾:你说的这种网络结构,确实就是将例一和例二合在一起了。
这时一共有4个网段并存,我们的设置是要让两户家庭局域网下的3个子网内主机能够互通,而此时小区的网关当然还是不能去设置的。
其拓扑示意图如下:可以看到图5就是将图1和图4整合在一起了。
既然拓扑图是例一、例二的结合,那将例一、例二中的路由条目加在一起是不是就可以了呢?当然也不是这么简单,如果只是配置了前两例的路由条目,R3下的主机是无法直接访问到R2下的192.168.1.0这个子网的。
所以在R3上还要加一条到192.168.1.0这个子网的路由。
静态路由条目配置如下:R1:目的IP地址192.168.1.0,子网掩码255.255.255.0,下一跳192.168.0.100。
目的IP地址172.16.0.0,子网掩码255.255.0.0,下一跳10.1.1.3。
R3:目的IP地址192.168.0.0,子网掩码255.255.255.0,下一跳10.1.1.2。
目的IP地址192.168.1.0,子网掩码255.255.255.0,下一跳10.1.1.2。
地瓜:为何R3中第二条路由的下一跳不是直接指向R2,而是也指向R1呢?大虾:就知道你会问这个,这个问题要从路由器间通信的原理来讲解。
路由器是通过ARP解析协议来获得下一跳路由器的MAC地址,而ARP基于广播,在一般情况下路由器是不会转发广播,也就是广播包无法过路由。
所以对于路由器R3来讲,R1和R3才是同等级的,它只能看到R1,不能看到R2,这就是为何在例一的注意中提到:“其中的网关IP 必须是与WAN或LAN口属于同一个网段”的原因。
而文中所说的静态路由条目组成的第3部分:网关又叫下一跳,而不叫下两跳、下三跳也是这个意思。
总之,在一般情况下,下一跳路由的IP地址肯定要跟这个路由器的某个接口是在同一个网段的。
本篇文章下面的部分将讲解关于路由汇总(或叫路由归纳)的知识。
上面例三中R3上的静态路由条目,其实可以写成一条:目的IP地址192.168.0.0,子网掩码255.255.0.0(不再是C类子网的掩码),下一跳 10.1.1.2。
这时192.168.0.0,掩码255.255.0.0这个网段不能称为C类或B类的子网了,由于它超过了本身C类网段的范围,所以可以称它是一个超网。
这个网段包含了192.168.0.0~192.168.255.0所有的子网。
