20条适用于第一次用iPhone的说明[绝密技巧]
初次使用苹果手机教程
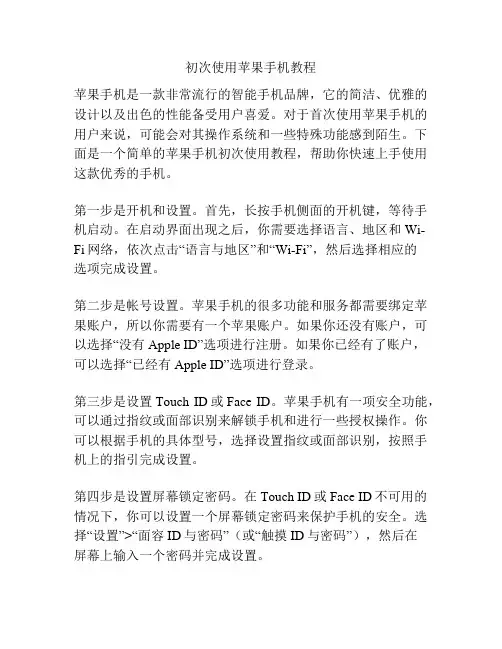
初次使用苹果手机教程苹果手机是一款非常流行的智能手机品牌,它的简洁、优雅的设计以及出色的性能备受用户喜爱。
对于首次使用苹果手机的用户来说,可能会对其操作系统和一些特殊功能感到陌生。
下面是一个简单的苹果手机初次使用教程,帮助你快速上手使用这款优秀的手机。
第一步是开机和设置。
首先,长按手机侧面的开机键,等待手机启动。
在启动界面出现之后,你需要选择语言、地区和Wi-Fi网络,依次点击“语言与地区”和“Wi-Fi”,然后选择相应的选项完成设置。
第二步是帐号设置。
苹果手机的很多功能和服务都需要绑定苹果账户,所以你需要有一个苹果账户。
如果你还没有账户,可以选择“没有Apple ID”选项进行注册。
如果你已经有了账户,可以选择“已经有Apple ID”选项进行登录。
第三步是设置Touch ID或Face ID。
苹果手机有一项安全功能,可以通过指纹或面部识别来解锁手机和进行一些授权操作。
你可以根据手机的具体型号,选择设置指纹或面部识别,按照手机上的指引完成设置。
第四步是设置屏幕锁定密码。
在Touch ID或Face ID不可用的情况下,你可以设置一个屏幕锁定密码来保护手机的安全。
选择“设置”>“面容ID与密码”(或“触摸ID与密码”),然后在屏幕上输入一个密码并完成设置。
第五步是了解主屏幕和应用。
苹果手机的主屏幕上有一些默认应用,比如电话、信息、相机等,你可以通过点击应用图标来打开相应的应用。
长按主屏幕上的应用图标还可以进行一些操作,比如移动应用位置、删除应用等。
第六步是下载更多应用。
苹果手机有一个应用商店,你可以在其中下载各种各样的应用,比如社交媒体应用、游戏应用等。
打开应用商店,选择感兴趣的应用,然后点击“获取”进行下载和安装。
第七步是学会使用控制中心。
苹果手机的控制中心是一个快速操作的面板,可以帮助你调节屏幕亮度、音量、网络连接等。
从屏幕底部向上滑动即可打开控制中心,然后通过点击相应图标进行操作。
第八步是学会使用通知中心。
初级的iphone使用和管理技巧
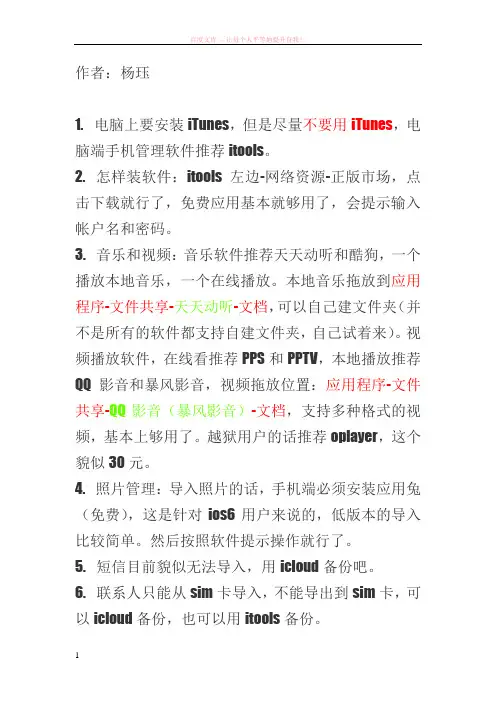
作者:杨珏1. 电脑上要安装iTunes,但是尽量不要用iTunes,电脑端手机管理软件推荐itools。
2. 怎样装软件:itools左边-网络资源-正版市场,点击下载就行了,免费应用基本就够用了,会提示输入帐户名和密码。
3. 音乐和视频:音乐软件推荐天天动听和酷狗,一个播放本地音乐,一个在线播放。
本地音乐拖放到应用程序-文件共享-天天动听-文档,可以自己建文件夹(并不是所有的软件都支持自建文件夹,自己试着来)。
视频播放软件,在线看推荐PPS和PPTV,本地播放推荐QQ影音和暴风影音,视频拖放位置:应用程序-文件共享-QQ影音(暴风影音)-文档,支持多种格式的视频,基本上够用了。
越狱用户的话推荐oplayer,这个貌似30元。
4. 照片管理:导入照片的话,手机端必须安装应用兔(免费),这是针对ios6用户来说的,低版本的导入比较简单。
然后按照软件提示操作就行了。
5. 短信目前貌似无法导入,用icloud备份吧。
6. 联系人只能从sim卡导入,不能导出到sim卡,可以icloud备份,也可以用itools备份。
7. 看电子书软件推荐ireader,文件导入路径类似音乐和视频。
8. 实在想装付费软件的话,“快用苹果助手”是一个电脑端软件的名字。
9. 想到这么多,有啥再添加,下面是针对越狱用户的。
1. 手机端文件管理软件:ifile,必装无争议,用法自己摸索。
2. 搜狗输入法,那是一定的。
3. 好用的插件(排名不分先后):Activator,手势插件,解放home键(zephyr无必要)。
APPlocker,选择性加密软件和文件夹,缺点是一旦卸载加密就失效了。
CameraTweak,照相增强插件,高级货,自己研究。
FolderEnhancer,文件夹增强,用得好的话很方便。
Icon Renamer,自定义程序名。
Infinidock,解放dock数量限制,可以用来隐藏app。
Kuaidial,通话辅助,显示归属地。
iphone使用手册
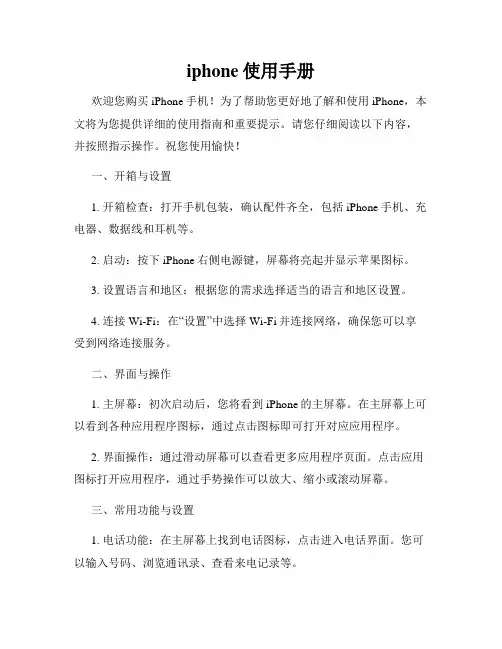
iphone使用手册欢迎您购买iPhone手机!为了帮助您更好地了解和使用iPhone,本文将为您提供详细的使用指南和重要提示。
请您仔细阅读以下内容,并按照指示操作。
祝您使用愉快!一、开箱与设置1. 开箱检查:打开手机包装,确认配件齐全,包括iPhone手机、充电器、数据线和耳机等。
2. 启动:按下iPhone右侧电源键,屏幕将亮起并显示苹果图标。
3. 设置语言和地区:根据您的需求选择适当的语言和地区设置。
4. 连接Wi-Fi:在“设置”中选择Wi-Fi并连接网络,确保您可以享受到网络连接服务。
二、界面与操作1. 主屏幕:初次启动后,您将看到iPhone的主屏幕。
在主屏幕上可以看到各种应用程序图标,通过点击图标即可打开对应应用程序。
2. 界面操作:通过滑动屏幕可以查看更多应用程序页面。
点击应用图标打开应用程序,通过手势操作可以放大、缩小或滚动屏幕。
三、常用功能与设置1. 电话功能:在主屏幕上找到电话图标,点击进入电话界面。
您可以输入号码、浏览通讯录、查看来电记录等。
2. 短信功能:通过点击主屏幕上的信息图标,您可以进入短信应用程序,发送和接收短信。
可以将多个联系人放入一个群组中,实现批量发送短信。
3. 邮件功能:在主屏幕上找到电子邮件图标,点击进入邮件应用程序。
您可以添加各种邮箱账户,并轻松管理收发邮件。
4. 应用商店:通过点击主屏幕上的App Store图标,您可以访问苹果应用商店,下载和安装各种应用程序,丰富您的手机功能。
5. 设置与个性化:在“设置”中,您可以根据个人喜好对iPhone进行各种设置,包括音量、亮度、壁纸、密码锁等。
四、常见问题与解决1. 如何拍照:在主屏幕上找到相机图标,点击进入相机应用程序。
您可以轻松拍摄照片,并进行编辑和分享。
2. 如何连接蓝牙设备:在“设置”中选择蓝牙,确保蓝牙开启状态,在列表中选择要连接的设备,完成配对。
3. 如何延长电池续航时间:关闭不必要的后台应用程序、降低屏幕亮度、关闭推送通知等操作可以有效延长电池续航时间。
iphone使用说明
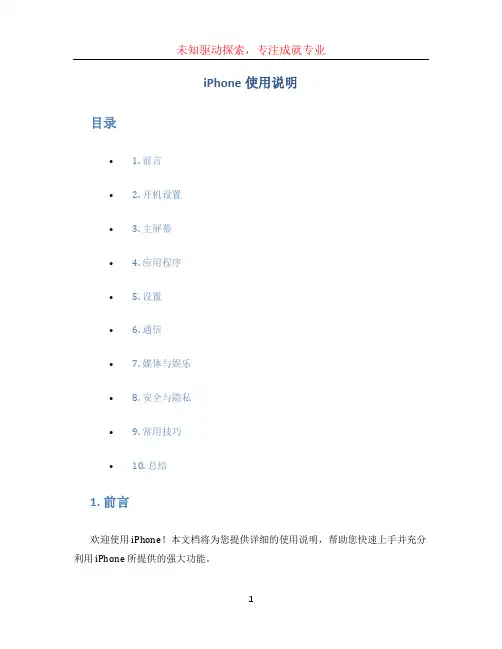
iPhone使用说明目录• 1. 前言• 2. 开机设置• 3. 主屏幕• 4. 应用程序• 5. 设置• 6. 通信•7. 媒体与娱乐•8. 安全与隐私•9. 常用技巧•10. 总结1. 前言欢迎使用 iPhone!本文档将为您提供详细的使用说明,帮助您快速上手并充分利用 iPhone 所提供的强大功能。
2. 开机设置当您首次打开 iPhone 时,您将被引导完成一系列的设置步骤。
您需要选择语言、地区、Wi-Fi网络,并登录您的 Apple ID 账户。
在这一过程中,请确保您的iPhone 连接到可靠的 Wi-Fi 网络,并记住您的 Apple ID 账户和密码。
3. 主屏幕您的 iPhone 将显示主屏幕,包含多个应用图标和小部件。
您可以通过滑动屏幕或点击应用图标来访问各个应用程序。
•滑动屏幕:可以左右滑动屏幕以查看不同的主屏幕页面。
•点击应用图标:通过点击应用图标可以打开相应的应用程序。
4. 应用程序iPhone 预装了许多常用的应用程序,包括电话、信息、相册、日历、地图等。
您可以在主屏幕上找到它们的图标并进行访问。
您还可以通过 App Store 下载和安装其他应用程序来满足个人需求。
App Store提供了丰富多样的应用程序供用户选择,并且每天都会有更新和推荐。
5. 设置通过点击主屏幕上的“设置”图标,您可以访问和管理各种设置选项,包括通知、声音、蜂窝移动网络等。
在“设置”中,您还可以调整设备亮度、壁纸、字体大小等个性化设置,以满足个人喜好和需求。
6. 通信iPhone 提供了多种通信方式,包括电话、信息、邮件等。
以下是一些常见的通讯功能:•电话:通过点击主屏幕上的“电话”图标,您可以拨打电话并与他人进行语音通话。
•信息:通过点击主屏幕上的“信息”图标,您可以发送和接收短信、彩信和即时通讯信息。
•邮件:通过点击主屏幕上的“邮件”图标,您可以设置并管理您的电子邮件账户,并进行邮件收发。
7. 媒体与娱乐iPhone 提供了各种功能丰富的媒体与娱乐应用程序,使您的生活更加多样化和有趣。
iphone使用技巧和窍门
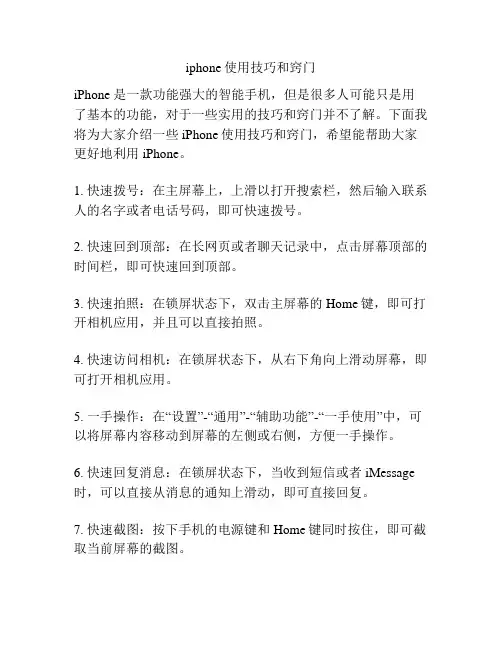
iphone使用技巧和窍门iPhone 是一款功能强大的智能手机,但是很多人可能只是用了基本的功能,对于一些实用的技巧和窍门并不了解。
下面我将为大家介绍一些iPhone使用技巧和窍门,希望能帮助大家更好地利用iPhone。
1. 快速拨号:在主屏幕上,上滑以打开搜索栏,然后输入联系人的名字或者电话号码,即可快速拨号。
2. 快速回到顶部:在长网页或者聊天记录中,点击屏幕顶部的时间栏,即可快速回到顶部。
3. 快速拍照:在锁屏状态下,双击主屏幕的Home键,即可打开相机应用,并且可以直接拍照。
4. 快速访问相机:在锁屏状态下,从右下角向上滑动屏幕,即可打开相机应用。
5. 一手操作:在“设置”-“通用”-“辅助功能”-“一手使用”中,可以将屏幕内容移动到屏幕的左侧或右侧,方便一手操作。
6. 快速回复消息:在锁屏状态下,当收到短信或者iMessage 时,可以直接从消息的通知上滑动,即可直接回复。
7. 快速截图:按下手机的电源键和Home键同时按住,即可截取当前屏幕的截图。
8. 自动填充密码:在“设置”-“密码”-“自动填充密码”中,可以为存储在iCloud钥匙串中的密码自动填充。
9. 无线观看电视:在“设置”-“控制中心”-“自定义控件”中,可以将"屏幕镜像"添加到控制中心,并且在锁屏状态下可以通过控制中心进行无线观看电视。
10. 隐藏预览信息:在“设置”-“通知”-“信息”中,可以选择隐藏消息的预览信息,保护个人隐私。
11. 限制广告追踪:在“设置”-“隐私”-“广告”中,可以打开“限制广告追踪”选项,减少广告的针对性。
12. 无线充电:如果你的iPhone支持无线充电,可以购买一个无线充电器,方便充电。
13. 增强文件管理:在“文件”应用中,可以将文件整理到不同的文件夹中,方便管理。
14. 快速搜索:在主屏幕上,下拉以打开搜索栏,即可快速搜索应用、联系人、网页等。
15. 快速提醒:在锁屏状态下,侧滑右侧边缘,即可打开“提醒事项”,快速添加提醒事项。
苹果手机使用教程

苹果手机使用教程苹果手机使用教程苹果手机是目前市场上最受欢迎的智能手机之一,其简洁、易用的界面和丰富的功能深受用户喜爱。
下面是一份苹果手机的使用教程,帮助你更好地了解和使用苹果手机。
一、开机和设置1. 首次开机时,按下手机上方的电源按钮,等待苹果图标出现。
2. 选择你的语言和国家/地区,然后连接到Wi-Fi网络。
3. 接下来,设置你的Apple ID(若没有,则先注册一个),这将用于下载应用和进行其他操作。
4. 进入主屏幕,滑动屏幕上方的控制中心,可以访问快速设置选项、音量控制等。
二、主屏幕和应用1. 主屏幕包含各种应用图标,可以通过左右滑动屏幕切换页面。
2. 点击应用图标即可打开应用程序,如果要将应用移到其他位置,长按应用图标,直到所有应用图标开始晃动,然后拖动到所需位置。
3. 如果想要把应用放到其他页面上,长按应用图标并将其拖动到屏幕边缘,屏幕就会自动滚动到下一个页面。
三、设置和个性化1. 进入“设置”应用可以对手机进行各种设置和个性化调整。
2. 在“设置”中,你可以调整屏幕亮度、音量、壁纸等外观设置。
3. 你还可以设置Wi-Fi、蓝牙、数据使用、通知等功能。
四、下载和管理应用程序1. 进入App Store应用,搜索你想下载的应用,点击“获取”按钮下载。
2. 下载完成后,应用图标会出现在主屏幕上,点击图标即可打开应用。
3. 若要卸载应用,长按应用图标,直到出现“删除”按钮,点击即可卸载。
五、基本操作和常用功能1. 主屏幕底部的工具栏包含一些常用的应用和功能,例如电话、短信、相机、浏览器等。
2. 滑动或者点击主屏幕上方的搜索栏,可以进行全局搜索。
3. 双击主屏幕底部的Home键,可以打开最近使用的应用。
4. 通过滑动手势可以快速返回,例如从屏幕左侧边缘向右滑动可以返回上一级页面。
六、数据备份和恢复1. 连接苹果手机到电脑上,打开iTunes,可以备份和恢复手机数据。
2. 在iTunes中,选择你的设备,点击“备份”按钮进行数据备份,以保护你的手机数据。
Iphone的使用技巧
Iphone的使用技巧我从2011年开始使用iphone4、4s、ipad3,前两天刚刚入手5s,通过近3年的使用深深地爱上了苹果,威锋网的论坛几乎天天浏览,但我发现近来大部分的帖子都是有关自己什么时候买了什么颜色的、多少G的5s,要么就是晒上几张开箱照片,总感觉技术含量太少。
本人一直想发一些有关使用的帖子,但年过半百,老眼昏花,打字速度太慢,也懒,所以这个想法就搁浅了。
前两天刚刚注册了威锋会员,今天我就把我使用iphone 的一些心得、体会还有窍门在这里写出来,抛砖引玉,和大家共同学习。
我们既然花了五仟多圆买了它,就应该充分使用它的性能,娴熟地操作它。
我发现我周围的一些土豪拿着iphone,但是也就接打电话、发发短信、上上QQ 和微信,其它功能不用,也不会用,没有物尽其用,糟蹋了iphone,纯粹是笨狗扎个狼狗势!闲话少讲,下面谈谈技巧1. 刚刚拿到iphone激活后,如何同步通讯录,如果你原来用的就是iphone ,那么通过备份就可以恢复,但是从别的操作系统,如Android系统的手机上如何同步通讯录呢?你可以先在原来手机上下载个QQ通讯录,上传手机通讯录到云端,然后再在iphone上下载个QQ通讯录,再从QQ通讯录上下载云端通讯录到iphone上。
2. 有了通讯录后,将常用的、重要的联系人添加到“个人收藏“,这样拨打电话时就不用从通讯录里大海捞针了。
3. 添加黑名单:在实际生活中往往有好多骚扰电话和某些场合不方便接的电话,把这些电话加入黑名单就是了,如果是一直不想接的人,加入黑名单后就不用管了,如果只是在某个时间段、某个场合不想接,那么就先把这些人拉进黑名单,过后再从黑名单中去掉。
方法是,设置→电话→黑名单→新增→从通讯录中选取要加入黑名单的人就ok了,若要将某个号码加入黑名单,得先将这个号码存入通讯录,然后再加入,若想将某个来电加入黑名单,点”最近通话“,点该号码或联系人后面的带圈的i,向下拉,选“阻止此来电号码”,会弹出“阻止联系人”,点击后就会将此人加入黑名单了。
iPhone使用指南
iPhone使用指南随着科技的不断发展,智能手机已经成为我们生活中不可或缺的一部分。
作为世界上最受欢迎的智能手机之一,iPhone在用户中拥有着广泛的群体。
然而,对于一些新手用户来说,iPhone的使用可能会有些困惑。
本文将为大家提供一份简明的iPhone使用指南,帮助您更好地掌握iPhone的各种功能。
一、基础设置在开始使用iPhone之前,首先需要进行一些基础设置。
打开手机后,您会看到一个设置图标,点击进入设置界面。
在设置界面中,您可以调整各种个性化选项,如更改壁纸、调整亮度、设置声音等。
此外,您还可以通过设置界面连接Wi-Fi网络、添加新的电子邮件账户、设置密码等。
这些基础设置可以根据个人需求进行调整,以确保手机在使用过程中更加符合个人习惯。
二、应用程序的使用iPhone上有各种各样的应用程序,可以满足不同用户的需求。
在主屏幕上,您可以看到一些常用的应用程序,如电话、短信、相机等。
此外,您还可以通过App Store下载并安装其他应用程序,如社交媒体应用、游戏应用、工作助手等。
通过点击应用程序图标,您可以进入相应的应用程序界面,并进行各种操作。
例如,在相机应用中,您可以拍照、录像、编辑照片等。
在短信应用中,您可以发送和接收短信、发送语音消息等。
通过熟练掌握这些应用程序的使用方法,您可以更好地利用iPhone的各种功能。
三、通知中心和控制中心为了方便用户查看各种通知和快速访问常用功能,iPhone提供了通知中心和控制中心。
通过从屏幕顶部向下滑动,您可以打开通知中心,查看各种通知,如短信、邮件、日历提醒等。
在通知中心中,您还可以进行一些操作,如回复短信、删除邮件等。
而控制中心则可以通过从屏幕底部向上滑动来打开。
在控制中心中,您可以调节亮度、音量、开启或关闭Wi-Fi等。
这些功能的使用可以大大提高用户的操作效率。
四、数据备份和恢复为了保护重要的数据和文件,及时进行数据备份是非常重要的。
iPhone提供了iCloud服务,可以自动备份您的照片、联系人、日历、备忘录等数据。
iPhone手机20个使用小技巧,学会后你会再次爱上你的苹果
iPhone手机20个使用小技巧,学会后你会再次爱上你的苹果对于如今的iPhone用户来说,我们的日常生活几乎已经离不开了这一小小的智能设备。
不过尽管我们每天都在使用iPhone,但该设备依旧能时不时的给我们带来一些小惊喜,因为该设备内其实还隐藏着许多我们平时用不到,抑或者不被消费者所熟知的功能设计。
1、直接回复短信如果用户正处于应用或者锁屏界面的话,我们完全可以通过下滑手势进入通知中心,然后利用向左滑动的手势直接对短信进行回复。
2、查看应用耗电量想知道自己手机内的哪些应用是耗电大户?没问题!你需要做的仅仅是打开设置——通用——用量——电池用量界面,这个界面下会为你提供每个应用耗电量的详尽数据。
3、查看联系人所有已发图片如果你希望查看自己发送给某一联系人的所有历史图片或者视频的话其实非常简单,你需要做的仅仅是单击短信界面下的“详细信息”即可。
4、发送自动销毁的视频和音频信息你完全可以利用iPhone自带的短信功能发送会在两分钟内自动销毁的视频和音频信息。
同时,用户也可以前往设置——信息中设置这类信息的自动销毁时间。
5、共享位置许多人不知道的是,用户可以利用iPhone自带的短信功能发送自己的实时位置。
6、允许好友跟踪自己的实时位置除了可以发送自己的位置外,用户也可以在短信界面允许好友跟踪自己的实时位置,并选择允许对方跟踪自己位置的时间窗口7、短信勿扰用户可以在iPhone中对特定联系人设置短信息勿扰功能。
8、退出群聊群聊有时候是传达自己信息的最有效渠道,但这一功能有时也会令人感到厌烦。
因此如果用户希望退出某一群聊的话,他们需要做的仅仅是点击右上角的“详细信息”,然后点击“退出对话”即可。
9、为群聊组起名如果你经常会同某一群组内的用户展开群聊的话,不妨试试这个为群聊组起名的IM级别功能。
你需要做的仅仅是点击右上角的“详细信息”,然后下拉点击修改“群聊名称”即可。
10、多任务操作如果当你正在撰写一封电子邮件的时候收到一封新邮件的话,你大可不必放弃手中的工作就可以查看该邮件。
苹果手机首次使用教程
苹果手机首次使用教程苹果手机首次使用教程(1000字)第一步:开箱及激活手机苹果手机是一款功能强大、易于使用的智能手机。
在开始使用之前,我们首先需要开箱并激活手机。
1.仔细观察手机包装外观,确保没有明显的损坏或开封的痕迹。
2.打开手机包装盒,取出手机和配件。
3.启动手机,长按电源键(通常位于手机侧边)以打开屏幕。
4.选择您所在的语言并滑动屏幕以继续。
5.插入手机SIM卡,您可以使用手机配件中的开SIM卡工具来打开SIM卡槽。
将SIM卡槽卡托取出,放入SIM卡,然后重新插入手机。
6.根据手机提示连接Wi-Fi网络。
7.如果您有一个iCloud帐户,请选择登录,如果没有,请选择创建一个新帐户。
8.接受一系列的法律条款和条件。
9.根据手机屏幕上的指示,输入您的苹果ID和密码。
如果没有,请选择创建一个新的苹果ID。
10.选择是否启用“查找我的iPhone”功能。
该功能可帮助您在手机丢失或被盗时追踪手机。
11.根据需要设置Touch ID或Face ID,这些是一种安全功能,可帮助您解锁手机和进行支付。
12.选择是否从您的旧手机或备份中恢复数据。
如果您没有旧手机或备份,也可以选择手动设置手机。
13.设置您的手机屏幕解锁密码,以提供更高的安全保护。
14.等待几分钟,让手机完成激活和设置过程。
第二步:开始使用手机一旦您的苹果手机完成了激活和设置,您就可以开始使用各种功能和应用程序了。
1.了解主屏幕:主屏幕是您使用最频繁的应用程序的集合。
通过左右滑动屏幕,您可以查看不同的应用程序页面。
2.了解控制中心:从屏幕底部向上滑动,可以打开控制中心。
控制中心提供了快速访问各种设置和功能的途径。
3.探索应用程序:通过点击主屏幕上的应用程序图标,您可以打开各种应用程序。
花一些时间探索不同的应用程序,熟悉它们的功能和界面。
4.下载应用程序:打开App Store,搜索您感兴趣的应用程序,并下载它们。
可以使用您的苹果ID进行购买和下载。
- 1、下载文档前请自行甄别文档内容的完整性,平台不提供额外的编辑、内容补充、找答案等附加服务。
- 2、"仅部分预览"的文档,不可在线预览部分如存在完整性等问题,可反馈申请退款(可完整预览的文档不适用该条件!)。
- 3、如文档侵犯您的权益,请联系客服反馈,我们会尽快为您处理(人工客服工作时间:9:00-18:30)。
20条适用于第一次用iPhone的说明[[[[[[[[[[[[[[[[[[[[[[[[[[[[[[[[[[[[[[[[[[[[[[[[[[[[[[[[[绝密技巧]]]]]]]]]]]]]]]]]]]]]]]]]]]]]]]]]]]]]]]]]]]]]]]]]]]]]]]]]]
还有一个月就要过年,相信许多朋友打算过年给自己买一部苹果手机,如果你是第一次使用苹果手机,如下20条建议也许可以帮助你更好的体验它。
1、买个好拆的套子。
到了办公室或者家里,把套子拆了。
手感真的非常好。
2、苹果手机的IOS系统让它没必要清缓存。
不要学怎么杀进程。
3、想省电的话,可以把定位关了。
在隐私里面。
或者至少把那些紫色箭头(最近使用定位服务)的全设置了。
4、下拉菜单里面的通知如果觉得烦,可以在通知里面设置关闭。
5、电量、流量、存储手机都有统计显示。
没必要下那些各种助手。
6、在iCloud里打开“查找我的iPhone”。
7、自带浏览器Safari已经足够优秀。
8、传文件可以用网盘或者QQ转。
直接用数据线连电脑只能传照片。
安装iTunes 以后还可以传歌和pdf书籍。
9、觉得最下面那一栏不够用,可以拖个文件夹进去。
10、听歌可以下载音乐app。
11、最后,上公交或者地铁,请用手握住你的手机。
不要塞裤兜里听歌。
血泪教训。
12、照片流不是照片库。
只是同步同一个Apple ID下的照片。
会没的。
(照片流最多存1000张,如果超过1000张,最旧那张会被删掉)不会掉的照片在“照片”或者“相簿”的相机胶卷里面。
13、“照片”共三级,左上角是图片变小,想回去随便点个照片就可以了。
14、Siri个人常用的是“给xxx打电话”以及“提醒我xxx点做xxx”。
Siri的声音可以设置为男声,在通用里面。
15、苹果耳机线控按一下是暂停/播放,按两下是下一首歌,按三下是上一首。
听歌知道这仨基本就够了。
快进快退是按着不放。
16、平时线控长按一下就是呼叫Siri,结合之前的打电话口令,很方便。
17、有时候明明有网,手机抽了连不上,可以先打开再关闭飞行模式试试。
18、俩苹果之间传照片、通讯录啥的,AirDrop很好用。
19、刚用iPhone,原安卓手机上的通讯录可以用网盘或者各种同步助手同步过来。
20、平时iPhone用iTunes备份到电脑上。
包括手机上的app安装程序。
这样换苹果手机时可以直接连上电脑同步。
速度快。
可靠。
