Vmware Vcenter6.0 详细安装配置文档
vCenter-6.0-安装图解完整版
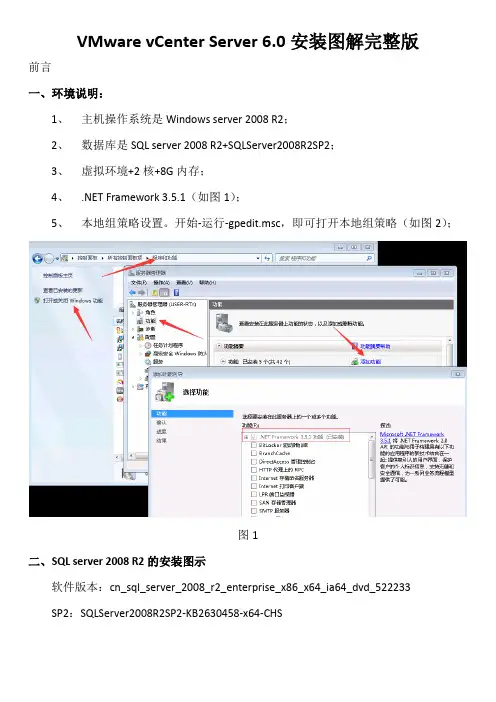
VMware vCenter Server 6.0安装图解完整版前言一、环境说明:1、主机操作系统是Windows server 2008 R2;2、数据库是SQL server 2008 R2+SQLServer2008R2SP2;3、虚拟环境+2核+8G内存;4、.NET Framework 3.5.1(如图1);5、本地组策略设置。
开始-运行-gpedit.msc,即可打开本地组策略(如图2);图1二、SQL server 2008 R2的安装图示软件版本:cn_sql_server_2008_r2_enterprise_x86_x64_ia64_dvd_522233SP2:SQLServer2008R2SP2-KB2630458-x64-CHS此处密码是35472931Xub此处密码是3547Xub。
点击关闭,安装完成。
至此SQL Server 2008 R2安装完成。
下面安装SQL Server 2008 R2 SP2:更新过程中。
三、vCenter Server的安装首先准备数据库:以上服务都启动,如有未启动的,从开始-管理工具-服务中启动。
右键-属性。
将图示中已启用均改成是。
如图,根据提示禁用,再启用。
数据库右键-新建数据库。
其次安装VMware vCenter Server 6.0:这里部署类型选择“嵌入式部署”,单击“下一步”。
从vSphere6.0开始,vCenter Single Sign-On包括在嵌入式部署中或是Platform Services Controller的一部分。
Platform Services Controller包含vSphere组件之间进行通信所需的全部服务,其中包括vCenter SingleSign-On、VMware证书颁发机构、VMware Lookup Service以及许可服务。
安装顺序1、如果部署类型选择外部部署,又称分布式部署,那么必须先安装Platform Services Controller,然后再安装vCenter Server。
Vmware-Vcenter6.0-详细安装配置文档
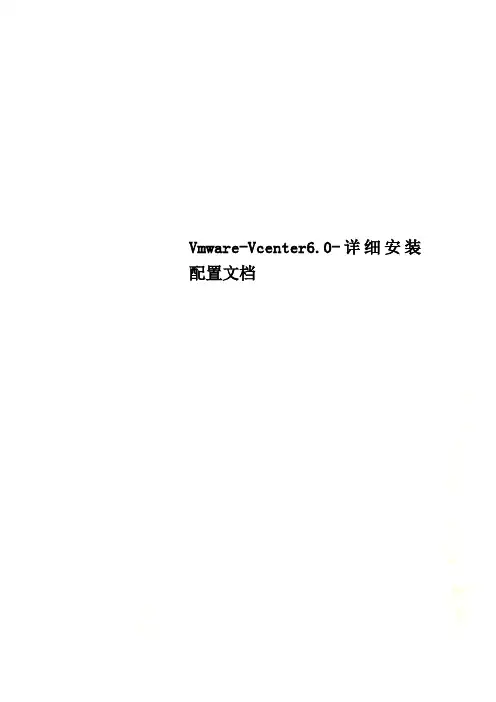
Vmware-Vcenter6.0-详细安装配置文档一、VMware vSphere 6(RC版)安装配置系列文章:1、试用vSphere 6(一):安装ESXi 6 RC版2、试用vSphere 6(二):使用vSphere Client 6.0管理ESXi主机3、试用vSphere 6(三):安装vCenter 6(独立数据库)之:域控服务器安装与配置4、试用vSphere 6(三):安装vCenter 6(独立数据库)之:数据库服务器安装与配置5、试用vSphere 6(三):安装vCenter 6(独立数据库)之:vCenter安装与配置6、试用vSphere 6(四):配置数据中心(添加ESXi主机、新建数据中心\集群等)7、试用vSphere 6(五):ESXi主机添加iSCSI存储8、试用vSphere 6(六):VCSA(6.0.0.2175370)的安装与配置二、VMware vSphere 6 RC版下载三、整个实验环境如下:数据中心名称:DataCenterESXi集群名称:Cluster域:vsphere6.local业务网网络:192.168.232.0/24,网关:192.168.232.2iSCSI网络:192.168.222.0/24ESXi主机01:192.168.232.100,iSCSI网卡:192.168.222.100,主机名:esxi01 ESXi主机02:192.168.232.101,iSCSI网卡:192.168.222.101,主机名:esxi02 域控服务器01:192.168.232.201,主机名:dc01域控服务器02:192.168.232.202,主机名:dc02vCenter数据库服务器:192.168.232.203,主机名:vcdbvCenter服务器:192.168.232.204,主机名:vCenteriSCSI服务器:192.168.222.10四、实验拓扑图:—————————————————————————————————————————-1、安装ESXi 6主机首先安装两台ESXi主机,ESXi的安装和5没有大的区别,直接按照提示安装即可,使用VMware-VMvisor-Installer-6.0.0-2159203.x86_64.iso镜像进行安装,如下图:选择ESXi系统安装目标盘按F11开始安装安装完成后将自动重启启动完成后如下图按F2,输入root密码,选择Configure Management Network选择配置IPv4如下图,选择静态地址,然后输入规划好的ESXi主机的IP:192.168.232.100,完成后按回车。
vCenter6.0安装配置文档
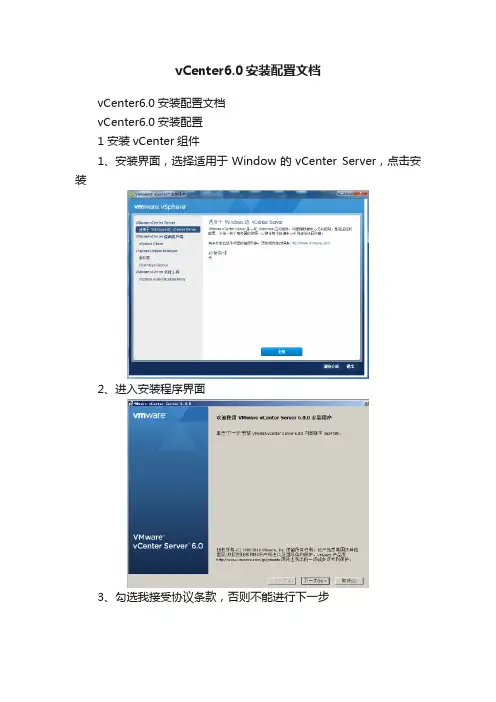
vCenter6.0安装配置文档vCenter6.0安装配置文档vCenter6.0安装配置1 安装vCenter组件1、安装界面,选择适用于Window的vCenter Server,点击安装2、进入安装程序界面3、勾选我接受协议条款,否则不能进行下一步4、选择部署类型,选择嵌入式部署(vCenter Server和嵌入式Platform Services Controller)5、输入系统网络名称6、vCenter Single Sign-On配置选择创建新vCenter Single Sign-On 域,域名:vsphere.local;用户名:administrator;密码:1a.Cisco7、vCenter Server服务账户选择使用windows本地系统账户8、数据库设置徐州呢使用嵌入式数据库9、配置端口保持默认设置10、选择安装路径11、保持默认设置,下一步12、安装前核对设置是否正确13、开始安装具有嵌入式Platform Services Controller的vCenter Server14、vCenter Server安装完成2 Vsphere Web Client1、登录Vsphere Web Client2、登陆后的界面3、切换到主机和集群界面,右击vCenter,新建数据中心4、输入数据中心名称Manager5、在建好的数据中心Manager上建立群集Manager6、群集Manager上添加主机7、输入添加主机的主机名或IP地址8、连接设置输入主机的管理帐号信息9、vCenter Server的证书存储无法验证该证书的安全警告选择是10、主机摘要11、为添加的主机分配许可证12、锁定模式保持已禁用默认设置13、在配置调度程序选择立即进行该操作14、添加主机完成。
VM6.0安装教程
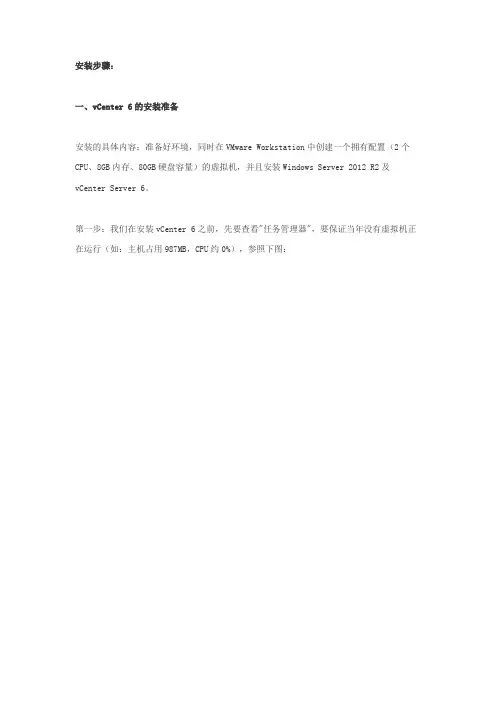
安装步骤:一、vCenter 6的安装准备安装的具体内容:准备好环境,同时在VMware Workstation中创建一个拥有配置(2个CPU、8GB内存、80GB硬盘容量)的虚拟机,并且安装Windows Server 2012 R2及vCenter Server 6。
第一步:我们在安装vCenter 6之前,先要查看"任务管理器",要保证当年没有虚拟机正在运行(如:主机占用987MB,CPU约0%),参照下图:第二步:确认没有虚拟机运行后,在‘VMware Workstation’中创建虚拟机即可,参考下图:第三步:这是我们按安装预定的内容,设置虚拟机的操作系统为Windows Server 2012 R2、2个CPU、8GB内存、80GB硬盘、并且使用NAT网卡,参考下图:第四步:安装好操作系统Windows Server 2012 R2之后,继续安装VMware Tools,同时设置IP地址为192.168.80.20、并将默认网关设置为192.168.80.2,参考下图:第五步:这是我们将计算机的名称修改为vCenter,同时将DNS后缀设置为heinfo.local,参考下图:这样当前计算机名称则为vCenter.heinfo.local。
二、vCenter Server 6安装vCenter 6的安装较为简单,在一次安装中,可以将Single Sign-on、vCenter Server、vSphere Web Client集合的安装,更加简单有效。
在旧的5.5版本中,它们需要分次安装的(没有加入到域之前)。
vCenter Server 6安装具体步骤:第一步:进入界面后,在"部署类型"中选择"具有嵌入式的vCenter Server",参考下图:第二步:进入"系统网络名称"对话框,确认名称为‘vCenter.heinfo.local’(来源于计算机名称和DNS后缀),参考下图:第三步:进入"Single Sign-On 配置"界面,点选‘创建新的Single Sign-On域(W)’,同时录入(大小写字母、数字、特殊字符的密码,密码不能忘记),参考下图。
VMware vCenter Server 6.0 for Windows 的命令行安装和升级
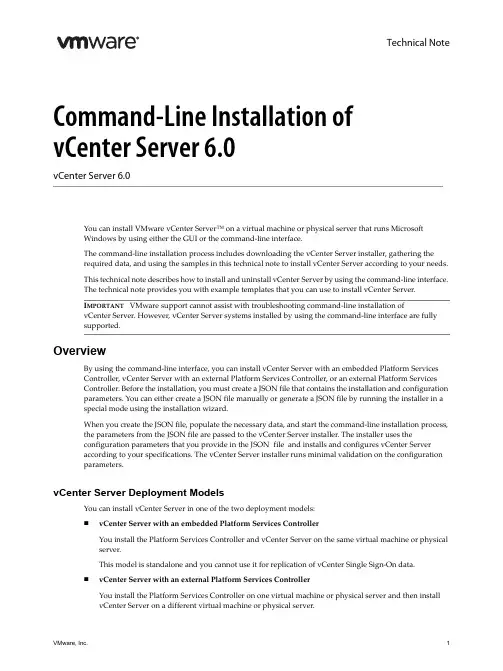
You can install vCenter Server in one of the two deployment models:
vCenter Server with an embedded Platform Services Controller
Technical Note
Command-Line Installation of vCenter Server 6.0
vCenter Server 6.0
You can install VMware vCenter Server™ on a virtual machine or physical server that runs Microsoft Windows by using either the GUI or the command-line interface.
Overview
By using the command-line interface, you can install vCenter Server with an embedded Platform Services Controller, vCenter Server with an external Platform Services Controller, or an external Platform Services Controller. Before the installation, you must create a JSON file that contains the installation and configuration parameters. You can either create a JSON file manually or generate a JSON file by running the installer in a special mode using the installation wizard.
vCenter_6.0安装
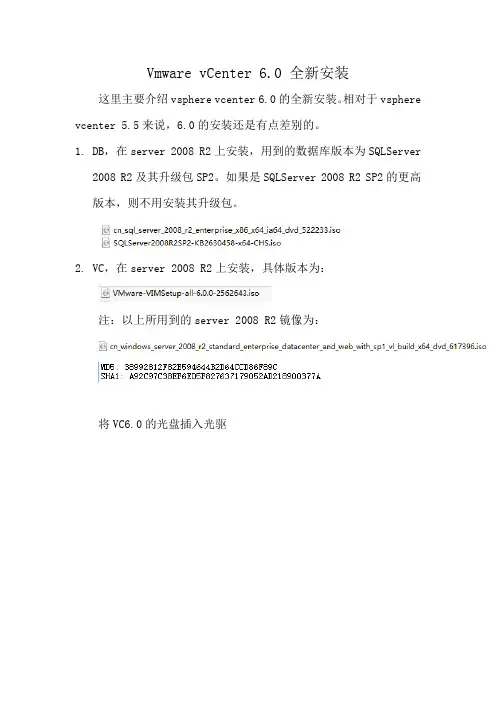
Vmware vCenter 6.0 全新安装这里主要介绍vsphere vcenter 6.0的全新安装。
相对于vsphere vcenter 5.5来说,6.0的安装还是有点差别的。
1.DB,在server 2008 R2上安装,用到的数据库版本为SQLServer2008 R2及其升级包SP2。
如果是SQLServer 2008 R2 SP2的更高版本,则不用安装其升级包。
2.VC,在server 2008 R2上安装,具体版本为:注:以上所用到的server 2008 R2镜像为:将VC6.0的光盘插入光驱我们选择默认的即可,可根据自己的环境进行部署1、如果部署类型选择外部部署,又称分布式部署,那么必须先安装Platform Services Controller,然后再安装vCenter Server。
2、如果部署类型选择嵌入式部署,将自动执行正确的安装顺序。
注意:一个Platform Services Controller最多支持八个vCenter实例,如果超出需要额外安装Platform Services Controller。
该服务需要两颗CPU,8G内存(有时候会出现8G内存不够的情况<=8192M,建议16G)。
如果硬件配置不符合该要求,请修改配置,或者选择外部部署。
否则是不能正常进行安装下去的。
这里需要输入vcenter server的FQDN,默认会将当前计算名显示出来的,默认点击下一步即可。
如果计算机没有加域的话,需要提前在DNS下创建一条A记录。
因为是首次安装,所以选择“创建新vCenter Single Sign-On域”,然后输入管理员administrator密码,其他保持默认即可,单击“下一步”在这里,选择“指定用户服务账户”,单击“下一步”,会出现如下错误提示:解决办法:打开“本地组策略”,依次展开“计算机配置”-“Windows 配置”-“安全设置”-“本地策略”-“用户权限分配”,然后在右侧双击“作为服务登陆”,在弹出对话框单击“添加用户或组”将帐加入,确认无误后单击“确定。
vmware vsphere6.0安装管理手册
目录1.1. 底层ESXI 安装步骤1.2. VCENTER安装步骤1) 准备vCenter安装环境2) vCenter安装步骤2. VMWARE_VSPHERE配置2.1. 配置EXSI主机2.2. 配置VCENTER SERVER1) 新建数据中心以及群集2) 添加ESXi主机到vCenter3) 配置存储4) 配置网络5) 配置NTP时间同步6) 配置邮件服务7) 配置告警邮件通知8) 创建新的角色9) 添加权限3. VMWARE虚拟机管理3.1. VM虚拟机相关操作1) 创建虚拟机2) 虚拟机的迁移3) 虚拟机随主机自动启停4) 编辑虚拟机配置5) 添加新硬件6) 克隆虚拟机3.2. VM模板相关操作4. VSPHERE 客户端使用说明4.1. VSPHERE CLIENT安装1) vSphere Client 硬件要求2) vSphere Client 软件要求3) 安装 vSphere Client4.2. VSPHERE CLIENT使用1) 启动 vSphere Client 和登录 ESX2) 启动 vSphere Client 并登录 vCenter Server1. VMware_vsphere安装1.1. 底层ESXi 安装步骤1.将服务器开机,进入bios,开启支持VT虚拟化2.把ESXi安装盘放入服务器光驱,选择光驱引导启动,进入到光盘引导界面,默认选择第一项开始进入安装流程3.安装程序开始进入解压过程,等待进度条完成4.解压完成,显示物理主机的CPU和内存大小;5.安装欢迎语,选择<Enter>进入下一步安装;6.安装许可信息,选择<F11>进入下一步安装;7.自动扫描设备信息,需要稍等几分钟时间;8.找到物理硬盘,选择本地的磁盘后按<Enter>键继续安装;9.选择键盘类型,选择默认值US Default即可,按<Enter>继续安装;10.输入Root管理员的密码,确认输入后按<Enter>键继续安装;11.收集系统硬件信息,稍等几分钟;12.如果有此警告信息,说明服务器的BIOS中没有启用CPU的虚拟化,在安装完成后重启进入物理服务器BIOS中允许CPU的Virtual功能即可,选择<Enter>键继续安装;13.硬盘格式化警告,确认安装在此硬盘后按<F11>键继续安装;14.开始进入进度条安装界面,等待100%安装完成;15.安装完成后按<Enter>键重启系统;16.等待重启完成,至此,安装完成,等待重启完成后配置ESXi的管理地址。
VMware ESXi 6.0安装说明
VMware ESXi 6.0安装说明目录1VMware ESXi 6.0 安装 (2)2VMware ESXi 6.0 设置 (8)3VMware Client安装 (16)1 VMware ESXi 6.0 安装1. 将ESXi 安装程序CD/DVD插入CD/DVD-ROM 驱动器,或连接安装程序USB 闪存驱动器并重新启动计算机。
将BIOS 设置为从CD-ROM 设备或USB 闪存驱动器引导。
注意:DELL R730 等服务器需要设置硬盘模式为ATA 模式,如果使用其他模式,在安装ESXi 过程中会出现找不到硬盘的情况。
2. 在引导过程中,可以看到主机的CPU和内存的基本信息。
3. 在出现的第一个安装引导界面中,点击Enter,确定继续安装。
4. 按F11,继续安装5. 选择本地硬盘,按“Enter”继续安装注意:在“选择磁盘”页面中,选择要在其上安装ESXi 的驱动器,然后按Enter。
按F1 可获取所选磁盘的相关信息。
选择磁盘时,请勿依赖于列表中的磁盘顺序。
磁盘顺序由BIOS 确定,并可能顺序不当,连续添加、移除驱动器的系统可能会出现这种问题。
如果选择的磁盘位于虚拟SAN 磁盘组中,则生成的安装将取决于磁盘类型和组大小。
如果选择的是SSD,则同一磁盘组中的SSD 和所有基础HDD将被清除。
如果选择的是HDD,并且磁盘组有两个以上磁盘,则只有选定的HDD才会被清除。
如果选择的是HDD磁盘,并且磁盘组的磁盘不超过两个,则SSD和选定的HDD将被清除。
6. 如果你的计算机上原来安装过ESXi,或者有以前的ESXi版本,则会弹出“ESXiand VMFS Found”的容器,提示找到一个ESXi与VMFS数据存储,你是:(1) 更新这个ESXi、保留ESXi数据存储(2) 还是安装新的ESXi、保留数据存储(3) 还是安装新的ESXi、覆盖VMFS数据存储如果你以前是ESXi 5.X,则可以选择第1项。
vSphere6(vSAN)安装
vSphere 6.0安装过程vSphere 6.0安装过程vSphere 6.0的软件包请到给服务器厂商下载,我这里用的是Dell的R920,所以上Dell官网,搜索vmware exsi 6.0,可以获得如下安装文件VMware‐VMvisor‐Installer‐6.0.0‐2494585.x86_64‐Dell_Customized‐A00.isovSphere 6.0的安装过程与5.1相差不大,安装完毕后需要配置网络、网关、DNS和Hostname。
可能还需要重新设置管理网口硬件,服务器上的网口编号与EXSi系统中的编号可能会不一致。
vCenter安装过程(Linux)1,登陆vSphere 6.0文档中心2,获取安装包VMware‐VCSA‐all‐6.0.0‐2562643.iso,解压缩3,执行vcsa目录下的VMware‐ClientIntegrationPlugin‐6.0.0.exe4,双击vcsa‐setup.html文件,点击安装5,按下面的截图开始安装协议点击同意选择EXSi主机小型VMWare中心,选择合设这个是SSO的用户和密码要牢记,SSO的域名和站点名也要牢记,登陆时要用。
登陆时管理员账户administrator@vsphere6.local选择100台主机选择本地存储,精简模式选择嵌入式数据库选择oracle数据库,需要提供相关字段失败。
如果不确定,请使用IP地址。
完成系统自动安装,不用我们劳心劳力。
安装完毕vSAN安装过程请参考/view/2e541063be23482fb4da4cc3本地需要有3块磁盘,一块安装EXSi系统,一块是SSD,一块是普通数据磁盘。
测试时3块盘分别是600G,100G,50G。
第一步,主机上把普通SAS盘设置成SSD盘第二步,输入license,建vSAN集群,绑定license。
第三步,打开集群vSAN开关,把磁盘加入到vSAN磁盘组中检查一下,总容量为150G第四步,需要给这个磁盘组绑定一个存储策略,默认是可以宕机1台,我只有3台所以无法模拟更多存储策略,按默认规则测试。
VMware vSphere6.0 服务器虚拟化部署安装图解
VMware vSphere 6.0服务器虚拟化部署完整配置一VMware vSphere部署的前期规划要点1vSphere的优点使用vSphere虚拟化的服务器不仅非常稳定、可靠、安全,同时VMware ESXi虚拟化核心很少,可以安装在1GB的U盘上运行,并且在多年的运行时,除了产品版本升级以及必要的补丁更新外,VMware ESXi虚拟化主机不需要重启—只要机房不停电、不升级,VMware ESXi可以一直运行多年。
2如何利用现在的设备架构虚拟化环境在虚拟化过程中,用户大多会考虑目前现有的服务器、存储、交换机等基础设备是否可以使用,这需要根据服务器、存储的性能以及参数综合考虑。
如果是近一、两年新购买的服务器,则考虑将这些服务器整合、扩充,用做虚拟化主机,一般来说大多数标配不高的服务器都能扩充到很高的配置。
例如,IBM 3850 X6服务器最大可以扩充到4个CPU、1.5TB内存,以CPU为例,IBM 3850 X6出厂标配2个CPU,这CPU可以是6核、8核,如果现有多台IBM 3850 X6服务器(例如2台或更多),可以将这2台的CPU放到其中一台,而另一台则可以新购4个8核的CPU,同样,内存也可以集中到一台,另一台则配置多个单条8GB的内存,同样,对于其他厂家的服务器也可以这样处理,先进行多台整合,然后再进行服务器的升级。
在虚拟化实施的过程中,如果使用现有的服务器,推荐优先为服务器添加内存、网卡,其次是配置冗余电源、CPU;至于硬盘,在虚拟化项目中,优先是配置共享的存储,其次是添加本地硬盘。
除了做虚拟化主机外,还可以将原有的服务器改做存储服务器,例如,如果某服务器配置较低并且不具有升级的价值,但具有较多的本地硬盘时,可以将硬盘集中到某台服务器中,将这台服务器通过安装openfiler(32位或64位产品都有)或Windows Server 2008 R2或Windows Server 2012,组成存储服务器,通过千兆网络为虚拟化环境提供iSCSI的网络存储,这些存储可以用来做数据备份或扩展。
- 1、下载文档前请自行甄别文档内容的完整性,平台不提供额外的编辑、内容补充、找答案等附加服务。
- 2、"仅部分预览"的文档,不可在线预览部分如存在完整性等问题,可反馈申请退款(可完整预览的文档不适用该条件!)。
- 3、如文档侵犯您的权益,请联系客服反馈,我们会尽快为您处理(人工客服工作时间:9:00-18:30)。
一、VMware vSphere 6(RC版)安装配置系列文章:
1、试用vSphere 6(一):安装ESXi 6 RC版
2、试用vSphere 6(二):使用vSphere Client 6.0管理ESXi主机
3、试用vSphere 6(三):安装vCenter 6(独立数据库)之:域控服务器安装与配置
4、试用vSphere 6(三):安装vCenter 6(独立数据库)之:数据库服务器安装与配置
5、试用vSphere 6(三):安装vCenter 6(独立数据库)之:vCenter安装与配置
6、试用vSphere 6(四):配置数据中心(添加ESXi主机、新建数据中心\集
群等)
7、试用vSphere 6(五):ESXi主机添加iSCSI存储
8、试用vSphere 6(六):VCSA(6.0.0.2175370)的安装与配置
二、VMware vSphere 6 RC版下载
三、整个实验环境如下:
数据中心名称:DataCenter
ESXi集群名称:Cluster
域:vsphere6.local
业务网网络:192.168.232.0/24,网关:192.168.232.2
iSCSI网络:192.168.222.0/24
ESXi主机01:192.168.232.100,iSCSI网卡:192.168.222.100,主机名:esxi01 ESXi主机02:192.168.232.101,iSCSI网卡:192.168.222.101,主机名:esxi02 域控服务器01:192.168.232.201,主机名:dc01
域控服务器02:192.168.232.202,主机名:dc02
vCenter数据库服务器:192.168.232.203,主机名:vcdb
vCenter服务器:192.168.232.204,主机名:vCenter
iSCSI服务器:192.168.222.10
四、实验拓扑图:
—————————————————————————————————————————-
1、安装ESXi 6主机
首先安装两台ESXi主机,ESXi的安装和5没有大的区别,直接按照提示安装即可,使用VMware-VMvisor-Installer-6.0.0-2159203.x86_64.iso镜像进行安装,如下图:
选择ESXi系统安装目标盘
按F11开始安装
安装完成后将自动重启
启动完成后如下图
按F2,输入root密码,选择Configure Management Network
选择配置IPv4
如下图,选择静态地址,然后输入规划好的ESXi主机的IP:192.168.232.100,完成后按回车。
至此,一台ESXi主机安装完成,另一台按照相同方法创建即可。
2、安装VMware vSphere Client 6
在一台Windows2008R2的机器上安装VMware vSphere Client 6,用来管理刚才新建的ESXi主机。
解压缩VMware-VIMSetup-all-6.0.0-2172336.iso镜像,运行autorun.exe程序,出现如下图,选择vSphere Client,点击Install开始安装
点击下一步开始安装
开始安装
安装完成
接着就可以启动Client来进行管理,输入IP地址、用户名及密码,如下图,点击登陆
进入了管理主界面
3、安装vCenter 6(独立数据库)之:域控服务器安装与配置
安装完两台ESXi 6主机后,就可以安装vCenter,简称VC,VC可以部署在物理服务器上,也可以使用ESXi主机上的虚拟机。
如第一篇介绍一下,一般安装独立数据库的vCenter环境,需要四台物理服务器或者虚拟机,如下图所示,两台控服务器、一台VC数据库服务器、一台vCenter服务器。
安装顺序为:域控服务器-01>域控服务器02>VC数据库>vCente服务器,操作系统都安装Windows 2012R2数据中心版。
下面开始简单介绍配置过程:
域控服务器为两台,首先使用
cn_windows_server_2012_r2_vl_x64_dvd_2979220.iso镜像安装Win2012R2操作系统,如下图
两台都安装完成后,如下图,开始配置域控前的设置
首先设置计算机名,一台为dc01,另一台为dc02,如下图
按照规划配置IP地址,一台为232.201,另一台为232.202,DNS分别设置为这两个IP,如下图
关闭防火墙设置,完成后,重启服务器。
完成了前面的准备工作后,开始配置第一台域控服务器,选择服务器配置按扭,如下图
选择“添加角色和功能”
选择Active Directory域服务选项同,下一步
开始安装
安装完成后,点击右上角的小黄色感叹号,选择“将此服务器提升为域控制器”,如下图
选择“添加新林”,并按照规划设置根域名为vsphere6.local,如下图
输入还原模式密码,其它默认,点击下一步
其它都默认下一步,最后开始安装,如下图,完成安装后,将自动重启。
重启后,使用域用户来登陆系统,如下图
再至防火墙配置界面,将域网络设置中的防火墙也关闭,如下图
查看配置
至此,第一台域控服务器安装完成。
在配置第二台时,操作基本相同,只是在配置域向导时,不选择这“新建林”而是选择“将域控制器添加到现有域”,如下图,在域中输入vsphere6.local,点击后面的选择
在出来的对话框中输入域用户信息,如下图,
选择林中的域,点击确定,再点击下一步
选择dc01.vsphere6.local,如下图,安装完成后,自动重启。
重启后,使用域用户登陆系统,ping第一台域控服务器dc01,可以PING通。
至此,两台域控服务器安装完成,下步将安装vCenter数据库服务器(windows2012+sql2008r2)。
4、安装vCenter 6(独立数据库)之:数据库服务器安装与配置
vCenter数据库服务器采用Windows2012R2操作系统+SQL2008R2数据库,首先安装完操作系统,进行前期配置工作,
进入第一台域控服务器,配置DNS的A记录,将数据库服务器名称vcdb添加进去,如下图
添加A记录,将vcdb.vsphere6.local指向192.168.232.203,如下图
开始配置数据库服务器,首先关闭系统防火墙,再配置IP地址,如下图
将数据库服务器加入域vsphere6.local中,如下图,完成后,系统重启。
使用域用户登陆系统,开始安装sql2008 r2,首先安装.net3.5,进入服务器添加功能,选择.net3.5,如下图,安装。
运行SQL安装程序,选择全新安装,如下图
安装完成
进入程序中心,右键SQL Server Management Studio,选择固定到任务栏
回到桌面,运行任务栏上的SQL Server Management Studio程序,输入登陆信息,如下图
在X盘上新建vcdb的文件夹,再SQL中在数据库中右键选择新建数据库,如下图
数据库名称输入vcdb,路径选择刚才在X盘新建的文件夹vcdb,如下图
选择“选项”栏,在恢复模式中选择“简单”,如下图
这样就完成了数据库的创建工作。
完成后,将SQLServer2008R2SP1-KB2528583-x64-CHS.exe复制到VC数据库里,准备将SQL2008R2升级至SP1,如下图
升级至SP1的目的是在安装VC时,DSN能够顺利连接VC数据库,若不升级,会提示版本太低的错误。
5、安装vCenter 6(独立数据库)之:vCenter安装与配置
在完成了VC数据库的安装后,就可以开始安装vCenter服务器了,操作系统继续使用Win2012R2。
和之前一样,首先在域控服务器dc01上添加vCenter服务器的A记录,如下图
配置VC的IP,根据规划,配置成232.204,如下图
将VC服务器加入vsphere6.local域中,名称为vCenter,如下图
关闭系统防火墙,完成后,重启系统。
重启后,使用域用户登陆系统,如下图
接着配置ODBC,打开SQL2008R2安装文件夹,进入根目录的
2052_CHS_LP\x64\Setup\x64目录,运行sqlncli.exe,如下图,完成安装。
完成后,进入控制面板\管理工具,打开“ODBC数据源(64位)
选择系统DSN,点击添加,如下图
选择SQL Server Native Client 10.0
名称任意,这里输入vcdb,服务器输入VC数据库的计算机名,这里为vcdb
选择”更改默认的数据库为“,选择刚才创建的VC数据库vcdb,如下图
点击测试数据库,正常为测试成功,如下图,至此ODBC配置完成。
为防止出现Error in appending hostname/ip vCenter.vsphere6.local to Cert 的错误,如下图:。
