系统封装详细图文教程详细版
WIN7系统封装详细图文教程 (最详细)
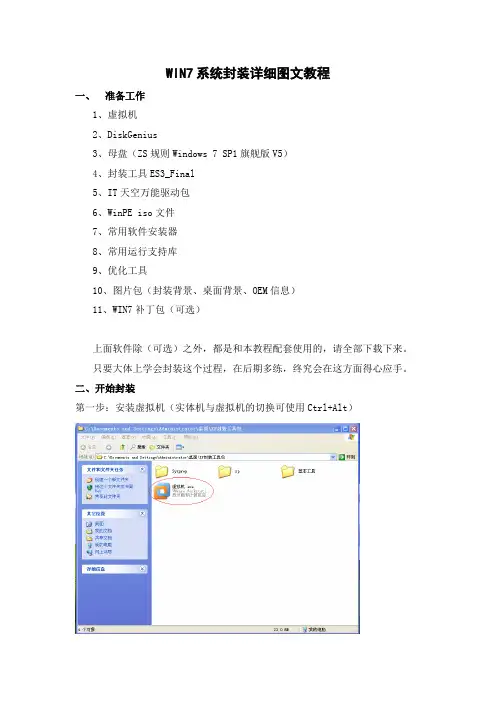
WIN7系统封装详细图文教程
一、准备工作
1、虚拟机
2、DiskGenius
3、母盘(ZS规则Windows 7 SP1旗舰版V5)
4、封装工具ES3_Final
5、IT天空万能驱动包
6、WinPE iso文件
7、常用软件安装器
8、常用运行支持库
9、优化工具
10、图片包(封装背景、桌面背景、OEM信息)
11、WIN7补丁包(可选)
上面软件除(可选)之外,都是和本教程配套使用的,请全部下载下来。
只要大体上学会封装这个过程,在后期多练,终究会在这方面得心应手。
二、开始封装
第一步:安装虚拟机(实体机与虚拟机的切换可使用Ctrl+Alt)
第三步:导入所需工具(实体机与虚拟机的切换可使用Ctrl+Alt)
第四步:开始封装(实体机与虚拟机的切换可使用Ctrl+Alt)
1、以Administrator登录(右键计算机属性)
2、破解主题、添加OEM信息、设置IE主页
3、安装所需软件(封装纯净版跳过这一步)
4、开始封装
a、把Sysprep拷贝到C盘根目录
b、移动del到Windows目录下,移动AutoDisplayMode到Windows下System目录
c、适当优化、精简
d、开始封装
e、打包GHO文件。
Windows7系统封装教程(详细图解)(3)
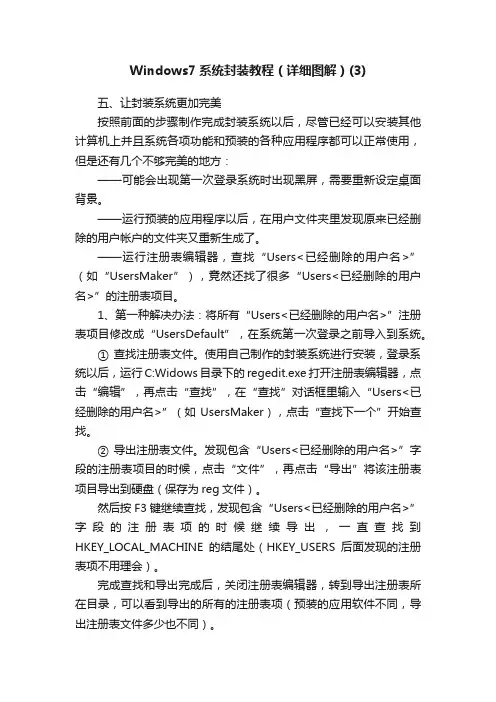
Windows7系统封装教程(详细图解)(3)五、让封装系统更加完美按照前面的步骤制作完成封装系统以后,尽管已经可以安装其他计算机上并且系统各项功能和预装的各种应用程序都可以正常使用,但是还有几个不够完美的地方:——可能会出现第一次登录系统时出现黑屏,需要重新设定桌面背景。
——运行预装的应用程序以后,在用户文件夹里发现原来已经删除的用户帐户的文件夹又重新生成了。
——运行注册表编辑器,查找“Users<已经删除的用户名>”(如“UsersMaker”),竟然还找了很多“Users<已经删除的用户名>”的注册表项目。
1、第一种解决办法:将所有“Users<已经删除的用户名>”注册表项目修改成“UsersDefault”,在系统第一次登录之前导入到系统。
① 查找注册表文件。
使用自己制作的封装系统进行安装,登录系统以后,运行C:Widows目录下的regedit.exe打开注册表编辑器,点击“编辑”,再点击“查找”,在“查找”对话框里输入“Users<已经删除的用户名>”(如UsersMaker),点击“查找下一个”开始查找。
② 导出注册表文件。
发现包含“Users<已经删除的用户名>”字段的注册表项目的时候,点击“文件”,再点击“导出”将该注册表项目导出到硬盘(保存为reg文件)。
然后按F3键继续查找,发现包含“Users<已经删除的用户名>”字段的注册表项的时候继续导出,一直查找到HKEY_LOCAL_MACHINE的结尾处(HKEY_USERS后面发现的注册表项不用理会)。
完成查找和导出完成后,关闭注册表编辑器,转到导出注册表所在目录,可以看到导出的所有的注册表项(预装的应用软件不同,导出注册表文件多少也不同)。
③ 合并注册表文件。
在“开始菜单”—“附件”里找到并运行“记事本”,在第一行输入“Windows Registry Editor Version 5.00”后,右键其中1个注册表文件,在弹出菜单中点击“编辑”打开该注册表文件,将该注册表文件中的键名(即带中括号的字段)和带有“Users<已经删除的用户名>”字段的项目(其他的不用理会)复制到记事本内。
系统封装详细图文教程详细版
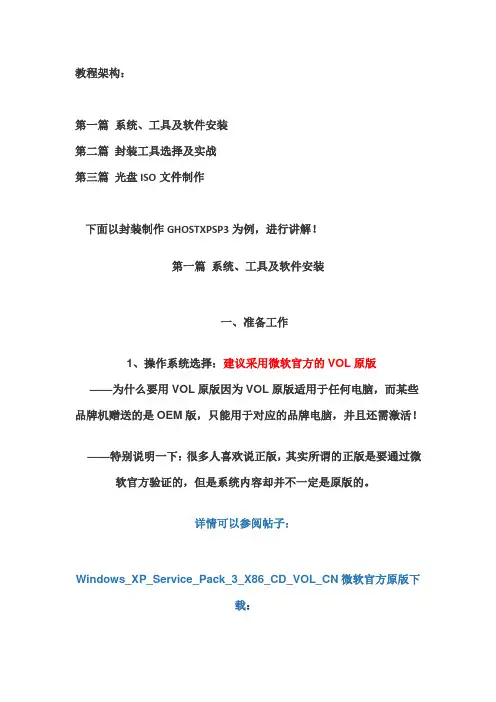
教程架构:第一篇系统、工具及软件安装第二篇封装工具选择及实战第三篇光盘ISO文件制作下面以封装制作GHOSTXPSP3为例,进行讲解!第一篇系统、工具及软件安装一、准备工作1、操作系统选择:建议采用微软官方的VOL原版——为什么要用VOL原版因为VOL原版适用于任何电脑,而某些品牌机赠送的是OEM版,只能用于对应的品牌电脑,并且还需激活!——特别说明一下:很多人喜欢说正版,其实所谓的正版是要通过微软官方验证的,但是系统内容却并不一定是原版的。
详情可以参阅帖子:Windows_XP_Service_Pack_3_X86_CD_VOL_CN微软官方原版下载:2、系统补丁:主要靠自己平时收集整理,建议到微软官方下载如果没有,可以使用别人做好的,推荐一个比较好的系统补丁集——系统之家,每月都有更新!也可以使用360安全卫士下载,然后收集整理。
3、办公软件:一般来讲,做GHOST封装都会安装OFFICE办公软件,也建议采用微软原版,不要使用修改版。
Microsoft Office 2003_vol原版下载Microsoft Office 2003 Service Pack 3下载2007 office system格式兼容文件下载4、工具软件:可以根据自己的爱好并结合电脑城装机的实际情况安装部分常用工具软件。
这些软件大部分都是共享的免费软件,也建议到相应的官方网站下载,尽量不要使用第三方修改版本!推荐下载二、系统安装1、微软官方原版系统安装过程图解补充一下:为了封装系统的稳定,建议全新安装,即使用全盘格式化进行安装;同时在安装系统、工具、软件的时候断开外部网络;并使用PS/2鼠标操作!系统安装好后就可以进行系统补丁、工具软件、办公软件的安装——这里讲点窍门:先装工具软件、办公软件,最后装系统补丁。
因为很多集成补丁包里面含有WMP、OFFICE、DX、AX补丁,如果先装,可能你的OFFICE补丁就不是很完整。
国丰科普:系统封装教程,超详细,做软件推广必看
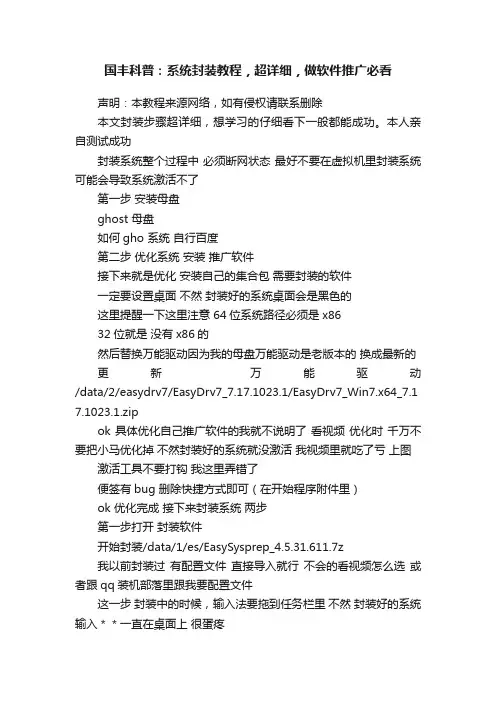
国丰科普:系统封装教程,超详细,做软件推广必看声明:本教程来源网络,如有侵权请联系删除本文封装步骤超详细,想学习的仔细看下一般都能成功。
本人亲自测试成功封装系统整个过程中必须断网状态最好不要在虚拟机里封装系统可能会导致系统激活不了第一步安装母盘ghost 母盘如何gho 系统自行百度第二步优化系统安装推广软件接下来就是优化安装自己的集合包需要封装的软件一定要设置桌面不然封装好的系统桌面会是黑色的这里提醒一下这里注意 64位系统路径必须是x8632位就是没有x86的然后替换万能驱动因为我的母盘万能驱动是老版本的换成最新的更新万能驱动/data/2/easydrv7/EasyDrv7_7.17.1023.1/EasyDrv7_Win7.x64_7.1 7.1023.1.zipok 具体优化自己推广软件的我就不说明了看视频优化时千万不要把小马优化掉不然封装好的系统就没激活我视频里就吃了亏上图激活工具不要打钩我这里弄错了便签有bug 删除快捷方式即可(在开始程序附件里)ok 优化完成接下来封装系统两步第一步打开封装软件开始封装/data/1/es/EasySysprep_4.5.31.611.7z我以前封装过有配置文件直接导入就行不会的看视频怎么选或者跟qq装机部落里跟我要配置文件这一步封装中的时候,输入法要拖到任务栏里不然封装好的系统输入**一直在桌面上很蛋疼第一步封装完成后这里需要重启资源管理器怎么重启自行百度我这里做好了battaskkill /f /im explorer.exe & start explorer.exe不重启也行但是封装好的系统任务栏会有图标ok 第二步封装重启进pe 进行第二步封装如果怕第二步出错这里可以先进pe 备份下优化好的系统用于下次封装在pe里打开之前的封装软件这里是选择安装系统时的背景图这步很重要给万能驱动做引导不选就会打不上驱动这里是静默运行删除之前c盘的驱动文件夹和运行激活工具具体命令自行百度封装系统时静默安装命令或者去装机部落跟我要配置文件这里要全部勾选不然推广的软件会安装不上然后静静等待他自己安装时间有点长ok 封装完成现在开始保存封装好的系统如何保存封装好的系统自行百度 ghost系统备份或者看我的视频这里是让你选择压缩率选择最高就行然后等待系统保存ok 到这系统封装完成看看我自己的多大5.93g 。
超详细系统封装图文教程
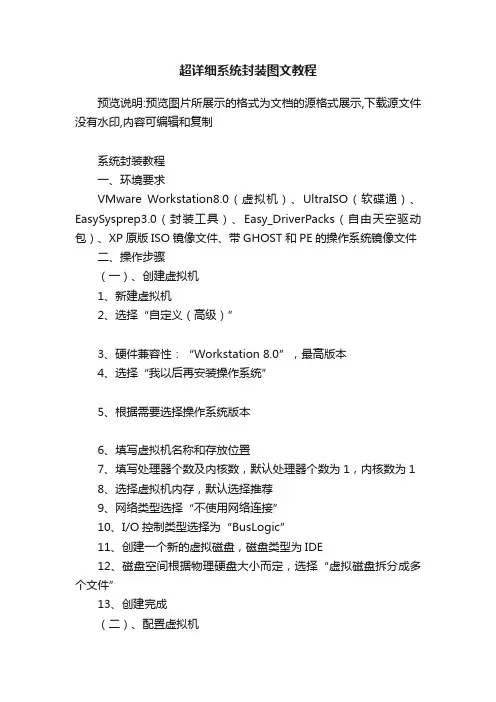
超详细系统封装图文教程预览说明:预览图片所展示的格式为文档的源格式展示,下载源文件没有水印,内容可编辑和复制系统封装教程一、环境要求VMware Workstation8.0(虚拟机)、UltraISO(软碟通)、EasySysprep3.0(封装工具)、Easy_DriverPacks(自由天空驱动包)、XP原版ISO镜像文件、带GHOST和PE的操作系统镜像文件二、操作步骤(一)、创建虚拟机1、新建虚拟机2、选择“自定义(高级)”3、硬件兼容性:“Workstation 8.0”,最高版本4、选择“我以后再安装操作系统”5、根据需要选择操作系统版本6、填写虚拟机名称和存放位置7、填写处理器个数及内核数,默认处理器个数为1,内核数为18、选择虚拟机内存,默认选择推荐9、网络类型选择“不使用网络连接”10、I/O控制类型选择为“BusLogic”11、创建一个新的虚拟磁盘,磁盘类型为IDE12、磁盘空间根据物理硬盘大小而定,选择“虚拟磁盘拆分成多个文件”13、创建完成(二)、配置虚拟机1、右键虚拟机,选择“设置”2、在“硬件”标签中移除“软件驱动器、USB控制器、声卡、虚拟打印机”不相关设备版(三)、安装操作系统。
鼠标点击虚拟机屏幕为进入,Ctrl+Alt 为退出虚拟机,Ctrl+Alt+Insert (虚拟机)= Ctrl+Alt+Delete(实机)1、关闭BIOS中软驱接口2、关闭串并口3、调节启动顺序,CD-ROM Drive为第一启动项4、保存5、安装操作系统,方法与实机安装相同(四)备份操作系统1、将操作系统调到自己理想的状态,如分辨率、桌面图标2、提高硬盘权限:关闭“使用简单文件共享”,将C盘Everyone用户提为“完全控制”2、更改镜像文件,选用带Ghost和Win PE的镜像3、重启系统,使用Ghost备份系统,以便以后使用,免除繁琐的安装步骤4、安装VMware Tools5、从实机将应用软件、系统补丁、EasySysprep3.0、Easy_DriverPacks(自由天空驱动包)等拖动至虚拟机D盘(复制粘贴无法操作)7、安装应用软件、配置桌面壁纸和屏保,设置本地用户名等1、打开Easy Sysprep2、下一步,如果以前配置过,会出现ES3 配置文件,可加载使用,免除重复工作3、任务设定界面不推荐使用01、02、03如果封装前使用01,会导致系统补丁安装日期不是还原部署的日期,而是当天安装补丁的日期如果不是很熟悉注册表,建议不要去做优化如果在第03步,关闭了关键性服务,会导致系统安装日期不是还原部署的日期,而是当天系统安装的日期建议将补丁和服务放在“部署任务设定”阶段做4、OEM信息设定计算机名使用*,代表随机,可以设定OEM图片、制造商等,其他默认5、设备驱动处理,默认6、封装部署选项(常规)设定系统序列号、部署背景图片、部署模式背景图片放置在ES3生成的Sysprep文件夹(一打开ES3就会自动生成)内。
ES超详细系统封装图文教程
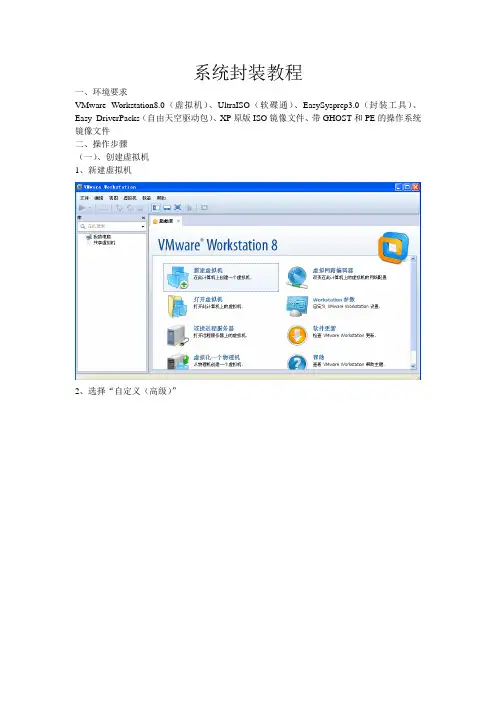
系统封装教程一、环境要求VMware Workstation8.0(虚拟机)、UltraISO(软碟通)、EasySysprep3.0(封装工具)、Easy_DriverPacks(自由天空驱动包)、XP原版ISO镜像文件、带GHOST和PE的操作系统镜像文件二、操作步骤(一)、创建虚拟机1、新建虚拟机2、选择“自定义(高级)”3、硬件兼容性:“Workstation 8.0”,最高版本4、选择“我以后再安装操作系统”5、根据需要选择操作系统版本6、填写虚拟机名称和存放位置7、填写处理器个数及内核数,默认处理器个数为1,内核数为18、选择虚拟机内存,默认选择推荐9、网络类型选择“不使用网络连接”10、I/O控制类型选择为“BusLogic”11、创建一个新的虚拟磁盘,磁盘类型为IDE12、磁盘空间根据物理硬盘大小而定,选择“虚拟磁盘拆分成多个文件”13、创建完成(二)、配置虚拟机1、右键虚拟机,选择“设置”2、在“硬件”标签中移除“软件驱动器、USB控制器、声卡、虚拟打印机”不相关设备版(三)、安装操作系统。
鼠标点击虚拟机屏幕为进入,Ctrl+Alt为退出虚拟机,Ctrl+Alt+Insert (虚拟机)= Ctrl+Alt+Delete(实机)1、关闭BIOS中软驱接口2、关闭串并口3、调节启动顺序,CD-ROM Drive为第一启动项4、保存5、安装操作系统,方法与实机安装相同(四)备份操作系统1、将操作系统调到自己理想的状态,如分辨率、桌面图标2、提高硬盘权限:关闭“使用简单文件共享”,将C盘Everyone用户提为“完全控制”2、更改镜像文件,选用带Ghost和Win PE的镜像3、重启系统,使用Ghost备份系统,以便以后使用,免除繁琐的安装步骤4、安装VMware Tools5、从实机将应用软件、系统补丁、EasySysprep3.0、Easy_DriverPacks(自由天空驱动包)等拖动至虚拟机D盘(复制粘贴无法操作)7、安装应用软件、配置桌面壁纸和屏保,设置本地用户名等1、打开Easy Sysprep2、下一步,如果以前配置过,会出现ES3 配置文件,可加载使用,免除重复工作3、任务设定界面不推荐使用01、02、03如果封装前使用01,会导致系统补丁安装日期不是还原部署的日期,而是当天安装补丁的日期如果不是很熟悉注册表,建议不要去做优化如果在第03步,关闭了关键性服务,会导致系统安装日期不是还原部署的日期,而是当天系统安装的日期建议将补丁和服务放在“部署任务设定”阶段做4、OEM信息设定计算机名使用*,代表随机,可以设定OEM图片(放在c盘windows\system32下)、制造商等,其他默认5、设备驱动处理,默认6、封装部署选项(常规)设定系统序列号、部署背景图片、部署模式背景图片放置在c:\Sysprep文件夹(一打开ES3就会自动生成)内6、封装部署选项(高级)可以设定网络,分辨率等7、部署任务设定系统部署前运行驱动程序Easy DiverPacks,驱动程序包和运行库文件放置在c盘Sysprep文件夹内还可以运行系统补丁、服务处理等批处理文件,如下图02、03补丁批处理.bat文件:格式如下:WindowsXP-KB2079403-x86-CHS.exe /norestart /quietWindowsXP-KB2115168-x86-CHS.exe /norestart /quietWindowsXP-KB2229593-x86-CHS.exe /norestart /quiet禁用服务批处理.cmd文件格式如下:@echo 禁用Alertersc config Alerter start= disabled net stop Alerter8、完成设定任务,开始封装9、封装完成、重启、进入Winpe系统10、进入Winpe系统后,进入系统维护的和使用regedit命令的两个注册表编辑器,删除虚拟机硬盘、光驱和其他设备记录删除HKEY_LOCAL_MACHINE -> SYSTEM和SYSTEM_ON_C中所有ControlSet->Enum->IDE和STORAGE->V olume下所有子项11、使用ghsot备份封装处理过后的系统12、重启,安装VMware Tools,将封装处理过的GHO文件拖至实机(六)使用UltraISO制作ISO文件1、打开一个带GHOST的操作系统镜像文件,如深度、雨林木风等2、将自带的系统镜像文件GHOSTXP . GHO文件删除如果自己制作的GHO文件过大,右上角会变红警告,右键红色区域选择适当大小4、拖动一些应用软件、维护工具至UltraISO中5、另存为镜像文件,切勿使用保存6、制作完成,刻录ISO镜像文件,即可安装实机。
超级详细的系统封装教程超级详细的系统封装教程
超级详细的系统封装教程超级详细的系统封装教程超级详细的系统封装教程超级详细的系统封装教程一、准备工作1、准备所需工具软件※ S&R& 智能系统封装工具※(在系统安装光盘:\SUPPORT\TOOLS目录下自带)※ & (以上版本才能够支持NTFS分区)※ Windows2K/XP/2003系统安装光盘(推荐使用免激活的版本)※(龙帝国专用版)Dllcache备份还原工具2、安装操作系统正常安装操作系统并打好系统安全补丁(一定要安装到C盘,不能安装到其他分区,除非你是整个硬盘Ghost)。
操作系统可选择FAT32和NTFS两种文件格式进行安装,建议采用FAT32文件格式(不要偷懒一定要完全格式化,防止磁盘有坏区),因为Ghost对FTA32的压缩率更大一些,可以减小制作后的备份文件体积。
再一个是FTA32格式在恢复后还可以转换为NTFS,而NTFS转换成FTA32的话就比较麻烦,因此采用FAT32文件格式较为灵活一些。
当然认真读过MS的FAT 与NTFS、NTFS与Convert NTFS区别的就应该知道,"原生"的NTFS比转换的NTFS在性能与文件碎片上更具有优势,因此也建议注重性能者采用NTFS文件格式进行安装操作系统(" 原生"是指直接用NTFS文件格式进行格式化的分区,而不是通过Convert转换的)。
对于Windows XP,制作万能克隆时的一个重要问题就是系统激活,因为Windows XP为了防止盗版,采取了激活机制,当硬件发生改变时,系统就会要求重新激活,所以建议使用不需要激活的Windows XP版本,如大企业授权版本等。
3、安装应用软件安装注册并设置好你所需要的应用软件,如:Office、Winrar等。
注:由于使用sysprep重新封装系统后,在恢复安装时系统将把输入法的相关设置还原到系统默认状态,封装前新安装的输入法将不在语言栏的列表里显示,需手动再次添加。
超级详细的系统封装教程超级详细的系统封装教程
超级详细的系统封装教程超级详细的系统封装教程一、准备工作1、准备所需工具软件※S&R&S_V9.5.1118 智能系统封装工具※DEPLOY.CAB(在系统安装光盘:\SUPPORT\TOOLS目录下自带)※Ghost_v8.0 & v8.2(v8.0以上版本才能够支持NTFS分区)※Windows2K/XP/2003系统安装光盘(推荐使用免激活的版本)※DllCacheManager_V1.0(龙帝国专用版)Dllcache备份还原工具2、安装操作系统正常安装操作系统并打好系统安全补丁(一定要安装到C盘,不能安装到其他分区,除非你是整个硬盘Ghost)。
操作系统可选择FAT32和NTFS两种文件格式进行安装,建议采用FAT32文件格式(不要偷懒一定要完全格式化,防止磁盘有坏区),因为Ghost对FTA32的压缩率更大一些,可以减小制作后的备份文件体积。
再一个是FTA32格式在恢复后还可以转换为NTFS,而NTFS转换成FTA32的话就比较麻烦,因此采用FAT32文件格式较为灵活一些。
当然认真读过MS的FAT与NTFS、NTFS与Convert NTFS区别的就应该知道,"原生"的NTFS比转换的NTFS在性能与文件碎片上更具有优势,因此也建议注重性能者采用NTFS文件格式进行安装操作系统(" 原生"是指直接用NTFS文件格式进行格式化的分区,而不是通过Convert转换的)。
对于Windows XP,制作万能克隆时的一个重要问题就是系统激活,因为Windows XP为了防止盗版,采取了激活机制,当硬件发生改变时,系统就会要求重新激活,所以建议使用不需要激活的Windows XP版本,如大企业授权版本等。
3、安装应用软件安装注册并设置好你所需要的应用软件,如:Office、Winrar等。
注:由于使用sysprep重新封装系统后,在恢复安装时系统将把输入法的相关设置还原到系统默认状态,封装前新安装的输入法将不在语言栏的列表里显示,需手动再次添加。
Windows系统封装教程(PPT图文精解)
等待进度条完成,关闭dism++。
关机,在虚拟机设置页面映射磁盘
导 出 封 装 备 份
①左键点一下 ②左键点一下
③左键点一下
选中第二个磁盘才是D盘,将install.wim复制出来备用
导 出 封 装 备 份
①左键点一下
②左键点一下
虚 拟 机 安 装 系 统
進 入 审 核 模 式
封 装 系 统 设 置
运 行 封 装 软 件
稍后备份工作完成,从 启系统。 从启后应直接進入 PE,切不可再次从 硬盘启动!
制作一个快照,以便于测试后能回到该 阶段。。
运 行 封 装 软 件
运 行 封 装 软 件
从启進入PE,再次启动 Easy Sysprep進行第二阶 段封装。 注意事项同第一阶段。
运 行 封 装 软 件
虚 拟 机 装 系 统
進 入 审 核 模 式
封 装 系 统 设 置
运 行 封 装 软 件
导 出 封 装 备 份
异 机 还 原 测 试
虚 拟 机 装 系 统
用vmware软件建好一个虚拟机, 相当于到电脑城新配了一台电脑, 但没有系统还跑不起来。 首先,我们要为这台虚拟机安装 微软官方原版系统。下面我们以 安装32位windows8.1 update 企业版举例演示。
安装最新病毒库后,Defender杀毒软件 不会再出现600多天未更新的提示
封 装 系 统 设 置
不建议在安装常用软件的步骤中,安装杀毒软件 并進行封装,易引发问题。
从启到PE环境,進行补丁安装操 作。这一设定同最初安装系统时 相同。
封 装 系 统 设 置
左键点一下
在虚拟机光驱中装入PE光盘
封 装 系 统 设 置
最新的系统封装教程
2、安装操作系统
正常安装操作系统并打好系统安全补丁(一定要安装到C盘,不能安装到其他分区,除非你是整个硬盘Ghost)。操作系统可选择FAT32和NTFS两种文件格式进行安装,建议采用FAT32文件格式(不要偷懒一定要完全格式化,防止磁盘有坏区),因为Ghost对FTA32的压缩率更大一些,可以减小制作后的备份文件体积。再一个是FTA32格式在恢复后还可以转换为NTFS,而NTFS转换成FTA32的话就比较麻烦,因此采用FAT32文件格式较为灵活一些。当然认真读过MS的FAT与NTFS、NTFS与Convert NTFS区别的就应该知道,"原生"的NTFS比转换的NTFS在性能与文件碎片上更具有优势,因此也建议注重性能者采用NTFS文件格式进行安装操作系统(" 原生"是指直接用NTFS文件格式进行格式化的分区,而不是通过Convert转换的)。
二、系统减肥(可选)
为了减少Ghost恢复镜像备份文件时所需时间,或在一张光盘上尽可能安装更多的软件,这就需要将Ghost备份文件制作得足够小,因此我们需要对系统进行一系列的减肥工作。当然如果你对Ghost备份文件的体积不介意的话,就没有必要对系统进行减肥。
1、关闭系统还原
打开控制面板,双击“系统”。在系统属性面板里选择“系统还原”,选中“在所有驱动器上关闭系统还原”,然后点“确定”。
※删除最近使用的文档记录
开始—设置—任务栏和[开始]菜单(T)—[开始]菜单—[开始]菜单(S)—自定义(C)—高级—清除列表(C)—确定。
5、使用DllCacheManager备份DllCache目录文件(dll文件)
- 1、下载文档前请自行甄别文档内容的完整性,平台不提供额外的编辑、内容补充、找答案等附加服务。
- 2、"仅部分预览"的文档,不可在线预览部分如存在完整性等问题,可反馈申请退款(可完整预览的文档不适用该条件!)。
- 3、如文档侵犯您的权益,请联系客服反馈,我们会尽快为您处理(人工客服工作时间:9:00-18:30)。
教程架构:第一篇系统、工具及软件安装第二篇封装工具选择及实战第三篇光盘ISO文件制作下面以封装制作GHOSTXPSP3为例,进行讲解!第一篇系统、工具及软件安装一、准备工作1、操作系统选择:建议采用微软官方的VOL原版——为什么要用VOL原版?因为VOL原版适用于任何电脑,而某些品牌机赠送的是OEM版,只能用于对应的品牌电脑,并且还需激活!——特别说明一下:很多人喜欢说正版,其实所谓的正版是要通过微软官方验证的,但是系统内容却并不一定是原版的。
详情可以参阅帖子:Windows_XP_Service_Pack_3_X86_CD_VOL_CN微软官方原版下载:2、系统补丁:主要靠自己平时收集整理,建议到微软官方下载如果没有,可以使用别人做好的,推荐一个比较好的系统补丁集——系统之家,每月都有更新!也可以使用360安全卫士下载,然后收集整理。
3、办公软件:一般来讲,做GHOST封装都会安装OFFICE办公软件,也建议采用微软原版,不要使用修改版。
Microsoft Office 2003_vol原版下载Microsoft Office 2003 Service Pack 3下载2007 office system格式兼容文件下载4、工具软件:可以根据自己的爱好并结合电脑城装机的实际情况安装部分常用工具软件。
这些软件大部分都是共享的免费软件,也建议到相应的官方网站下载,尽量不要使用第三方修改版本!推荐下载二、系统安装1、微软官方原版系统安装过程图解补充一下:为了封装系统的稳定,建议全新安装,即使用全盘格式化进行安装;同时在安装系统、工具、软件的时候断开外部网络;并使用PS/2鼠标操作!系统安装好后就可以进行系统补丁、工具软件、办公软件的安装——这里讲点窍门:先装工具软件、办公软件,最后装系统补丁。
因为很多集成补丁包里面含有WMP、OFFICE、DX、AX补丁,如果先装,可能你的OFFICE补丁就不是很完整。
2、系统主题屏保安装:首先进行系统主题破解,这里有适合XPSP2、XPSP3使用的破解程序然后是安装系统主题三、系统设置——这是一个比较复杂的东西,很多人都有自己的理解,也有自己的爱好。
1、设置任务栏:建议按如下图进行设置2、任务栏快捷图标建议保留三个(如下图)3、系统属性设置:A)远程设置——把两个勾都去掉B)自动更新设置——关闭自动更新C)系统还原设置——关闭系统还原D)高级设置:性能选项——选图示的三项就行了启动和故障恢复——全部把勾去了错误汇报——选第一个就OK啦E)硬件设置:驱动签名设置——忽略并设置为默认windows update——设置为从不,并确定4、msconfig启动项设置:服务设置——隐藏微软的服务,其余全部禁用启动项设置——勾选一个ctfmon,其余全部去掉勾5、使用gpedit.msc命令进行的设置:开始——运行,输入gpedit.msc,回车——弹出“组策略”对话框,分别对以下选项进行设置:1)本地计算机策略——计算机配置——管理模板——系统——“关闭w indows update设备驱动程序搜索提示”:启用本地计算机策略——计算机配置——管理模板——系统——“关闭自动播放”:启用可根据需要设置,建议启用!本地计算机策略——计算机配置——管理模板——系统——Interne t通信管理——Internet通信设置————“关闭windows update设备驱动程序搜索”:启用2)本地计算机策略——用户配置——管理模板——系统——“关闭wi ndows update设备驱动程序搜索提示”:启用本地计算机策略——用户配置——管理模板——系统——“设备驱动程序的代码签名”:禁用本地计算机策略——用户配置——管理模板——系统——“关闭自动播放”:启用可根据需要设置,建议启用!6、还有输入法设置、桌面属性设置、OEMLOGO信息设置、不常用的桌面图标的清理等等。
四、封装前的优化与减肥这里有两篇文章,根据自己情况体会。
——建议初学者不要进行太多的精简与减肥!以封装成功为主要目的。
由于篇幅太长,后面就发在附件里,请下载阅读!(附件1)第二篇封装工具选择及实战以上工作做好后就准备开始封装了。
在封装之前建议先对系统进行备份,如果封装失败,可以直接使用封装前的备份进行重新封装。
这就不是二次封装了。
一、封装前的准备工具首先是准备自己习惯操作的封装工具及配套工具,根据不同封装工具,配套使用的工具也会不一样。
这里我就以本论坛的3.9封装工具为例进行准备。
1、Jm_智能一键封装工具v3.9 下载2、Dllcache备份恢复工具下载3、系统封装用驱动包很多人喜欢提取别人做好的系统中的驱动,这不失为一种便捷的方法。
根据自己喜欢,想用哪个的驱动就用哪个的驱动。
我这里用自由天空的8.084、部署安装时的背景图,640*480_setup.bmp5、OEMLOGO信息——如果前面没有加入,那么这时准备好请看详细操作6、压缩文件打包制作工具7-ZIP绿色版(附件2)及7Z文件自动安装制作工具(附件3)——有几个用处:一是将安装设置在D盘的程序文件及目录文件打包;二是压缩C盘程序文件夹7、首次进入桌面运行的程序:驱动删除工具、分辨率设置工具等8、注册组件时运行的程序:DX更新程序、CPU双核补丁等9、可以在DOS下运行GHOST的带PE系统的启动光盘下载二、系统封装准备1、制作安装设置在D盘的程序文件压缩包我在安装中,QQ、360safe这两个工具软件装到D盘根目录,我的文档也转移到D盘目录,收藏夹、桌面设置在我的文档里面,于是D 盘需要打包的文件有三个文件夹。
1)首先运行7-ZIP绿色版,找到需一起打包的三个文件夹,按CTRL 键把三个文件夹选中,点击添加按钮2)选择7Z压缩包文件存放位置并设定极限压缩上面我们把D盘的文件用7Z工具制作好了压缩包,但是有的封装工具不支持7Z压缩包解压参数,或者有的初学者不会写批处理自动调用,那么我们就用一个工具把7Z格式的文件制作成EXE文件,并让它自动解压到D盘打开SfxMaker7Zip工具,选择刚才做的7Z压缩包然后我们可以设置解压时的界面外观然后开始转换下图就是部署时调用的EXE文件解压时的界面2、制作C盘程序文件夹压缩包——这个可以根据需要而定,如果制作精简版GHOST系统,而精简后系统文件大了点,GHOST -Z9又超过700MB一点点,那么可以进行此项操作,目的就是让GHO文件保证在650M左右。
而如果你没精简,或者精简不到位,就算把C盘程序文件夹高压缩,可能GHOST -Z9后还会超过700M,这就没必要啦。
初学者建议不要做精简,以封装成功为首要任务!3、将事先制作好的部署背景用图setup.bmp(640*480)复制到c:\wind ows\system32目录下;将改编好的OEMLOGO信息文件复制到c:\windows\system32目录下。
7Z自动安装制作工具+7-ZIP绿色版+XP精简教程下载三、开始封装前面的准备工作都做好了吗?那么我们开始封装吧!1、系统封装首先打开Jm_智能一键封装工具v3.9 Jm_智能一键封装工具v3.9 下载显示为未注册,那么打开帮助——注册输入用户名及密码,点击确定显示注册信息为已注册,点击退出现在不要先进行封装工具的操作,先进入控制面板——区域和语言选项——进入高级标签,把下面的默认用户帐户设置勾上,确定再确定再进入封装工具操作界面,先点辅助工具,进行如下三项设置再进入高级工具选项,将红框内打勾的都选上,先点执行按钮,执行完成后,按提示操作,最后点确定下一步进入sysprep设置,你可以进行如下修改OEM设置、集成系统补丁、其他设置这里就用不到了,不管它!然后是进入系统封装设置,DLL备份与恢复工具我没有用封装工具内置的,所以去掉了对应选项,SRS清理选择快速清理操作到这里,就可以先把事先准备的驱动包、D盘打包的自动安装文件复制到c:\sysprep目录下再把DLL备份恢复工具文件复制到c:\windows\system32目录下然后再进到系统封装部署窗口,点击设备管理器,进行两项设备的修改:1)更改IDE控制器为:标准双通道PCI IDE 控制器;——在更改的时候点右键——更新驱动程序——从列表或指定位置安装——下一步——不要搜索,我要自己选择我要安装的驱动程序——下一步——在列表中找到上面说的选项——下一步——直到提示重新启动计算机(这时千万不要重启,选否!再进行下一个设备的更新)2)更改计算机为:Standard PC(操作同上)设置好这些,我们再到部署接口设置,点击工具上的菜单:部署设置,分别进行部署前的设置:1)添加驱动解压工具——因为是用的自由天空的驱动包,驱动判断及选择工具会自动调用对应驱动文件。
2)添加D盘打包文件及部署后的设置:DLL备份文件的恢复现在,我们就设置部署背景图再设置部署分辨率及首次进入桌面的分辨率以上所有操作就绪,就点击“开始封装”按钮,进行封装!这时PS/2鼠标就派上用场了,因为封装完成后,USB鼠标就不能用了,但是还有操作没有完成!接下来,我们还有工作要做——再次进入c:\windows\system32目录,执行DLL文件备份操作这时我们的封装操作就算基本完成。
我们可以打开我的电脑看看,。
