详解硬盘低格操作方法
什么是低级格式化 怎样低级格式化
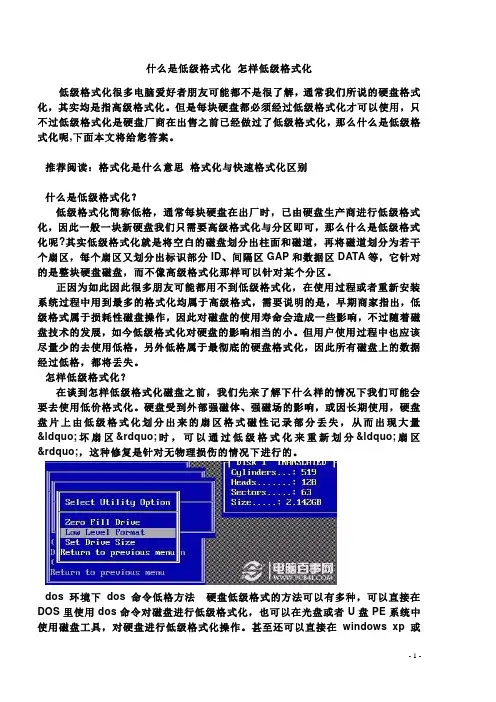
什么是低级格式化怎样低级格式化低级格式化很多电脑爱好者朋友可能都不是很了解,通常我们所说的硬盘格式化,其实均是指高级格式化。
但是每块硬盘都必须经过低级格式化才可以使用,只不过低级格式化是硬盘厂商在出售之前已经做过了低级格式化,那么什么是低级格式化呢,下面本文将给您答案。
推荐阅读:格式化是什么意思格式化与快速格式化区别什么是低级格式化?低级格式化简称低格,通常每块硬盘在出厂时,已由硬盘生产商进行低级格式化,因此一般一块新硬盘我们只需要高级格式化与分区即可,那么什么是低级格式化呢?其实低级格式化就是将空白的磁盘划分出柱面和磁道,再将磁道划分为若干个扇区,每个扇区又划分出标识部分ID、间隔区GAP和数据区DATA等,它针对的是整块硬盘磁盘,而不像高级格式化那样可以针对某个分区。
正因为如此因此很多朋友可能都用不到低级格式化,在使用过程或者重新安装系统过程中用到最多的格式化均属于高级格式,需要说明的是,早期商家指出,低级格式属于损耗性磁盘操作,因此对磁盘的使用寿命会造成一些影响,不过随着磁盘技术的发展,如今低级格式化对硬盘的影响相当的小。
但用户使用过程中也应该尽量少的去使用低格,另外低格属于最彻底的硬盘格式化,因此所有磁盘上的数据经过低格,都将丢失。
怎样低级格式化?在谈到怎样低级格式化磁盘之前,我们先来了解下什么样的情况下我们可能会要去使用低价格式化。
硬盘受到外部强磁体、强磁场的影响,或因长期使用,硬盘盘片上由低级格式化划分出来的扇区格式磁性记录部分丢失,从而出现大量“坏扇区”时,可以通过低级格式化来重新划分“扇区”,这种修复是针对无物理损伤的情况下进行的。
dos环境下dos命令低格方法硬盘低级格式的方法可以有多种,可以直接在DOS里使用dos命令对磁盘进行低级格式化,也可以在光盘或者U盘PE系统中使用磁盘工具,对硬盘进行低级格式化操作。
mhdd如何低格硬盘
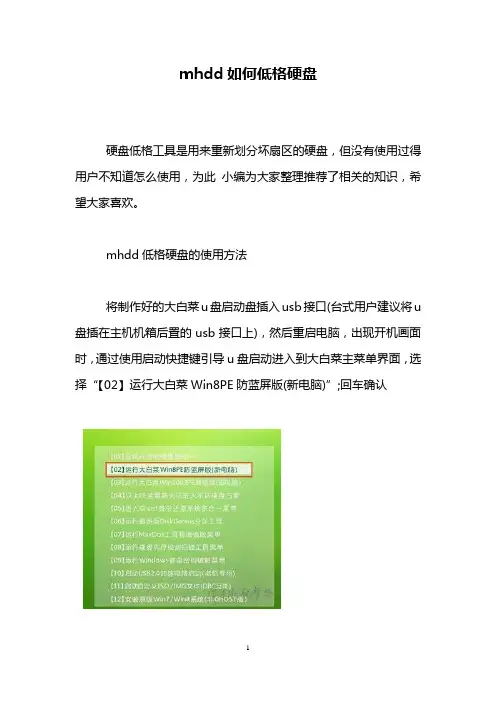
mhdd如何低格硬盘
硬盘低格工具是用来重新划分坏扇区的硬盘,但没有使用过得用户不知道怎么使用,为此小编为大家整理推荐了相关的知识,希望大家喜欢。
mhdd低格硬盘的使用方法
将制作好的大白菜u盘启动盘插入usb接口(台式用户建议将u 盘插在主机机箱后置的usb接口上),然后重启电脑,出现开机画面时,通过使用启动快捷键引导u盘启动进入到大白菜主菜单界面,选择“【02】运行大白菜Win8PE防蓝屏版(新电脑)”;回车确认
登录到pe系统桌面,点击打开开始菜单- 分区工具- 硬盘低格工具。
在弹出的硬盘低格工具的许可协议上点击“同意”进入下一步操作。
在弹出的选择设备界面,点击选择你所需要低格的硬盘,按“继续”按钮。
切换界面到“低级格式化”项下,点击“格式化这个设备”(注:无需勾选“执行快速擦除”)
在弹出的警告提示窗口中,点击“是(Y)”开始对硬盘进行低级格式化。
耐心等待工具对硬盘的低级格式化,完成之后关闭即可。
mhdd如何低格硬盘相关文章:
1.pe系统mhdd怎么样检测硬盘坏道蓝屏
2.硬盘有坏道了怎么办
3.如何修复硬盘零磁道损坏
4.如何才能彻底清除硬盘中的数据
5.电脑能自己修复硬盘吗。
DM和Lformat低格工具图解教程
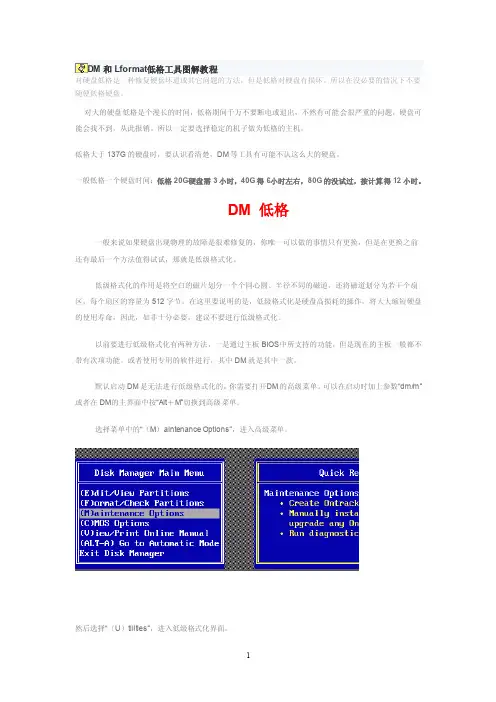
DM和Lfo rmat低格工具图解教程对硬盘低格是一种修复硬盘坏道或其它问题的方法,但是低格对硬盘有损坏。
所以在没必要的情况下不要随便低格硬盘。
对大的硬盘低格是个漫长的时间,低格期间千万不要断电或退出,不然有可能会很严重的问题,硬盘可能会找不到,从此报销。
所以一定要选择稳定的机子做为低格的主机。
低格大于137G的硬盘时,要认识看清楚,DM等工具有可能不认这么大的硬盘。
一般低格一个硬盘时间:低格20G硬盘需3小时,40G得6小时左右,80G的没试过,按计算得12小时。
DM 低格一般来说如果硬盘出现物理的故障是很难修复的,你唯一可以做的事情只有更换,但是在更换之前还有最后一个方法值得试试,那就是低级格式化。
低级格式化的作用是将空白的磁片划分一个个同心圆、半径不同的磁道,还将磁道划分为若干个扇区,每个扇区的容量为512字节。
在这里要说明的是,低级格式化是硬盘高损耗的操作,将大大缩短硬盘的使用寿命,因此,如非十分必要,建议不要进行低级格式化。
以前要进行低级格式化有两种方法,一是通过主板BIOS中所支持的功能,但是现在的主板一般都不带有次项功能。
或者使用专用的软件进行,其中DM就是其中一款。
默认启动DM是无法进行低级格式化的,你需要打开D M的高级菜单。
可以在启动时加上参数“dm/m”或者在DM的主界面中按“Alt+M”切换到高级菜单。
选择菜单中的“(M)ainten anceOption s”,进入高级菜单。
然后选择“(U)tiliti es”,进入低级格式化界面。
接着选择你需要低级格式化的硬盘,如果你只有一个硬盘直接回车即可,如果有多个需要进行从中进行选择。
选择硬盘后,然后再选择“LowLevelFormat”,进行低级格式化。
低级格式化的方法
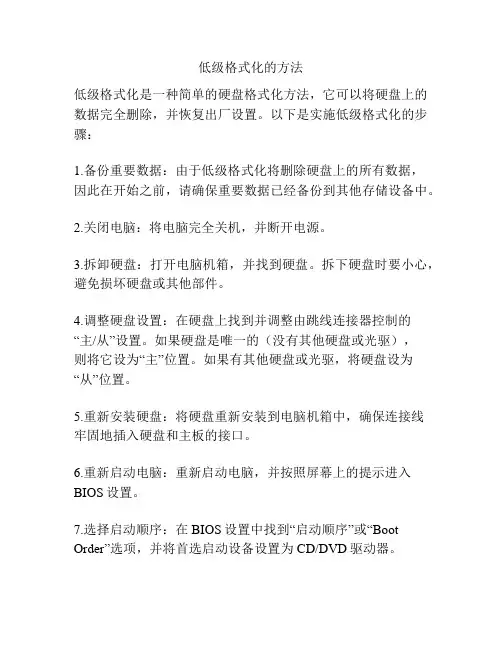
低级格式化的方法低级格式化是一种简单的硬盘格式化方法,它可以将硬盘上的数据完全删除,并恢复出厂设置。
以下是实施低级格式化的步骤:1.备份重要数据:由于低级格式化将删除硬盘上的所有数据,因此在开始之前,请确保重要数据已经备份到其他存储设备中。
2.关闭电脑:将电脑完全关机,并断开电源。
3.拆卸硬盘:打开电脑机箱,并找到硬盘。
拆下硬盘时要小心,避免损坏硬盘或其他部件。
4.调整硬盘设置:在硬盘上找到并调整由跳线连接器控制的“主/从”设置。
如果硬盘是唯一的(没有其他硬盘或光驱),则将它设为“主”位置。
如果有其他硬盘或光驱,将硬盘设为“从”位置。
5.重新安装硬盘:将硬盘重新安装到电脑机箱中,确保连接线牢固地插入硬盘和主板的接口。
6.重新启动电脑:重新启动电脑,并按照屏幕上的提示进入BIOS设置。
7.选择启动顺序:在BIOS设置中找到“启动顺序”或“Boot Order”选项,并将首选启动设备设置为CD/DVD驱动器。
8.保存并退出:保存BIOS设置,并重启电脑。
9.进入低级格式化工具:在电脑重新启动时,按下任何键进入低级格式化工具。
这个过程可能因电脑型号和厂商而有所不同,可能需要参考电脑的用户手册或在网上搜索相关信息。
10.进行低级格式化:根据工具的指示,选择要格式化的硬盘,并开始低级格式化过程。
这个过程可能需要一些时间,具体时间取决于硬盘的大小和速度。
11.重新安装操作系统:低级格式化完成后,您需要重新安装操作系统和其他必要的软件。
请注意,低级格式化是一个潜在危险的操作,可能会导致数据永久丢失。
在执行低级格式化之前,请确保您已备份所有重要数据,并确保您了解此操作的风险和后果。
建议在不确定时寻求专业帮助。
硬盘低级格式化教程
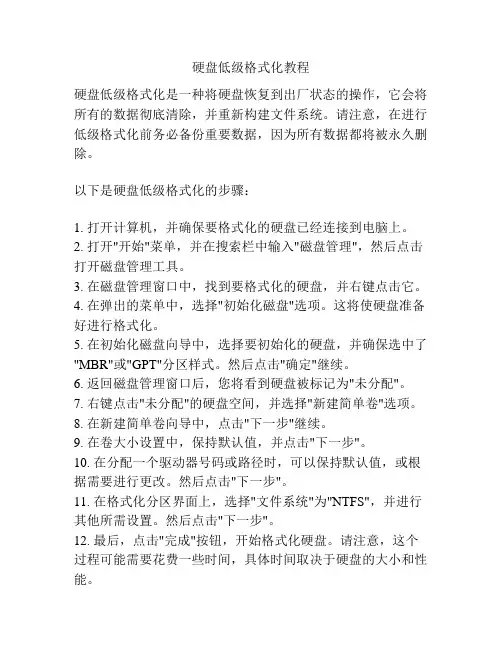
硬盘低级格式化教程硬盘低级格式化是一种将硬盘恢复到出厂状态的操作,它会将所有的数据彻底清除,并重新构建文件系统。
请注意,在进行低级格式化前务必备份重要数据,因为所有数据都将被永久删除。
以下是硬盘低级格式化的步骤:1. 打开计算机,并确保要格式化的硬盘已经连接到电脑上。
2. 打开"开始"菜单,并在搜索栏中输入"磁盘管理",然后点击打开磁盘管理工具。
3. 在磁盘管理窗口中,找到要格式化的硬盘,并右键点击它。
4. 在弹出的菜单中,选择"初始化磁盘"选项。
这将使硬盘准备好进行格式化。
5. 在初始化磁盘向导中,选择要初始化的硬盘,并确保选中了"MBR"或"GPT"分区样式。
然后点击"确定"继续。
6. 返回磁盘管理窗口后,您将看到硬盘被标记为"未分配"。
7. 右键点击"未分配"的硬盘空间,并选择"新建简单卷"选项。
8. 在新建简单卷向导中,点击"下一步"继续。
9. 在卷大小设置中,保持默认值,并点击"下一步"。
10. 在分配一个驱动器号码或路径时,可以保持默认值,或根据需要进行更改。
然后点击"下一步"。
11. 在格式化分区界面上,选择"文件系统"为"NTFS",并进行其他所需设置。
然后点击"下一步"。
12. 最后,点击"完成"按钮,开始格式化硬盘。
请注意,这个过程可能需要花费一些时间,具体时间取决于硬盘的大小和性能。
完成这些步骤后,您的硬盘将被低级格式化并准备好进行使用。
请注意,低级格式化会清除掉硬盘上的所有数据,因此一定要确保提前备份好重要的文件和数据。
DM磁盘低格Disk Manager硬盘磁盘低级格式化使用教程图解
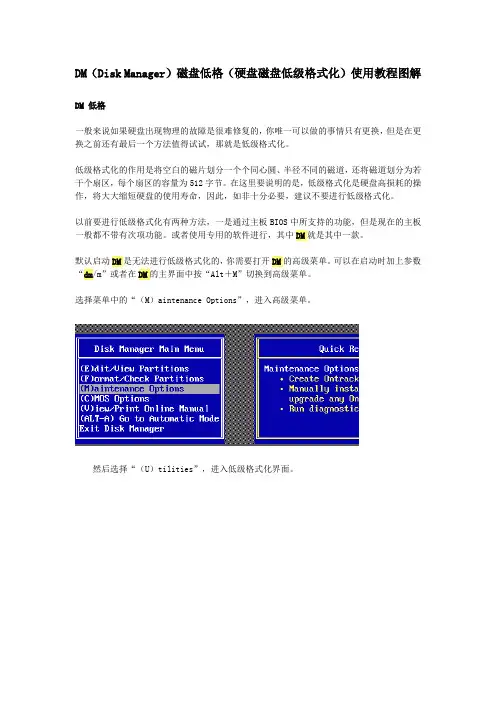
DM(Disk Manager)磁盘低格(硬盘磁盘低级格式化)使用教程图解DM 低格一般来说如果硬盘出现物理的故障是很难修复的,你唯一可以做的事情只有更换,但是在更换之前还有最后一个方法值得试试,那就是低级格式化。
低级格式化的作用是将空白的磁片划分一个个同心圆、半径不同的磁道,还将磁道划分为若干个扇区,每个扇区的容量为512字节。
在这里要说明的是,低级格式化是硬盘高损耗的操作,将大大缩短硬盘的使用寿命,因此,如非十分必要,建议不要进行低级格式化。
以前要进行低级格式化有两种方法,一是通过主板BIOS中所支持的功能,但是现在的主板一般都不带有次项功能。
或者使用专用的软件进行,其中DM就是其中一款。
默认启动DM是无法进行低级格式化的,你需要打开DM的高级菜单。
可以在启动时加上参数“dm/m”或者在DM的主界面中按“Alt+M”切换到高级菜单。
选择菜单中的“(M)aintenance Options”,进入高级菜单。
然后选择“(U)tilities”,进入低级格式化界面。
接着选择你需要低级格式化的硬盘,如果你只有一个硬盘直接回车即可,如果有多个需要进行从中进行选择。
选择硬盘后,然后再选择“Low Level Format”,进行低级格式化。
这是会弹出警告的窗口,你需要按“Alt+C”进行确认。
确认之后,还会显示让你再次确认的窗口,选择“YES”。
选择完毕,就开始硬盘低级格式化的操作,其中用百分比显示进度。
低级格式化是很耗时间的事情,这个要依据你硬盘的大小以及硬盘损坏情况来定。
再次提醒大家,低级格式化是对硬盘有损坏的操作,不是万不得已最好不要进行。
DM 分区教程图解1.启动DM9.57,出现如下画面:2.按任意键退出,按 Enter 键进入下一步;3.选择(A)dvanced Options,按 Enter ;4.选择(A)dvanced Disk Installation,回车;5.选择(Y)ES,回车;6.选择Windows95 OSR2,98,98SE,Me,XP,2000(FAT 16or32);7.选择(Y)ES;8.选择 OPTION (C) Define your own;9.根据你的意愿,输入第一个分区大小;10.输入第二个分区大小,其他分区类推;11.所有空间分完后,按Save and Continue;12.按任意键退出分区,按 ALT+C 进入快速格式化界面;13.选择(Y)ES,快速格式化分区;14.选择(Y)ES;15.选择(Y)ES,开始格式化磁盘,见下图;16.完成DM分区格式化任务;17.重启电脑。
硬盘低级格式化的方法
硬盘低级格式化的方法硬盘低级格式化在计算机维修和数据安全方面扮演着重要的角色。
它可以彻底擦除硬盘上的所有数据,并重新建立分区表,以确保数据的完全安全性和磁盘性能的最大化。
然而,由于其操作的风险性和复杂性,我们在执行低级格式化之前需要清楚所有步骤和注意事项。
下面将详细介绍硬盘低级格式化的步骤和注意事项。
首先,我们应该明确一点,低级格式化和普通格式化不是一回事。
普通格式化仅仅是简单地清除硬盘上的文件系统,并重新初始化文件系统,但数据仍然可以被恢复。
而低级格式化是在磁道和扇区的层面上擦除数据,使其无法恢复。
在执行低级格式化之前,我们需要做好数据备份的准备。
由于低级格式化将完全清除硬盘上的数据,因此我们必须提前将重要的文件和数据备份到其他存储介质上,比如外部硬盘或云存储。
这是确保数据安全的重要一步,以防止数据丢失。
其次,我们需要选择一个专业的硬盘低级格式化工具。
市面上有许多低级格式化软件可以选择,例如DiskGenius、Dban和KillDisk等。
这些软件提供了高级的低级格式化功能,可以根据需求自定义低级格式化的方式和参数。
在选择软件之后,我们需要执行以下步骤进行低级格式化:第一步,打开所选择的低级格式化工具,并选择需要格式化的硬盘。
请确保选择正确的硬盘,以免误操作导致数据丢失。
第二步,选择要执行的低级格式化方式。
通常,软件会提供多种不同的低级格式化方式,例如快速格式化和完全格式化等。
快速格式化速度较快,但数据仍可以被恢复,完全格式化则需要更长的时间,但可以更彻底地擦除数据。
第三步,确认格式化参数。
在进行低级格式化之前,软件通常会要求确认格式化参数,例如簇大小、文件系统和分区表类型等。
根据实际需求选择适当的参数,以优化磁盘性能和数据存储效率。
第四步,执行低级格式化。
在确认参数之后,点击执行低级格式化操作。
这个过程可能需要一段时间,取决于硬盘的容量和选择的格式化方式。
请注意,在执行低级格式化期间,请勿中断该过程,否则可能导致硬盘损坏或数据丢失。
高级格式化和低级格式化的区别和操作
高级格式化和低级格式化的区别和操作高级格式化和低级格式化是两种不同的磁盘格式化方式,它们有着不同的特点和操作步骤。
一、高级格式化和低级格式化的区别 1、功能上的区别高级格式化:高级格式化是把存储设备上的数据全部清除,重新分配磁盘空间,创建新的文件系统,并在这种情况下从头开始对磁盘进行格式化。
这意味着,它可以帮助您重新分配磁盘空间,改变磁盘的格式,还可以更改文件系统的类型。
低级格式化:低级格式化是把存储设备上的数据清除,重新设置磁头和扇区等参数,但不会创建新的文件系统。
因此,它可以帮助您清除磁盘上的所有数据,清除磁盘中的病毒,并恢复磁盘的性能。
2、操作步骤上的区别高级格式化:(1)打开“计算机”,右键单击你要格式化的磁盘,然后选择“管理”;(2)在弹出的“计算机管理”窗口中,双击“磁盘管理”;(3)在“磁盘管理”窗口中,右击你要格式化的磁盘,然后单击“格式化”;(4)在弹出的“格式化”窗口中,勾选“高级格式化”,然后点击“开始”按钮;(5)在弹出的“快速格式化”窗口中,选择要使用的文件系统,勾选“清除空闲空间”,然后点击“开始”按钮;(6)在“格式化”过程完成之后,点击“关闭”按钮,完成高级格式化操作。
低级格式化:(1)打开“计算机”,右键单击你要格式化的磁盘,然后选择“管理”;(2)在弹出的“计算机管理”窗口中,双击“磁盘管理”;(3)在“磁盘管理”窗口中,右击你要格式化的磁盘,然后单击“格式化”;(4)在弹出的“格式化”窗口中,取消勾选“高级格式化”,然后点击“开始”按钮;(5)在弹出的“低级格式化”窗口中,点击“开始”按钮;(6)在“格式化”过程完成之后,点击“关闭”按钮,完成低级格式化操作。
二、高级格式化和低级格式化的操作 1、高级格式化(1)打开“计算机”,右键单击你要格式化的磁盘,然后选择“管理”;(2)在弹出的“计算机管理”窗口中,双击“磁盘管理”;(3)在“磁盘管理”窗口中,右击你要格式化的磁盘,然后单击“格式化”;(4)在弹出的“格式化”窗口中,勾选“高级格式化”,然后点击“开始”按钮;(5)在弹出的“快速格式化”窗口中,选择要使用的文件系统,勾选“清除空闲空间”,然后点击“开始”按钮;(6)在“格式化”过程完成之后,点击“关闭”按钮,完成高级格式化操作。
详解DM对硬盘低级格式化
在硬盘需要分区时,所以要⽤动DM给硬盘进⾏分区。
其实,DM的全名是Hard Disk Management Program,能对硬盘进⾏低级格式化、校验等管理⼯作,可以提⾼硬盘的使⽤效率。
下⾯给介绍下DM。
⼀、DM 主要功能 字串9 1、硬盘的低级格式化(Initialize) 字串7 DM提供了3种低级格式化⽅式:格式⼀磁道、⼀个分区和整个磁盘。
字串9 2、对硬盘分区(Partitioning) 字串2 DM⽀持的对每个硬盘分区数为16个,⽀持⼀个可引导分区为33MB,其余的DOS分区容量512MB。
对于每个DOS分区提供3种状态, 分别为DOS BOOT分区、Reed only DOS、Write-Read分区。
⽤户可改变分区的状态来保护有效的数据,对于每⼀个DOS分区,DM提供了可变的根⽬录项数(64、128、256、512、1024、2048),以及可变的簇数(0.5K、1K、2K、3K、4K、8K、16K、32K、64K),这样⽤户对不同的分区采⽤不同的分配簇数,⼤⼤提⾼硬盘的利⽤率。
分区的顺序决定了起动系统后的提⽰符,从第⼀个分区开始提⽰符分别为C:. D:. E:. F:.....,值得注意的是如⽤FDISK系统命令只能见到前4个分区信息。
这样针对不同的使⽤者分别建⽴不同的分区,提供不同的保护⽅式,规定不同使⽤者可⽤硬盘的容量。
对于公共的系统软件、⼯具(如各种编辑软件)建⼀公共分区加以只读保护,可⼤⼤提⾼了系统的安全性,同时也提⾼了硬盘的使⽤效率,使不同的使⽤者之间相互独⽴的使⽤硬盘,好象每个⼈使⽤⼀个硬盘⼀样。
字串8 3、硬盘的⾼级格式化(Preparation) 字串3 DM可对硬盘每个分区进⾏⾼级格式化。
格式化DOS引导区后再装⼊DOS操作系统。
字串6 4、可选硬盘参数配置 字串4 DM可管理⼏⼗种类型的硬盘(DM 5.01版更多⼀些),⽤户可选择其中⼀种与实际机器的硬盘相同的型号使⽤。
dos低级格式化命令操作方法
dos低级格式化命令操作方法
DOS低级格式化命令是一种可以彻底清除磁盘数据并重新格式化的命令。
这种格式化方式可以在磁盘上进行一个物理层面的清除,不仅可以删除文件,还能够清除分区表、引导扇区等内容。
这篇文章将介绍如何使用DOS低级格式化命令。
1. 打开DOS命令行窗口。
在电脑桌面上按住“Win + R”键,输入“cmd”,回车即可。
2. 使用格式化命令。
在DOS命令行中输入“format x: /q /u”,其中“x”代表需要格式化的磁盘盘符。
其中,/q代表快速格式化,/u代表无条件的格式化。
回车后,系统会提示确认是否要格式化该盘。
3. 确认格式化。
在系统提示后,输入“Y”并回车,系统会开始进行格式化操作。
这个过程可能需要一段时间,具体时间根据磁盘大小和性能而定。
4. 格式化完成。
当DOS命令行窗口提示格式化完成后,说明磁盘已经被完全清除并重新格式化。
可以进入“我的电脑”查看格式化后的磁盘状态。
需要注意的是,DOS低级格式化命令会彻底清除磁盘数据,所以在使用前要确认磁盘是否需要被清除。
同时,在进行格式化操作时,也要确保将数据备份到其他地方,以免数据丢失。
- 1 -。
- 1、下载文档前请自行甄别文档内容的完整性,平台不提供额外的编辑、内容补充、找答案等附加服务。
- 2、"仅部分预览"的文档,不可在线预览部分如存在完整性等问题,可反馈申请退款(可完整预览的文档不适用该条件!)。
- 3、如文档侵犯您的权益,请联系客服反馈,我们会尽快为您处理(人工客服工作时间:9:00-18:30)。
全面认识硬盘格式化详解硬盘低格操作方法低格, 详解, 硬盘, 格式化, 认识一、认识硬盘格式化“格式化”这个词对于一个电脑用户而言绝对不应该陌生。
当我们在进行一个全新的WINDOWS安装时,或是对一个硬盘上的所有数据进行“干净”的处理时,往往都会祭出“格式化”这招“杀手锏”,来彻底清除硬盘各个分区上的数据。
“硬盘格式化目前可以在WINDOWS和DOS两种不同环境下进行。
一般我们在进行全新安装操作系统时会使用DOS下的“FORMAT”命令来完成系统盘的格式化,而单独对除系统盘以外的其它分区进行格式化时,我们一般会在WINDOWS下来完成,而在Windows下的操作会更加简单,只需要在对需要格式化的硬盘上右击鼠标,选择“格式化”选项即可,选择快速格式化,所需耗费的时间则更短。
虽然两者的操作方式和格式化所需的时间都有所不同。
但它们实际上都是对硬盘进行同一种操作,那就是清除硬盘上的数据、生成引导区信息、初始化FAT表、标注逻辑坏道等。
我们将这些操作统称为“高级格式化”。
认识了硬盘的“高级格式化”,那么我们再来看一下硬盘的低级化过程。
所谓低级格式化,就是将空白的磁盘划分出柱面和磁道,再将磁道划分为若干个扇区,每个扇区又划分出标识部分ID、间隔区GAP和数据区DATA等。
硬盘的低级格式化是高级格式化之前的一件工作,目前所有硬盘厂商在产品出厂前,已经对硬盘进行了低格化的处理,因此我们新购买的硬盘在装系统时只需要进行高级格化的过程,来初始化FAT表,进行分区操作。
与高级格式化操作不同的是,硬盘的低级格式化过程只能够在DOS环境来完成。
我们在DOS下对一张软盘进行全面格式化操作的过程便可以看作是对软盘的低级格式化。
需要说明的是,硬盘的低级格式化过程是一种损耗性操作,对硬盘的使用寿命会产生一定的负面作用。
因此,除非是硬盘出现了较大的错误,如硬盘坏道等,否则一定要慎重低级格式化操作。
当硬盘受到外部强磁体、强磁场的影响,或因长期使用,硬盘盘片上由低级格式化划分出来的扇区格式磁性记录部分丢失,从而出现大量“坏扇区”时,可以通过低级格式化来重新划分“扇区”。
但是前提是硬盘的盘片没有受到物理性划伤。
笔者认为,只有在硬盘多次分区均告失败或在高级格式化中发现大量“坏道”时,方可通过低级格式化来进行修复。
而硬盘的硬性损伤,如硬盘出现物理坏道时,则是无法通过低级格式化来修复的。
可以想象当一张软盘的盘片表面被划伤之后,还能修复吗?二、低级格式化对硬盘所做的操作有不少朋友会问,硬盘的低级化过程到底对硬盘做了那些操作呢?因为硬盘的低级格式化过程是借助第三方软件来实现的,因此不同的软件对硬盘所做操作也会不尽相同,总结归纳一下,硬盘的低级格式化过程主要是对硬盘做了以下几项工作。
1、对扇区清零和重写校验值。
低格过程中将每个扇区的所有字节全部置零,并将每个扇区的校验值也写回初始值,这样可以将部分缺陷纠正过来。
譬如,由于扇区数据与该扇区的校验值不对应,通常就被报告为校验错误(ECC Error)。
如果并非由于磁介质损伤,清零后就很有可能将扇区数据与该扇区的校验值重新对应起来,而达到“修复”该扇区的功效。
这是每种低格工具和每种硬盘的低格过程最基本的操作内容,同时这也是为什么通过低格能“修复大量坏道”的基本原因。
另外,DM中的Zero Fill(清零)操作与IBM DFT工具中的Erase操作,也有同样的功效。
2、对扇区进行读写检查,并尝试替换缺陷扇区。
有些低格工具会对每个扇区进行读写检查,如果发现在读过程或写过程出错,就认为该扇区为缺陷扇区。
然后,调用通用的自动替换扇区(Automatic reallocation sector)指令,尝试对该扇区进行替换,也可以达到“修复”的功效。
3、对扇区的标识信息重写。
在多年以前使用的老式硬盘(如采用ST506接口的硬盘),需要在低格过程中重写每个扇区的标识(ID)信息和某些保留磁道的其他一些信息,当时低格工具都必须有这样的功能。
但现在的硬盘结构已经大不一样,如果再使用多年前的工具来做低格会导致许多令人痛苦的意外。
难怪经常有人在痛苦地高呼:“危险!切勿低格硬盘!我的硬盘已经毁于低格!”4、对所有物理扇区进行重新编号。
编号的依据是P-list中的记录及区段分配参数(该参数决定各个磁道划分的扇区数),经过编号后,每个扇区都分配到一个特定的标识信息(ID)。
编号时,会自动跳过P-list中所记录的缺陷扇区,使用户无法访问到那些缺陷扇区(用户不必在乎永远用不到的地方的好坏)。
如果这个过程半途而废,有可能导致部分甚至所有扇区被报告为标识不对(Sector ID not found, IDNF)。
要特别注意的是,这个编号过程是根据真正的物理参数来进行的,如果某些低格工具按逻辑参数(以 16heads 63sector为最典型)来进行低格,是不可能进行这样的操作。
5、写磁道伺服信息,对所有磁道进行重新编号。
有些硬盘允许将每个磁道的伺服信息重写,并给磁道重新赋予一个编号。
编号依据P-list或TS记录来跳过缺陷磁道(defect track),使用户无法访问(即永远不必使用)这些缺陷磁道。
这个操作也是根据真正的物理参数来进行。
6、写状态参数,并修改特定参数。
有些硬盘会有一个状态参数,记录着低格过程是否正常结束,如果不是正常结束低格,会导致整个硬盘拒绝读写操作,这个参数以富士通IDE 硬盘和希捷SCSI硬盘为典型。
有些硬盘还可能根据低格过程的记录改写某些参数。
我们经常使用的DM中的Low level format命令进行的低级格式化操作,主要进行了第1条和第3条的操作。
速度较快,极少损坏硬盘,但修复效果不明显。
另外在Lformat 工具中,进行了前三项的操作。
由于同时进行了读写检查,操作速度较慢,可以替换部分缺陷扇区。
下面,我们就分别对这两款经常使用的格式化工具,对其操作进行一下详细的介绍。
三、格式化操作简单学首先进行一下DM操作的介绍DM默认启动下是无法进行低级格式化的,需要打开DM的高级菜单。
方法是在启动时加上参数“dm/m”或者在DM的主界面中按“Alt+M”切换到高级菜单。
选择菜单中的“(M)aintenance Options”,进入高级菜单。
然后选择“(U)tilities”,进入低级格式化界面。
接下来选择你需要低级格式化的硬盘,如果你只有一个硬盘直接回车即可,如果有多个需要进行从中进行选择。
选择硬盘好要进行格式化的硬盘后,然后再选择“Low Level Format”,进行低级格式化。
系统会弹出警告的窗口,按“Alt+C”进行确认。
接下来系统会弹出现再次确认的提示,要求用户再次进行确认,这里选择“YES”。
如果此时要终止操作,还来得及,只需要选择“NO”即可终止低级格式化操作。
系统便开始硬盘低级格式化的操作,其中用百分比显示进度。
这个过程会根据硬盘的容量和硬盘的损坏情况来看进度,非常耗时间,因此大家还需要耐心的等待。
等进度条完成至100%,那么硬盘的低级格式化过程就结束了。
下面我们再来看一下用LFORMAT工具来进行硬盘低级格式化的操作过程。
第一步,首先在Windows下制作好启动盘,然后把Lformat复制到启动盘中,完成后重新启动计算机,把软盘插入软驱,由软盘来启动计算机。
第二步,启动系统以后,输入命令:lformat.exe,然后按下回车键,打开Lformat的主画面窗口。
按下“Y”键启动程序,如果按下其他键则退出此程序。
第三步,在进入的低格式程序主界面窗口后,会出现三个选项,分别是Select Device (选择驱动器磁盘)、Low Level Current Device (低格当前驱动器)和EXIT(退出)三个选项,使用方向键选择第一项,然后按下回车键。
选择磁盘选择磁盘错误正确选择磁盘后出现的信息第四步,打开驱动器选择对话框,这时在屏幕中间有一个红色的对话框,并出现“Which device do you want to select?”的提示,这条提示是询问选择那一个硬盘(0,1,2,3)。
这里提供的选择有(0,1,2,3),那么如何确定我们要使用的驱动器呢?可以通过选择这4个数字键来确定。
我们知道主板上一般有两个IDE接口,最多可以接四个硬盘,最简单确定我们当前硬盘所在盘号的方法是,打开CMOS菜单,然后在第一个菜单选项中查看硬盘的连接情况,一般情况下,我们的一个IDE接口接硬盘,另一个IDE接口接光驱,此时记录下硬盘连接的序号。
这里我们选择数字键1,屏幕上会显示当前硬盘的参数情况。
如果发现没有参数,那么说明我们选择的数字是错误的,可以按下Esc键重新选择。
这时我们即可发现屏幕上显示了硬盘的信息了,包括磁盘的容量、缓存、转数等信息开始格式化第五步,在选择了硬盘后,下面就可以选择开始格式化硬盘了,选择主菜单中的“L ow level Current Device”命令,然后按下回车键,此时会提示“Do you want to use LBA mode (if not sure press(Y/N)?”的提示,询问是否使用LBA模式格式化已经选定的硬盘,如果确定则按下Y键,否则按下N键。
如果你的硬盘大于540MB,那么就需要使用LBA模式格式化,否则整个磁盘将只能使用540MB的空间。
按下Y键开始。
如图3所示。
然后系统会出现一个警告信息,提示所有数据将全部丢失,如果确定格式化即可按下Y键,否则按下N键。
低格过程中,可以按Esc随时中止。
通过以上五步的操作,整个格式化过程完成以后,即可按下Esc键返回主菜单,然后选择第三项Exit,并且按下回车键退出,并重新启动,然后就可以开始分区,并进行高级格式化和安装操作系统了。
