Windows XP系统安装全程图解_安装版光盘安装教程
Windows XP安装全程图解(非GHOST方式)
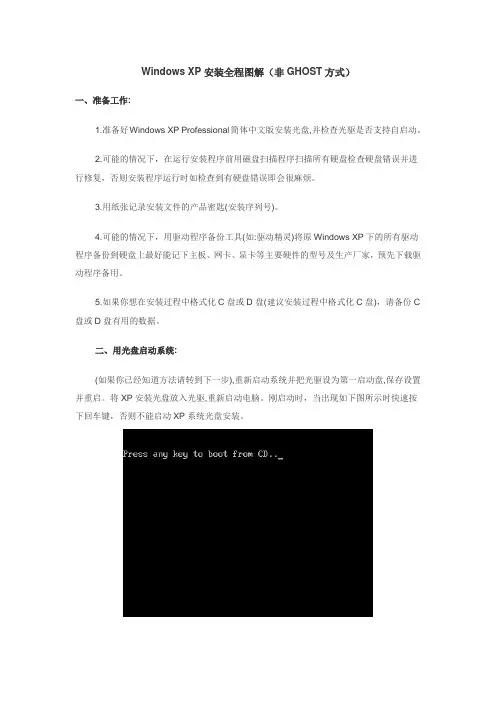
Windows XP安装全程图解(非GHOST方式)一、准备工作:1.准备好Windows XP Professional简体中文版安装光盘,并检查光驱是否支持自启动。
2.可能的情况下,在运行安装程序前用磁盘扫描程序扫描所有硬盘检查硬盘错误并进行修复,否则安装程序运行时如检查到有硬盘错误即会很麻烦。
3.用纸张记录安装文件的产品密匙(安装序列号)。
4.可能的情况下,用驱动程序备份工具(如:驱动精灵)将原Windows XP下的所有驱动程序备份到硬盘上最好能记下主板、网卡、显卡等主要硬件的型号及生产厂家,预先下载驱动程序备用。
5.如果你想在安装过程中格式化C盘或D盘(建议安装过程中格式化C盘),请备份C 盘或D盘有用的数据。
二、用光盘启动系统:(如果你已经知道方法请转到下一步),重新启动系统并把光驱设为第一启动盘,保存设置并重启。
将XP安装光盘放入光驱,重新启动电脑。
刚启动时,当出现如下图所示时快速按下回车键,否则不能启动XP系统光盘安装。
三、安装Windows XP Professional光盘自启动后,如无意外即可见到安装界面,将出现如下图所示。
全中文提示,“要现在安装WindowsXP,请按ENTER”,按回车键。
许可协议,这里没有选择的余地,按“F8”键。
这里用“向下或向上”方向键选择安装系统所用的分区,如果你已格式化C盘请选择C 分区,选择好分区后按“Enter”键回车。
这里对所选分区可以进行格式化,从而转换文件系统格,或保存现有文件系统,有多种选择的余地,但要注意的是NTFS格式可节约磁盘空间提高安全性和减小磁盘碎片但同时存在很多问题OS和98/Me下看不到NTFS格式的分区,在这里选“用FAT文件系统格式化磁盘分区(快),按“Enter”键回车。
格式化C盘的警告,按F键将准备格式化c盘。
由于所选分区C的空间大于2048M(即2G),FAT文件系统不支持大于2048M的磁盘分区,所以安装程序会用FAT32文件系统格式对C盘进行格式化,按“Enter”键回车。
电脑重装XP系统(光盘版)全过程(图解)
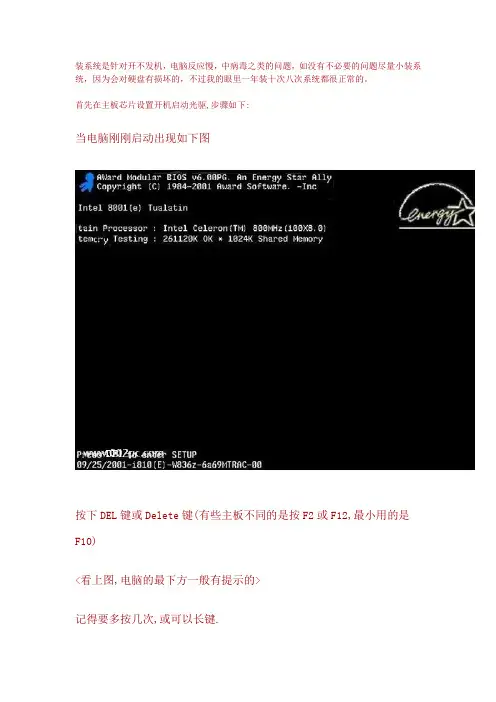
装系统是针对开不发机,电脑反应慢,中病毒之类的问题,如没有不必要的问题尽量小装系统,因为会对硬盘有损坏的,不过我的眼里一年装十次八次系统都很正常的。
首先在主板芯片设置开机启动光驱,步骤如下:当电脑刚刚启动出现如下图按下DEL键或Delete键(有些主板不同的是按F2或F12,最小用的是F10)<看上图,电脑的最下方一般有提示的>记得要多按几次,或可以长键.等几秒会出现下图(不同的主板,设置不同,我找到的图片只有这种主板设置的图,如跟你的不对,请加QQ254381673为你解答)看上图的倒数第二个方框,这是提示,ESC键是返回(在这里我们可以用作返回上一页用),F10键是保存并退出,箭头键是用来移动光标的,回车键是确定.看上图,用箭头键来移动光标到第二行.如下图按回车键进入,如下图“First Boot Device”项为设置第一启动盘项,“Second Boot Device”项为设置第二启动盘项,“Third Boot Device”项为设置第三启动盘项。
将光标移动到First Boot Drive,选中,因为我们只要改了第一启动盘项就行了,进入看下图出现一个小的对话框,《“Floppy”即软盘,"CDROM"就是光盘启动,HDD-0是硬盘》现在我们要光盘重装系统,只要把第一启动盘选项设置为光盘启动就行了,把光标移到CDROM这里,按下回车键,到了这一步简单的方法直接按F10(保存并退出)提示一个红色的对话框让你选择是或否(Y/N)直接从键盘上按Y就可以了,复杂点的:返回到芯片设置主界面选取中Save & Exit Setup如图回车键,看下图键盘按Y,选是。
电脑黑屏,不是了,是自动重启了,不要大惊小怪哦。
放已经做好的系统盘(如果没有,可以去电脑城买一张,5块到10块一张,要是你的电脑光驱带刻录功能话可以自己刻录,空白光盘一块钱一张,好点的2块)放进系统光盘将会出现下面界面(不同的系统光盘不同的界面,不过都差不多的)选择1 把系统装到硬盘第一分区,好了,你可以去睡半个小时再起床上网了,电脑自动跳到下一个界面如图这些都是全自动的,跳过这个界面,自动重启,出现另一个全自动界面,再次重启就可以用了。
光盘装xp系统教程图解
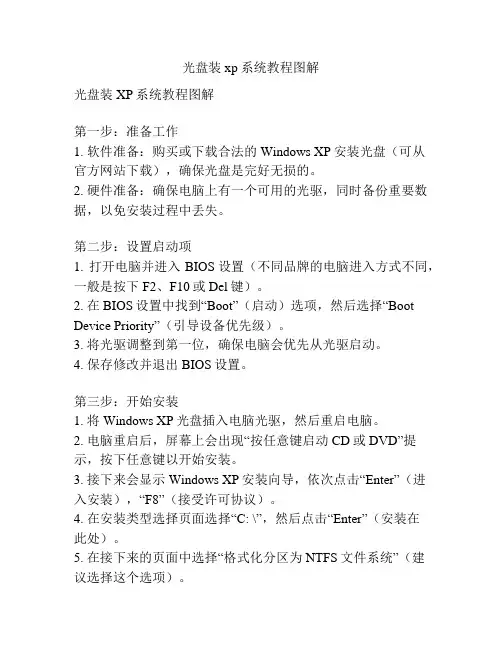
光盘装xp系统教程图解光盘装XP系统教程图解第一步:准备工作1. 软件准备:购买或下载合法的Windows XP安装光盘(可从官方网站下载),确保光盘是完好无损的。
2. 硬件准备:确保电脑上有一个可用的光驱,同时备份重要数据,以免安装过程中丢失。
第二步:设置启动项1. 打开电脑并进入BIOS设置(不同品牌的电脑进入方式不同,一般是按下F2、F10或Del键)。
2. 在BIOS设置中找到“Boot”(启动)选项,然后选择“Boot Device Priority”(引导设备优先级)。
3. 将光驱调整到第一位,确保电脑会优先从光驱启动。
4. 保存修改并退出BIOS设置。
第三步:开始安装1. 将Windows XP光盘插入电脑光驱,然后重启电脑。
2. 电脑重启后,屏幕上会出现“按任意键启动CD或DVD”提示,按下任意键以开始安装。
3. 接下来会显示Windows XP安装向导,依次点击“Enter”(进入安装),“F8”(接受许可协议)。
4. 在安装类型选择页面选择“C: \”,然后点击“Enter”(安装在此处)。
5. 在接下来的页面中选择“格式化分区为NTFS文件系统”(建议选择这个选项)。
6. 点击“Enter”(开始安装),系统会自动进行格式化和文件复制,稍等片刻。
第四步:配置系统1. 安装完成后,电脑会重启并显示“Welcome to Windows XP”(欢迎使用Windows XP)。
2. 按照向导的提示设置地区、语言和键盘布局等信息,并创建用户账户和密码。
3. 根据个人喜好选择显示设置、网络设置和时间日期设置,并点击“下一步”。
4. 最后,系统会提示是否激活Windows XP,在这里可以选择跳过或者使用合法的激活码进行激活。
5. 系统配置完成后,即可进入Windows XP桌面,可以开始使用了。
总结:通过以上步骤,您可以成功使用光盘来安装Windows XP操作系统。
在整个过程中,需要注意备份重要数据以防数据丢失,同时确保光驱在启动项中的优先级排在第一位。
史上最详图解 XP系统安装教程
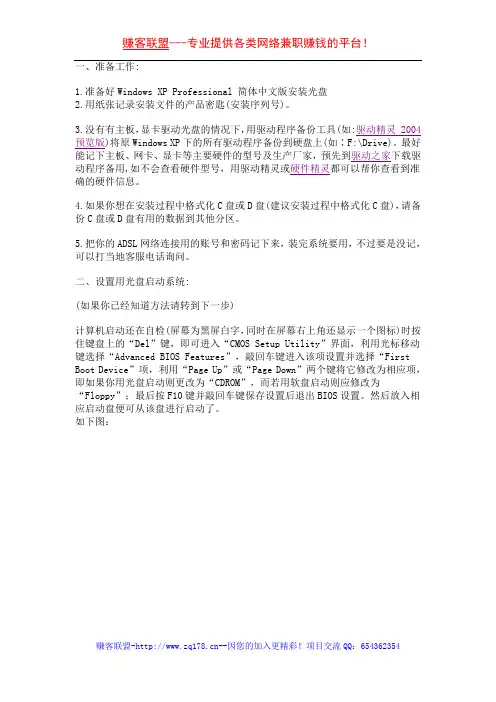
一、准备工作:1.准备好Windows XP Professional 简体中文版安装光盘2.用纸张记录安装文件的产品密匙(安装序列号)。
3.没有有主板,显卡驱动光盘的情况下,用驱动程序备份工具(如:驱动精灵 2004 预览版)将原Windows XP下的所有驱动程序备份到硬盘上(如∶F:\Drive)。
最好能记下主板、网卡、显卡等主要硬件的型号及生产厂家,预先到驱动之家下载驱动程序备用,如不会查看硬件型号,用驱动精灵或硬件精灵都可以帮你查看到准确的硬件信息。
4.如果你想在安装过程中格式化C盘或D盘(建议安装过程中格式化C盘),请备份C盘或D盘有用的数据到其他分区。
5.把你的ADSL网络连接用的账号和密码记下来,装完系统要用,不过要是没记,可以打当地客服电话询问。
二、设置用光盘启动系统:(如果你已经知道方法请转到下一步)计算机启动还在自检(屏幕为黑屏白字,同时在屏幕右上角还显示一个图标)时按住键盘上的“Del”键,即可进入“CMOS Setup Utility”界面,利用光标移动键选择“Advanced BIOS Features”,敲回车键进入该项设置并选择“First Boot Devi ce”项,利用“Page Up”或“Page Down”两个键将它修改为相应项,即如果你用光盘启动则更改为“CDROM”,而若用软盘启动则应修改为“Floppy”;最后按F10键并敲回车键保存设置后退出BIOS设置。
然后放入相应启动盘便可从该盘进行启动了。
如下图:设置为光驱启动后按F10保存后,在光驱中放入系统安装光盘,重启后在出现CD。
字样时按回车键可进入系统安装画面,如看不到CD。
字样,说明还不是光驱启动。
请重新到BIOS里设置。
此时在这里注意一下,一般推荐是分4个分区,C区是系统,分10G大小足矣,D区用来装软件,20G就够了,E区安装游戏和文档,20G也应差不多,F区用来备份,下载电影,软件或其它用途,剩下的空间全给它就可以了。
Gost WindowsXP系统光盘安装图解
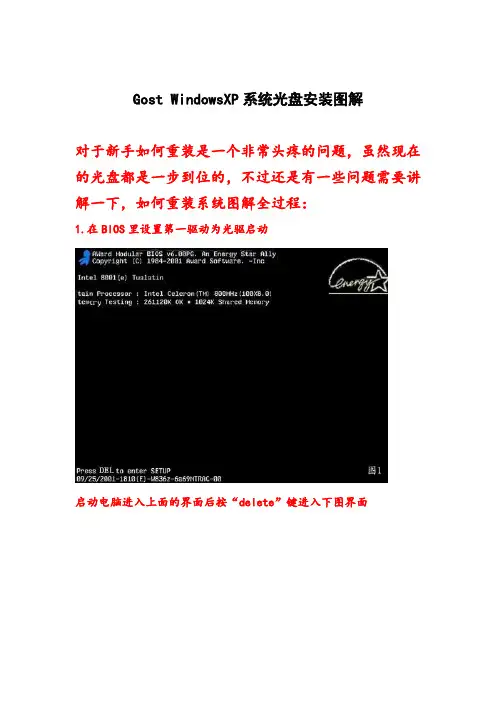
Gost WindowsXP系统光盘安装图解
对于新手如何重装是一个非常头疼的问题,虽然现在的光盘都是一步到位的,不过还是有一些问题需要讲解一下,如何重装系统图解全过程:
1.在BIOS里设置第一驱动为光驱启动
启动电脑进入上面的界面后按“delete”键进入下图界面
移动键盘左边的上下左右光标键,选择下图的指示,
选择好上图效果后按回车进入
看到那个圈圈住的地方了吗,按回车进入,选择下图所示的然后按光标选择CDROM,按回车确认
然后按F10保存
隨便敲一下鍵盤启动光盘
3.Gost windowsXP的安装光盘界面如下图,选择进入win PE 系统
4.Win PE 微型系统的桌面如下图所示:
5.进入我的电脑里面,找到你的系统盘,把C盘里觉得需要保存的重要文件备份到其他分区,然后把C盘格式化。
6.格式化成功后重启电脑,进入刚刚的步骤回到安装光盘操作界面。
7.点击最上面的一键安装WindowsXP系统到C盘,之后就是全自动安装了。
下图是安装过程的图片。
系統文件複製安裝中。
自动检测硬件驱动智能安装。
8.系统安装完成。
windowsxp安装版系统安装图文说明
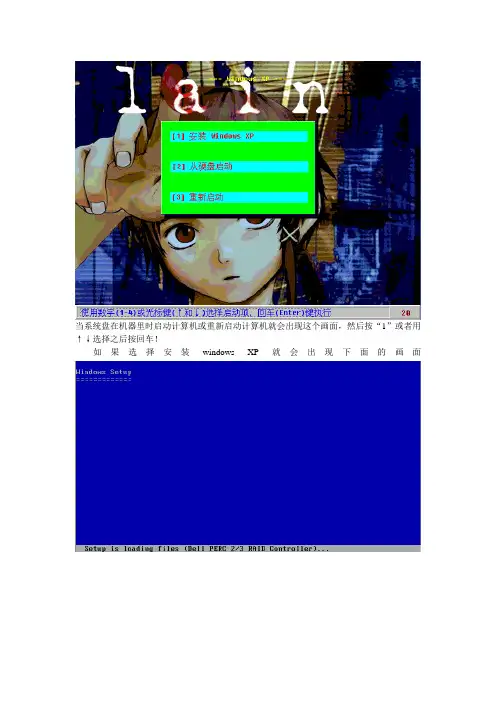
当系统盘在机器里时启动计算机或重新启动计算机就会出现这个画面,然后按“1”或者用↑↓选择之后按回车!如果选择安装windows XP就会出现下面的画面按提示按ENTER就行安装按F8同意许可协议之后就是选择安装盘符,我这个是虚拟机,所以只有一个盘符,你的电脑会有C D E F……等等盘符,选择一个安装系统就行了,一般还是要选C盘的,不建议选其他盘符,他能给自己的硬盘分区(就是重新分配各盘符所占总硬盘空间的大小),但是!一定要记住,如果你对硬盘重新分区的话就等同于格式化你自己的整个硬盘……里面的所有东西都会消失!!!所以不建议你用这种分区方法!!!如果以后你想分区了再找我,我给你用软件进行无损分区,不会丢失资料……但是分区这个东西还是有风险的,如果软件运行中出现干扰什么的特殊因素……后果就不知道多严重了……所以……还是少分区玩比较好……跑题了!继续安装系统……选择好盘符后按提示按ENTER之后就会出现这个,这是用来格式化系统安装的那个盘符的,(这个盘里的所有的东西都会消失,这就是不应该在系统盘符里放重要资料的原因)使用的格式一般都是NTFS格式,所选两种,一种是标志着(快)的,一种是普通的,普通的会很慢很慢很慢……我不知道两种的区别,但是应该差不多的……你自己选择吧,这里我就用快的那种了!然后就等待了………………安装程序复制完成后会自动重启电脑出现如图所示画面等待…………之后会出现这个……这个是选择区域和语言的,默认的已经是正确的了,直接点下一步就行了之后就是这个,姓名和单位,这个没啥用,自己随便填就可以了。
以你的名字为例。
最关键的部分来了!输入序列号!这个序列号我给你的系统盘上会有一张小纸条,上面就是了!J2YYR-K3PQK-4P2DD-WKRKV-2K83W这里也在给你一份!输完点下一步之后是计算机名和系统管理员密码!计算机名无所谓的,我改的TSTC-Jessie这个其实无所谓的,但是系统管理员密码是非常必要的!!!这个东西是一个基本的密码保护,现在还没有到那一步,但是下面会让你建立一个用户账户,这个用户账户你同样可以设立密码,密码的目的是不让其他人使用你的计算机,得到你计算机里的资料,但是系统管理员是另一个独立的用户账户,它具有最高权限,如果你没有设立这个系统管理员密码的话,当另一个人开启你的计算机被你的密码拦住时就可以用系统管理员账户登录你的计算机,得到你的资料甚至是删除你所建立的账户的密码!它存在的目的也是这个,就是在你所建立的账户出现问题,比如密码忘记了的情况下,对你出问题的用户进行一些修改设置。
光盘启动全新安装XP系统图解教程
光盘启动全新安装 XP 系统图解教程-----Wakk 工作室搜集整理一、准备工作 :首先,在启动电脑的时候按住 DELETE 键进入 BIOS ,选择 Advanced BIOS Features 选项,按 Enter 键进入设置程序。
选择 First Boot Device 选项, 然后按键盘上的 Page Up或 Page Down 键将该项设置为 CD-ROM ,这样就可以把系统改为光盘启动。
其次,退回到主菜单,保存 BIOS 设置。
(保存方法是按下 F10,然后再按 Y 键即可1.准备好 Windows XP Professional 简体中文版安装光盘 , 并检查光驱是否支持自启动。
2.可能的情况下,在运行安装程序前用磁盘扫描程序扫描所有硬盘检查硬盘错误并进行修复,否则安装程序运行时如检查到有硬盘错误即会很麻烦。
3.用纸张记录安装文件的产品密匙 (安装序列号。
4.可能的情况下, 用驱动程序备份工具 (如 :驱动精灵 2004 V1.9 Beta.exe将原Windows XP下的所有驱动程序备份到硬盘上 (如∶ F:Drive。
最好能记下主板、网卡、显卡等主要硬件的型号及生产厂家, 预先下载驱动程序备用。
5.如果你想在安装过程中格式化 C 盘或 D 盘 (建议安装过程中格式化 C 盘 ,请备份 C 盘或 D 盘有用的数据。
二、用光盘启动系统 :(如果你已经知道方法请转到下一步 , 重新启动系统并把光驱设为第一启动盘 , 保存设置并重启。
将 XP 安装光盘放入光驱 , 重新启动电脑。
刚启动时,当出现如下图所示时快速按下回车键,否则不能启动 XP 系统光盘安装。
如果你不知道具体做法请参考与这相同的 -->如何进入纯 DOS 系统 :光盘自启动后 , 如无意外即可见到安装界面 , 将出现如下图 1所示全中文提示,“ 要现在安装 Windows XP,请按ENTER” ,按回车键后 , 出现如下图 2所示许可协议 , 这里没有选择的余地,按“F8” 后如下图3这里用“ 向下或向上” 方向键选择安装系统所用的分区,如果你已格式化 C 盘请选择 C 分区,选择好分区后按“Enter” 键回车,出现下图 4所示这里对所选分区可以进行格式化 , 从而转换文件系统格 , 或保存现有文件系统 , 有多种选择的余地 , 但要注意的是 NTFS 格式可节约磁盘空间提高安全性和减小磁盘碎片但同时存在很多问题 MacOS 和 98/Me下看不到 NTFS 格式的分区 , 在这里选“ 用 FAT 文件系统格式化磁盘分区 (快 , 按“Enter” 键回车, 出现下图 5所示格式化 C 盘的警告 , 按 F 键将准备格式化 c 盘 , 出现下图 6所示由于所选分区 C 的空间大于 2048M(即 2G,FAT 文件系统不支持大于 2048M 的磁盘分区 , 所以安装程序会用 FAT32文件系统格式对 C 盘进行格式化 , 按“Enter” 键回车,出现下图 7所示图 7中正在格式化 C 分区 ; 只有用光盘启动或安装启动软盘启动 XP 安装程序 , 才能在安装过程中提供格式化分区选项;如果用 MS-DOS 启动盘启动进入 DOS 下 , 运行 i386\winnt进行安装 XP 时 , 安装 XP 时没有格式化分区选项。
光盘安装XP全过程详细图解
光盘安装xp全过程详细图解Xp作为操作系统中的常青树,发布已有十多年了,至今仍占有用户的百分之五十五以上,而使用光盘安装电脑操作系统又是最常见,最简单的安装方式,下面就结合着图片来具体详细的讲一下安装xp的步骤,首先需要一张xp系统光盘,没有光盘的可在网上下载xp系统镜像,推荐使用微软的原版,理由只有一个,那就是稳定,下载地址;/,下载完成后,刻录成安装光盘,把xp的序列号准备好,找张纸记下来,最好多准备几个,以备不测,(安装xp系统前,一定要准备好序列号,否则到时你哭都来不及)下来就准备安装了,安装系统前要先进入bios进行启动项优先设置,方法如下;重启,不停的按f10(有的是按f12或esc,不同的主板,设置不同,设置界面也稍有不同,不过总的来讲是大同小异),左右键——boot——回车上下键——boot device priority——回车我现在第一启动项是硬盘,第二启动项是光盘,现在需要把他们的顺序调换一下就行了,方法如下;回车——这是回车后的界面,上下键——cd- rom group——回车按F10——Ok——回车到此Bios设置就完成了,下来开始安装xp系统程序,打开光驱,放入xp系统盘,重启重启后就是这个界面,,电脑正在加载安装程序,选择最上面的,回车——F8——我同意你准备将xp安装在哪个分区,通常情况下是安装在第一分区,也就是c盘,回车——上下键——选择ntfs文件系统格式化磁盘分区——回车正在格式化C盘,准备安装,正在复制安装文件安装过程中要重启数次,正在安装,下一步——填入姓名——下一步把你准备的序列号输入进去——下一步根据需要填写,也可以直接下一步直接下一步——继续安装——下一步——下一步——确定——下一步——你需要怎样的更新设置——否——下一步填入姓名,也可以只填第一项——下一步点击——完成Xp的传统界面出来了,。
最全最详细安装xp系统教程 安装版和ghost
最全的从装系统教程首先,确定你的光驱是第一启动顺序并支持从光驱启动。
要从光盘安装,要把BIOS进行设置,使系统能够从光盘启动。
其方法如下:(1)启动计算机,当屏幕上显示Press Del to Enter BIOS Setup提示信息时,按下键盘上的Del键,进放主板BIOS设置界面。
(2)选择Advanced BIOS Features 选项,按Enter键进入设置程序。
选择First Boot Device 选项,然后按键盘上的Page Up或Page Do wn 键将该项设置为CD-ROM,这样就可以把系统改为光盘启动。
(3)退回到主菜单,保存BIOS设置。
(保存方法是:按下F10,然后再按Y键即可)(4)然后将光盘放入光驱,并重启电脑,系统便会从光盘进行引导,并显示安装向导界面,你可以根据提示一步步进行安装设置就OK了。
在Windows XP拷贝完文件到硬盘,第一次重新启动计算机前,必须把光盘从光驱中取出,否则系统仍会从光盘启动并会循环执行安装程序。
方法2:然后,按任意键进入光驱启动模式,加载Mini版本的操作系统。
然后,按Enter确定继续安装。
然后,按F8接受许可证协议。
然后,选择你想要安装的位置,选择一个足够大的空间,按Enter。
然后,选择文件系统,推荐使用NTFS,按Enter。
然后,将进入磁盘扫描,并且将安装程序复制到硬盘上。
然后,计算机将在15秒后重新启动,按Enter立即重新启动。
然后,从硬盘启动继续安装过程,此时开始是图形界面模式。
在进行完一系列硬件检测后,将进入区域选择提示,在此配置语言,键盘和所在地区。
然后,系统将提示你输入用户名和组织名,并生成一个计算机名,你可以更改。
然后,将提示输入产品注册码。
然后,将提示你输入管理员密码。
然后,将显示组件选择框,选择你想要安装的Windows组件。
然后,将进入时区和时间的设置。
然后,进入联网组件安装(如果你的计算机有网卡并在硬件检测时被正确识别)。
Windows XP安装图文教程
1.Windows XP的安装过程正文在安装Windows XP之前,需要进行一些相关的设置,例如:BIOS启动项的调整,硬盘分区的调整以及格式化等等。
正所谓“磨刀不误砍柴功”,正确、恰当的调整这些设置将为顺利安装系统,乃至日后方便的使用系统打下良好的基础。
第一步:BIOS启动项调整在安装系统之前首先需要在BIOS中将光驱设置为第一启动项。
进入BIOS的方法随不同BIOS而不同,一般来说有在开机自检通过后按Del键或者是F2键等。
进入BIOS以后,找到“Boot”项目,然后在列表中将第一启动项设置为“CD-ROM”(PConline注:CD-ROM表示光驱。
)即可(如图1所示)。
不同品牌的BIOS设置有所不同,详细内容请参考主板说明书。
图1 调整BIOS启动项将光驱设为第一启动项在BIOS将CD-ROM设置为第一启动项之后,重启电脑之后就会发现如图2所示的“boot from CD”提示符。
这个时候按任意键即可从光驱启动系统。
图2 屏幕提示“请按任意键从光盘启动”小提示:∙ 1.“任意键”:键盘上没有一个叫“任意键”的键(^_^)。
“按任意键”是指在键盘上选择任意一个键按下。
∙ 2.如果超时未按,计算机将跳过图2所示过程,从BIOS指定的第二启动项目启动。
第二步:选择系统安装分区从光驱启动系统后,就会看到如图3所示的Windows XP安装欢迎页面。
根据屏幕提示,按下Enter键来继续进入下一步安装进程。
图3 安装欢迎页面接着会看到Windows的用户许可协议页面(如图4所示)。
当然,这是由微软所拟定的,普通用户是没有办法同微软来讨价还价的。
如果要继续安装Windows XP,就必须按“F8”同意此协议来继续安装。
图4 必须同意“用户许可协议”才能继续安装过程现在进入实质性的XP安装过程了(如图5所示)。
新买的硬盘还没有进行分区,所以首先要进行分区。
按“C”键进入硬盘分区划分的页面。
如果硬盘已经分好区的话,那就不用再进行分区了。
- 1、下载文档前请自行甄别文档内容的完整性,平台不提供额外的编辑、内容补充、找答案等附加服务。
- 2、"仅部分预览"的文档,不可在线预览部分如存在完整性等问题,可反馈申请退款(可完整预览的文档不适用该条件!)。
- 3、如文档侵犯您的权益,请联系客服反馈,我们会尽快为您处理(人工客服工作时间:9:00-18:30)。
Windows XP系统安装全程图解_安装版光盘安装教程
一、准备工作:
1.准备好Windows XP Professional简体中文版安装光盘,并检查光驱是否支持自启动。
2.可能的情况下,在运行安装程序前用磁盘扫描程序扫描所有硬盘检查硬盘错误并进行修复,否则安装程序运行时如检查到有硬盘错误即会很麻烦。
3.用纸张记录安装文件的产品密匙(安装序列号)。
4.可能的情况下,用驱动程序备份工具(如:驱动精灵)将原Windows XP下的所有驱动程序备份到硬盘上(如∶F如果你想在安装过程中格式化C盘或D盘(建议安装过程中格式化C盘),请备份C盘或D盘有用的数据。
二、用光盘启动系统:
(如果你已经知道方法请转到下一步),重新启动系统并把光驱设为第一启动盘,保存设置并重启。
在光盘启动安装系统教程此帖中有BIOS设置教程,将XP安装光盘放入光驱,重新启动电脑。
刚启动时,当出现如下图所示时快速按下回车键,否则不能启动XP系统光盘安装。
输入刚才记下的安装文件的产品密匙(安装序列号)。
安装程序自动为你创建又长又难看的计算机名称,自己可任意更改,输入两次系统管理员密码,请记住这个密码,Administrator系统管理员在系统中具有最高权限,平时登陆系统不需要这个帐号。
接着点“下一步”出现
三、安装Windows XP Professional
光盘自启动后,如无意外即可见到安装界面,将出现如下图所示。
全中文提示,要现在安装WindowsXP,请按ENTER”,按回车键。
许可协议,这里没有选择的余地,按F8键。
这里用“向下或向上”方向键选择安装系统所用的分区,如果你已格式化C盘请选择C分区,选择好分区后按“Enter”键回车。
这里对所选分区可以进行格式化,从而转换文件系统格,或保存现有文件系统,有多种选择的余地,但要注意的是NTFS格式可节约磁盘空间提高安全xxx和减小磁盘碎片但同时存在很多问题OS和98/Me下看不到NTFS格式的分区,在这里选“用FAT文
件系统格式化磁盘分区(快),按“Enter”键回车。
格式化C盘的警告,按F键将准备格式化c盘。
由于所选分区C的空间大于2048M(即2G),FAT文件系统不支持大于2048M的磁盘分区,所以安装程序会用FAT32文件系统格式对C盘进行格式化,按“Enter”键
回车。
只有用光盘启动或安装启动软盘启动XP安装程序,才能在安装过程中提供格式化分区选项;如果用MS-DOS启动盘启动进入DOS下,运行i386winnt进行安装XP时,安装XP时没有格式化分区选项。
文件复制完后,安装程序开始初始化Windows配置。
然后系统将会自动在15秒
后重新启动。
过5分钟后,当提示还需33分钟时将出现。
区域和语言设置选用默认值就可以了,直接点“下一步”按钮。
这里输入你想好的姓名和单位,这里的姓名是你以后注册的用户名,点“下一步”按钮。
日期和时间设置不用讲,选北京时间,点“下一步”。
开始安装,复制系统文件、安装网络系
统。
让你选择网络安装所用的方式,选典型设置点“下一步”。
点“下一步”出现如下图。
继续安装,到这里后就不用你参与了,安装程序会自动完成全过程。
安装完成后自动重新启动,出现启动画面。
第一次启动需要较长时间,请耐心等候,接下来是欢迎使用画面,提示设置系
统。
点击右下角的“下一步”按钮,出现设置上网连接画
面。
这里建立的宽带拨号连接,不会在桌面上建立拨号连接快捷方式,且默认的拨号连接名称为“我的ISP”(自定义除外);进入桌面后通过连接向导建立的宽带拨号连接,在桌面上会建立拨号连接快捷方式,且默认的拨号连接名称为“宽带连
接”(自定义除外)。
如果你不想在这里建立宽带拨号连接,请点击“跳过”按钮。
在这里我先创建一个宽带连接,选第一项“数字用户线(ADSL)或电缆调制解调器”,点击“下一步”按钮。
目前使用的电信或联通(ADSL)住宅用户都有帐号和密码的,所以我选“是,我使用用户名和密码连接”,点击“下一步”按钮。
输入电信或联通提供的帐号和密码,在“你的ISP的服务名”处输入你喜欢的名称,该名称作为拨号连接快捷菜单的名称,如果留空系统会自动创建名为“我的ISP”
作为该连接的名称,点击“下一步”按钮。
已经建立了拨号连接,微软当然想你现在就激活XP啦,不过即使不激活也有30天的试用期,又何必急呢?选择“否,请等候几天提醒我”,点击“下一步”按钮。
输入一个你平时用来登陆计算机的用户名,点下一步。
点击完成,就结束安装。
系统将注销并重新以新用户身份登陆。
登陆桌面。
看到了蓝天白云的画面,你就知道是什么回事。
可是桌面上就只有回收站一个图标。
想找回常见的图标请看下面。
六、找回常见的图标
在桌面上点开始-->连接到-->宽带连接,如下图。
在图中的左下部点击“自定义桌面”按钮。
在图中的上部,将“我的文档”、“我的电脑”、“网上邻居”和“InternetExplorer”四个项目前面的空格上打钩,然后点“确定”,再“确定”,你将会看到桌面上多了
你想要的图标。
有关其它方面的功能的设置方法请参考-->功能设置。
