移动硬盘 如何创建、删除或格式化硬盘分区
如何进行电脑分区和格式化硬盘
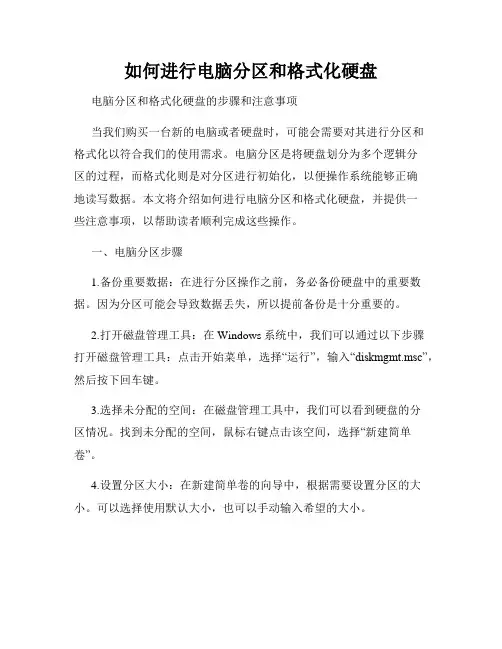
如何进行电脑分区和格式化硬盘电脑分区和格式化硬盘的步骤和注意事项当我们购买一台新的电脑或者硬盘时,可能会需要对其进行分区和格式化以符合我们的使用需求。
电脑分区是将硬盘划分为多个逻辑分区的过程,而格式化则是对分区进行初始化,以便操作系统能够正确地读写数据。
本文将介绍如何进行电脑分区和格式化硬盘,并提供一些注意事项,以帮助读者顺利完成这些操作。
一、电脑分区步骤1.备份重要数据:在进行分区操作之前,务必备份硬盘中的重要数据。
因为分区可能会导致数据丢失,所以提前备份是十分重要的。
2.打开磁盘管理工具:在Windows系统中,我们可以通过以下步骤打开磁盘管理工具:点击开始菜单,选择“运行”,输入“diskmgmt.msc”,然后按下回车键。
3.选择未分配的空间:在磁盘管理工具中,我们可以看到硬盘的分区情况。
找到未分配的空间,鼠标右键点击该空间,选择“新建简单卷”。
4.设置分区大小:在新建简单卷的向导中,根据需要设置分区的大小。
可以选择使用默认大小,也可以手动输入希望的大小。
5.设置分区的文件系统:接下来,我们需要选择分区的文件系统。
Windows系统通常支持FAT32和NTFS文件系统,其中NTFS更适用于大容量硬盘。
选择文件系统后,点击下一步。
6.分配盘符:在这一步中,我们可以为新分区分配一个盘符。
分配盘符后,点击下一步。
7.完成分区:在最后一步中,我们可以查看分区设置的详细信息,包括分区大小、文件系统、盘符等。
确认无误后,点击完成按钮,即可完成分区。
二、硬盘格式化步骤1.打开磁盘管理工具:同样,在Windows系统中,通过上述介绍的方法打开磁盘管理工具。
2.选择要格式化的分区:在磁盘管理工具中,找到已经分区但尚未格式化的分区。
鼠标右键点击该分区,选择“格式化”。
3.选择文件系统和设置:在格式化向导中,我们可以选择文件系统类型和设置。
通常情况下,我们选择默认设置即可。
如果需要进行高级设置,可以根据自己的需求进行调整。
移动硬盘格式化操作流程
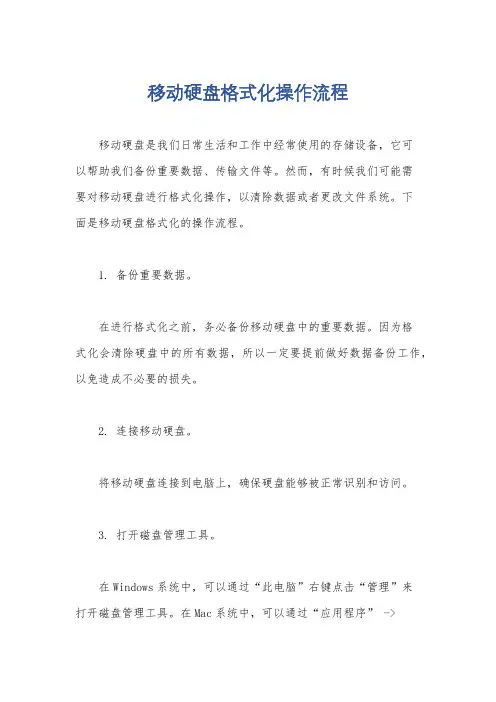
移动硬盘格式化操作流程移动硬盘是我们日常生活和工作中经常使用的存储设备,它可以帮助我们备份重要数据、传输文件等。
然而,有时候我们可能需要对移动硬盘进行格式化操作,以清除数据或者更改文件系统。
下面是移动硬盘格式化的操作流程。
1. 备份重要数据。
在进行格式化之前,务必备份移动硬盘中的重要数据。
因为格式化会清除硬盘中的所有数据,所以一定要提前做好数据备份工作,以免造成不必要的损失。
2. 连接移动硬盘。
将移动硬盘连接到电脑上,确保硬盘能够被正常识别和访问。
3. 打开磁盘管理工具。
在Windows系统中,可以通过“此电脑”右键点击“管理”来打开磁盘管理工具。
在Mac系统中,可以通过“应用程序” ->“实用工具” -> “磁盘工具”来打开磁盘管理工具。
4. 选择移动硬盘。
在磁盘管理工具中,找到并选择要格式化的移动硬盘。
务必确认选择的是正确的硬盘,以免造成错误操作。
5. 开始格式化。
在选择了正确的移动硬盘后,可以找到“格式化”或“初始化”等选项,根据系统的提示和指引进行操作。
在Windows系统中,可以选择文件系统(如NTFS、FAT32等)和命名格式等选项。
在Mac系统中,可以选择文件系统(如Mac OS扩展日志式、MS-DOS(FAT)等)等选项。
6. 确认操作。
在进行格式化操作前,系统通常会再次确认是否要执行此操作,以免造成误操作。
确保没有重要数据后,可以确认并开始格式化操作。
7. 完成格式化。
等待格式化操作完成,系统会提示格式化是否成功。
一旦格式化完成,移动硬盘就可以重新用于存储数据了。
以上就是移动硬盘格式化的操作流程。
在进行格式化操作时,务必要小心谨慎,确保备份重要数据,并选择正确的硬盘进行格式化,以免造成不必要的损失。
电脑硬盘分区与格式化的步骤
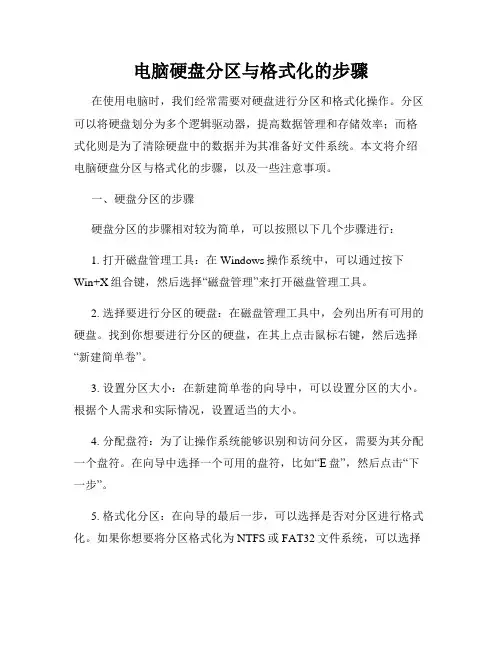
电脑硬盘分区与格式化的步骤在使用电脑时,我们经常需要对硬盘进行分区和格式化操作。
分区可以将硬盘划分为多个逻辑驱动器,提高数据管理和存储效率;而格式化则是为了清除硬盘中的数据并为其准备好文件系统。
本文将介绍电脑硬盘分区与格式化的步骤,以及一些注意事项。
一、硬盘分区的步骤硬盘分区的步骤相对较为简单,可以按照以下几个步骤进行:1. 打开磁盘管理工具:在Windows操作系统中,可以通过按下Win+X组合键,然后选择“磁盘管理”来打开磁盘管理工具。
2. 选择要进行分区的硬盘:在磁盘管理工具中,会列出所有可用的硬盘。
找到你想要进行分区的硬盘,在其上点击鼠标右键,然后选择“新建简单卷”。
3. 设置分区大小:在新建简单卷的向导中,可以设置分区的大小。
根据个人需求和实际情况,设置适当的大小。
4. 分配盘符:为了让操作系统能够识别和访问分区,需要为其分配一个盘符。
在向导中选择一个可用的盘符,比如“E盘”,然后点击“下一步”。
5. 格式化分区:在向导的最后一步,可以选择是否对分区进行格式化。
如果你想要将分区格式化为NTFS或FAT32文件系统,可以选择“快速格式化”。
注意,格式化会清除硬盘中的所有数据,请务必提前备份重要文件。
6. 完成分区:完成上述步骤后,点击“完成”按钮,磁盘管理工具会对硬盘进行分区操作。
稍等片刻,分区过程就会完成。
二、硬盘格式化的步骤硬盘格式化是清除硬盘中的数据,并为其准备好文件系统的操作。
在分区完成后,可以按照以下步骤对分区进行格式化:1. 打开“我的电脑”或“文件资源管理器”,找到你要格式化的分区,比如“E盘”。
2. 右击该分区,选择“格式化”。
3. 在弹出的对话框中,选择文件系统类型。
对于较大容量的硬盘,建议选择NTFS文件系统,以支持更大的文件和更好的性能。
4. 勾选“快速格式化”选项。
如前所述,快速格式化会更快地完成格式化过程。
5. 点击“开始”按钮,系统会开始进行格式化操作。
这个过程可能需要几分钟或更长时间,取决于硬盘的大小和性能。
新买的移动硬盘如何分区和格式化
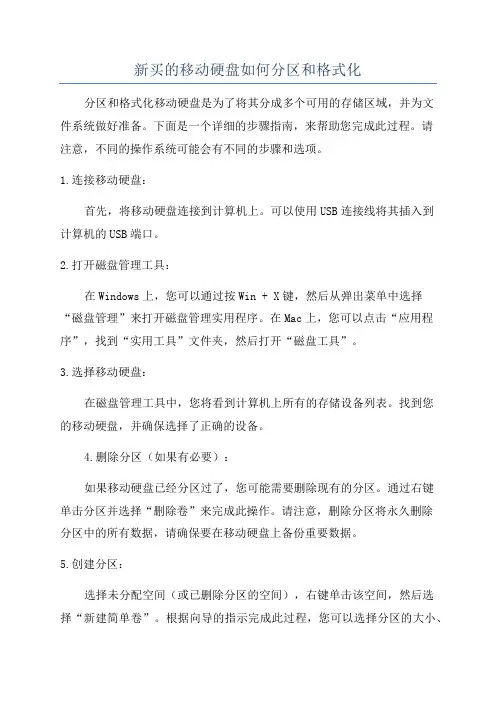
新买的移动硬盘如何分区和格式化分区和格式化移动硬盘是为了将其分成多个可用的存储区域,并为文件系统做好准备。
下面是一个详细的步骤指南,来帮助您完成此过程。
请注意,不同的操作系统可能会有不同的步骤和选项。
1.连接移动硬盘:首先,将移动硬盘连接到计算机上。
可以使用USB连接线将其插入到计算机的USB端口。
2.打开磁盘管理工具:在Windows上,您可以通过按Win + X键,然后从弹出菜单中选择“磁盘管理”来打开磁盘管理实用程序。
在Mac上,您可以点击“应用程序”,找到“实用工具”文件夹,然后打开“磁盘工具”。
3.选择移动硬盘:在磁盘管理工具中,您将看到计算机上所有的存储设备列表。
找到您的移动硬盘,并确保选择了正确的设备。
4.删除分区(如果有必要):如果移动硬盘已经分区过了,您可能需要删除现有的分区。
通过右键单击分区并选择“删除卷”来完成此操作。
请注意,删除分区将永久删除分区中的所有数据,请确保要在移动硬盘上备份重要数据。
5.创建分区:选择未分配空间(或已删除分区的空间),右键单击该空间,然后选择“新建简单卷”。
根据向导的指示完成此过程,您可以选择分区的大小、驱动器号、文件系统等。
一般来说,FAT32是一个通用的文件系统,对于Windows、Mac和一些其他设备来说都是可读写的。
6.分区格式化:在选择文件系统后,您将被要求执行格式化操作(也称为初始化)。
格式化会清除所有数据,因此请确保您在此操作之前已经备份了重要的文件。
根据向导的指示完成格式化操作。
7.完成分区和格式化:格式化过程可能需要一些时间,具体取决于硬盘的大小。
一旦格式化完成,电脑将会显示分区并分配驱动器号。
您现在可以在资源管理器(Windows)或Finder(Mac)中看到移动硬盘。
请注意,上述步骤是基于Windows和Mac操作系统的常见步骤,并且可能会随操作系统版本的不同而有所变化。
如果您使用的是其他操作系统,建议查找相应操作系统版本的具体指南。
win7系统对移动硬盘分区 建立主分区和逻辑分区
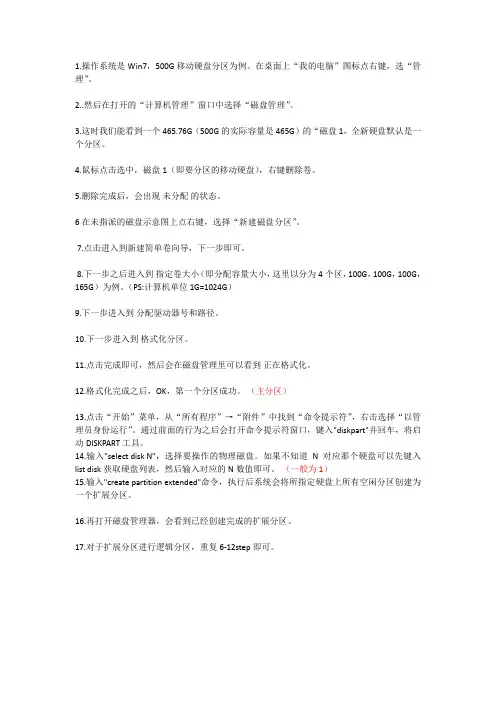
1.操作系统是Win7,500G移动硬盘分区为例。
在桌面上“我的电脑”图标点右键,选“管理”。
2..然后在打开的“计算机管理”窗口中选择“磁盘管理”。
3.这时我们能看到一个465.76G(500G的实际容量是465G)的“磁盘1,全新硬盘默认是一个分区。
4.鼠标点击选中,磁盘1(即要分区的移动硬盘),右键删除卷。
5.删除完成后,会出现未分配的状态。
6在未指派的磁盘示意图上点右键,选择“新建磁盘分区”。
7.点击进入到新建简单卷向导,下一步即可。
8.下一步之后进入到指定卷大小(即分配容量大小,这里以分为4个区,100G,100G,100G,165G)为例。
(PS:计算机单位 1G=1024G)9.下一步进入到分配驱动器号和路径。
10.下一步进入到格式化分区。
11.点击完成即可,然后会在磁盘管理里可以看到正在格式化。
12.格式化完成之后,OK,第一个分区成功。
(主分区)13.点击“开始”菜单,从“所有程序”→“附件”中找到“命令提示符”,右击选择“以管理员身份运行”。
通过前面的行为之后会打开命令提示符窗口,键入"diskpart"并回车,将启动DISKPART工具。
14.输入"select disk N",选择要操作的物理磁盘。
如果不知道N对应那个硬盘可以先键入list disk获取硬盘列表,然后输入对应的N数值即可。
(一般为1)15.输入"create partition extended"命令,执行后系统会将所指定硬盘上所有空闲分区创建为一个扩展分区。
16.再打开磁盘管理器,会看到已经创建完成的扩展分区。
17.对于扩展分区进行逻辑分区,重复6-12step即可。
移动硬盘如何设置分区
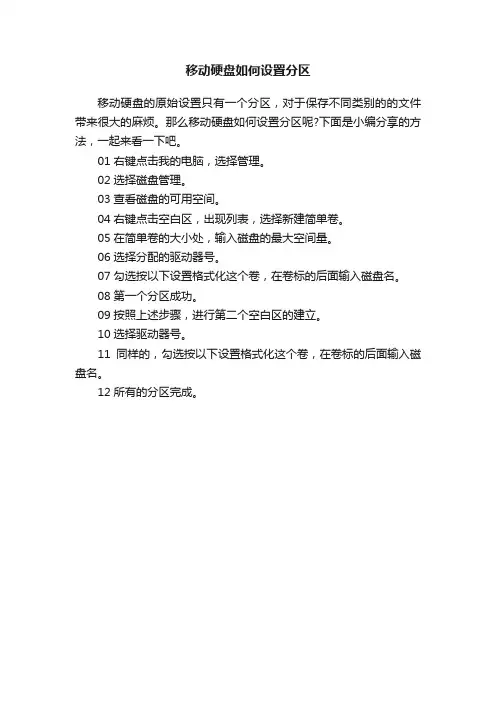
移动硬盘如何设置分区
移动硬盘的原始设置只有一个分区,对于保存不同类别的的文件带来很大的麻烦。
那么移动硬盘如何设置分区呢?下面是小编分享的方法,一起来看一下吧。
01右键点击我的电脑,选择管理。
02选择磁盘管理。
03查看磁盘的可用空间。
04右键点击空白区,出现列表,选择新建简单卷。
05在简单卷的大小处,输入磁盘的最大空间量。
06选择分配的驱动器号。
07勾选按以下设置格式化这个卷,在卷标的后面输入磁盘名。
08第一个分区成功。
09按照上述步骤,进行第二个空白区的建立。
10选择驱动器号。
11同样的,勾选按以下设置格式化这个卷,在卷标的后面输入磁盘名。
12所有的分区完成。
移动硬盘分区方法,图文详解
说明:确认当前操作系统的操作权限为“系统管理员”,否则无法进行移动硬盘的分区操作。
1、将移动硬连接电脑(台式电脑请使用后置USB口,请勿使用前置USB口),在“我的电脑”图标上单击鼠标右键(如图示1所示),然后选择“管理(G)”项进入计算机管理界面(如图示2所示)。
图1 如何进入计算机管理界面图2 计算机管理界面2、在计算机管理界面中单击“磁盘管理”项,如果是第一次使用时系统会出现磁盘初始化的提示,确认后会出现图(2)所示界面。
在界面右栏中的“磁盘1”为新加入的移动硬盘,后面的“未指派”区域表示没有建立磁盘分区的空间(空间的大小与实际硬盘规格有关,在您系统显示中磁盘的空间未必与本图显示一致)。
图3 新建磁盘分区3、在未指派区域中单击鼠标右键,选择“新建磁盘分区(N)”项,如图示3所示。
选择后会出现分区向导。
单击下一步,如图示4所示。
图4 新建磁盘分区向导4、在选择要创建的磁盘分区类型中选择“主磁盘分区”即可,如图5所示。
单击下一步。
图5 选择分区类型5、在图6所示界面中选择适当的分区大小,输入完成后单击“下一步(N)”。
说明:对于FAT32格式单个分区不允许超过32G,如果容量超过32G分区只能选择NTFS格式。
可以通过第三方软件(如:PowerQuest PartitionMagic 8.0)来建立超过32G的FAT32分区。
图6 指定分区大小6、在图7所示的界面中指派驱动器号。
驱动器号即给新建分区命名,通常说的C盘、D盘等就是驱动器号这里默认即可。
单击“下一步(N)”。
图7 指派驱动器号及路径7、在图8所示界面中根据需要选择适合的磁盘分区文件系统及是否快速格式化等操作。
windows98SE、windowsME、window2000家庭版、windowsXP家庭版等请选择FAT32格式文件系统;windowsXP(专业版)、windows2000(专业版)window2003等建议选择NTFS格式文件系统(使用FAT32格式也可以)。
移动硬盘怎么分区?移动硬盘分区图文教程
移动硬盘怎么分区?移动硬盘分区图文教程刚买了个移动硬盘,插上移动硬盘,电脑正常识别到移动设备后,却没有盘符。
打开控制面板—系统—硬件—设备管理器—磁盘驱动器,发现有Generic External Usb Device”(普通外部usb设备 )一项,说明电脑已经认了移动硬盘,但是硬盘没有分区,所以没有盘符。
所以就来先设置下移动硬盘分区,那么移动硬盘怎么分区呢?下面为大家送上移动硬盘分区教程。
1、在桌面上“我的电脑”图标点右键,依次打开“管理”—“存储”—“磁盘管理”,这时在右下边“磁盘2”窗口中看到黑色条的“298.09G(未指派)”(因我在电脑中装了两块硬盘,所以移动硬盘显示为“磁盘2”,如果电脑中只有一块硬盘,则移动硬盘显示为“磁盘1”),即还没分区的硬盘。
2、然后在此硬盘上右击,选“新建磁盘分区”—“主磁盘分区”,然后选择下一步。
3、后出现“新建磁盘分区向导”,主磁盘分区的大小也就是移动硬盘第一个分区的大小,可以任意指定,如只分一个区,可把“最大磁盘空间量”指定为分区大小。
现在我准备平分为三个区,则分区大小指定在305243÷3=101748左右。
4、指定“驱动器号和路径”,选择下一步。
5、在“格式化分区”选项,选择第二项“按下面的设置格式化这个磁盘分区”,此时可以选择FAT32或NTFS格式分区,如果分区容量大于32G,只有NTFS一项可选。
“分区单位大小”取默认值,“卷标”即分区名称可随便起一个。
选择“执行快速格式化”,否则要等较长时间6、“下一步”—“完成”。
格式化完成后第一个分区变成状态良好的蓝色条了。
7、分完主磁盘分区后,剩下的容量都划分为扩展分区。
8、需要注意的是,设置扩展分区时不需要对“分区大小”进行设置,直接“下一步”至“完成”。
9、此时扩展分区显示为绿色条的198.73G可用空间(硬盘大小不一样)。
10、然后再在扩展分区里划分逻辑分区。
在扩展分区上右击选“新建逻辑驱动器”,下一步直至“指定分区大小”选项。
硬盘格式化的步骤
硬盘格式化的步骤
硬盘格式化是将硬盘上的数据清除并重新分配文件系统的过程。
下面是硬盘格式化的一般步骤:
1. 备份重要数据:在格式化之前,务必备份重要数据,以防止数据丢失。
2. 打开磁盘管理工具:在Windows系统中,可以通过右键点击"开始"菜单,选择"磁盘管理"打开磁盘管理工具。
3. 选择要格式化的硬盘:在磁盘管理工具中显示了所有硬盘的详细信息。
找到要格式化的硬盘,确保选择正确的硬盘。
4. 分区硬盘:如果硬盘上没有被分区,可以选择创建一个或多个分区。
请注意,分区会将硬盘上的数据清除,因此确保已经备份了重要数据。
5. 选择文件系统:对于每个分区,可以选择要使用的文件系统类型,如NTFS、FAT32等。
6. 格式化硬盘:选择要进行格式化的分区,右键点击该分区,选择"格式化"选项。
在打开的格式化对话框中,选择文件系统
类型、命名分区并进行其他所需设置,然后点击"开始"按钮。
7. 确认格式化:在弹出的警告窗口中,确认要格式化硬盘并清除所有数据。
请再次确保已备份了重要数据,因为格式化后无法恢复。
8. 等待格式化完成:格式化过程可能需要一些时间,具体时间取决于硬盘的大小和性能。
在格式化完成之前,请不要中断该过程。
9. 完成格式化:一旦格式化过程完成,会在磁盘管理工具中显示新的分区并显示为"已分配"状态。
请注意,格式化硬盘将永久删除所有数据,因此在执行此操作之前,请确保已经做好了必要的备份工作。
电脑硬盘的分区与格式化
电脑硬盘的分区与格式化在计算机硬件中,硬盘是存储数据的重要设备之一。
为了有效管理电脑硬盘上的数据,我们可以对硬盘进行分区和格式化操作。
本文将介绍电脑硬盘的分区与格式化的相关知识以及操作步骤。
一、硬盘的分区硬盘的分区是将一个物理硬盘划分为多个逻辑驱动器,每个分区可被操作系统独立管理。
分区可以有效地组织和管理硬盘上的数据,实现文件的存储和查找。
下面是对硬盘分区的详细介绍。
1. 主分区主分区是硬盘上逻辑驱动器的最基本形式,只有主分区才能被操作系统直接识别和访问。
在一块硬盘上最多可以创建4个主分区。
其中一个主分区可以被设定为活动分区,用于引导计算机启动。
2. 扩展分区扩展分区是一种特殊的主分区,用于划分额外的逻辑驱动器。
扩展分区只能有一个,并且它不能被操作系统直接访问,必须将其进一步划分为逻辑驱动器才能使用。
3. 逻辑驱动器逻辑驱动器是在扩展分区内创建的,用于存储和管理文件。
一个扩展分区可以包含多个逻辑驱动器。
每个逻辑驱动器都会被操作系统单独分配一个驱动器号,并可以被用户访问和使用。
二、硬盘的格式化硬盘的格式化是将硬盘上的数据进行初始化操作,以便操作系统能够正确地读写文件。
格式化硬盘会清空硬盘上的所有数据,并创建文件系统以供操作系统使用。
下面是对硬盘格式化的详细介绍。
1. 快速格式化快速格式化是一种较为迅速的格式化方式,它只会将文件系统初始化,而不会对硬盘上的数据进行完全清除。
快速格式化的时间较短,适用于需要快速重置硬盘的情况。
2. 完全格式化完全格式化会对硬盘上的所有数据进行彻底清除,并重新创建文件系统。
相比快速格式化,完全格式化的时间较长,但可以更彻底地清空硬盘,并确保操作系统能够正常读写文件。
完全格式化适用于需要彻底清除硬盘数据的情况。
三、分区与格式化的操作步骤以下是电脑硬盘的分区与格式化的一般操作步骤,请注意不同操作系统和工具可能会有所差异。
1. 打开磁盘管理工具在Windows操作系统中,可以通过按下Win + R组合键打开运行窗口,然后输入“diskmgmt.msc”命令打开磁盘管理工具。
- 1、下载文档前请自行甄别文档内容的完整性,平台不提供额外的编辑、内容补充、找答案等附加服务。
- 2、"仅部分预览"的文档,不可在线预览部分如存在完整性等问题,可反馈申请退款(可完整预览的文档不适用该条件!)。
- 3、如文档侵犯您的权益,请联系客服反馈,我们会尽快为您处理(人工客服工作时间:9:00-18:30)。
移动硬盘WIN7系统如何创建、删除或格式化硬盘分区
一、创建和格式化新分区(卷)
若要在硬盘上创建分区或卷(这两个术语通常互换使用),您必须以管理员身份登录,并且硬盘上必须有未分配的磁盘空间或者在硬盘上的扩展分区内必须有可用空间。
如果没有未分配的磁盘空间,则可以通过收缩现有分区、删除分区或使用第三方分区程序创建一些空间。
1,右键点击计算机点管理(如果系统提示您输入管理员密码或进行确认,请键入该密码或提供确认)。
2、在左窗格中的“存储”下面,单击“磁盘管理
3、下图假设移动硬盘为D盘,可以把D盘删除以后在做下一步,右键单击硬盘上未分配的区域,然后单击“新建简单卷”
4、在“新建简单卷向导”中,单击“下一步”
5、键入要创建的卷的大小(MB)或接受最大默认大小,然后单击“下一步”
6、接受默认驱动器号或选择其他驱动器号以标识分区,然后单击“下一步”
7、在“格式化分区”对话框中,执行下列操作之一:如果您不想立即格式化该卷,请单击“不要格式化这个卷”,然后单击“下一步”。
若要使用默认设置格式化该卷,请单击“下一步”
8、复查您的选择,然后单击“完成”
二、格式化现有分区(卷)
注意:格式化卷将会破坏分区上的所有数据。
请确保备份所有要保存的数据,然后才开始操作
1、右键点击计算机点管理(如果系统提示您输入管理员密码或进行确认,请键入该密码或提供确认)
2,在左窗格中的“存储”下面,单击“磁盘管理”
3、右键单击要格式化的卷,然后单击“格式化”。
4、若要使用默认设置格式化卷,请在“格式化”对话框中,单击“确定”,
然后再次单击“确定”。
注意:
1)无法对当前正在使用的磁盘或分区(包括包含Windows的分区)进行格式。
2)“执行快速格式化”选项将创建新的文件表,但不会完全覆盖或擦除卷。
“快速格式化”比普通格式化快得多,后者会完全擦除卷上现有的所有数据。
三、删除硬盘分区
必须以管理员身份进行登录,才能执行这些步骤。
删除硬盘分区或卷(术语“分区”和“卷”通常互换使用)时,也就创建了可用于创建新分区的空白空间。
如果硬盘当前设置为单个分区,则不能将其删除。
也不能删除系统分区、引导分区或任何包含虚拟内存分页文件的分区,因为Windows需要此信息才能正确启动。
解决方案:
1、右键点击计算机点管理(如果系统提示您输入管理员密码或进行确认,请键入该密码或提供确认)
2、在左窗格中的“存储”下面,单击“磁盘管理”
3、右键单击要删除的卷(如分区或逻辑驱动器),然后单击“删除卷
4、单击“是”删除该卷
5、点击“是”,完成删除磁盘分区。
