BIOS设置、硬盘分区与格式化
《计算机组装与维护》课程标准
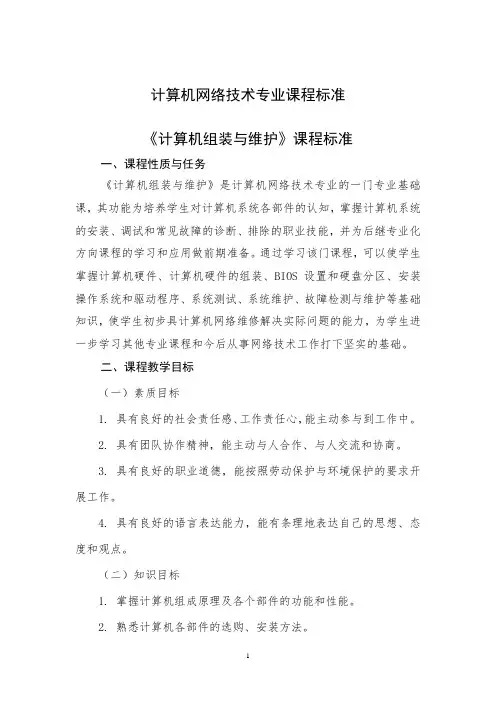
计算机网络技术专业课程标准《计算机组装与维护》课程标准一、课程性质与任务《计算机组装与维护》是计算机网络技术专业的一门专业基础课,其功能为培养学生对计算机系统各部件的认知,掌握计算机系统的安装、调试和常见故障的诊断、排除的职业技能,并为后继专业化方向课程的学习和应用做前期准备。
通过学习该门课程,可以使学生掌握计算机硬件、计算机硬件的组装、BIOS 设置和硬盘分区、安装操作系统和驱动程序、系统测试、系统维护、故障检测与维护等基础知识,使学生初步具计算机网络维修解决实际问题的能力,为学生进一步学习其他专业课程和今后从事网络技术工作打下坚实的基础。
二、课程教学目标(一)素质目标1. 具有良好的社会责任感、工作责任心,能主动参与到工作中。
2. 具有团队协作精神,能主动与人合作、与人交流和协商。
3. 具有良好的职业道德,能按照劳动保护与环境保护的要求开展工作。
4. 具有良好的语言表达能力,能有条理地表达自己的思想、态度和观点。
(二)知识目标1. 掌握计算机组成原理及各个部件的功能和性能。
2. 熟悉计算机各部件的选购、安装方法。
3. 熟练掌握微型计算机系统的设置、调试及维护方法。
4. 掌握微机系统常见故障形成的原因及处理方法。
(三)能力目标1. 能够能熟练组装计算机。
2. 能够准确安装计算机操作系统和应用软件及备份、恢复。
3. 能够熟练安装和使用主要防病毒软件。
4. 能够熟练诊断和排除计算机系统常见的软、硬件故障。
5. 能够进行基本的程序调试和错误排查,保证程序的正确性和稳定性。
三、参考学时36学时四、课程学分2学分五、课程内容和要求课程内容设计建议表六、实施建议(一)教学建议1.教学应该在机房进行,充分体现在“做中学、学中做”的理念。
2.教师应按照项目的学习目标编制项目任务书。
项目任务书应明确教师讲授(或演示)的内容,明确学习者的要求,提出该项目整体安排以及各模块训练的时间、内容等。
3.在教学过程中应该加强学生操作技能的培养,以典型案例分析的方式,注重以任务引领,提高学生学习兴趣。
bios下硬盘怎么格式化

bios下硬盘怎么格式化以下是店铺为你整理的如何在bios下格式化硬盘的方法,供大家参考和学习。
如何在 BIOS 下格式化硬盘或分区?一、GDISK实例:如果我告诉你:80GB的硬盘分区加格式化一共只需3分钟,你或许会瞪大眼睛看着我:可能吗?现在我要告诉你:这是完全可以实现的,而且操作非常简单。
首先下载gdisk.exe,这个软件只有270KB,可以独立使用。
不要小看它哟,我们快速分区、格式化硬盘全靠它了。
找张软盘,制作成启动盘,将gdisk.exe拷到盘上,再建一个批处理文件FD.bat。
假设是一块80GB的新硬盘,主分区为5GB,扩展分区依次划为4个逻辑盘:10GB、10GB、20GB、35GB。
我们可以做成这样一个批处理文件:gdisk 1 /cre /pri /sz:5000 /for /qgdisk 1 /cre /extgdisk 1 /cre /log /sz:10000/for /qgdisk 1 /cre /log /sz:10000 /for /qgdisk 1 /cre /log /sz:20000/for /qgdisk 1 /cre /log /for /q这样一张快速分区格式化磁盘的工具盘就做好了。
将新硬盘挂到电脑上(注意哟,一定要挂在主板第一个IDE接口上,因为我们指定的硬盘号为1,否则就需要修改批处理文件),设置好从A盘启动。
插入刚刚做好的工具盘,启动,执行批处理文件FD.bat。
瞧瞧吧,再也不需要漫长的格式化等待了,不要你烦心,海量硬盘分区、格式化立马搞定。
硬盘容量不同,我们只需修改批处理文件中分区的个数和每个分区容量大小就可以同样轻松搞定。
如果是手头已有的硬盘想重新安排分区、格式化,只需先执行一下下列命令:gdisk /del /all (删除所有硬盘分区)。
再执行分区格式化批处理命令,同样不需要花多少时间即可重新搞定。
不过在动手之前一定要把硬盘上重要的数据备份出来,不然,两三分钟后可就欲哭无泪了。
BIOS设置及硬盘分区步骤
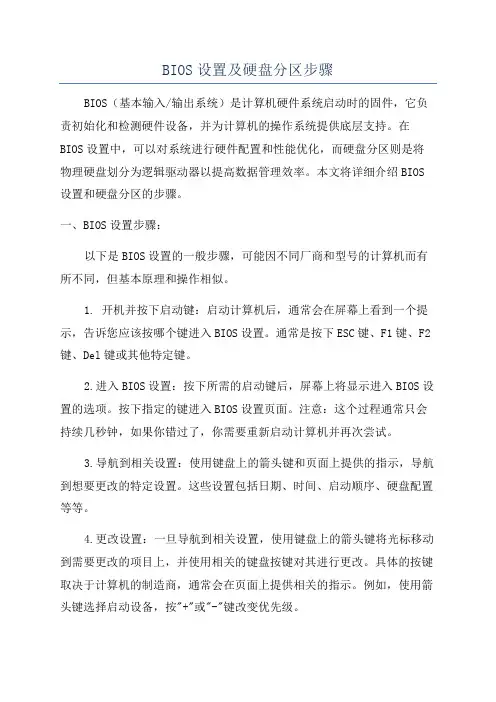
BIOS设置及硬盘分区步骤BIOS(基本输入/输出系统)是计算机硬件系统启动时的固件,它负责初始化和检测硬件设备,并为计算机的操作系统提供底层支持。
在BIOS设置中,可以对系统进行硬件配置和性能优化,而硬盘分区则是将物理硬盘划分为逻辑驱动器以提高数据管理效率。
本文将详细介绍BIOS 设置和硬盘分区的步骤。
一、BIOS设置步骤:以下是BIOS设置的一般步骤,可能因不同厂商和型号的计算机而有所不同,但基本原理和操作相似。
1. 开机并按下启动键:启动计算机后,通常会在屏幕上看到一个提示,告诉您应该按哪个键进入BIOS设置。
通常是按下ESC键、F1键、F2键、Del键或其他特定键。
2.进入BIOS设置:按下所需的启动键后,屏幕上将显示进入BIOS设置的选项。
按下指定的键进入BIOS设置页面。
注意:这个过程通常只会持续几秒钟,如果你错过了,你需要重新启动计算机并再次尝试。
3.导航到相关设置:使用键盘上的箭头键和页面上提供的指示,导航到想要更改的特定设置。
这些设置包括日期、时间、启动顺序、硬盘配置等等。
4.更改设置:一旦导航到相关设置,使用键盘上的箭头键将光标移动到需要更改的项目上,并使用相关的键盘按键对其进行更改。
具体的按键取决于计算机的制造商,通常会在页面上提供相关的指示。
例如,使用箭头键选择启动设备,按"+"或"-"键改变优先级。
5.保存并退出:完成所有需要更改的设置后,导航到“保存并退出”选项,并按下相关按键进行保存。
系统将重新启动,并将新的设置应用于计算机。
二、硬盘分区步骤:硬盘分区可以将一个物理硬盘划分为一个或多个逻辑驱动器,从而使数据管理更加灵活有效。
以下是硬盘分区的一般步骤。
1. 打开磁盘管理工具:在Windows操作系统中,可以通过“控制面板”或“此电脑”选项卡中的“管理”来打开“磁盘管理工具”。
2.选择要分区的硬盘:在磁盘管理工具中,会显示计算机上所有连接的硬盘。
安装和配置硬盘驱动器的步骤详解
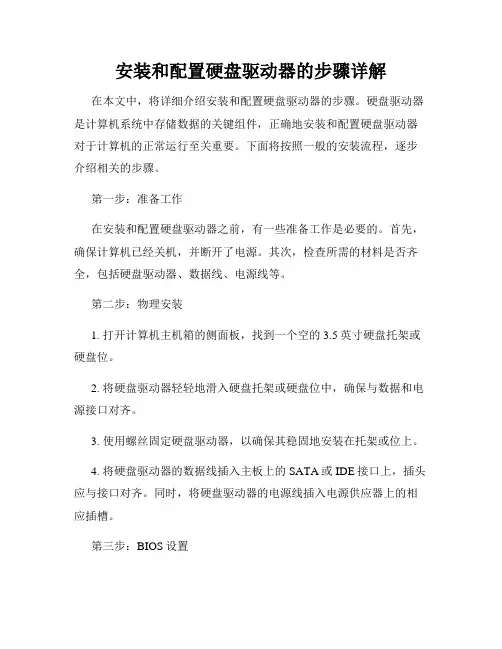
安装和配置硬盘驱动器的步骤详解在本文中,将详细介绍安装和配置硬盘驱动器的步骤。
硬盘驱动器是计算机系统中存储数据的关键组件,正确地安装和配置硬盘驱动器对于计算机的正常运行至关重要。
下面将按照一般的安装流程,逐步介绍相关的步骤。
第一步:准备工作在安装和配置硬盘驱动器之前,有一些准备工作是必要的。
首先,确保计算机已经关机,并断开了电源。
其次,检查所需的材料是否齐全,包括硬盘驱动器、数据线、电源线等。
第二步:物理安装1. 打开计算机主机箱的侧面板,找到一个空的3.5英寸硬盘托架或硬盘位。
2. 将硬盘驱动器轻轻地滑入硬盘托架或硬盘位中,确保与数据和电源接口对齐。
3. 使用螺丝固定硬盘驱动器,以确保其稳固地安装在托架或位上。
4. 将硬盘驱动器的数据线插入主板上的SATA或IDE接口上,插头应与接口对齐。
同时,将硬盘驱动器的电源线插入电源供应器上的相应插槽。
第三步:BIOS设置1. 打开计算机,并按照提示进入BIOS设置界面(通常是按下Del、F2或F10键)。
2. 在BIOS设置界面中,找到"Boot"或"Advanced"选项,并选择"Boot Device Priority"或"Hard Disk Priority"。
3. 确保硬盘驱动器被设置为第一启动设备,以确保计算机能够从硬盘驱动器上加载操作系统。
4. 保存设置并退出BIOS。
第四步:操作系统安装与分区1. 使用操作系统安装光盘或USB启动盘启动计算机,并按照安装向导的指示进行操作系统的安装。
2. 在安装过程中,可以选择对硬盘驱动器进行分区和格式化。
这样可以更好地组织和管理存储在硬盘驱动器上的数据。
3. 按照向导的指示,选择适当的分区方案,并根据需要设置分区的大小。
4. 完成操作系统的安装后,计算机将重启。
第五步:驱动程序安装与更新1. 在操作系统安装完成后,需要安装硬盘驱动器的相关驱动程序,以保证其正常工作。
BIOS设置及硬盘分区格式化教程
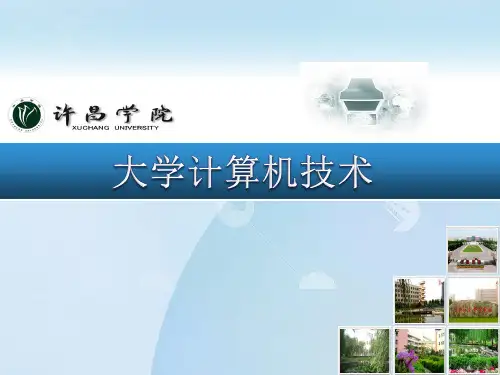
Award BIOS:按 AMI BIOS:按“Del” Phoenix BIOS:按 “Del”键 或“ESC”键 “F2”键
其它品牌进入BIOS
IBM (冷开机按 f1,部分新型号可 HP (启动和重新启动 以在重新启动时启 时按f2) 动按f1) DELL (启动和重 新启动时按f2) ACER (启动和重新 启动时按f2)
3.1 BIOS设置
3.1.1 BIOS概述
BIOS是被固化到微型机中的一组程序,为微 型机提供最基本、最直接的硬件控制。或者说 说,BIOS是硬件与软件程序之间的一个“转 换器”或者说是接口,负责解决硬件的即时需 求,并按软件对硬件的操作要求具体执行。 如果BIOS遭到破坏或丢失,微型机将不能启 动,完全陷于瘫痪状态。
SONY (启动和重新启 动时按f2)
toshiba(冷开机时 按esc然后按f1)
3.1 BIOS设置
3.1.2 微机启动顺序ቤተ መጻሕፍቲ ባይዱ
加电开机
POST 上电自检 包括对显卡、CPU 、系统 主板、基本内存、1MB 以上的 扩展内存、CMOS 中系统配置 的校验、初始化视频控制器、 测试视频内存、检验视频信号 和同步信号,对CRT 接口进行 测试;对键盘、软驱、硬盘及光 驱子系统作检查;对并行口和串 行口进行检查等
Disk Genius
4
5
3.2 硬盘分区与格式化
3.2.2 常用分区、格式化方法
FDISK分区步骤: 1、建立主DOS分区 2、建立扩展DOS分区 3、建立逻辑分区 4、激活分区 1、删除非DOS分区 2、删除逻辑分区 3、删除扩展DOS分区 4、删除主DOS分区
3.2 硬盘分区与格式化
3.2.1 有关硬盘的基本概念
计算机实训报告
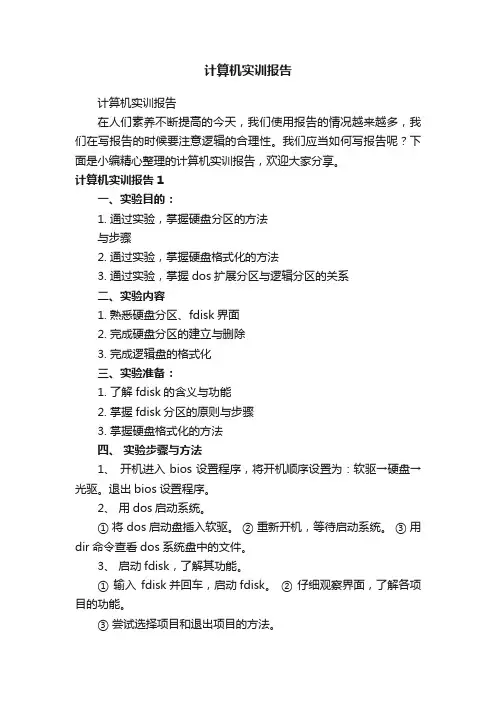
计算机实训报告计算机实训报告在人们素养不断提高的今天,我们使用报告的情况越来越多,我们在写报告的时候要注意逻辑的合理性。
我们应当如何写报告呢?下面是小编精心整理的计算机实训报告,欢迎大家分享。
计算机实训报告1一、实验目的:1. 通过实验,掌握硬盘分区的方法与步骤2. 通过实验,掌握硬盘格式化的方法3. 通过实验,掌握dos扩展分区与逻辑分区的关系二、实验内容1. 熟悉硬盘分区、fdisk界面2. 完成硬盘分区的建立与删除3. 完成逻辑盘的格式化三、实验准备:1. 了解fdisk的含义与功能2. 掌握fdisk分区的原则与步骤3. 掌握硬盘格式化的方法四、实验步骤与方法1、开机进入bios设置程序,将开机顺序设置为:软驱→硬盘→光驱。
退出bios设置程序。
2、用dos启动系统。
① 将 dos启动盘插入软驱。
② 重新开机,等待启动系统。
③ 用dir命令查看dos系统盘中的文件。
3、启动fdisk,了解其功能。
① 输入fdisk并回车,启动fdisk。
② 仔细观察界面,了解各项目的功能。
③ 尝试选择项目和退出项目的方法。
4、观察硬盘的现有分区① 选择相应选项。
② 观察本机硬盘的分区情况,并作好记录。
5、删除现有硬盘分区① 选择相应选项。
② 逐一删除本机硬盘中的所有分区。
6、建立分区① 拟出分区方案。
② 按方案分区。
③ 设置活动分区。
7、重新启动计算机,使分区生效。
① 确认 dos系统盘仍在软驱中,仍然用该盘启动系统。
② 关机并重新开机,等待系统启动。
③ 再次启动 fdisk,并查看分区是否生效。
8、格式化硬盘① 在dos提示字符后输入:format c:,即用format命令格式化c区。
② 按提示输入 y并回车。
③等待格式化,并在格式化结束时认真阅读格式化信息。
④用同样的方法格式化其他分区。
9、为硬盘安装dos系统① 使用 sys:c命令,在硬盘的c区中安装dos系统。
② 用 dir c:∕a命令,查看c区中的文件。
在安装电脑系统进入bios界面时应该如何设置?怎么在bios界面把硬盘格式化?
大部分用户,都是以光驱引导,用光盘来完成安装系统的。
首先设置BIOS 第一启动为光驱启动。
操作如下。
(以Award Bios为例)和AMI Bios一样,再开机画面时按下“Del”键进入Bios设置菜单(有些是按F1键)进入后大家会看到以下菜单,也有可能会有一些差别,但是基本上是差不多的,但是基本上作用是一样的大家可以用方向键移动光标,回车键确认,ESC键返回,用PageUp,PageDown和数字键键调整设置,在任何设置菜单中可以按下F10键退出并保存设置,这些都和AMI Bios设置差不多!BIOS设置图解教程图1:曙光电脑制作图1:进入高级BIOS功能图2:曙光电脑制作接下来,我们来进行详细的操作步骤。
1。
设置BIOS 为光驱启动后,放入光盘,由光驱引导进入光盘莱单界面。
图3:曙光电脑制作2。
首先我们来对硬盘进行分区。
(已分区的就没必要操作) 就用系统盘自带的PQ8.05中文版来完成。
进入PQ操作界面,你就会看到你的硬盘大小和属性了。
图4:曙光电脑制作选择"作业" "建立"图5:曙光电脑制作现在选择建立为"主要分割磁区",也就是"主分区"将来用来装系统。
图6:曙光电脑制作接下来选择分区类型,因为是GHOST系统所以,随便FAT32 、 NTFS 都可以。
无所谓。
图7:曙光电脑制作下面是选择主分区的大小,现在的硬盘都很大了,最小也在120G 以上,所以建议设置大小为10-15G 之间,也就是10000M-15000M 之间。
添好后点击确定。
图8:曙光电脑制作图9:曙光电脑制作这样一个新的分区就这样建立了。
接下来选择未分配空间(黑白的地方就是未分配的)。
依旧选择" 作业" "建立",这次选择"逻辑分割磁区"。
分区类型和大小,跟据个人所需,进行分配即可。
好,我们所需要的硬盘分区已分好。
计算机维护之BIOS设置与硬盘初始化
BIOS设置程序的进入方法
BIOS设置程序的进入方法目前采用的是,电脑刚开 机启动时按热键进入。不同类型的机器进入BIOS设置程 序的按键不同,有的在屏幕上给出提示,有的不给出提 示。 1. Award BIOS:按DEL键。 2. AMI BIOS:按DEL键或Esc键。 3. Phoenix BIOS:按F2功能键。
BIOS设置和CMOS设置概念上的区别与联系 BIOS是系统主板上的一块EPROM或EEPROM芯片,里面 装有系统的重要例程,以及设置系统参数的设置程序 (BIOS Setup程序)。 CMOS是系统主板上的一块可读写的RAM芯片,其内容 可通过程序进行读写,里面装的是关于系统配置的具体 参数。它靠系统电源和后备电池供电,系统掉电后信息 也不会丢失。 BIOS与CMOS既相关又不同:BIOS中的系统设置程 序是完成参数设置的手段,CMOS RAM是设定系统参数 的存放场所,是结果。由于它们跟系统设置都密切相关, 故有BIOS设置和CMOS设置的说法。完整的说法应该是 通过BIOS设置程序对CMOS参数进行设置。BIOS设置与 CMOS设置都是其简化的叫法,指的是一回事。但是 BIOS与CMOS却是完全不同的两个概念,不可混淆。
扩展分区
扩展分区也就是除主分区外,硬盘上剩下的空间所建立起来的分区。 不过它并不能直接使用,必须再将其划分为若干个逻辑分区才行。
逻辑分区
逻辑分区也就是我们平常在操作系统中所看到的D、E、F……等分区。
硬盘分区术语
活动分区
活动分区是计算机启动分区,操作系统的启动文件都装在 这个分区,windows系统下一般被默认为C盘 。启动系统 时,活动分区上的操作系统将执行一个称为驱动器映像的 过程,它给主分区和逻辑驱动器分配驱动器名。所有的主 分区首先被映像,而逻辑驱动器用后续的字母指定。
(二)主板BIOS设置与硬盘分区、调整
(⼆)主板BIOS设置与硬盘分区、调整1、主板BIOS设置前提,你得有⼀台电脑,台式机或笔记本电脑都⾏。
BIOS负责开机时对系统中各个硬件进⾏初始化设置和测试,以确保系统能正常⼯作,是电脑硬件与软件程序之间的⼀座桥梁。
电脑在开机启动之前,⾸先要检查BIOS,它是计算机最底层的模板,任何⾼级软、硬件都建⽴在BIOS基础之上。
BIOS设置程序存储在主板的BIOS芯⽚中,只有在开机时才可以进⾏设置。
1.1 进⼊BIOS设置界⾯在电脑开机后,在屏幕显⽰显卡信息时按【DEL】键,就可以进⼊BIOS设置界⾯。
⼤部分台式机进⼊BIOS界⾯快捷键都是按【DEL】键,个别兼容机和⼤部分品牌机是按【F1】或【F2】,笔记本电脑根据品牌不同,快捷键有【F2】【F10】【F12】。
1.2 BIOS常⽤设置可以设置CPU、内存超频、设置电压、设置USB设备、设置芯⽚组、设置内置设备、设置设备启动顺序、设置U盘启动及载⼊默认设置。
2、硬盘分区、调整2.1 硬盘分区对于新购买的硬盘,⼀般要经过低级格式化、分区、⾼级格式化操作后才能使⽤。
硬盘分区是指硬盘的物理存储空间划分为多个逻辑区域,各个区域之间相互独⽴,硬盘分区是安装系统和存储数据的必要操作。
硬盘有4种分区⽅式:主分区、扩展分区、逻辑分区、活动分区。
主分区:是⽤于安装操作系统的分区,其中包含操作系统启动时所必需的⽂件和数据,系统启动时必须经过它才能启动。
要在硬盘上安装操作系统,该硬盘上⾄少需要有⼀个主分区,且设置为活动分区来引导启动系统。
由于硬盘分区表的限制,⼀个硬盘最多只能划分为4个主分区。
扩展分区:⽤户创建4个以上主分区时就需要扩展分区了,扩展分区不能直接⽤于存储数据,只是⽤于划分逻辑分区。
逻辑分区:从扩展分区划分出来的,主要⽤于存储数据。
在扩展分区中最多可以创建23个逻辑分区,各逻辑分区可以获得唯⼀的由D到Z的盘符。
活动分区:⽤于加载系统启动信息分区。
主分区需要激活为活动分区后,才能正常启动操作系统。
BIOS设置与硬盘分区的方法
12.Video BIOS Shadow(显示BIOS快取功能) 预设值: Enable Enabled:将显示卡的ROM拷贝到系统DRAM中以提高显 示速度和改善系统的性能 Disablen:到ROM中读取资料 13.C8000-CBFFF Shadow/DFFFF Shadow(介面卡快 取功能) 预设值:Enabled 这些内存区域用来作为其他扩充卡的 ROM映射区,一般 都设定 为禁止(Disable).如果有某一扩充卡ROM需要 映射,则用 户应搞清楚该 ROM将映射地址和范围,可 以将上述的几个 内存区域都置为 Enable;但这样将造成 内存空间的浪费. 因为映射区的地址空间将占用系统 的 640K~1024K之间的某一段内存.
4 . Drive A/B 设 定 软 驱 的 类 型 (None/360K/720K/1.2M/1.44M/2.88M) None:不安装软驱 360K:5.25软驱,容量360KB 720K:3.5 软驱,容量720KB 1.2M:5.25软驱,容量1.2MB 1.44M:3.5 软驱,容量1.44MB 2.88M:3.5 软驱,容量2.88MB 5.Video : 设 定 显 示 卡 的 类 型 ( Mono,Color 40*25,VGA/EGA,Color 80*25) Mono :单色介面卡 Color 40*25:40行彩色显示卡 Color 80*25:80行彩色显示卡 EGA/VGA:加强型/高解析度彩色显示卡
(1)Standard CMOS Setup (标准系统参 数设置)
1.Date(mm:dd:yy)日期 Month(月):1到12 Day (日): 1到31(大小月份会自动调整) Year(年): 到2079 2.Time(hh:mm:ss)时间 Hour(时): 00到23 Minute(分):00到59 Second(秒):00到59 3 . Hard Disks( 硬 盘 ) 设 定 系 统 所 有 IDE 硬 盘 (Primary/Secorndary Master&slave) Auto:开机时会自动侦测硬盘(容量,磁柱,磁头, 扇区)并加以设定 User:允许使用者自行设定 None:不装置硬盘
- 1、下载文档前请自行甄别文档内容的完整性,平台不提供额外的编辑、内容补充、找答案等附加服务。
- 2、"仅部分预览"的文档,不可在线预览部分如存在完整性等问题,可反馈申请退款(可完整预览的文档不适用该条件!)。
- 3、如文档侵犯您的权益,请联系客服反馈,我们会尽快为您处理(人工客服工作时间:9:00-18:30)。
:::::《计算机基础与实训教材系列》 :::::《计算机基础与实训教材系列》系列丛书官方网站
/edu /edu :::::
12.1.3 BIOS设置界面 BIOS设置界面
进入设置界面后,用方向键←、↑、→、↓来移动光标选择界面上的选项 进入设置界面后,用方向键← 然后按Enter键进入副选单 键进入副选单, Esc键来返回父菜单 键来返回父菜单, Up和 ,然后按Enter键进入副选单,用Esc键来返回父菜单,用Page Up和Page Down键来选择具体选项 Down键来选择具体选项。 键来选择具体选项。
:::::《计算机基础与实训教材系列》 :::::《计算机基础与实训教材系列》系列丛书官方网站
/edu /edu :::::
12.1.2 进入BIOS设置界面 进入BIOS设置界面
在开机时按下特定的热键可以进入BIOS设置程序 在开机时按下特定的热键可以进入BIOS设置程序,不同类型的计算机 设置程序, 进入BIOS设置程序的按键不同 有的计算机会在屏幕上给出提示。 设置程序的按键不同, 进入BIOS设置程序的按键不同,有的计算机会在屏幕上给出提示。几种 BIOS设置程序的进入方式如下 BIOS设置程序的进入方式如下。 设置程序的进入方式如下。 Award BIOS:按Del键进入。 BIOS: Del键进入 键进入。 AMI BIOS:按Del键或Esc键进入。 BIOS: Del键或 键进入 键或Esc键进入。 COMPAQ BIOS:屏幕右上角出现光标时按F10键进入。 BIOS:屏幕右上角出现光标时按F10键进入 键进入。 Phoenix BIOS:按F2键进入。 BIOS: F2键进入 键进入。
12.1.1 BIOS简介 BIOS简介
BIOS全名为 BIOS全名为Basic Input Output System,即基本输入/输出系统,是计 全名为Basic System,即基本输入/输出系统, 算机中最基础而又最重要的程序。这一段程序存放在一个不需要电源的、 算机中最基础而又最重要的程序。这一段程序存放在一个不需要电源的、可 重复编程的、可擦写的只读存储器中,这种存储器也被称作EEPROM(电可 重复编程的、可擦写的只读存储器中,这种存储器也被称作EEPROM(电可 擦除可编程只读存储器) 它为计算机提供最低级的、 擦除可编程只读存储器)。它为计算机提供最低级的、但却最直接的硬件控 制并存储一些基本信息,计算机的初始化操作都是按照固化在BIOS里的内 制并存储一些基本信息,计算机的初始化操作都是按照固化在BIOS里的内 容来完成的。准确地说,BIOS是硬件与软件程序之间的一个 转换器” 是硬件与软件程序之间的一个“ 容来完成的。准确地说,BIOS是硬件与软件程序之间的一个“转换器”, 或者说是人机交流的接口,它负责解决硬件的即时要求, 或者说是人机交流的接口,它负责解决硬件的即时要求,并按软件对硬件的 操作具体执行。计算机用户在使用计算机的过程中都会接触到BIOS, 操作具体执行。计算机用户在使用计算机的过程中都会接触到BIOS,它在 计算机系统中起着非常重要的作用。 计算机系统中起着非常重要的作用。 BIOS用于保存计算机最重要的基本输入输出程序、系统设置信息、 BIOS用于保存计算机最重要的基本输入输出程序、系统设置信息、开 用于保存计算机最重要的基本输入输出程序 机上电自检程序和系统自检及初始化程序。 机上电自检程序和系统自检及初始化程序。
:::::《计算机基础与实训教材系列》 :::::《计算机基础与实训教材系列》系列丛书官方网站
/edu /edu :::::
12.2.3 使用Fdisk命令分区硬盘 使用Fdisk命令分区硬盘
对硬盘的分区操作通常是采用比较稳定的Fdisk来进行的 Fdisk对硬盘 对硬盘的分区操作通常是采用比较稳定的Fdisk来进行的。Fdisk对硬盘 来进行的。 的分区操作是在DOS系统中进行的 系统中进行的, 的分区操作是在DOS系统中进行的,使用启动盘或安装光盘启动计算机即可 启动到DOS状态 使用Fdisk创建分区时 首先创建主分区, 状态。 创建分区时, 启动到DOS状态。使用Fdisk创建分区时,首先创建主分区,然后创建扩展 分区,最后创建逻辑分区。 分区,最后创建逻辑分区。
认识文件系统 转换文件系统 使用Format命令格式化硬盘 使用Format命令格式化硬盘
:::::《计算机基础与实训教材系列》 :::::《计算机基础与实训教材系列》系列丛书官方网站
/edu /edu :::::
:::::《计算机基础与实训教材系列》 :::::《计算机基础与实训教材系列》系列丛书官方网站
/edu /edu :::::
12.2 硬盘分区
新硬盘不能直接用来存储数据,必须对其进行分区和格式化操作。分区 新硬盘不能直接用来存储数据,必须对其进行分区和格式化操作。 是指将硬盘分割为多个区域,以方便数据的存储与管理。 是指将硬盘分割为多个区域,以方便数据的存储与管理。
:::::《计算机基础与实训教材系列》 :::::《计算机基础与实训教材系列》系列丛书官方网站
/edu /edu :::::
12.1 设置BIOS 设置BIOS
主板的BIOS设置项目众多,设置比较复杂,并且非常重要, 主板的BIOS设置项目众多,设置比较复杂,并且非常重要,很多用户 设置项目众多 对这些设置并不了解,因此在本节中将介绍主板BIOS内的多种设置方法 内的多种设置方法。 对这些设置并不了解,因此在本节中将介绍主板BIOS内的多种设置方法。
BIOS简介 BIOS简介 进入BIOS设置界面 进入BIOS设置界面 BIOS设置界面 BIOS设置界面 常用BIOS设置 常用BIOS设置 保存与退出BIOS设置 保存与退出BIOS设置
:::::《计算机基础与实训教材系列》 :::::《计算机基础与实训教材系列》系列丛书官方网站
/edu /edu :::::
合理地对计算机硬盘进行分区,有利于系统的稳定和规范管理;有效地 合理地对计算机硬盘进行分区,有利于系统的稳定和规范管理; 分配和利用硬盘空间,对安装多操作系统起着至关重要的作用。 分配和利用硬盘空间,对安装多操作系统起着至关重要的作用。通常对硬盘 进行分区的原则包括 分区实用性、分区合理性、 数据的安全性以及 包括: 以及操作 进行分区的原则包括: 分区实用性、分区合理性、 数据的安全性以及操作 系统的特性。 系统的特性。
:::::《计算机基础与实训教材系列》 :::::《计算机基础与实训教材系列》系列丛书官方网站
/edu /edu :::::
12.1.4 常用BIOS设置 常用BIOS BIOS设置
本节将向用户详细介绍如何在BIOS中完成一些常用设置, 本节将向用户详细介绍如何在BIOS中完成一些常用设置,如设置日期 中完成一些常用设置 时间、设置启动设备顺序、屏蔽板载声卡、设置BIOS密码等 密码等, 时间、设置启动设备顺序、屏蔽板载声卡、设置BIOS密码等,让用户对 BIOS有一个充分的认识 BIOS有一个充分的认识。 有一个充分的认识。
认识硬盘分区 合理规划硬盘分区 使用Fdisk命令分区硬盘 使用Fdisk命令分区硬盘
:::::《计算机基础与实训教材系列》 :::::《计算机基础与实训教材系列》系列丛书官方网站
/edu /edu :::::
主分区 硬盘 扩展分区 逻辑分区 1 逻辑分区 2
……
逻辑分区 n
:::::《计算机基础与实训教材系列》 :::::《计算机基础与实训教材系列》系列丛书官方网站
/edu /edu :::::
12.2.2 合理规划硬盘分区
计算机基础与实训教材系列
《计算机组装与维护实用教程》 计算机组装与维护实用教程》
第 十二 章
BIOS设置、 BIOS设置、功组装计算机后,还需要设置主板BIOS,BIOS设置的 成功组装计算机后,还需要设置主板BIOS,BIOS设置的 好坏很大程度上决定主板兼容性、 好坏很大程度上决定主板兼容性、稳定性等诸多重要性能指标 接下来还需要将硬盘分区, 。接下来还需要将硬盘分区,一般将系统单独安装在一个分区 便于以后的维护和管理。 ,便于以后的维护和管理。
:::::《计算机基础与实训教材系列》 :::::《计算机基础与实训教材系列》系列丛书官方网站
/edu /edu :::::
12.3 格式化硬盘
格式化硬盘是指为硬盘各分区选择文件系统, 格式化硬盘是指为硬盘各分区选择文件系统,并将划分的硬盘分区划分 为可以用来存储数据的单元。打个比方来说,新硬盘就像一张白纸, 为可以用来存储数据的单元。打个比方来说,新硬盘就像一张白纸,分区操 作就相当于在白纸上画边框,格式化操作就相当于在这个边框中画格子, 作就相当于在白纸上画边框,格式化操作就相当于在这个边框中画格子,而 在硬盘上写入数据就相当于在格子中写字。可以看出, 在硬盘上写入数据就相当于在格子中写字。可以看出,分区和格式化操作是 为在硬盘上存储数据起到标记定位的作用。 为在硬盘上存储数据起到标记定位的作用。
:::::《计算机基础与实训教材系列》 :::::《计算机基础与实训教材系列》系列丛书官方网站
/edu /edu :::::
12.1.5 保存与退出BIOS设置 保存与退出BIOS BIOS设置
在BIOS设置的主界面中,选择Save & Exit Setup选项,然后按Enter键 BIOS设置的主界面中 选择Save 设置的主界面中, Setup选项 然后按Enter键 选项, 打开保存提示框,询问是否需要保存。 ,在打开保存提示框,询问是否需要保存。
:::::《计算机基础与实训教材系列》 :::::《计算机基础与实训教材系列》系列丛书官方网站
/edu /edu :::::
本 章 重 点
BIOS基本知识 BIOS基本知识 常用BIOS设置 常用BIOS设置 硬盘分区与格式化的基本知识 使用Fdisk命令为硬盘分区 使用Fdisk命令为硬盘分区 使用Format命令格式化硬盘 使用Format命令格式化硬盘 使用Partition Magic分区与格式化硬盘 使用Partition Magic分区与格式化硬盘
