PROTEUS电路设计软件使用方法.pdf
protues的使用
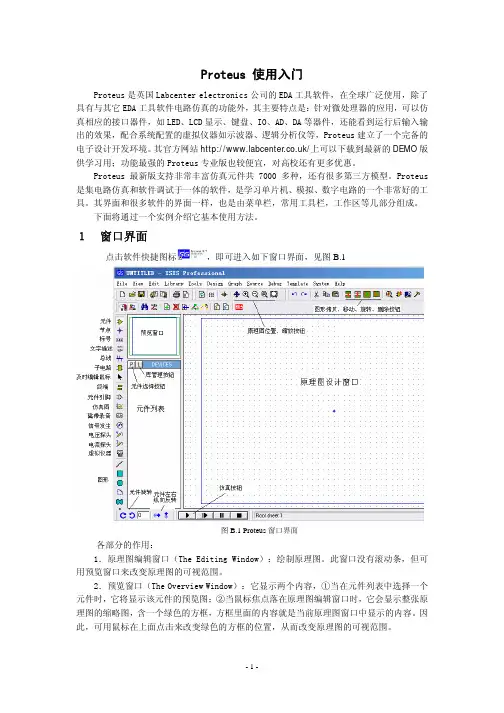
file--〉new design:在弹出的对话框就可以选择模板了; file--〉save design as template 就可以保存你的模版了。 替换默认文件夹里的Templates\Default.DTF。 以后这就是你的模板。
4.2 电压、电流探针(probe)
4.元件列表(The Object Selector): 挑选元件(components)、 终端接口(terminals)、 信号发生器(generators)、 仿 真图表(graph)等。如,选择“元件(components)”,点击“P”按钮会打开挑选元件对 话框,选择了一个元件后(按“OK”),该元件会在元件列表中显示,以后要用到该元件时, 只需在元件列表中选择即可。 5.方向工具栏(Orientation Toolbar): 改变元件的角度和方向。 旋转:旋转元件角度。 翻转:完成元件水平翻转和垂直翻转。 使用方法:先点击元件,再点击相应的旋转图标。 6.仿真工具栏
实际中电压、电流表都有两个端子, Proteus“虚拟仪器”中的电压表(DC、AC VOLTMETER)、电流表(DC、ACAMMETER)与实际中的电压、电流表的使用是一样的。而Proteus 中的电压、电流探针却不同,它只有一个端子。
使用中把电压探针一端接入要测试的点(可以是引出线),电压探针假设它的另一个端 子是接地的,也就是说测量的是测试点对地的电压。
Proteus 最新版支持非常丰富仿真元件共 7000 多种,还有很多第三方模型。Proteus 是集电路仿真和软件调试于一体的软件,是学习单片机、模拟、数字电路的一个非常好的工 具。其界面和很多软件的界面一样,也是由菜单栏,常用工具栏,工作区等几部分组成。
实验八 Proteus仿真软件使用方法
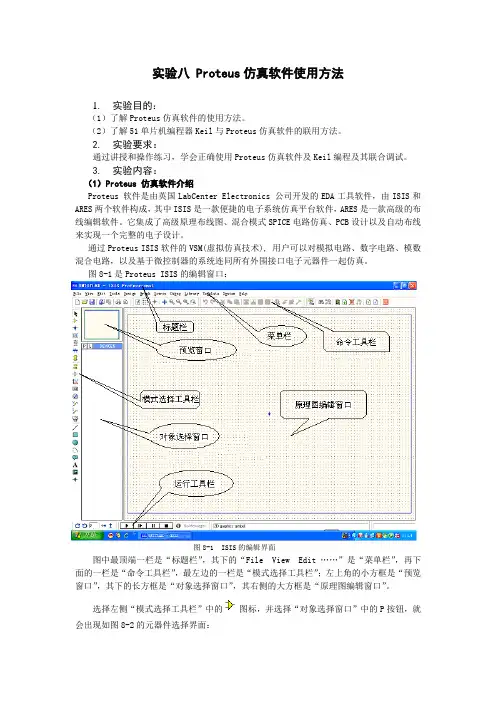
实验八 Proteus仿真软件使用方法1.实验目的:(1)了解Proteus仿真软件的使用方法。
(2)了解51单片机编程器Keil与Proteus仿真软件的联用方法。
2.实验要求:通过讲授和操作练习,学会正确使用Proteus仿真软件及Keil编程及其联合调试。
3.实验内容:(1)Proteus 仿真软件介绍Proteus 软件是由英国LabCenter Electronics 公司开发的EDA工具软件,由ISIS和ARES两个软件构成,其中ISIS是一款便捷的电子系统仿真平台软件,ARES是一款高级的布线编辑软件。
它集成了高级原理布线图、混合模式SPICE电路仿真、PCB设计以及自动布线来实现一个完整的电子设计。
通过Proteus ISIS软件的VSM(虚拟仿真技术), 用户可以对模拟电路、数字电路、模数混合电路,以及基于微控制器的系统连同所有外围接口电子元器件一起仿真。
图8-1是Proteus ISIS的编辑窗口:图8-1 ISIS的编辑界面图中最顶端一栏是“标题栏”,其下的“File View Edit ……”是“菜单栏”,再下面的一栏是“命令工具栏”,最左边的一栏是“模式选择工具栏”;左上角的小方框是“预览窗口”,其下的长方框是“对象选择窗口”,其右侧的大方框是“原理图编辑窗口”。
选择左侧“模式选择工具栏”中的图标,并选择“对象选择窗口”中的P按钮,就会出现如图8-2的元器件选择界面:图8-2 元器件库选择界面在元器件列表框中点击你需要的器件类型(例如:电阻-Resistors,单片机芯片-MicroprocessorICs, LED-Optoelectronics)或在左上角的关键字(Keywords)框中输入你需要的器件名称的关键字(如:信号源 - Clock, 运放 - CA3140等),就会在图8-2中间的大空白框列出你所需的一系列相关的元件。
此时,你可用鼠标选中你要的元件,则图8-2右上角的预览框会显示你所要元件的示意图,若就是你要的元器件,则点击OK按钮,该元器件的名称就会列入位于图8-1左侧的“对象选择窗口”中(参见图1左侧下方框)。
Proteus的用法详解
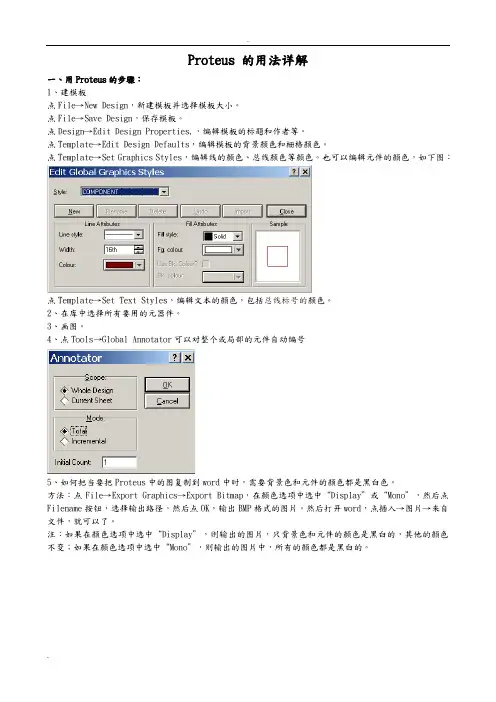
Proteus 的用法详解一、用Proteus的步骤:1、建模板点File→New Design,新建模板并选择模板大小。
点File→Save Design,保存模板。
点Design→Edit Design Properties,,编辑模板的标题和作者等。
点Template→Edit Design Defaults,编辑模板的背景颜色和栅格颜色。
点Template→Set Graphics Styles,编辑线的颜色、总线颜色等颜色。
也可以编辑元件的颜色,如下图:点Template→Set Text Styles,编辑文本的颜色,包括总线标号的颜色。
2、在库中选择所有要用的元器件。
3、画图。
4、点Tools→Global Annotator可以对整个或局部的元件自动编号5、如何把当要把Proteus中的图复制到word中时,需要背景色和元件的颜色都是黑白色。
方法:点File→Export Graphics→Export Bitmap,在颜色选项中选中“D isplay”或“Mono”,然后点Filename按钮,选择输出路径,然后点OK,输出BMP格式的图片。
然后打开word,点插入→图片→来自文件,就可以了。
注:如果在颜色选项中选中“D isplay”,则输出的图片,只背景色和元件的颜色是黑白的,其他的颜色不变;如果在颜色选项中选中“Mono”,则输出的图片中,所有的颜色都是黑白的。
6、如何隐藏元件的<TEXT>内容,如下图:方法:选择“Templa te→Set Design Defaults”在弹出的“Edit Design Defaults”窗口中左下角的“Hidden Objects”栏下,将“Show hidden text?”右边的选择框里的钩去掉就OK啦!如下图:7、仿真注:总线的用法:①总线按钮后,开始画总线,画完总线后双击鼠标,就完成了画总线。
②连接普通线和总线时,如果需要弯曲连线的,是在鼠标左键画出连线后,按下Ctrl键后连线就会自动弯曲,然后点击鼠标左键将连线连接到总线上。
proteus教程
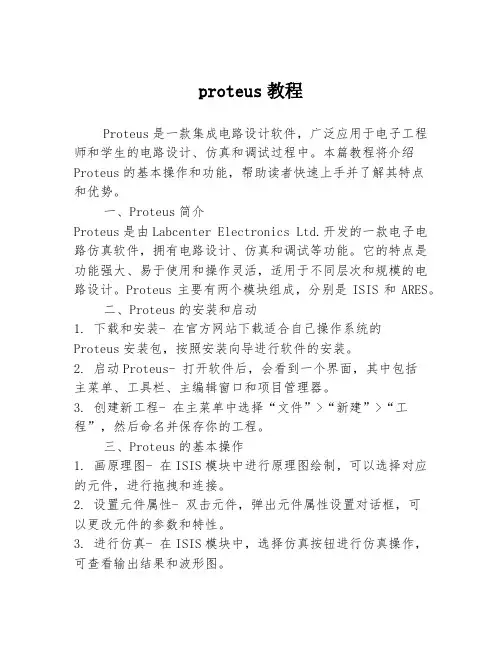
proteus教程Proteus是一款集成电路设计软件,广泛应用于电子工程师和学生的电路设计、仿真和调试过程中。
本篇教程将介绍Proteus的基本操作和功能,帮助读者快速上手并了解其特点和优势。
一、Proteus简介Proteus是由Labcenter Electronics Ltd.开发的一款电子电路仿真软件,拥有电路设计、仿真和调试等功能。
它的特点是功能强大、易于使用和操作灵活,适用于不同层次和规模的电路设计。
Proteus主要有两个模块组成,分别是ISIS和ARES。
二、Proteus的安装和启动1. 下载和安装- 在官方网站下载适合自己操作系统的Proteus安装包,按照安装向导进行软件的安装。
2. 启动Proteus- 打开软件后,会看到一个界面,其中包括主菜单、工具栏、主编辑窗口和项目管理器。
3. 创建新工程- 在主菜单中选择“文件”>“新建”>“工程”,然后命名并保存你的工程。
三、Proteus的基本操作1. 画原理图- 在ISIS模块中进行原理图绘制,可以选择对应的元件,进行拖拽和连接。
2. 设置元件属性- 双击元件,弹出元件属性设置对话框,可以更改元件的参数和特性。
3. 进行仿真- 在ISIS模块中,选择仿真按钮进行仿真操作,可查看输出结果和波形图。
4. PCB设计- 在ARES模块中进行PCB设计,将原理图转化为布局图,设置器件封装和布线。
5. 生成Gerber文件- PCB设计完成后,可以导出Gerber文件,用于制作实际PCB板。
四、Proteus的特点和优势1. 强大的模拟仿真功能- Proteus提供了多种仿真器件和模型,可以对电路进行精确的仿真和分析。
2. 模块化设计- Proteus支持模块化设计,可以将不同原理图和模型组合起来,便于电路设计和调试。
3. 丰富的元件库- Proteus内置了大量的元件库,包括模拟电路和数字电路的常用元件和器件。
4. PCB设计和布局- ARES模块提供了先进的PCB设计功能,可以进行布局和布线,满足不同的设计需求。
proteus的使用方法
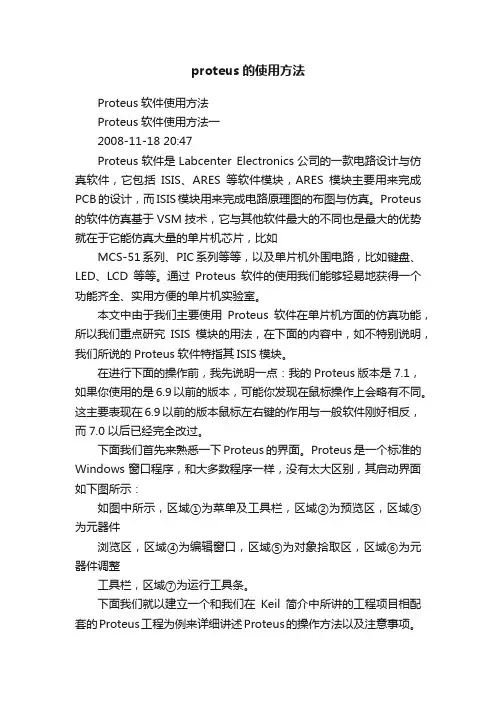
proteus的使用方法Proteus软件使用方法Proteus软件使用方法一2008-11-18 20:47Proteus软件是Labcenter Electronics公司的一款电路设计与仿真软件,它包括ISIS、ARES等软件模块,ARES模块主要用来完成PCB的设计,而ISIS模块用来完成电路原理图的布图与仿真。
Proteus 的软件仿真基于VSM技术,它与其他软件最大的不同也是最大的优势就在于它能仿真大量的单片机芯片,比如MCS-51系列、PIC系列等等,以及单片机外围电路,比如键盘、LED、LCD等等。
通过Proteus软件的使用我们能够轻易地获得一个功能齐全、实用方便的单片机实验室。
本文中由于我们主要使用Proteus软件在单片机方面的仿真功能,所以我们重点研究ISIS模块的用法,在下面的内容中,如不特别说明,我们所说的Proteus软件特指其ISIS模块。
在进行下面的操作前,我先说明一点:我的Proteus版本是7.1,如果你使用的是6.9以前的版本,可能你发现在鼠标操作上会略有不同。
这主要表现在6.9以前的版本鼠标左右键的作用与一般软件刚好相反,而7.0以后已经完全改过。
下面我们首先来熟悉一下Proteus的界面。
Proteus是一个标准的Windows窗口程序,和大多数程序一样,没有太大区别,其启动界面如下图所示:如图中所示,区域①为菜单及工具栏,区域②为预览区,区域③为元器件浏览区,区域④为编辑窗口,区域⑤为对象拾取区,区域⑥为元器件调整工具栏,区域⑦为运行工具条。
下面我们就以建立一个和我们在Keil简介中所讲的工程项目相配套的Proteus工程为例来详细讲述Proteus的操作方法以及注意事项。
首先点击启动界面区域③中的“P”按钮(Pick Devices,拾取元器件)来打开“Pick Devices”(拾取元器件)对话框从元件库中拾取所需的元器件。
对话框如下图所示:在对话框中的“Keywords”里面输入我们要检索的元器件的关键词,比如我们要选择项目中使用的AT89C51,就可以直接输入。
proteus软件的使用
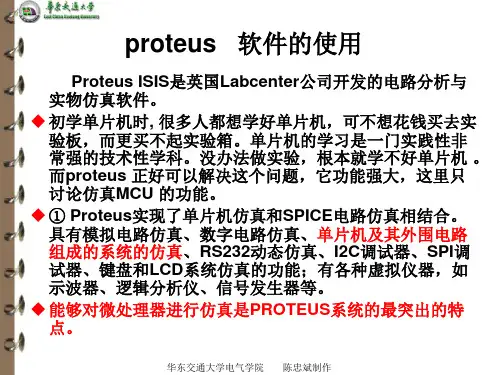
华东交通大学电气学院
陈忠斌制作
Proteus的结构体系图表如下:
PROTEUS ISIS设计与仿真平台,直译为智能原理图输 入系统。实际上从ISIS窗口各栏内容可知:PROTEUS VSM所包括的内容都已整合到ISIS中,所以,ISIS实际上 是PROTEUS VSM的设计与仿真平台。
华东交通大学电气学院 陈忠斌制作
PROTEUS是电类课程实验的虚拟平台; PROTEUS是电类课程设计、毕业设计和实习、实训的创作园地; PROTEUS是电类课程——产品研发的快速、灵活、经济的设计方 法; PROTEUS是电类课程教改的新思路
华东交通大学电气学院
陈忠斌制作
单片机系统的仿真开发过程
⑴在ISIS平台上进行单片机系统原理图设计、选 择元器件接插件、安装和电气检测。简称为 PROTEUS电路设计。 ⑵在KeilC平台上进行单片机系统程序设计、汇 编编译、代码级调试,最后生成目标级代码文件 (*.hex)。也可以使用ISIS进行调试。 ⑶在ISIS平台上将目标代码文件加载到单片机系 统中,并实现单片机系统的实时交互、协同仿真。
华东交通大学电气学院
陈忠斌制作
4、连线 你一定发现没有画线的图标按钮。这是因为ISIS的智能化 足以在你想要画线的时候进行自动检测。这就省去了选择 画线模式的麻烦。 在元件和终端的管脚末端都有连接点。 1、左击第一个对象连接点。 2、如果你想让ISIS自动定出走线路径,只需左击另一 个连接点。另一方面,如果你想自己决定走线路径, 只需在想要拐点处点击鼠标左键。 依次将各元件之间的线连接好。
华东交通大学电气学院
陈忠斌制作
选择代码生成工具窗口 点击菜单栏“Source”菜单,选择Dfine Code Generation Tool ,一般不用修改,默认即可。
Proteus软件地使用
实验指导书二Proteus软件的使用Proteus ISIS是英国Labcenter公司开发的电路分析与实物仿真软件。
它运行于Windows操作系统上,可以仿真、分析(SPICE)各种模拟器件和集成电路,该软件的特点是:①实现了单片机仿真和SPICE电路仿真相结合。
具有模拟电路仿真、数字电路仿真、单片机及其外围电路组成的系统的仿真、RS232动态仿真、I2C调试器、SPI 调试器、键盘和LCD系统仿真的功能;有各种虚拟仪器,如示波器、逻辑分析仪、信号发生器等。
②支持主流单片机系统的仿真。
目前支持的单片机类型有:68000系列、8051系列、AVR系列、PIC12系列、PIC16系列、PIC18系列、Z80系列、HC11系列以及各种外围芯片。
③提供软件调试功能。
在硬件仿真系统中具有全速、单步、设置断点等调试功能,同时可以观察各个变量、寄存器等的当前状态,因此在该软件仿真系统中,也必须具有这些功能;同时支持第三方的软件编译和调试环境,如Keil C51 uVision2等软件。
④具有强大的原理图绘制功能。
1.启动Proteus ISIS,界面如下图。
Proteus启动界面Proteus工作界面2.Proteus的鼠标使用原则在Proteus中,鼠标操作与传统的方式不同,右键选取、左键编辑或移动:右键单击-选中对象,此时对象呈红色;再次右击已选中的对象,即可删除该对象。
右键拖拽-框选一个块的对象。
左键单击-放置对象或对选中的对象编辑对象的属性。
左键拖拽-移动对象。
3.原理图设计的步骤(1)新建设计文件并设置图纸参数和相关信息(2)放置元器件(3)对原理图进行布线(4)调整、检查和修改(5)补充完善(6)存盘和输出4.放置元器件(1)选择元器件单击图标工具栏中的图标,并选择下图所示对象选择器中的按钮,出现选择元器件对话框对象选择器中P按钮元器件选择对话框附:PROTEUS原理图元器件库详细说明------------------------------------------------------------ Proteus 仿真库简介元件名称中文名说明7407 驱动门1N914 二极管74Ls00 与非门74LS04 非门74LS08 与门74LS390 TTL 双十进制计数器7SEG 4针BCD-LED 输出从0-9 对应于4根线的BCD码7SEG 3-8译码器电路BCD-7SEG[size=+0]转换电路ALTERNATOR 交流发电机AMMETER-MILLI mA安培计AND 与门BATTERY 电池/电池组BUS 总线CAP 电容CAPACITOR 电容器CLOCK 时钟信号源CRYSTAL 晶振D-FLIPFLOP D触发器FUSE 保险丝GROUND 地LAMP 灯LED-RED 红色发光二极管LM016L 2行16列液晶可显示2行16列英文字符,有8位数据总线D0-D7,RS,R/W,EN三个控制端口(共14线),工作电压为5V。
仿真软件proteus基础教程-----Proteus+常见操作方法
仿真软件proteus基础教程-----Proteus+常见操作方法1.proteus中怎样使用模板file--〉new design:在弹出的对话框就可以选择模板了file--〉save design as template…就可以保存你的模版了打开或制作一个自己常用的电路另存为模板,即:save as template 替换默认文件夹里的Templates\Default.DTF。
以后这就是你的模板啦3.第三方软件是如何用?把你的第三方库安装好,然后启动proteus,选择菜单system-->set path,分别增加model和library.4. 电源和地的运用总结1.在proteus防真画图过程中有正电源(VDD/VCC)负电源(VEE)地(VSS)引脚的元器件(好象这些元器件的这些脚没有在图中显示)软件会自动把其电源底脚定义为相应的电压所以在这些元器件上的电源地脚上不接电源地也是正确的(单片机也不用接晶振在设置选项中输入晶振的频率即可。
2.如果要用到确定的直流电压就可以用工具栏(默认是第八个)中的POWER和GROUND 象放置元器件一样来放置电源和地电源的默认值是+5V 地默认为0V 如果需要10V的电压则可在电源的设置选项卡的string里输入 +10V 就可以了不过要注意前面的“+”号一定要加上否则不能防真。
电压默认的单位为V 就是说输入+10 电压也是+10V,我试了一下输入+10mV和输入+10MV 其电压是一样的都是10的7次方, 虽然地的默认值是0V 但如果象设置POWER一样在其string选项里写入电压值其电压就是你设置的大小而不是0V了也就是说地也可以做电源用, 对于负电源负号大家都会加上的就不说了.5.电流探针(probe)电压探针(probe)表运用总结首先,在实际生活中中测电压电流,电压电流表都有两个端子,而在探针中,只有一个端子, 电压表是并入的电压探针一端接入要测的那点(可以引出线。
Proteus电路原理图设计
第2章 Proteus电路原理图设计
Proteus 仿真库元件名称 中文名 说明
Switching Devices 晶阊管 Transistors 晶体管(三极管,场效应管) TTL 74 series TTL 74ALS series TTL 74AS series TTL 74F series TTL 74HC series TTL 74HCT series TTL 74LS series
第2章 Proteus电路原理图设计
Proteus 仿真库元件名称 中文名 说明
CRYSTAL 晶振 D-FLIPFLOP D触发器 FUSE 保险丝 GROUND 地 LAMP 灯 LED-RED 红色发光二极管 LM016L 2行16列液晶 可显示2行16列英文字符, 有8位数据总线D0-D7,RS,R/W,EN三个控 制端口(共14线),工作电压为5V。没背光, 和常用的1602B功能和引脚一样(除了调背光 的二个线脚)
第2章 Proteus电路原理图设计
移动多个元件并且复制:在原理图编辑区 中,右键选中要选的元件,然后点击 按钮,就可以移动复制的元件。 旋转元件:在原理图编辑区中,选中目标 元件,然后点击以下按钮或图标以旋转目 标的方向。
第2章 Proteus电路原理图设计
删除元件:在原理图编辑区中,右键双击目 标,或者选中目标后,点击按钮 图标删除目标元件。 打开元件的属性:右键单击目标元件,然后 左键单击目标元件,就会出现一个对话框就 是了。 添加元件到原理编辑区中:元件列表中,选 中目标元件,然后在原理图编辑区中,左键 点击就可以了。
第2章 Proteus电路原理图设计
Proteus使用入门教程
3. 交互式仿真实例(741放大电路)
高级仿真(ASF)实例(741放大电路分析)如图 1-5所示。
激励源
电压探针
虚拟仪器
❖图1-5 741放大电路分析
噪声分析:显示随频率变化的输出噪声和等效输入 噪声电压,并列出电路各部分所产生的噪声电压清 单。741放大电路的噪声分析如图1-6所示。
我们都知道,学习软件的最大困惑是, 想一下子能够上手,但看到层层叠叠的英文 菜单和详而又细的教程却望而生畏,最后会 因没有足够的耐心而失去兴趣,半途而废。 其实,对于初学者,我们不必了解软件的全 部功能,只要能够把握它的核心和宗旨的东 西,拿来就能用,能快速玩转,是最开心不 过的了。至于内部的详细功能,在有了兴趣 和信心之后,再具体学习即可。
图1-10 Proteus与Keil的联调
1.1.3 Proteus ARES的应用预览功能
Proteus的ARES软件具有PCB(印刷电路板)设 计的强大功能。新的Proteus 7支持PCB板的三维预 览,便于观察器件布局和展示设计结果,如图1-11 所示。
图1-11 Proteus的PCB三维预览
按图1-20所示元件位置布置好元件。使用界面 左下方的四个图标 、 、 、 可改变元件的 方向及对称性。把两位开关调整成图示的方位。
图1-20 元件布置
先存一下盘。建立一个名为Proteus的目录,选 主菜单File→Save Design As,在打开的对话框中 把文件保存为Proteus目录下的“Cap1.DSN”,只 用输入“Cap1”,扩展名系统自动添加。
Audio:音频信号发生器,数据来源于wav文件 。
DState:单稳态逻辑电平发生器。 DEdge:单边沿信号发生器。 DPulse:单周期数字脉冲发生器。 DClock:数字时钟信号发生器。 DPattern:模式信号发生器。 Proteus 激励源的可编辑格式示例如图1-3所示。
- 1、下载文档前请自行甄别文档内容的完整性,平台不提供额外的编辑、内容补充、找答案等附加服务。
- 2、"仅部分预览"的文档,不可在线预览部分如存在完整性等问题,可反馈申请退款(可完整预览的文档不适用该条件!)。
- 3、如文档侵犯您的权益,请联系客服反馈,我们会尽快为您处理(人工客服工作时间:9:00-18:30)。
PROTEUS电路设计软件使用方法
PROTEUS嵌入式系统仿真与开发平台是英国Labcenter公司开发,是目前世界上最先进最完整的嵌入式系统设计与仿真平台,PROTEUS可以实现数字电路、模拟电路及微控制器系统与外设的混合电路系统仿真、软件仿真、系统协同仿真和PCB设计等全部功能。
PROTEUS ISIS编辑软件介绍:
双击桌面上的ISIS 7 Professional图标或者单击屏幕左下方的“开始”→“程序”→“Proteus 7 Professional”→“ISIS 7 Professional”,出现如图2-1所示屏幕,表明进入Proteus ISIS集成环境。
图2-1 Proteus ISIS集成环境
进入之后的界面类似如图2- 2 所示。
图中已经标注各个部分的作用。
图2-2 ISIS主窗口
一个小项目的设计过程
1、建立新项目
启动软件之后,首先,新建一个项目:
点击菜单:File→New Design,如图2-3所示,即可出现如图2-4所示的对话框,以选择设计模板。
一般选择A4图纸即可,点击OK,关闭对话框,完成设计图纸的模板选择,出现一
个空白的设计空间。
图2-3 新设计图2-4 选模板
这时设计名称为UNTITLED (未命名),你可以点击菜单file→save design 来给设计命名。
也可以在设计的过程中任何时候命名。
2、调入元件
在新设计窗口中,点击对象选择器上方的按钮P(如图2-5所示),即可进入元件拾取对话框,如图2-6所示。
图2-5 调入元件
图2-6 查找元件
在图2-6所示的对话框左上角,有一个Keywords输入框,可以在此输入要用的元件名称。
