[PS教程] 【PS调色】柔光梦幻照片特效——photoshop cc调色教程
PS高级技巧打造梦幻的流光溢彩效果
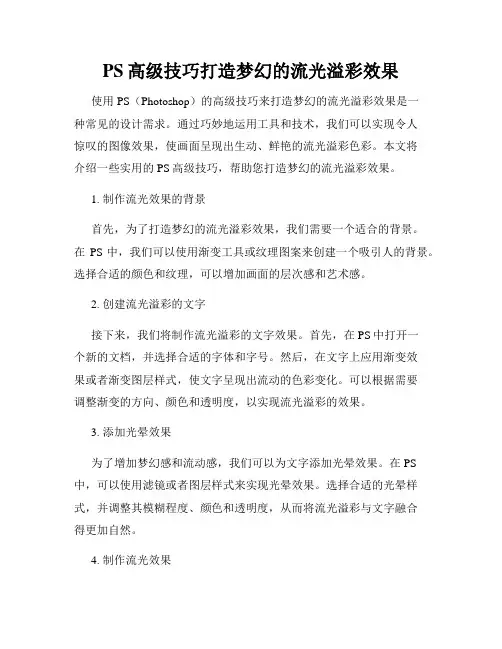
PS高级技巧打造梦幻的流光溢彩效果使用PS(Photoshop)的高级技巧来打造梦幻的流光溢彩效果是一种常见的设计需求。
通过巧妙地运用工具和技术,我们可以实现令人惊叹的图像效果,使画面呈现出生动、鲜艳的流光溢彩色彩。
本文将介绍一些实用的PS高级技巧,帮助您打造梦幻的流光溢彩效果。
1. 制作流光效果的背景首先,为了打造梦幻的流光溢彩效果,我们需要一个适合的背景。
在PS中,我们可以使用渐变工具或纹理图案来创建一个吸引人的背景。
选择合适的颜色和纹理,可以增加画面的层次感和艺术感。
2. 创建流光溢彩的文字接下来,我们将制作流光溢彩的文字效果。
首先,在PS中打开一个新的文档,并选择合适的字体和字号。
然后,在文字上应用渐变效果或者渐变图层样式,使文字呈现出流动的色彩变化。
可以根据需要调整渐变的方向、颜色和透明度,以实现流光溢彩的效果。
3. 添加光晕效果为了增加梦幻感和流动感,我们可以为文字添加光晕效果。
在PS 中,可以使用滤镜或者图层样式来实现光晕效果。
选择合适的光晕样式,并调整其模糊程度、颜色和透明度,从而将流光溢彩与文字融合得更加自然。
4. 制作流光效果现在,让我们来制作真正的流光效果。
在PS中,可以使用涂抹工具或者路径工具来创建流光效果。
选择合适的颜色和画笔形状,利用涂抹工具在文字周围创造出流动的光线效果。
或者,使用路径工具创建曲线路径,并使用画笔工具在路径上描绘出流光的形状。
根据需要调整流光的颜色、粗细和透明度,以使其更加逼真。
5. 调整色彩和对比度为了使流光溢彩效果更加鲜艳和引人注目,我们可以对整个图像进行色彩和对比度的调整。
在PS中,可以使用色彩平衡、图层调整或者曲线调整工具来对图像进行调整。
增加色彩饱和度、提高对比度或调整曲线,可以让流光溢彩效果更加突出。
6. 添加颗粒和噪点效果如果想要进一步增加图像的细致度和真实感,可以尝试在流光溢彩效果上添加一些颗粒和噪点效果。
在PS中,可以使用噪点滤镜或者纹理图案来实现这个效果。
如何利用Photoshop制作梦幻效果
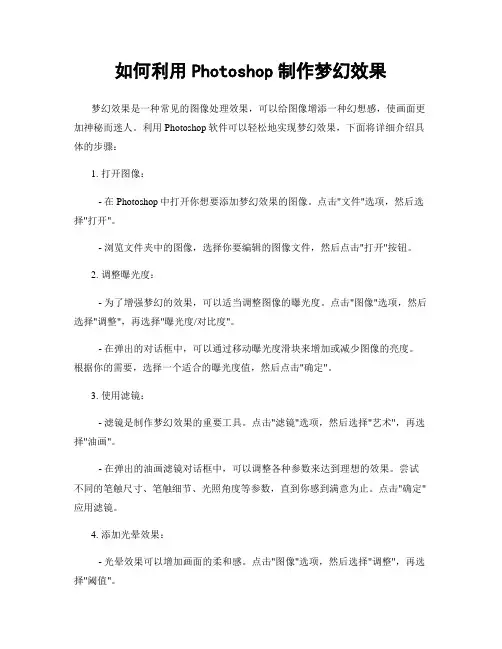
如何利用Photoshop制作梦幻效果梦幻效果是一种常见的图像处理效果,可以给图像增添一种幻想感,使画面更加神秘而迷人。
利用Photoshop软件可以轻松地实现梦幻效果,下面将详细介绍具体的步骤:1. 打开图像:- 在Photoshop中打开你想要添加梦幻效果的图像。
点击"文件"选项,然后选择"打开"。
- 浏览文件夹中的图像,选择你要编辑的图像文件,然后点击"打开"按钮。
2. 调整曝光度:- 为了增强梦幻的效果,可以适当调整图像的曝光度。
点击"图像"选项,然后选择"调整",再选择"曝光度/对比度"。
- 在弹出的对话框中,可以通过移动曝光度滑块来增加或减少图像的亮度。
根据你的需要,选择一个适合的曝光度值,然后点击"确定"。
3. 使用滤镜:- 滤镜是制作梦幻效果的重要工具。
点击"滤镜"选项,然后选择"艺术",再选择"油画"。
- 在弹出的油画滤镜对话框中,可以调整各种参数来达到理想的效果。
尝试不同的笔触尺寸、笔触细节、光照角度等参数,直到你感到满意为止。
点击"确定"应用滤镜。
4. 添加光晕效果:- 光晕效果可以增加画面的柔和感。
点击"图像"选项,然后选择"调整",再选择"阈值"。
- 在弹出的阈值对话框中,将阈值设置为较低的数值,然后点击"确定"。
这将使图像变得黑白。
- 再次点击"图像"选项,选择"调整",再选择"渐变映射"。
在弹出的渐变映射对话框中,选择"彩色映射",然后点击"确定"按钮。
5. 使用调整图层:- 调整图层可以进一步增强梦幻效果。
Photoshop图像边缘模糊技巧:制造梦幻效果
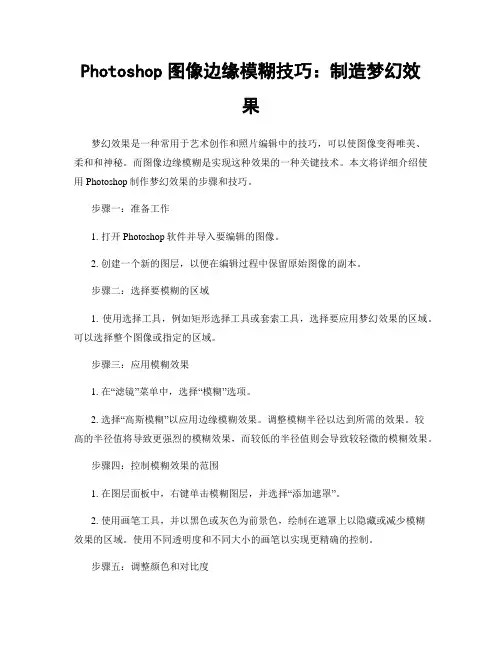
Photoshop图像边缘模糊技巧:制造梦幻效果梦幻效果是一种常用于艺术创作和照片编辑中的技巧,可以使图像变得唯美、柔和和神秘。
而图像边缘模糊是实现这种效果的一种关键技术。
本文将详细介绍使用Photoshop制作梦幻效果的步骤和技巧。
步骤一:准备工作1. 打开Photoshop软件并导入要编辑的图像。
2. 创建一个新的图层,以便在编辑过程中保留原始图像的副本。
步骤二:选择要模糊的区域1. 使用选择工具,例如矩形选择工具或套索工具,选择要应用梦幻效果的区域。
可以选择整个图像或指定的区域。
步骤三:应用模糊效果1. 在“滤镜”菜单中,选择“模糊”选项。
2. 选择“高斯模糊”以应用边缘模糊效果。
调整模糊半径以达到所需的效果。
较高的半径值将导致更强烈的模糊效果,而较低的半径值则会导致较轻微的模糊效果。
步骤四:控制模糊效果的范围1. 在图层面板中,右键单击模糊图层,并选择“添加遮罩”。
2. 使用画笔工具,并以黑色或灰色为前景色,绘制在遮罩上以隐藏或减少模糊效果的区域。
使用不同透明度和不同大小的画笔以实现更精确的控制。
步骤五:调整颜色和对比度1. 创建一个新的调整图层,例如色相/饱和度或曲线。
2. 使用调整图层的选项来改变图像的颜色和对比度以增强梦幻效果。
根据您的个人倾向,可以尝试不同的调整选项和各种调整参数。
步骤六:添加光效1. 创建一个新的图层,并使用画笔工具选择白色为前景色。
2. 在需要光效的区域使用柔和的画笔来绘制光线。
可根据需要调整画笔的不透明度和大小。
步骤七:添加细节和纹理1. 导入您喜欢的纹理图像或图案,以增添细节和纹理效果。
将其放置在编辑的图像上,并调整图层的不透明度和混合模式,以使其与图像融为一体。
2. 通过重复使用其他技巧,例如绘制光线和调整图层的遮罩,以实现更多的细节增强。
步骤八:最终调整1. 查看编辑好的图像,根据个人需求进行最后的调整。
可以更改图像的整体色调、亮度和对比度,以使其更符合预期的梦幻效果。
制作梦幻底片效果 Photoshop 反转与色彩修复教程
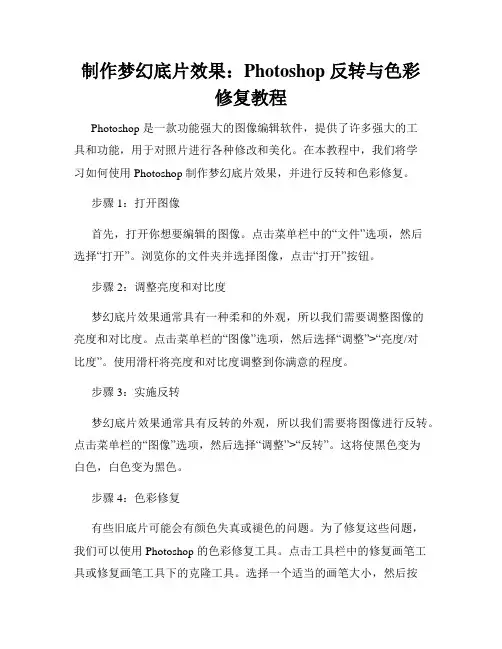
制作梦幻底片效果:Photoshop 反转与色彩修复教程Photoshop 是一款功能强大的图像编辑软件,提供了许多强大的工具和功能,用于对照片进行各种修改和美化。
在本教程中,我们将学习如何使用 Photoshop 制作梦幻底片效果,并进行反转和色彩修复。
步骤1:打开图像首先,打开你想要编辑的图像。
点击菜单栏中的“文件”选项,然后选择“打开”。
浏览你的文件夹并选择图像,点击“打开”按钮。
步骤2:调整亮度和对比度梦幻底片效果通常具有一种柔和的外观,所以我们需要调整图像的亮度和对比度。
点击菜单栏的“图像”选项,然后选择“调整”>“亮度/对比度”。
使用滑杆将亮度和对比度调整到你满意的程度。
步骤3:实施反转梦幻底片效果通常具有反转的外观,所以我们需要将图像进行反转。
点击菜单栏的“图像”选项,然后选择“调整”>“反转”。
这将使黑色变为白色,白色变为黑色。
步骤4:色彩修复有些旧底片可能会有颜色失真或褪色的问题。
为了修复这些问题,我们可以使用 Photoshop 的色彩修复工具。
点击工具栏中的修复画笔工具或修复画笔工具下的克隆工具。
选择一个适当的画笔大小,然后按住“Alt”键在图像中选择一块颜色正常的区域。
接下来,单击并拖动到需要修复的区域。
这样,你就可以修复颜色失真和褪色的部分。
步骤5:添加梦幻效果为了增加梦幻效果,我们可以使用调整图层功能。
点击图层面板底部的调整图层按钮,选择一个适合的调整层,如“色相/饱和度”或“曲线”。
调整图层将影响整个图像,所以根据你的喜好进行调整。
你还可以尝试添加其他图层样式,如渐变叠加或图层蒙版。
步骤6:保存图像完成所有调整后,你可以保存你的图像。
点击菜单栏的“文件”选项,然后选择“保存”。
选择一个适当的文件格式和保存位置,然后点击“保存”。
你的图像现在已经制作成了梦幻底片效果。
总结在本教程中,我们学习了如何使用 Photoshop 制作梦幻底片效果。
通过调整亮度和对比度,实施反转以及进行色彩修复,我们可以为图像添加梦幻和复古的外观。
Photoshop中通过各种滤镜打造梦幻效果
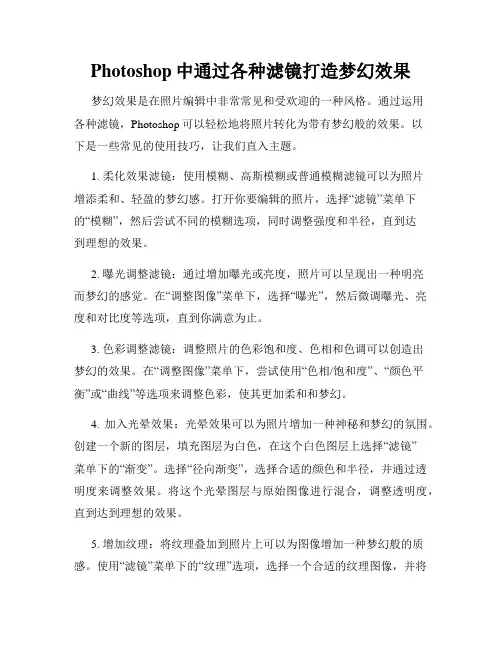
Photoshop中通过各种滤镜打造梦幻效果梦幻效果是在照片编辑中非常常见和受欢迎的一种风格。
通过运用各种滤镜,Photoshop可以轻松地将照片转化为带有梦幻般的效果。
以下是一些常见的使用技巧,让我们直入主题。
1. 柔化效果滤镜:使用模糊、高斯模糊或普通模糊滤镜可以为照片增添柔和、轻盈的梦幻感。
打开你要编辑的照片,选择“滤镜”菜单下的“模糊”,然后尝试不同的模糊选项,同时调整强度和半径,直到达到理想的效果。
2. 曝光调整滤镜:通过增加曝光或亮度,照片可以呈现出一种明亮而梦幻的感觉。
在“调整图像”菜单下,选择“曝光”,然后微调曝光、亮度和对比度等选项,直到你满意为止。
3. 色彩调整滤镜:调整照片的色彩饱和度、色相和色调可以创造出梦幻的效果。
在“调整图像”菜单下,尝试使用“色相/饱和度”、“颜色平衡”或“曲线”等选项来调整色彩,使其更加柔和和梦幻。
4. 加入光晕效果:光晕效果可以为照片增加一种神秘和梦幻的氛围。
创建一个新的图层,填充图层为白色,在这个白色图层上选择“滤镜”菜单下的“渐变”。
选择“径向渐变”,选择合适的颜色和半径,并通过透明度来调整效果。
将这个光晕图层与原始图像进行混合,调整透明度,直到达到理想的效果。
5. 增加纹理:将纹理叠加到照片上可以为图像增加一种梦幻般的质感。
使用“滤镜”菜单下的“纹理”选项,选择一个合适的纹理图像,并将其与原始图像进行叠加。
通过调整叠加模式和透明度,来达到你想要的效果。
6. 添加粒子效果:使用Photoshop的粒子滤镜可以在照片上添加一些神奇的、梦幻的粒子效果。
选择“滤镜”菜单下的“渲染”选项,然后选择“粒子”并尝试不同的粒子类型和效果。
通过调整参数,如大小、密度和运动等,来创造出你想要的梦幻效果。
总结起来,通过运用各种滤镜,你可以将平凡的照片转化为充满梦幻效果的作品。
尝试不同的滤镜和调整选项,找到适合你风格的方法,并发挥你的创意来打造独特的作品。
记住,练习是提高技巧的最佳方式,相信你会成为一名擅长运用滤镜打造梦幻效果的Photoshop专家!。
如何在Photoshop中制作梦幻效果
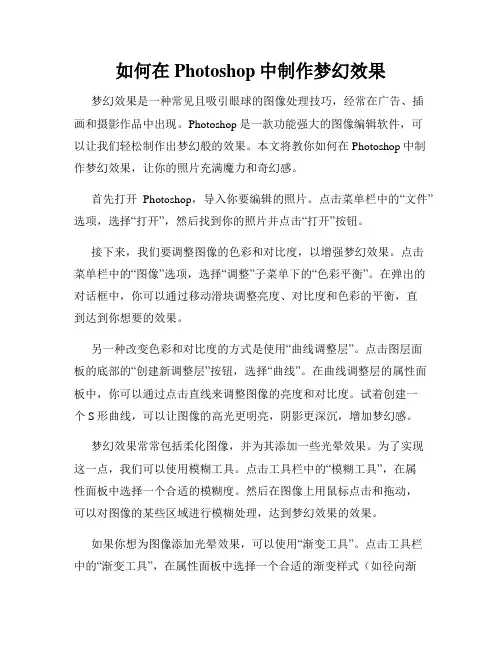
如何在Photoshop中制作梦幻效果梦幻效果是一种常见且吸引眼球的图像处理技巧,经常在广告、插画和摄影作品中出现。
Photoshop是一款功能强大的图像编辑软件,可以让我们轻松制作出梦幻般的效果。
本文将教你如何在Photoshop中制作梦幻效果,让你的照片充满魔力和奇幻感。
首先打开Photoshop,导入你要编辑的照片。
点击菜单栏中的“文件”选项,选择“打开”,然后找到你的照片并点击“打开”按钮。
接下来,我们要调整图像的色彩和对比度,以增强梦幻效果。
点击菜单栏中的“图像”选项,选择“调整”子菜单下的“色彩平衡”。
在弹出的对话框中,你可以通过移动滑块调整亮度、对比度和色彩的平衡,直到达到你想要的效果。
另一种改变色彩和对比度的方式是使用“曲线调整层”。
点击图层面板的底部的“创建新调整层”按钮,选择“曲线”。
在曲线调整层的属性面板中,你可以通过点击直线来调整图像的亮度和对比度。
试着创建一个S形曲线,可以让图像的高光更明亮,阴影更深沉,增加梦幻感。
梦幻效果常常包括柔化图像,并为其添加一些光晕效果。
为了实现这一点,我们可以使用模糊工具。
点击工具栏中的“模糊工具”,在属性面板中选择一个合适的模糊度。
然后在图像上用鼠标点击和拖动,可以对图像的某些区域进行模糊处理,达到梦幻效果的效果。
如果你想为图像添加光晕效果,可以使用“渐变工具”。
点击工具栏中的“渐变工具”,在属性面板中选择一个合适的渐变样式(如径向渐变),然后在图像上用鼠标点击和拖动,可以将光晕效果应用于图像的特定区域。
此外,你还可以为照片添加一些梦幻的霓虹灯效果。
为此,我们可以使用“滤镜”菜单中的“艺术滤镜”。
点击菜单栏中的“滤镜”选项,选择“艺术滤镜”子菜单下的“滤镜库”。
在滤镜库中,有许多艺术滤镜可以选择,如钢笔画、水彩画等。
选择一个你喜欢的滤镜效果并应用到图像中。
最后,我们还可以使用“图层样式”来进一步增强梦幻效果。
点击图层面板底部的“添加图层样式”按钮,选择一个合适的样式(如投影和发光),然后在属性面板中调整参数,以符合你的要求。
手把手教你制作梦幻底片效果 Photoshop教程
手把手教你制作梦幻底片效果:Photoshop教程Photoshop教程:手把手教你制作梦幻底片效果梦幻底片效果是一种能够赋予照片独特的艺术感和浪漫氛围的效果。
通过使用Photoshop软件,我们可以轻松地制作出这种效果。
本教程将手把手地教你制作梦幻底片效果,让您的照片更加吸引人。
第一步:打开照片首先,打开你希望添加梦幻底片效果的照片。
单击菜单栏上的"文件"选项,然后选择"打开",在文件浏览器中找到并选择你的照片,最后单击"打开"按钮。
第二步:调整图像色彩在导航栏中找到"图像"选项,然后点击它。
从下拉菜单中选择"调整"选项,这将弹出一个调整图像色彩的对话框。
在对话框中,你可以看到许多选项,例如"亮度、对比度、曲线、色调/饱和度"等。
你可以根据自己的喜好来调整这些选项,使照片看起来更加梦幻。
首先,调整亮度和对比度。
通过增加亮度和提高对比度,你可以让图像看起来更加明亮和清晰。
你还可以使用曲线工具,来自定义对比度和亮度曲线,以达到你想要的效果。
接下来,调整色调和饱和度。
通过增加色调和饱和度,你可以使颜色更加鲜艳和夺目。
第三步:添加颗粒感现在,我们将添加一些颗粒感,以增加照片的复古效果。
首先,点击菜单栏上的"图像"选项,然后选择"调整",在下拉菜单中选择"添加噪点"。
这将打开一个对话框。
在对话框中,你可以调整噪点的大小和强度。
你可以通过调整这些选项,来达到你想要的颗粒感效果。
注意,添加过多的噪点可能会让照片看起来杂乱无章,所以请根据实际需求适当调整。
第四步:调整色彩平衡接下来,我们要调整照片的色彩平衡,以增加梦幻感。
点击菜单栏上的"图像"选项,然后选择"调整",在下拉菜单中选择"色彩平衡"。
轻松制作梦幻效果照片——Photoshop教程
轻松制作梦幻效果照片——Photoshop教程在今天的教程中,我们将学习如何使用Photoshop软件轻松制作梦幻效果照片。
梦幻效果照片起初可能看起来很复杂,但是通过本教程,你会发现它其实是非常简单的。
步骤一:打开照片首先,打开你想要添加梦幻效果的照片。
你可以通过选择"文件"->"打开"来载入照片。
确保你选择的是一张高分辨率的照片,这样才能获得更好的效果。
步骤二:调整色阶在调整色阶之前,我们先复制一份原始图层。
这样,我们在编辑的时候可以轻松地返回到原始图层。
接下来,点击"图像"->"调整"->"色阶"。
通过调整色阶,你可以增加图像的对比度,使其看起来更加饱满。
步骤三:添加魔术混合模式现在,我们来为图像添加一个魔术混合模式。
在图层面板中,选择复制的图层,并将其模式设置为"幻灯片混合"。
你会发现图像的颜色变得更加丰富多彩。
如果你觉得颜色太过鲜艳,可以调整图层的不透明度以达到更理想的效果。
步骤四:添加照片滤镜PhotoShop提供了很多照片滤镜供我们选择。
在本教程中,我们将使用"漩涡"滤镜来制作梦幻效果。
首先,选择"过滤器"->"变形"->"漩涡"。
使用滚动条调整漩涡的参数,直到达到你想要的效果。
你可以通过不断尝试不同的设置来达到更加满意的效果。
步骤五:调整亮度和对比度在达到梦幻效果之后,你可能需要调整照片的亮度和对比度。
选择"图像"->"调整"->"亮度/对比度",通过滚动条进行微调,直到你满意为止。
步骤六:添加漂亮的文字如果你希望给你的照片添加文字,在工具栏中选择文字工具,并点击照片中你想要添加文字的位置。
个让你的照片充满魔幻色彩的Photoshop用法
个让你的照片充满魔幻色彩的Photoshop用法在Photoshop中,有许多强大的工具和功能,可以帮助我们将照片变得充满魔幻色彩。
下面我将介绍一些用法,帮助你轻松实现这个目标。
一、调整色彩和饱和度1.打开一张照片后,点击菜单栏的“图像”,选择“调整”。
2.在弹出的调整面板中,你可以通过移动滑块来调整饱和度、亮度、对比度等参数。
3.通过增加饱和度和对比度,可以让照片的颜色更加鲜艳,充满活力。
二、应用滤镜效果1.选择“滤镜”菜单,可以找到多种滤镜效果。
例如,选择“艺术效果”子菜单,里面提供了各种艺术风格的滤镜,如“油画”,“水彩画”等。
2.通过尝试不同的滤镜效果,可以让照片的外观变得更加艺术,充满魔幻色彩。
三、使用图层叠加模式1.在图层面板中,你可以找到图层叠加模式的选项。
2.通过选择不同的图层叠加模式,可以改变照片的色彩和对比度,使其呈现出不同的魔幻效果。
3.例如,选择“颜色加深”模式,可以让照片的颜色更加饱和;选择“溶解”模式,可以让照片呈现出颗粒状的效果。
四、添加光效和特殊效果1.在“滤镜”菜单中,选择“渲染”子菜单,可以找到各种光效和特殊效果。
2.例如,选择“透镜光晕”滤镜,可以给照片添加一个神秘的光晕效果;选择“粒子跟踪”滤镜,可以在照片中添加一些闪烁的粒子效果。
3.通过应用这些效果,可以让照片变得更加神奇和魔幻。
五、添加文字和元素1.在工具栏中选择“文本工具”,可以在照片中添加文字。
2.选取适合的字体和字号,可以让照片中的文字与魔幻的氛围相得益彰。
3.此外,你还可以通过添加元素(如星星、花朵、精灵等)来增加照片的魔幻感。
六、修饰边框和背景1.通过选择“画笔工具”,可以在照片的边缘绘制边框。
2.选择合适的颜色和笔刷样式,可以让照片的边框更加独特。
3.同时,在“图层”面板中,可以添加背景图层或调整背景颜色,使照片呈现出更魔幻的效果。
通过这些Photoshop的用法,你可以轻松地让你的照片充满魔幻色彩。
如何在Photoshop中创建梦幻效果
如何在Photoshop中创建梦幻效果梦幻效果是一种常见且受欢迎的图像处理效果,它可以使照片看起来更加柔和、温暖和绚丽。
Photoshop是一个功能强大的图像编辑软件,可以帮助我们轻松地实现梦幻效果。
下面是使用Photoshop创建梦幻效果的步骤:步骤一:打开照片和调整图像大小1. 打开Photoshop软件并导入想要编辑的照片。
点击"文件"菜单,选择"打开"选项,在弹出的对话框中浏览并选择文件,然后点击"打开"按钮。
2. 如果照片尺寸过大,可以调整图像大小以适应编辑需求。
点击"图像"菜单,选择"图像大小"选项,调整图像的宽度和高度,并确保"保持宽高比"选项已勾选。
点击"确定"按钮应用更改。
步骤二:调整色彩和对比度1. 点击"图像"菜单,选择"调整"选项,并尝试不同的图像调整工具,如亮度/对比度、色相/饱和度、色阶和曲线。
适应调整工具来增加图像的色彩饱和度和对比度,以突出照片中的细节。
2. 通过调整曝光度和阴影来增加图像的明亮度和暗度。
点击"图片"菜单,选择"调整"选项,然后选择"色阶"或"曲线"工具,轻微地移动曝光度和阴影的滑块。
确保不过度调整,以免使图像过亮或过暗。
步骤三:使用滤镜效果1. 点击"滤镜"菜单,选择"滤镜库"选项,然后选择"画笔画"文件夹。
在这个文件夹中,你可以找到一些适合梦幻效果的滤镜,如特效、光线效果和模糊效果。
2. 尝试不同的滤镜效果来增加图像的梦幻感。
探索不同的选项,调整滤镜的参数,以获得最佳的效果。
确保不要过分应用滤镜,以免使图像看起来不真实。
步骤四:添加光晕效果1. 创建一个新图层。
- 1、下载文档前请自行甄别文档内容的完整性,平台不提供额外的编辑、内容补充、找答案等附加服务。
- 2、"仅部分预览"的文档,不可在线预览部分如存在完整性等问题,可反馈申请退款(可完整预览的文档不适用该条件!)。
- 3、如文档侵犯您的权益,请联系客服反馈,我们会尽快为您处理(人工客服工作时间:9:00-18:30)。
[PS教程]【PS调色】柔光梦幻照片特效——photoshop cc调色教程
教程收集于:色影殿堂作者:清水洪方
嗨~!大家好,很多朋友要求我做这样的效果,所以在本教程中我将告诉你我在Photoshop 中怎么创建一个梦幻的效果。
你应该从本教程中学习如何用调整图层创建微妙的对比色彩来获得柔和的幻想特效。
对于混合模式有一个基本的了解,这也可帮助你对于未来想要达到的效果快了很多。
这是个入门教程,所以大家跟着做就能做出效果了,我就不需要录制视频教程了。
大家有什么问题可以到QQ群:41631638向里面的前辈咨询。
原图:
设为封面
效果图:
设为封面
教程开始:
1、用PS打开原图,新建曲线调整图层,分别对(红)(绿)(蓝)进行曲线调整,如下图:
(提醒初学者,学PS别太拘束于调整的数值是多,大概位置就可以了,别被那些数据害了自己。
)
设为封面
2、创建【渐变映射】:
设为封面
3、对渐变颜色进行相应的调整。
如下图:
设为封面设为封面
4.设置该【渐变映射】的混合模式为【强光】,不透明度为11%。
如下图:
设为封面
5.复制刚才的【渐变映射】图层,修改【混合模式】为【滤色】,不透明度为45%。
如下图:
设为封面
6、创建【色彩平衡】图层,分别对【阴影】、【中间调】、【高光】设置如下:
设为封面
7、新建一个图层,设置前景色为:#bd5015,用画笔适当的在右边随便画一下,当修饰而已,大家凭感觉画吧,最后把图层设置为【滤色】。
设为封面
8、新建图层,填充黑色;然后对该图层进行
【滤镜】→【杂色】→【添加杂色】:
设为封面
9、然后再对该图层进行:【滤镜】→【滤镜库】→选择【海绵】
参数如下:
设为封面
10、设置该图层的“混合模式”为【滤色】,再进行滤镜设置:
【滤镜】→【模糊】→【高斯模糊】:
设为封面
11、再对该图层进行【色相饱和度】的设置:选择菜单栏上面的
【图像】→【调整】→【色相/饱和度】:
设为封面
12、盖印一层(ctrl+alt+shift+E),然后对该图层进行修饰。
我们用到的滤镜是:【照片自动修缮滤镜(DCE-TOOLS)】,这个滤镜请到我们的滤镜板块下载/thread-255-1-1.html。
选择【智能色彩还原】,然后设置不透明度为25%:
设为封面
13、再盖印一层(ctrl+alt+shift+E),用同样的滤镜【照片自动修缮滤镜】,
选择【自动修缮】设置不透明度为40%:
设为封面
14、最后再盖印一层(ctrl+alt+shift+E),对人物适当的磨下皮就可以了。
最终效果如图:
设为封面
photoshop, photoshop, photoshop, photoshop, photoshop, PS梦幻教程, photoshop cc, PS视频教程, PS 调色艺术教程, photoshop。
