Excel高级图表制作说明
excel图表制作教案

Excel图表制作教案教学目标:1. 了解Excel图表的基本概念和作用;2. 学会在Excel中创建和编辑图表;3. 掌握常用图表类型的特点和适用场景;4. 能够根据数据特点选择合适的图表进行展示。
教学内容:第一章:Excel图表概述1.1 Excel图表的概念和作用1.2 Excel图表的类型1.3 图表的组成元素第二章:创建图表2.1 插入图表2.2 选择图表类型2.3 设置图表数据源2.4 调整图表位置和大小第三章:编辑图表3.1 修改图表3.2 调整图表轴标签3.3 设置图表坐标轴格式3.4 添加图表注释第四章:美化图表4.1 设置图表颜色和字体4.2 添加图表边框4.3 设置图表背景4.4 使用图表样式第五章:图表数据的排序和筛选5.1 排序图表数据5.2 筛选图表数据5.3 使用图表数据系列5.4 动态更新图表数据教学方法:1. 讲授法:讲解Excel图表的基本概念、操作方法和技巧;2. 演示法:展示实例操作,让学生跟随步骤进行实践;3. 练习法:布置课后练习,巩固所学知识;4. 讨论法:分组讨论,分享图表制作心得。
教学评估:1. 课后练习:检查学生掌握图表制作的基本操作;2. 课堂参与度:观察学生在课堂上的积极参与情况和提问回答;3. 小组讨论:评估学生在讨论中的表现和分享的内容。
教学资源:1. 计算机和投影仪;2. Excel软件;3. 教学PPT;4. 实例数据和图表模板。
第六章:常用图表类型及其特点6.1 柱状图6.2 折线图6.3 饼图6.4 条形图6.5 散点图6.6 其他图表类型简介第七章:图表的高级应用7.1 使用图表模板7.2 自定义图表样式7.3 添加图表动画效果7.4 嵌入图表于文档或网页7.5 打印图表第八章:数据透视图表8.1 数据透视表的概念8.2 创建数据透视表8.3 编辑数据透视表8.4 数据透视图的使用8.5 数据透视图表的应用场景第九章:图表在实际应用中的案例分析9.1 销售数据分析9.2 财务报表展示9.3 人员构成图9.4 项目进度跟踪9.5 其他实际应用案例第十章:总结与拓展10.1 图表制作的要点回顾10.2 常见问题与解答10.3 拓展学习资源10.4 实践项目与作业布置10.5 课程反馈与评价教学评估:1. 课后练习:检查学生对不同类型图表的掌握程度和应用能力;2. 课堂参与度:观察学生在课堂上的积极参与情况和提问回答;3. 案例分析:评估学生在实际应用场景中使用图表的能力;4. 课程反馈:收集学生对课程的评价和建议。
Excel制作图表教程
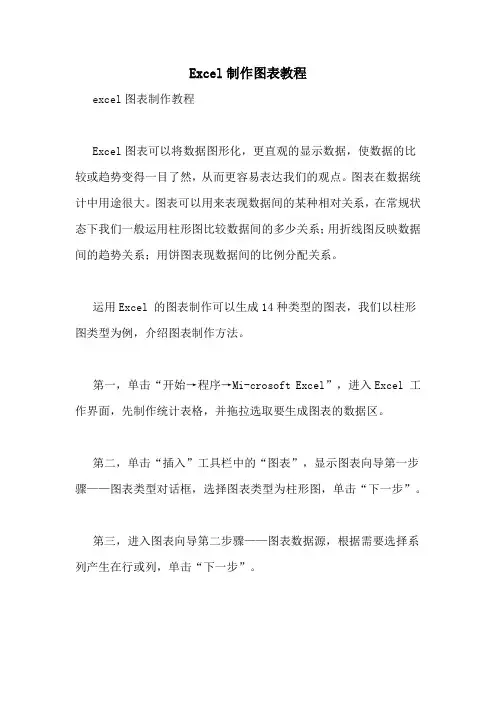
Excel制作图表教程excel图表制作教程Excel图表可以将数据图形化,更直观的显示数据,使数据的比较或趋势变得一目了然,从而更容易表达我们的观点。
图表在数据统计中用途很大。
图表可以用来表现数据间的某种相对关系,在常规状态下我们一般运用柱形图比较数据间的多少关系;用折线图反映数据间的趋势关系;用饼图表现数据间的比例分配关系。
运用Excel 的图表制作可以生成14种类型的图表,我们以柱形图类型为例,介绍图表制作方法。
第一,单击“开始→程序→Mi-crosoft Excel”,进入Excel 工作界面,先制作统计表格,并拖拉选取要生成图表的数据区。
第二,单击“插入”工具栏中的“图表”,显示图表向导第一步骤——图表类型对话框,选择图表类型为柱形图,单击“下一步”。
第三,进入图表向导第二步骤——图表数据源,根据需要选择系列产生在行或列,单击“下一步”。
第四,进入图表向导第三步骤——图表选项,此时有一组选项标签,用来确定生成的图表中需要显示的信息(如图表标题、轴标题、网格线等,可根据个人生成图表的需要选择)。
第五,通常直接单击“下一步”进入图表向导第四步骤——图表位置,在默认状态下,程序会将生成的图表嵌入当前工作表单中。
如果希望图表与表格工作区分开,选择新工作表项,在图表位置输入新表单的名称。
第六,如果以上各步骤的操作发生错误,可按“上一步”按钮返回重新选择,完成图表向导第4 步骤操作后,如没有错误,单击“完成”按钮,就生成了比较数据的柱形图。
在图表的制作过程中、制作完成后均有很多种修饰项目,可根据自己的爱好和需要,按照提示,选择满意的背景、色彩、子图表、字体等修饰图表。
更改图表类型:选择(改变)图表类型方法:在图表区域内单击鼠标右键,再单击快捷菜单上的“图表类型”,然后进行选择。
更改图表元素:组成图表的元素,包括图表标题、坐标轴、网格线、图例、数据标志等,用户均可添加或重新设置。
比如添加标题的方法是:第一,在图表区域内单击鼠标右键,再单单击快捷菜单上的“图表选项”。
EXCEL柏拉图制作方法

数据分析:通过 柏拉图分析市场 趋势和竞争格局
销售预测:预测 产品在不同市场 的销售情况
客户分析:了解 客户需求和消费 行为
营销策略:制定 针对不同市场的 营销策略
用于分析历史财务数据识别趋势 和模式
预测未来财务状况制定预算和计 划
监控财务指标评估经营绩效和风 险
对比实际财务数据与预算调整策 略和目标
调整坐标轴范围:根据 数据大小适当调整横坐 标和纵坐标的范围使柏 拉图更加清晰易读。
添加标题和标签:为柏 拉图添加标题、X轴标 签和Y轴标签以便更好 地解释图表内容。
格式化图表:对图表进 行格式化如修改图表颜 色、线条粗细等以使图 表更加美观。
打开Excel选择 需要制作柏拉 图的表格数据
点击“插入” 选项卡选择
计算销售额、成本和利润等关键指标 计算毛利率、净利率等比率指标 分析销售趋势和成本波动情况 对比不同产品或市场的销售数据
加载预测工具: 在Excel中安装 数据分析工具如 “数据分析库” 或“数据分析插
件”。
选择数据:将 要分析的数据 导入Excel中并 选择用于预测
的数据列。
配置预测模型: 在预测工具中选 择适合的预测模 型如线性回归、
汇报人:
字体大小:根据数据的重要性和图表大小调整字体大小使图表更加层次分明。
字体颜色:根据数据系列的颜色调整字体颜色使图表更加统一。
添加数据线和数据标记:通过添加数据线和数据标记可以更清晰地展示数据之间的关 系和变化趋势使柏拉图更加直观易懂。
调整颜色和字体:通过调整颜色和字体可以使柏拉图更加美观和易于阅读。
识别趋势:使用图表中的线条或趋势线来分析数据随时间或其他因素的变化趋势
数据分析方法:结合EXCEL柏拉图和其他数据分析工具如移动平均线、指数平滑等进行趋势预测和 异常值检测
Excel图表制作的高级技巧与实例
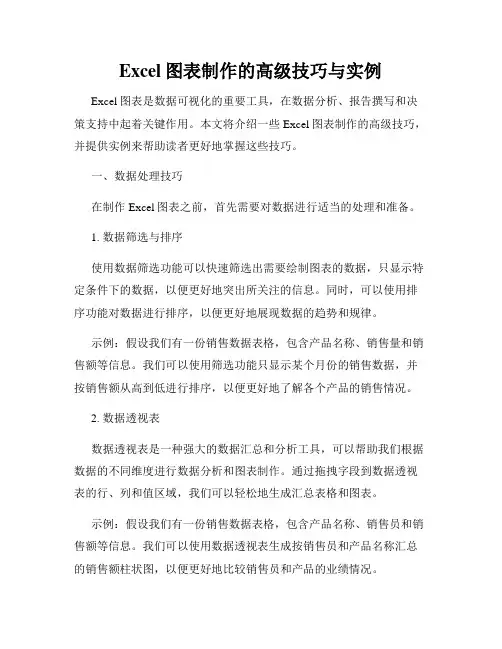
Excel图表制作的高级技巧与实例Excel图表是数据可视化的重要工具,在数据分析、报告撰写和决策支持中起着关键作用。
本文将介绍一些Excel图表制作的高级技巧,并提供实例来帮助读者更好地掌握这些技巧。
一、数据处理技巧在制作Excel图表之前,首先需要对数据进行适当的处理和准备。
1. 数据筛选与排序使用数据筛选功能可以快速筛选出需要绘制图表的数据,只显示特定条件下的数据,以便更好地突出所关注的信息。
同时,可以使用排序功能对数据进行排序,以便更好地展现数据的趋势和规律。
示例:假设我们有一份销售数据表格,包含产品名称、销售量和销售额等信息。
我们可以使用筛选功能只显示某个月份的销售数据,并按销售额从高到低进行排序,以便更好地了解各个产品的销售情况。
2. 数据透视表数据透视表是一种强大的数据汇总和分析工具,可以帮助我们根据数据的不同维度进行数据分析和图表制作。
通过拖拽字段到数据透视表的行、列和值区域,我们可以轻松地生成汇总表格和图表。
示例:假设我们有一份销售数据表格,包含产品名称、销售员和销售额等信息。
我们可以使用数据透视表生成按销售员和产品名称汇总的销售额柱状图,以便更好地比较销售员和产品的业绩情况。
二、图表类型选择Excel提供了多种图表类型供我们选择,不同的图表类型适用于不同的数据展示需求。
在选择图表类型时,需要根据数据的类型、特点和目的来决定。
1. 折线图折线图用于显示数据随时间或其他连续变量的变化趋势,可以帮助我们观察数据的趋势、波动和季节性变化。
示例:假设我们有一份销售数据表格,包含每个季度的销售量。
我们可以使用折线图来展示销售量随时间的变化,以便更好地观察销售的季节性变化。
2. 柱状图柱状图用于比较不同分类变量之间的数值差异,可以清晰地展示各个变量的对比情况。
示例:假设我们有一份销售数据表格,包含不同产品的销售量。
我们可以使用柱状图来比较各个产品的销售量,以便更好地了解各个产品的销售情况。
EXCEL中的高级图表技巧三维图表的制作
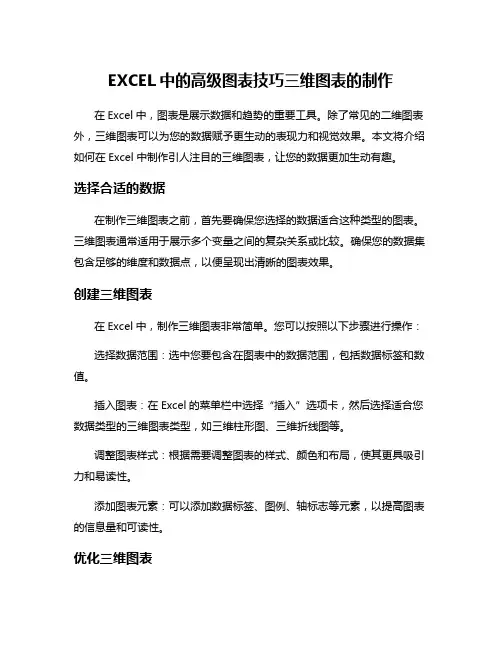
EXCEL中的高级图表技巧三维图表的制作在Excel中,图表是展示数据和趋势的重要工具。
除了常见的二维图表外,三维图表可以为您的数据赋予更生动的表现力和视觉效果。
本文将介绍如何在Excel中制作引人注目的三维图表,让您的数据更加生动有趣。
选择合适的数据在制作三维图表之前,首先要确保您选择的数据适合这种类型的图表。
三维图表通常适用于展示多个变量之间的复杂关系或比较。
确保您的数据集包含足够的维度和数据点,以便呈现出清晰的图表效果。
创建三维图表在Excel中,制作三维图表非常简单。
您可以按照以下步骤进行操作:选择数据范围:选中您要包含在图表中的数据范围,包括数据标签和数值。
插入图表:在Excel的菜单栏中选择“插入”选项卡,然后选择适合您数据类型的三维图表类型,如三维柱形图、三维折线图等。
调整图表样式:根据需要调整图表的样式、颜色和布局,使其更具吸引力和易读性。
添加图表元素:可以添加数据标签、图例、轴标志等元素,以提高图表的信息量和可读性。
优化三维图表制作好三维图表后,您还可以进一步优化图表效果,使其更加生动和专业:调整视角:尝试不同的视角和旋转角度,选择最能突出数据关系的展示方式。
添加动态效果:利用Excel中的动画效果功能,为三维图表增添动感和趣味。
设置透视效果:通过调整透视和阴影效果,使图表看起来更加立体和逼真。
三维图表是Excel中展示数据的有力工具,能够为您的数据分析和呈现增添新的维度。
通过本文介绍的制作方法和优化技巧,相信您可以轻松创建出引人注目的三维图表,为您的数据展示增色不少。
无需过多修饰,简约直接,观点直指主题,有条不紊地引领读者进入“三维图表”的世界。
excel制作表格范例-概述说明以及解释
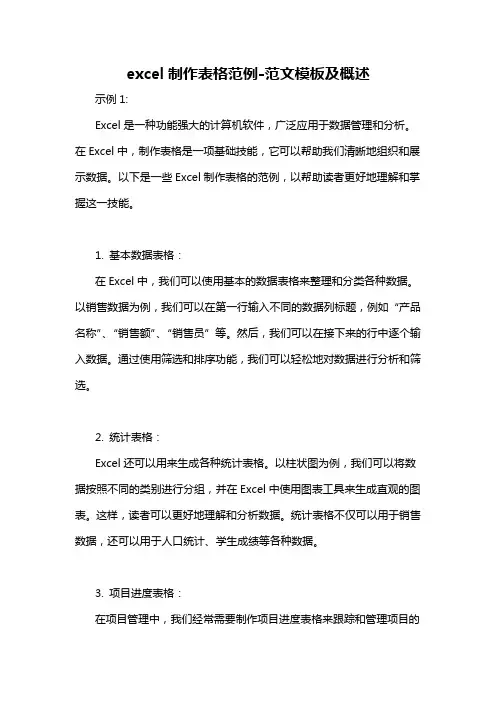
excel制作表格范例-范文模板及概述示例1:Excel是一种功能强大的计算机软件,广泛应用于数据管理和分析。
在Excel中,制作表格是一项基础技能,它可以帮助我们清晰地组织和展示数据。
以下是一些Excel制作表格的范例,以帮助读者更好地理解和掌握这一技能。
1. 基本数据表格:在Excel中,我们可以使用基本的数据表格来整理和分类各种数据。
以销售数据为例,我们可以在第一行输入不同的数据列标题,例如“产品名称”、“销售额”、“销售员”等。
然后,我们可以在接下来的行中逐个输入数据。
通过使用筛选和排序功能,我们可以轻松地对数据进行分析和筛选。
2. 统计表格:Excel还可以用来生成各种统计表格。
以柱状图为例,我们可以将数据按照不同的类别进行分组,并在Excel中使用图表工具来生成直观的图表。
这样,读者可以更好地理解和分析数据。
统计表格不仅可以用于销售数据,还可以用于人口统计、学生成绩等各种数据。
3. 项目进度表格:在项目管理中,我们经常需要制作项目进度表格来跟踪和管理项目的进展情况。
在Excel中,我们可以使用日期、任务名称、任务状态等列来记录和更新项目的进度。
通过使用条件格式化和数据透视表功能,我们可以轻松地查看项目的进度情况和分析任务的完成情况。
4. 预算表格:Excel还可以用于制作预算表格。
预算表格可以帮助我们管理和控制个人或组织的财务状况。
我们可以在Excel中创建不同的列来记录收入、支出、储蓄等。
通过使用Excel的公式功能,我们可以计算总收入、总支出、储蓄余额等。
这样,我们可以清晰地了解我们的财务状况,并做出相应的调整和规划。
总之,Excel是一款非常实用的软件,可以帮助我们制作各种类型的表格。
无论是基本的数据表格、统计表格、项目进度表格还是预算表格,Excel都提供了丰富的功能和工具。
通过学习和掌握Excel制作表格的技巧,我们可以更加高效地管理和分析数据,提高工作和学习的效率。
示例2:Excel是一款功能强大的电子表格软件,广泛应用于各行各业。
Excel图表制作和优化技巧
Excel图表制作和优化技巧图表在数据分析和可视化中扮演着重要的角色,它可以帮助我们清晰地展现数据的变化趋势和分布规律。
而Excel作为一款常用的办公软件,拥有丰富的图表制作功能,本文将从图表类型选择、数据准备、图表设计、附加元素等方面介绍Excel图表制作和优化技巧,希望可以帮助大家更加高效地利用Excel制作出优秀的图表。
一、图表类型选择在Excel中,我们可以选择多种类型的图表来展示数据,比如折线图、柱状图、饼图、散点图等。
在选择图表类型时,我们应该根据数据的特点和要传达的信息来进行判断。
1.折线图折线图适合展示数据随时间变化的趋势和关系,比如股票价格走势、气温变化等。
它能清晰地表现出数据的波动和趋势,让人一目了然。
2.柱状图柱状图适合展示不同类别数据的对比情况,比如不同地区的销售额、不同产品的市场占有率等。
柱状图的高低直观地反映了数据的大小关系,非常适合对比型的数据分析。
3.饼图饼图适合展示数据的占比情况,比如不同类型产品的市场份额、各项支出的比例等。
饼图的每个部分的大小可以直观地反映出数据的占比关系,便于观察和比较。
4.散点图散点图适合展示两个变量之间的关系,比如身高和体重的关系、温度和销售额的关系等。
散点图能清晰地反映出变量之间的关联情况,便于观察和分析。
除了以上几种常见的图表类型外,Excel还有很多其他类型的图表可供选择。
因此,在选择图表类型时,我们应该充分了解数据的特点和要传达的信息,再根据具体情况来选择最合适的图表类型。
二、数据准备在制作图表之前,我们需要对数据做一些准备工作,以便更好地应用到图表中。
1.数据清洗首先,我们需要对原始数据进行清洗,将其中的错误、重复、缺失等无效数据进行处理。
只有清洁完整的数据才能保证图表的准确性和可靠性。
2.数据结构其次,我们需要对数据进行合理的结构化,比如将数据按类别、时间等进行分类整理,以便后续的图表制作和分析。
3.数据计算有时,我们需要对原始数据进行一些计算,以得出更为合适的数据指标。
Excel制作图表教程
Excel制作图表教程篇一:excel图表制作教程excel图表制作教程excel图表可以将数据图形化,更直观的显示数据,使数据的比较或趋势变得一目了然,从而更容易表达我们的观点。
图表在数据统计中用途很大。
图表可以用来表现数据间的某种相对关系,在常规状态下我们一般运用柱形图比较数据间的多少关系;用折线图反映数据间的趋势关系;用饼图表现数据间的比例分配关系。
运用excel的图表制作可以生成14种类型的图表,我们以柱形图类型为例,介绍图表制作方法。
第一,单击“开始→程序→mi-crosoftexcel”,进入excel工作界面,先制作统计表格,并拖拉选取要生成图表的数据区。
第二,单击“插入”工具栏中的“图表”,显示图表向导第一步骤——图表类型对话框,选择图表类型为柱形图,单击“下一步”。
第三,进入图表向导第二步骤——图表数据源,根据需要选择系列产生在行或列,单击“下一步”。
第四,进入图表向导第三步骤——图表选项,此时有一组选项标签,用来确定生成的图表中需要显示的信息(如图表标题、轴标题、网格线等,可根据个人生成图表的需要选择)。
第五,通常直接单击“下一步”进入图表向导第四步骤——图表位置,在默认状态下,程序会将生成的图表嵌入当前工作表单中。
如果希望图表与表格工作区分开,选择新工作表项,在图表位置输入新表单的名称。
第六,如果以上各步骤的操作发生错误,可按“上一步”按钮返回重新选择,完成图表向导第4步骤操作后,如没有错误,单击“完成”按钮,就生成了比较数据的柱形图。
在图表的制作过程中、制作完成后均有很多种修饰项目,可根据自己的爱好和需要,按照提示,选择满意的背景、色彩、子图表、字体等修饰图表。
更改图表类型:选择(改变)图表类型方法:在图表区域内单击鼠标右键,再单击快捷菜单上的“图表类型”,然后进行选择。
更改图表元素:组成图表的元素,包括图表标题、坐标轴、网格线、图例、数据标志等,用户均可添加或重新设置。
Excel教程系列:教你做一个霸气且实用的图表——波士顿矩阵!
Excel教程:教你做一个霸气且实用的图表——波士顿矩阵!全文1369字预计阅读时间4.5分钟一听到“波士顿”,瞬间就显得高级,例如:波士顿龙虾、海皇波士顿、波士顿机器狗。
咱们E x c e l也不居人后,给大家分享一个超级高大上的图表——波士顿矩阵,它由“波士顿咨询”公司的创始人布鲁斯.亨德森于1970年创作出来的。
这个图表除了这个霸气的名字外,还有很多叫法:产品系列结构管理、波士顿咨询集团。
如果说这些,你还是不知道它是什么,那么就再说一个“耳熟能详”的名称吧——四象限分析法!(简称:象限图)象限图,很多人都会做,教程也很多,但是简单的象限图,对于作为产品结构分析图表,还是显得有些局限了。
今天给大家分享一个大家都可以做的,高级的“象限图”。
示例如下:下面我们就一起看看这样的图表是如何制作的!S T E P1:处理图表数据源在D2单元格输入函数=M E D I A N($B$2:$B$19)在E2单元格输入函数=M E D I A N($C$2:$C$19)M E D I A N函数是求一组数据的中值的函数。
在F1单元格输入“瘦狗”在F2单元格输入函数=I F(A N D($B2<$D$2,$C2<$E$2),$A2,N A())在G2单元格输入函数=I F(A N D($B2<$D$2,$C2<$E$2),$B2,N A())在H2单元格输入函数=I F(A N D($B2<$D$2,$C2<$E$2),$C2,N A())选中F2:H2单元格区域,下拉填充柄到F19:H19单元格。
在I1单元格输入“问题”在I2单元格输入函数=I F(A N D($B2<$D$2,$C2>=$E$2),$A2,N A())在J2单元格输入函数=I F(A N D($B2<$D$2,$C2>=$E$2),$B2,N A())在K2单元格输入函数=I F(A N D($B2<$D$2,$C2>=$E$2),$C2,N A())选中I2:K2单元格区域,下拉填充柄到I19:K19单元格。
Excel折线图的制作方法与注意事项
Excel折线图的制作方法与注意事项Excel作为一款功能强大的电子表格软件,不仅可以进行数据的输入和计算,还可以通过图表功能直观地展示数据的变化趋势。
其中,折线图是一种常用的图表类型,能够清晰地展示数据的变化情况。
下面将介绍Excel折线图的制作方法与注意事项。
一、制作方法1. 准备数据在制作折线图之前,首先需要准备好要展示的数据。
数据可以是一段时间内的销售额、温度变化、股票价格等等。
确保数据清晰、准确,并按照时间顺序排列。
2. 选择数据范围在Excel中,选中要制作折线图的数据范围。
可以通过鼠标点击并拖动的方式选择,也可以手动输入数据范围的地址。
确保选中的数据包含了所有需要展示的数据。
3. 打开图表工具在Excel中,选择“插入”选项卡,然后点击“折线图”按钮。
Excel会自动根据选中的数据范围生成一个简单的折线图。
4. 格式化折线图根据需要,可以对折线图进行格式化。
例如,可以修改折线的颜色、线型和粗细,调整坐标轴的刻度和标签,添加图例等等。
通过格式化,可以使折线图更加美观、易读。
5. 添加数据标签为了更清晰地展示数据的具体数值,可以在折线图上添加数据标签。
选中折线图上的任意一条线,右键点击,选择“添加数据标签”。
数据标签会显示每个数据点的具体数值。
6. 添加趋势线如果需要分析数据的趋势,可以在折线图上添加趋势线。
选中折线图上的任意一条线,右键点击,选择“添加趋势线”。
可以选择不同类型的趋势线,如线性、指数、多项式等,以及显示方程和R²值。
二、注意事项1. 数据的准确性在制作折线图之前,务必确保数据的准确性。
任何错误或遗漏都可能导致折线图的不准确,进而影响数据的分析和决策。
2. 数据的清晰性为了使折线图更加清晰易懂,应尽量避免数据过于密集或重叠。
可以通过调整数据范围、增加图表的大小或旋转数据标签等方式,使数据更加清晰可辨。
3. 图表的标题和标签为了使折线图更具可读性,应添加适当的标题和标签。
