windows下在虚拟机中安装linux
win10自带的虚拟机安装Centos及Linux的一些基础命令
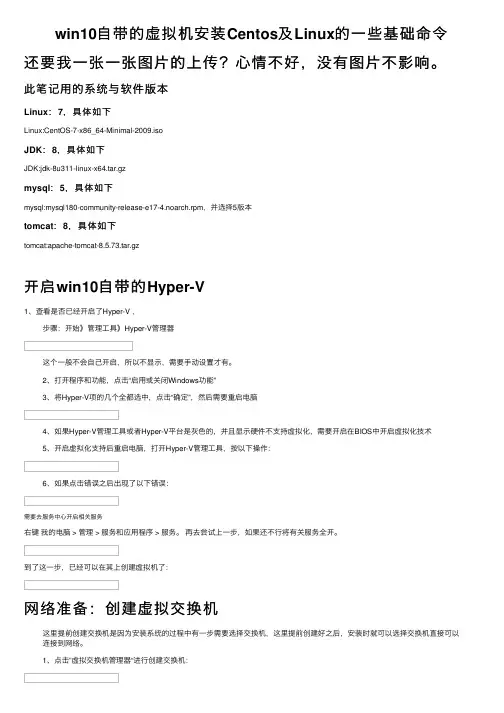
win10⾃带的虚拟机安装Centos及Linux的⼀些基础命令还要我⼀张⼀张图⽚的上传?⼼情不好,没有图⽚不影响。
此笔记⽤的系统与软件版本Linux:7,具体如下Linux:CentOS-7-x86_64-Minimal-2009.isoJDK:8,具体如下JDK:jdk-8u311-linux-x64.tar.gzmysql:5,具体如下mysql:mysql180-community-release-e17-4.noarch.rpm,并选择5版本tomcat:8,具体如下tomcat:apache-tomcat-8.5.73.tar.gz开启win10⾃带的Hyper-V1、查看是否已经开启了Hyper-V ,步骤:开始》管理⼯具》Hyper-V管理器这个⼀般不会⾃⼰开启,所以不显⽰,需要⼿动设置才有。
2、打开程序和功能,点击“启⽤或关闭Windows功能”3、将Hyper-V项的⼏个全都选中,点击“确定”,然后需要重启电脑4、如果Hyper-V管理⼯具或者Hyper-V平台是灰⾊的,并且显⽰硬件不⽀持虚拟化,需要开启在BIOS中开启虚拟化技术5、开启虚拟化⽀持后重启电脑,打开Hyper-V管理⼯具,按以下操作:6、如果点击错误之后出现了以下错误:需要去服务中⼼开启相关服务右键我的电脑 > 管理 > 服务和应⽤程序 > 服务。
再去尝试上⼀步,如果还不⾏将有关服务全开。
到了这⼀步,已经可以在其上创建虚拟机了:⽹络准备:创建虚拟交换机这⾥提前创建交换机是因为安装系统的过程中有⼀步需要选择交换机,这⾥提前创建好之后,安装时就可以选择交换机直接可以连接到⽹络。
1、点击”虚拟交换机管理器“进⾏创建交换机:2、点击:创建⽹络交换机》外部⽹络》创建虚拟交换机:3、选择对应⽹卡,选择外部⽹络,选择“允许管理操作系统共享此⽹络适配器”,点击”确定”完成创建交换机。
————————————准备过程结束,开始创建虚拟机————————————————创建 Linux 虚拟机下载CentOS7:选择合适的系统,这⾥选择CentOS7,X86_64点击去之后选择镜像站,阿⾥云⽐较快,⽹易很慢点击进去之后选择要下载的版本,这个笔记⽤的是 min.iso软件下载好之后,存放的地⽅⽂件夹要求没有空格,没有中⽂字符。
VMware给虚拟机安装linux系统
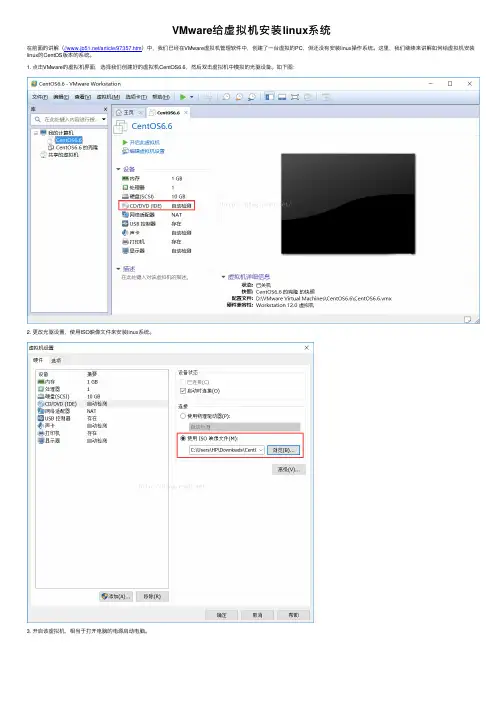
VMware给虚拟机安装linux系统在前⾯的讲解(///article/97357.htm)中,我们已经在VMware虚拟机管理软件中,创建了⼀台虚拟的PC,但还没有安装linux操作系统。
这⾥,我们继续来讲解如何给虚拟机安装linux的CentOS版本的系统。
1. 点击VMware的虚拟机界⾯,选择我们创建好的虚拟机CentOS6.6,然后双击虚拟机中模拟的光驱设备。
如下图:2. 更改光驱设置,使⽤ISO映像⽂件来安装linux系统。
3. 开启该虚拟机,相当于打开电脑的电源启动电脑。
开启虚拟机的同时,按 Ctrl+G 键或在虚拟机内部单击,可使输⼊定向到虚拟机,然后迅速按F2键,可以打开linux系统的BIOS界⾯。
因为我们这⾥是⽤光盘安装linux操作系统,BIOS默认的第⼀启动项是硬盘启动。
如果你是在真实机中通过光盘安装linux操作系统,就需要在安装时,更改光盘启动为第⼀启动项,系统安装完成后,再把硬盘启动改回第⼀启动项。
但是,在虚拟机中安装linux操作系统,则⽆需更改BIOS的启动项设置,虚拟机会⾃动进⾏识别和调整。
因此,这⾥我们不⽤管这⼀步。
4. 开启虚拟机后,迅速将虚拟机的光盘设置,改为下⾯的设置,即勾选“已连接”和“启动时连接”,如下图:5. 如果光盘镜像⽂件被正确加载和识别的话,就会出现下⾯的光盘启动界⾯。
如果报错,就重启该虚拟机,并保证光盘设置正确。
下⾯简单介绍⼀下光盘启动界⾯的这5个选项的意思:Install or upgrade an existing system:安装系统或升级系统(安装系统时就是⽤这个选项)。
Install system with basic video driver:采⽤基本的显卡驱动安装系统。
Rescue installed system:修复已安装的系统。
Boot from local drive:退出安装,从硬盘启动。
Memory test:存储介质检测。
windows下使用linux命令的几种方法
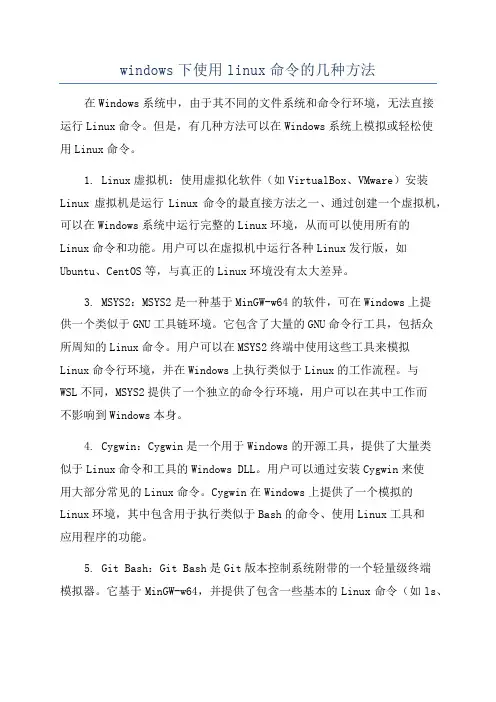
windows下使用linux命令的几种方法在Windows系统中,由于其不同的文件系统和命令行环境,无法直接运行Linux命令。
但是,有几种方法可以在Windows系统上模拟或轻松使用Linux命令。
1. Linux虚拟机:使用虚拟化软件(如VirtualBox、VMware)安装Linux虚拟机是运行Linux命令的最直接方法之一、通过创建一个虚拟机,可以在Windows系统中运行完整的Linux环境,从而可以使用所有的Linux命令和功能。
用户可以在虚拟机中运行各种Linux发行版,如Ubuntu、CentOS等,与真正的Linux环境没有太大差异。
3. MSYS2:MSYS2是一种基于MinGW-w64的软件,可在Windows上提供一个类似于GNU工具链环境。
它包含了大量的GNU命令行工具,包括众所周知的Linux命令。
用户可以在MSYS2终端中使用这些工具来模拟Linux命令行环境,并在Windows上执行类似于Linux的工作流程。
与WSL不同,MSYS2提供了一个独立的命令行环境,用户可以在其中工作而不影响到Windows本身。
4. Cygwin:Cygwin是一个用于Windows的开源工具,提供了大量类似于Linux命令和工具的Windows DLL。
用户可以通过安装Cygwin来使用大部分常见的Linux命令。
Cygwin在Windows上提供了一个模拟的Linux环境,其中包含用于执行类似于Bash的命令、使用Linux工具和应用程序的功能。
5. Git Bash:Git Bash是Git版本控制系统附带的一个轻量级终端模拟器。
它基于MinGW-w64,并提供了包含一些基本的Linux命令(如ls、grep等)的运行环境。
用户可以在Git Bash终端中运行这些命令,并且可以通过安装其他软件包(如coreutils)来扩展命令的功能。
需要注意的是,这些方法提供了在Windows系统上模拟或轻松使用Linux命令的途径,但在一些情况下,由于Windows系统的限制或命令的不同行为,可能会存在一些差异。
利用VMWare虚拟机安装Linux操作系统

级版本,这也就意味着以后不可能看到HedhatLinux10.0版本,取而代之的是FedoraCore系列版本,Fedora是“毡帽”的意思,目前最新版本是LinuxFedoraCote6,它是于2006年10月发布的。
下面简要地介绍一下在VMWamWolkstation上建立LinuxFedoraCorn4虚拟机的大概过程。
1.VMWare虚拟机软件的安装。
VMWare虚拟机软件的安装非常简单,按照默认设置安装即可,双击VMWare—workslation软件(VMWare—workstation一5.5.2.exe,下载地址为:www.wlnware.eom,安装要求的序列号为:LCT4T一24GFE—A816V一4MTQQ)安装图标。
默认安装即可。
安装完毕后,桌面出现VMWareWorkstation虚拟机图标,双击该图标,将会出现启动VMWareWorkstation软件的主窗口。
2.虚拟机LinuxFedoraCore4系统的安装与配置。
VMWm-eWorkstation虚拟机软件安装完毕后,最关键的就是配置。
在VMWareWorkstation的主窗口中,单击“newvirtualmachine”图标,新建一个虚拟机,然后“下一步”;要安装RedhatLintLxFedoraCole4,在Guestopel·ationsystem栏中选择Linux选项,然后“下一步”;通过(bmwse)改变虚拟机文件所存放的文件夹,一般该文件夹应该在2G以上(如果GuestOS是Linux,得3G以上)o可根据要安装文件大小自己确定。
如果哪个硬盘盘符有这么大空间,就建在哪个盘符下。
然后“下一步”;在(Disksize(GB))的选项选取文件的大小,该选项是根据所要在Linux系统下装的软件的大小所决定的。
如果软件不大,4G已经足够用。
可根据需要自己调节。
然后单击“完成”。
然后出现创建过程,该过程的时间根据你分配的(Disksize(GB))所决定的,直到该过程完毕。
在虚拟计算机上安装Linux系统
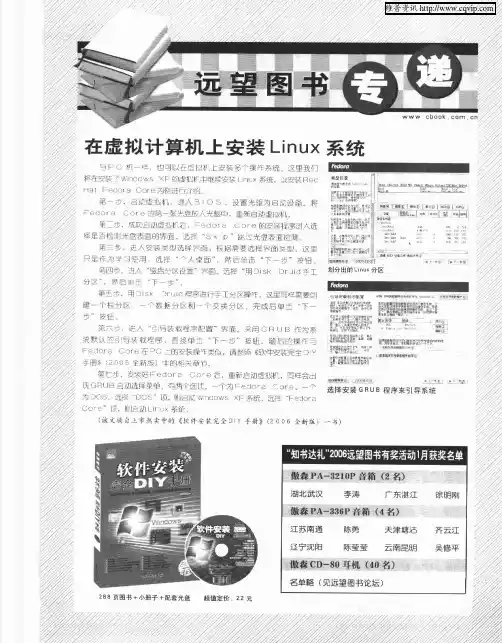
●
一
■腽 蕊 王j 】: 醴E 显 堵 ■ ●坫 纠 町
竺 j ”
- 崔 垂 l i
傲 森 PA 2 0 -3 1 P音箱 ( ) 2名
/, /  ̄ /
超值定价
ቤተ መጻሕፍቲ ባይዱ
2 元 2
=
羁 黜枣 ! 意h. ‘ :
过^ 磷盘 匪漫重
iu 分 画 涟择 用 s D .d手 工 划 分 出前 Ln x 区 k rJ i
分 医 , 鼎 后 单孟 下 一
荤至 步,用 l k Dr i s u d埕序 进行手 工 匡 操咋 ,逗里 同 需要创 建 一 个 根分 医 、 一个 数 据 分 区 和
步 拄 钮
■ 褂 I
删
…
t
^
! ! 旦
个 交 接 对 医 .完 瓯 后 单 三 下 一
蒡 .连 ^ 弓导 装 载埕 李配 置 ’ 弄堑 买 离 e RU B 作为 系 程 坑 默t 筻 引 导 襞 戴 理 睡 ,直 接 单 玉 下 一 步 ” 按钮 。 陡 后曲 操 框 毛 ^ 疑 践{
疆 搿蕊’ 髅
1一 ’1 .
!!!
坑 .q j U8启 动选择 菜单 ,乌两个 近 I, 个为 FeJ co ,一个 选 择安 装 G U 程序 来 引导 系统 士 : r Oa r R e 为 D S 逸撵 D O C9 ”踊 ,Ⅲ目 'T O F系 统,汪撵 F d r U  ̄ , WS X 'd eoa
'北 武 汉 胡 李 涛 广 东 湛 江 稼 明 刚
在Windows上安装与使用Linux虚拟机教程
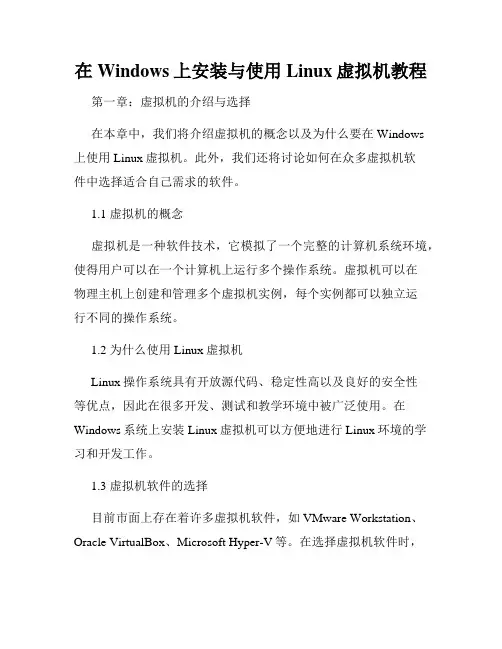
在Windows上安装与使用Linux虚拟机教程第一章:虚拟机的介绍与选择在本章中,我们将介绍虚拟机的概念以及为什么要在Windows上使用Linux虚拟机。
此外,我们还将讨论如何在众多虚拟机软件中选择适合自己需求的软件。
1.1 虚拟机的概念虚拟机是一种软件技术,它模拟了一个完整的计算机系统环境,使得用户可以在一个计算机上运行多个操作系统。
虚拟机可以在物理主机上创建和管理多个虚拟机实例,每个实例都可以独立运行不同的操作系统。
1.2 为什么使用Linux虚拟机Linux操作系统具有开放源代码、稳定性高以及良好的安全性等优点,因此在很多开发、测试和教学环境中被广泛使用。
在Windows系统上安装Linux虚拟机可以方便地进行Linux环境的学习和开发工作。
1.3 虚拟机软件的选择目前市面上存在着许多虚拟机软件,如VMware Workstation、Oracle VirtualBox、Microsoft Hyper-V等。
在选择虚拟机软件时,我们需要考虑虚拟化性能、操作系统支持、用户友好性以及软件费用等因素。
第二章:安装虚拟机软件在本章中,我们将详细介绍如何在Windows系统上安装虚拟机软件,并进行相应的配置。
2.1 下载虚拟机软件根据自己的需求选择一款合适的虚拟机软件,并从官方网站下载最新版本的安装包。
2.2 安装虚拟机软件运行下载的安装包,并按照提示完成虚拟机软件的安装过程。
安装完成后,启动虚拟机软件。
2.3 创建虚拟机在软件界面中,通过“新建”或“创建虚拟机”等选项,开始创建一个新的虚拟机。
在创建过程中,需要选择虚拟机的操作系统版本、硬件配置等参数。
2.4 安装Linux操作系统创建虚拟机后,需要将Linux操作系统安装到虚拟机中。
在安装过程中,我们需要提供Linux操作系统的安装镜像文件,并按照提示完成安装。
第三章:配置与使用虚拟机在本章中,我们将探讨如何配置和使用已安装的Linux虚拟机。
VMVirtualBox上Linux系统安装教程
VMVirtualBox上Linux系统安装教程
1.打开VM,点击⽂件--->新建虚拟机,进⼊虚拟机向导页
2.创建虚拟硬盘,选择固定⼤⼩
3.创建虚拟硬盘,选择虚拟硬盘
4.选择固定⼤⼩,点击创建
5.
6.点击启动,选择启动盘
7.点击第⼀个
8.点击skip
9.点击ok
10.点击下⼀步
11.选择中⽂简体!,下⼀步
12.选择美国英语式,下⼀步
13.选择基本存储设备,下⼀步
14.选择,是,忽略所有数据,下⼀步
15.设置主机名,master,可以现在改,也可以等会改,点击下⼀步
16.选择亚洲/上海
17.设置管理员账户密码,并选择⽆论如何都使⽤
18.类型安装:选择替换所有Linux系统
19.将修改写⼊磁盘
20.选择Desktop,下⼀步
21.开始安装
22.安装完成,点击重新引导
23.进⼊欢迎页⾯,⼀直点下⼀步就OK
24.创建⽤户,⾮管理员⽤户
25.然后⼀直点下⼀步,点完成
以上就是在VM VirtualBox上安装Linux系统的全部详细过程。
Windows 下使用 Linux 方法
Windows 下使用 Linux 方法1.在Windows上虚拟Linux此方法稍复杂,但没有风险,属于纯软件级别,相当于在Windows下模拟linux系统,适用于刚接触linux的菜鸟。
(内存要求较高,2G会有点卡)【软件】(1)虚拟机VMware player或virtualbox等选择其一(2)Linux系统镜像:Ubuntu或Fedora或Debian等选择其一下面以VMware player + Ubuntu 为例介绍:【下载地址】VMware player:(1)官网(需注册一个账号)https:///(2)笔者自己的共享盘:/tp0184213233Ubuntu:/download/ubuntu/download【安装VMware player】双击下载的安装文件即可,过程很简单,之后重启即可注意:校园网用户重启后可能出现“启用了多块物理网卡”等信息而连不上网,此时只要打开网络和共享中心-更改适配器设置,将有VMware字样的接口全部禁用即可【载入ubuntu 镜像】之后就是系统安装过程,耐心等就好2.双系统Windows + Ubuntu此方法等于在计算机上安装windows及linux两个系统,属于硬件级,有点风险且不保证一定成功。
适合想深入学习学会Linux的童鞋用解压软件打开下载的ubuntu镜像之后就按照提示安装即可。
3. 总结虚拟系统方法无风险,不过计算机配置要求相对高些(特别是内存,2G 是底线),毕竟是要同时运行“两个系统”。
模拟出来的系统,有些东西没模拟完全。
不过练习命令操作绰绰有余了。
双系统可以全面安装,而且ubuntu专门做了软件方便windows用户安装。
操作很简单。
建议对于想深入研究Linux的童鞋用这种方法。
如何在Windows系统上安装Linux
如何在Windows系统上安装Linux 第一章:准备工作在Windows系统上安装Linux之前,我们需要做一些准备工作。
首先,确保你使用的计算机符合Linux系统的最低硬件要求。
通常来说,Linux对于处理器、内存和硬盘空间的需求都比较低。
接下来,你需要选择一款适合你的Linux发行版。
目前,最受欢迎的Linux发行版有Ubuntu、Debian、Fedora等等。
你可以根据自己的需求和偏好选择一个适合的发行版。
最后,你需要准备一个空白的USB闪存驱动器或者光盘,用于将Linux安装文件烧录到其中。
第二章:下载和准备Linux安装文件在安装Linux之前,你需要下载正确的Linux发行版的镜像文件。
这个文件通常是一个ISO文件,你可以从Linux官方网站或者其他第三方网站上下载。
确保下载的文件与你选择的Linux发行版和版本相对应。
下载完成后,你需要使用一个专门的工具或者软件将ISO文件写入你准备好的USB闪存驱动器或者光盘中。
这个工具可以是Rufus、UNetbootin等。
使用这些工具,你只需选择正确的ISO文件和目标设备,然后点击写入按钮即可。
第三章:安装Linux完成了准备工作后,我们就可以开始安装Linux了。
首先,将准备好的USB闪存驱动器或光盘插入计算机,并重启计算机。
在计算机重新启动的过程中,按下适合你计算机型号的热键,进入BIOS设置。
在BIOS设置中,将启动顺序更改为从USB或光盘启动。
保存设置后,计算机将会从准备好的媒介中启动,并进入Linux安装界面。
按照安装界面的提示,选择适合你的语言、地区和键盘布局等信息。
接下来,选择安装类型,通常有类似于“完整安装”、“自定义安装”、“双系统安装”等选项。
根据你的需求选择适合的安装类型,并按照界面指示完成剩余安装步骤。
第四章:配置Linux系统安装完成后,我们需要对Linux系统进行一些配置。
首先,根据提示创建一个管理员账户和密码。
虚拟机上安装Linux操作系统ubuntu9.10
1y第4章嵌入式Linux软件开发环境搭建1.1 体验嵌入式linux系统1. 获得光盘image目录提供的映像文件2. 使用h-jtag将u-boot.bin烧写进nor flash中3. 启动超级终端,设置bautrate为115200,8IN1。
重启开发板,将会进入u-boot的命令界面。
表明bootloader已正常运行Dennis Yang >4. 在PC机上安装usb驱动(安装文件位于光盘software\USB Download Driver.exe)5. 用usb线将PC机与开发板连接起来6. 在PC机上启动USB传输软件dnw(位于光盘software\dnw.exe)7. 在开发板上输入usbslave命令,让开发板进入等待接收数据状态Dennis Yang > usbslave 1 0x32000000USB host is connected. Waiting a download8. 在dnw软件界面,单击“USB Port”-->“Transmit/Restore”,找到image目录中的kernel 文件uImage(如果你使用的是天嵌tq2440,请选择uImage-embsky),进行传输。
这将导致uImage被传输到开发板内存的0x32000000处Dennis Yang > usbslave 1 0x32000000USB host is connected. Waiting a download.Now, Downloading [ADDRESS:32000000h,TOTAL:1518826]RECEIVED FILE SIZE: 1518826 (741KB/S, 2S)9. 在u-boot命令行输入命令,将nand flash的0x100000 -- 0x400000区间擦除(格式化)Dennis Yang > nand erase 0x100000 0x300000NAND erase: device 0 offset 0x100000, size 0x30000Erasing at 0x120000 -- 133% complete.OK10. 在u-boot命令行输入命令,将内存0x32000000处的kernel烧写到nand flash的0x100000-- 0x400000区间Dennis Yang > nand write.jffs2 0x32000000 0x100000 0x300000NAND write: device 0 offset 0x100000, size 0x300000Writing data at 0x3ff800 -- 100% complete.3145728 bytes written: OK11. 使用相同的方法将根文件系统(myfs-128M.jffs2,如果使用64M的nand flash,请选择myfs-64M.jffs2)烧写到nand flash的0x400000 -- 0x3c00000区间Dennis Yang > usbslave 1 0x30000000USB host is connected. Waiting a download.Now, Downloading [ADDRESS:30000000h,TOTAL:24594994]RECEIVED FILE SIZE:24594994 (667KB/S, 36S)Dennis Yang > nand erase 0x400000 0x3c00000NAND erase: device 0 offset 0x400000, size 0x3c00000Erasing at 0x3fe0000 -- 100% complete.OKDennis Yang > nand write.jffs2 0x30000000 0x400000 $(filesize)NAND write: device 0 offset 0x400000, size 0x1774a28Writing data at 0x1b74800 -- 100% complete.24594984 bytes written: OK12. 输入启动操作系统命令,将进入linux操作系统Dennis Yang > boot13. 使用触笔进行屏幕校正后,将进入qtopia图形系统如果由于屏幕校正不准确而不能正常使用触摸屏的话,请删除/etc/pointercal文件后,重启开发板,重新进行校正14. 在linux命令提示符下,播放歌曲# madplay /music/pianpianxihuanni.mp3MPEG Audio Decoder 0.15.2 (beta) - Copyright (C) 2000-2004 Robert Leslie et al.Title: Track 1Artist: 陳百強Orchestra: 陳百強Album: Best MemoryTrack: 15Genre: Other1.2 Linux操作系统安装1.2.1在Window上安装虚拟机本书基于ubuntu9.10进行开发,它是一个容易安装和使用的Linux发行版,光盘映像文件可以自由从互联网上获得,在配套光盘中提供了该文件(software/ubuntu-9.10-desktop-i386.iso)。
- 1、下载文档前请自行甄别文档内容的完整性,平台不提供额外的编辑、内容补充、找答案等附加服务。
- 2、"仅部分预览"的文档,不可在线预览部分如存在完整性等问题,可反馈申请退款(可完整预览的文档不适用该条件!)。
- 3、如文档侵犯您的权益,请联系客服反馈,我们会尽快为您处理(人工客服工作时间:9:00-18:30)。
windows下虚拟linux
要在windows系统上虚拟linux系统,首先要在WINDOWS系统里边先装一个虚拟机,有好多版本,我用的是VMware Workstation汉化版,下载VMWare解压后根据提示正触安装VMWare到硬盘中
(1) 建立虚拟机
A.用鼠标左建双击桌面中的"VMware workstation"图标,运行虚拟机
B.建立一台虚拟机。
点击“FILE(文件)”-“NEW(新建)”--“NewVirtual Machine( 新建虚拟机)”,弹出虚拟机创建菜单。
C.根据向导一步一步地创建虚拟机,首先选择安装方式是“TYPICAL(典型)”还是“CUS TOM(自定义)”安装。
我这里选择典型。
D.因为这里是用于安装REDHAT,所以在Guest operating system(客户操作系统)“中选择”LINUX“,点击下一步。
E.在Virtual machine name(虚拟机名字)中输入你想建立的虚拟机的名字
F.在Location(位置)中选择虚拟机的安装位置。
因为会在虚拟机中安装操作系统和应用软件,所以建议将虚拟机安装在一个有较大空间的磁盘分区中
G.如果你的电脑连接在网络中,那么选择一个合适的网络环境。
我这里选择
Use bridged net-working(使用路由网络)
H.点击finish,返回VMWARE主界面,LINUX虚拟机就建好了。
上面的安装和设置,基本上不会出现什么异常的情况,下面就开始安装linux系统安装操作系统:
A. 选中LINUX虚拟机,点击VMWARE工具栏中的Power ON按钮,启动LINUX 虚拟机
B.然后插入REDHAT光盘,虚拟系统根据你选择的安装方式开始安装。
3.从硬盘安装REDHAT
如果你认为从光驱中安装比较费时间,又不方便,那你可以将光盘文件转换成ISO文件拷贝在硬盘中,然后从硬盘安装。
A.点击Settings(设置)--Configuration Editor(编辑配置)进入设置界面对虚拟机进行配置。
B.在Hardware(硬件)选项中,选择DVD/CD--ROM[IDE 1:0]项,在左边的选项中进行设置。
C.在Connection(连接)选项选中Use ISO image(使用ISO镜像包),然后点击Browse(预览) 按钮,找到放置ISO文件的目录。
D.在打开对话框中选择RedHat.ISO文件,然后点击打开,将ISO文件打开(如果第一个ISO 文件安装完后,计算机提示你插入第二张光盘,则在此选择RedHat.ISO,如此类推)
E.在Virtual device mode(虚拟设备模式)选择虚拟设备的接口方式,选择IDEO:0项然后点击OK返回到虚拟机界面下。
操作到此,一切正常,然后点击Power ON就可以直接从硬盘安装操作系统,
遇到的问题及解决方法
问题一:运行到分配磁盘空间的时候遇到了错误“未找到有效的设备来创建新的文件系统,请检查您的硬件找到造成该问题的可能原因”,点击“确定”,系统重新启动了,这是什么原因呢,明明已经分配了磁盘空间,怎么说未找到设备呢?
解决方法:从网上参考了一些前辈的意见,原来是磁盘的类型设置错误,上面建立虚拟机的时候选择是“典型”安装方式,这种方式默认的磁盘类型是SCSI 类型的,选择这种磁盘类型时,就会出这样的错误,具体原因,我也不清楚。
要把磁盘类型设置为 IDE 类型的,就可以通过了,而建立虚拟机时,只有选择“自定义”安装方式,才会有选择磁盘类型这一项。
问题二:安装过程中遇到要更换光盘,因为是从硬盘直接安装的,所以没办法从光驱更换光盘,这可怎么办呢?从网上找了相关的资料还是没有解决,没想到被我误打误撞,弄出来了,运气不错!呵呵
解决方法:在“虚拟机”菜单下有一个菜单项可以直接更换镜像文件,就这么简单。
