图文教你Ubuntu在linux下虚拟机安装
Ubuntu18.04下VMwareTools安装配置图文教程
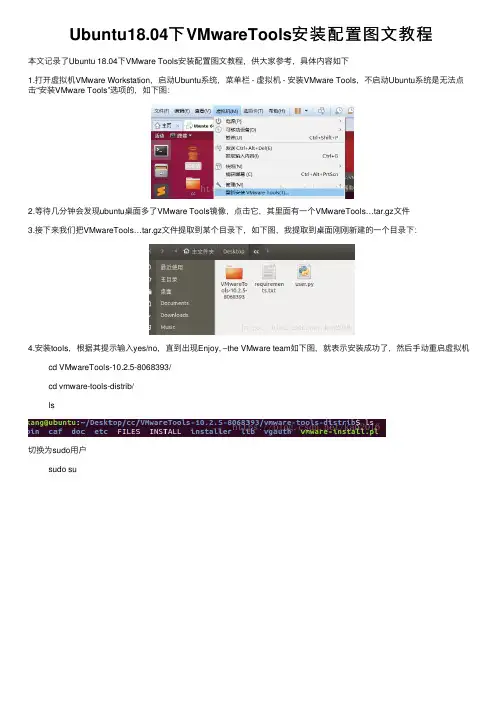
Ubuntu18.04下VMwareTools安装配置图⽂教程
本⽂记录了Ubuntu 18.04下VMware Tools安装配置图⽂教程,供⼤家参考,具体内容如下
1.打开虚拟机VMware Workstation,启动Ubuntu系统,菜单栏 - 虚拟机 - 安装VMware Tools,不启动Ubuntu系统是⽆法点击“安装VMware Tools”选项的,如下图:
2.等待⼏分钟会发现ubuntu桌⾯多了VMware Tools镜像,点击它,其⾥⾯有⼀个VMwareTools…tar.gz⽂件
3.接下来我们把VMwareTools…tar.gz⽂件提取到某个⽬录下,如下图,我提取到桌⾯刚刚新建的⼀个⽬录下:
4.安装tools,根据其提⽰输⼊yes/no,直到出现Enjoy, –the VMware team如下图,就表⽰安装成功了,然后⼿动重启虚拟机
cd VMwareTools-10.2.5-8068393/
cd vmware-tools-distrib/
ls
切换为sudo⽤户
sudo su
安装了VMware Tools后,虚拟机与主机可以通过“拖拽”来对传⽂件。
以上就是本⽂的全部内容,希望对⼤家的学习有所帮助,也希望⼤家多多⽀持。
Ubuntu安装虚拟机工具VMware Tool详细教程
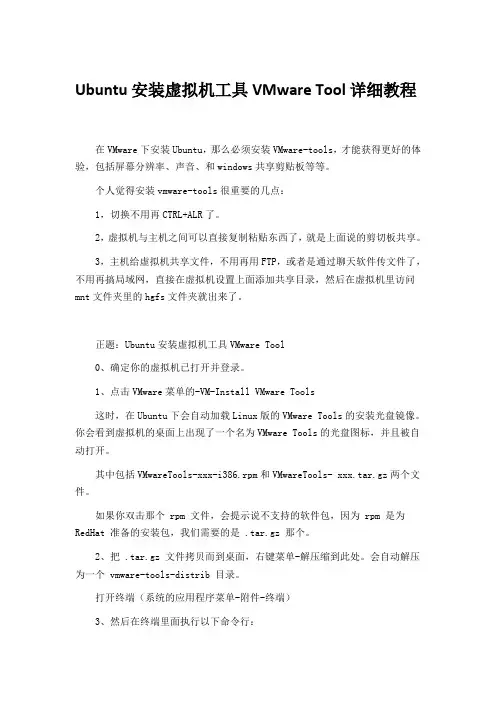
Ubuntu安装虚拟机工具VMware Tool详细教程在VMware下安装Ubuntu,那么必须安装VMware-tools,才能获得更好的体验,包括屏幕分辨率、声音、和windows共享剪贴板等等。
个人觉得安装vmware-tools很重要的几点:1,切换不用再CTRL+ALR了。
2,虚拟机与主机之间可以直接复制粘贴东西了,就是上面说的剪切板共享。
3,主机给虚拟机共享文件,不用再用FTP,或者是通过聊天软件传文件了,不用再搞局域网,直接在虚拟机设置上面添加共享目录,然后在虚拟机里访问mnt文件夹里的hgfs文件夹就出来了。
正题:Ubuntu安装虚拟机工具VMware Tool0、确定你的虚拟机已打开并登录。
1、点击VMware菜单的-VM-Install VMware Tools这时,在Ubuntu下会自动加载Linux版的VMware Tools的安装光盘镜像。
你会看到虚拟机的桌面上出现了一个名为VMware Tools的光盘图标,并且被自动打开。
其中包括VMwareTools-xxx-i386.rpm和VMwareTools- xxx.tar.gz两个文件。
如果你双击那个 rpm 文件,会提示说不支持的软件包,因为 rpm 是为RedHat 准备的安装包,我们需要的是 .tar.gz 那个。
2、把 .tar.gz 文件拷贝而到桌面,右键菜单-解压缩到此处。
会自动解压为一个 vmware-tools-distrib 目录。
打开终端(系统的应用程序菜单-附件-终端)3、然后在终端里面执行以下命令行:$ cd Desktop(要是中文的就是 $ cd 桌面)$ cd vmware-tools-distrib$ sudo ./vmware-install.pl4、回车之后提示输入管理员密码,然后一路确认回车后(每出一个信息命令,就按回车就行了,有时候按了一个回车需要等候一会,不要急,下一个提示很快就出来了,)(相当于在Windows里安装软件时所填答的诸多对话框,我们这里均采用缺省设置),直到最后出现“Enjoy——the VMware team”的字样后,VMwareTools终于安装完成了。
如何在Ubuntu上安装虚拟机?
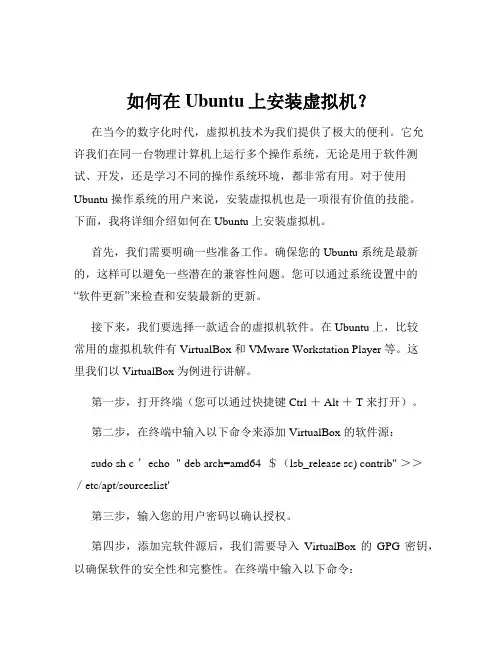
如何在Ubuntu上安装虚拟机?在当今的数字化时代,虚拟机技术为我们提供了极大的便利。
它允许我们在同一台物理计算机上运行多个操作系统,无论是用于软件测试、开发,还是学习不同的操作系统环境,都非常有用。
对于使用Ubuntu 操作系统的用户来说,安装虚拟机也是一项很有价值的技能。
下面,我将详细介绍如何在 Ubuntu 上安装虚拟机。
首先,我们需要明确一些准备工作。
确保您的 Ubuntu 系统是最新的,这样可以避免一些潜在的兼容性问题。
您可以通过系统设置中的“软件更新”来检查和安装最新的更新。
接下来,我们要选择一款适合的虚拟机软件。
在 Ubuntu 上,比较常用的虚拟机软件有 VirtualBox 和 VMware Workstation Player 等。
这里我们以 VirtualBox 为例进行讲解。
第一步,打开终端(您可以通过快捷键 Ctrl + Alt + T 来打开)。
第二步,在终端中输入以下命令来添加 VirtualBox 的软件源:sudo sh c 'echo "deb arch=amd64 $(lsb_release sc) contrib" >>/etc/apt/sourceslist'第三步,输入您的用户密码以确认授权。
第四步,添加完软件源后,我们需要导入VirtualBox 的GPG 密钥,以确保软件的安全性和完整性。
在终端中输入以下命令:wget q O | sudo aptkey add第五步,更新软件包列表。
在终端中输入:sudo aptget update第六步,安装 VirtualBox。
输入命令:sudo aptget install virtualbox-61等待安装完成,这可能需要一些时间,具体取决于您的网络速度和系统性能。
安装完成后,您就可以打开 VirtualBox 开始创建虚拟机了。
点击“新建”按钮,为虚拟机起一个名称,并选择要安装的操作系统类型和版本。
VMware虚拟机及各种版本Linux操作系统安装详解
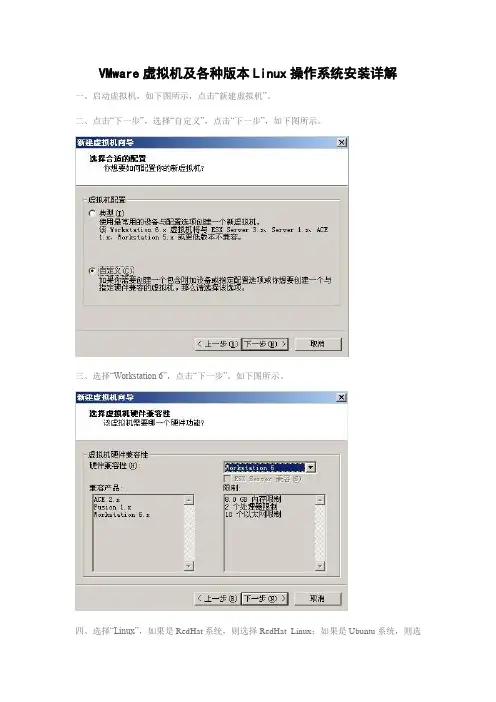
VMware虚拟机及各种版本Linux操作系统安装详解一、启动虚拟机,如下图所示,点击“新建虚拟机”。
二、点击“下一步”,选择“自定义”,点击“下一步”,如下图所示。
三、选择“Workstation 6”,点击“下一步”。
如下图所示。
四、选择“Linux”,如果是RedHat系统,则选择RedHat Linux;如果是Ubuntu系统,则选择Ubuntu;如果是Fedora系统,版本选择“Other Linux 2.6.x kernel”。
点击“下一步”。
如下图所示。
五、虚拟机名称自定,文件存储位置自定。
点击“下一步”。
六、虚拟处理器数量一般选一个,除非你的电脑的主板上有两块CPU。
点击“下一步”。
七、在内存分配方面,Linux操作系统的KDE桌面环境比较占资源,因此最好分配256MB 的内存给虚拟机使用。
点击“下一步”。
八、接下来配置网络连接,如果有联网需要,一般选择“使用网络地址转换(NAT)”。
点击“下一步”。
如下图所示。
九、SCSI 适配器选择“LSI Logic”。
如果选择“总线”并且使用虚拟的SCSI硬盘,安装某些版本的Linux系统时会提示说找不到可用硬盘。
点击“下一步”。
如下图所示。
十、选择“创建一个新的虚拟磁盘”。
不推荐“使用一个物理磁盘”。
点击“下一步”。
如下图所示。
十一、虚拟机磁盘类型选择“SCSI”。
点击“下一步”。
如下图所示。
十二、对于Linux来说,如果不安装工具盘,则分配5.5GB的磁盘空间足矣。
点击“下一步”。
如下图所示。
十三、指定磁盘文件,一般按默认,点击“完成”开始创建磁盘文件。
完成后如下图所示。
十四、如果使用光盘镜像来安装Linux,则点击“编辑虚拟机设置”,在“硬件”标签页中点击“CD-ROM1(IDE 1:0)”,勾选右侧的“使用ISO 映象”,点击“浏览”选择ISO文件,点击“打开”即可。
如下图所示。
如果已经将ISO文件刻录成光盘,则将光盘放入光驱,点击“启动此虚拟机”,点击黑色背景的启动界面,让虚拟机捕获鼠标,按下F2键进入虚拟机的BIOS设置界面,按光标键的右箭头移到“Boot”标签页,按光标键的下箭头选择“CD-ROM Drive”,按数字键盘区的加号键将“CD-ROM Drive”移到第一位。
ubuntu安装教程
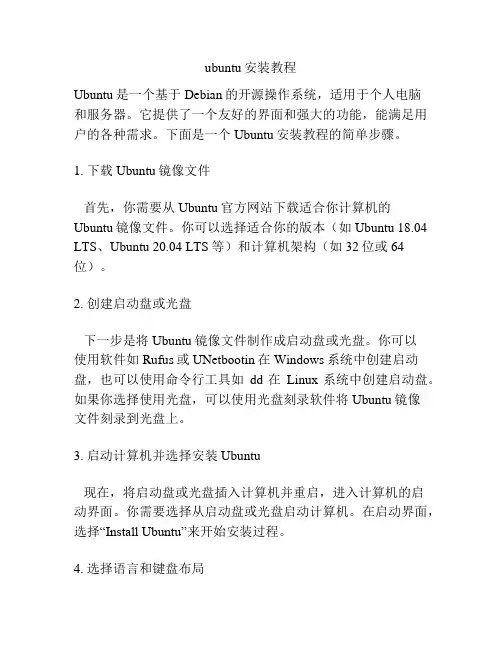
ubuntu安装教程Ubuntu是一个基于Debian的开源操作系统,适用于个人电脑和服务器。
它提供了一个友好的界面和强大的功能,能满足用户的各种需求。
下面是一个Ubuntu安装教程的简单步骤。
1. 下载Ubuntu镜像文件首先,你需要从Ubuntu官方网站下载适合你计算机的Ubuntu镜像文件。
你可以选择适合你的版本(如Ubuntu 18.04 LTS、Ubuntu 20.04 LTS等)和计算机架构(如32位或64位)。
2. 创建启动盘或光盘下一步是将Ubuntu镜像文件制作成启动盘或光盘。
你可以使用软件如Rufus或UNetbootin在Windows系统中创建启动盘,也可以使用命令行工具如dd在Linux系统中创建启动盘。
如果你选择使用光盘,可以使用光盘刻录软件将Ubuntu镜像文件刻录到光盘上。
3. 启动计算机并选择安装Ubuntu现在,将启动盘或光盘插入计算机并重启,进入计算机的启动界面。
你需要选择从启动盘或光盘启动计算机。
在启动界面,选择“Install Ubuntu”来开始安装过程。
4. 选择语言和键盘布局在安装界面上,选择你喜欢的语言和键盘布局,然后点击“Continue”继续。
5. 进行磁盘分区下一步是选择磁盘分区方式。
如果你只有一个操作系统,你可以选择“Erase disk and install Ubuntu”来将整个磁盘用于Ubuntu。
如果你想保留其他操作系统,你可以选择“Something else”手动进行磁盘分区。
6. 创建用户账户接下来,创建一个用户账户来登录Ubuntu系统。
输入你的用户名、计算机名称、密码等信息,然后点击“Continue”继续。
7. 开始安装现在,你可以点击“Install Now”来开始安装Ubuntu。
安装过程会自动进行,你可以在安装过程中查看一些关于Ubuntu的信息。
8. 完成安装安装过程可能需要一些时间,一旦安装完成,你可以点击“Restart Now”来重启计算机。
UbuntuKylin(麒麟)安装步骤图解
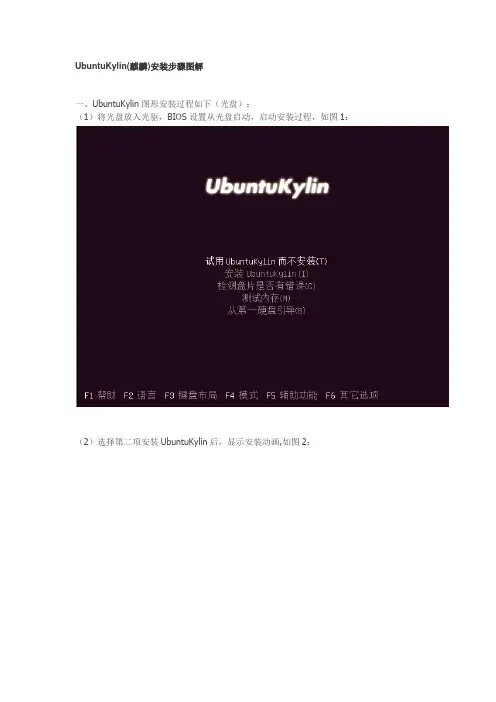
UbuntuKylin(麒麟)安装步骤图解
一、UbuntuKylin图形安装过程如下(光盘):
(1)将光盘放入光驱,BIOS设置从光盘启动,启动安装过程,如图1:
(2)选择第二项安装UbuntuKylin后,显示安装动画,如图2:
(3)选择语言为“中文简体”,如图3:
(4)机器条件满足后,选择“继续”,如图4:
(5)在安装类型有四个选项,根据实际情况进行选择,如果选择第一项,会删除磁盘上的所有文件,所以需要注意。
我选择“其它选项”,自定义分区,如图5:
(6)可以看到当前空闲分区,点击左下角的“+”创建分区,会弹出对话框,挂载跟分区“/”设置如下,如图6:
(7)选中空闲分区,创建交换分区设置如下,如图7:
(8)选择时区,如图8:
(9)设置键盘布局,如图9:
(10)输入用户名和密码,如图10:
(11)开始安装,如图11:
2013-3-27 15:42 上传
下载附件(520.65 KB)
(12)安装结束,重启系统。
提示:安装过程中可以不联网,会导致安装过程很慢长的,可以安装完毕后,再更新系统。
Linux安装教程ububtu安装教程
Linux安装教程本教程主要是针对对Linux感兴趣的初学者而创作,只涉及Linux系统的安装,不涉及Linux系统的使用和维护。
由于本人水平有限,所知有限,教程中会存在或多或少的错误或者不足,再次恳请广大读者批评指正,不胜感激。
Linux操作系统是开源的,各个版本的Linux大同小异。
下面就以使用最广的Ubuntu为例介绍Linux系统的安装。
Ubuntu的安装方式大体分为两种:windows下的硬盘安装和优盘安装。
我们按照先简单后复杂的顺序加以说明。
一、准备环节1、到官方网站下载所需要的操作系统的镜像文件,这里我们下载ubuntu的镜像文件。
(1)在百度搜索框输入ubuntu,然后在搜索结果中打开下面所示的那一条链接或者是直接打开进入官方网站。
(2)在打开的页面中点击如图所示的按钮下载镜像文件(3)再在弹出的页面中选择你需要的版本,如果你是日常娱乐或者是想体验一下Linux那么请下载桌面版本(点击第一个图标desktop版本),如果你要搭建服务器那么请下载服务器版本(点击第二个图标服务器版本)。
(4)在弹出的页面中选择你需要的操作系统位数,这里我们选择32位(32bit),然后点击start download就可以了。
2、到universal usb installer的官方网站下载最新版本的universal usbinstaller。
文件不大,只有1M,方便好用,专为优盘安装Linux而设计。
硬盘安装不需要下载此工具。
(1)在百度搜索框输入universal usb installer,然后在搜索结果中点击打开下面所示的那一条链接进入官方网站。
或者直接打开/universal-usb-installer-easy-as-1-2-3/进入官方网站。
(2)再点击页面上的download链接下载官方最新版本。
二、安装环节1、Windows下的硬盘安装。
这种安装方式就像是在windows系统里安装一个软件一样,你可以设置你要安装到的位置也可以设置允许使用的空间大小;当你不再使用ubuntu的时候你还可以像卸载软件一样通过控制面板里的删除程序将其卸载。
虚拟机安装与Ubuntu12.04系统安装详细教程
虚拟机安装与Ubuntu系统安装详细教程2017-3-7 一、双击打开“家庭仿真所有文件”文件夹。
二、安装虚拟机(vmware-workstation)。
1.解压缩“vmware-workstation-9.0.0-官方原版-带注册机-汉化包”文件。
2.单机左上角“解压到”。
3.点击确定,完成解压。
4.生成文件夹“vmware-workstation-9.0.0-官方原版-带注册机-汉化包”。
5.双击打开“vmware-workstation-9.0.0-官方原版-带注册机-汉化包”文件夹。
6.双击打开“VMware-workstation-9.0.0-812388.exe”。
7.点击“next”。
8.单击“typical”。
9.单击“next”。
10.把上面钩钩去掉,然后点击“next”。
11. 把上面钩钩去掉,然后点击“next”。
12. 把上面钩钩去掉,然后点击“next”。
13.点击“continue”。
14.开始安装。
15.提示输入序列号。
16 . 双击打开“注册机@VM9 Keygen_zh-hans.exe”。
17 . 复制上述序列号,然后输入到安装文件中。
18 . 单击“Enter ”。
19.单击“Finish”完成安装。
20.汉化(即把英文变成中文,英语好的同学可以跳过)。
双击“汉化补丁包@VMware Workstation 9.0.0.812388(9.0.0.31680)精致汉化中英双语.exe”文件。
21 . 单击“下一步”。
22.继续单击“下一步”。
23 . 继续单击“下一步”。
24.单击“安装”。
25 . 把上面钩钩去掉,然后点击“完成”,完成汉化工作。
26 . 虚拟机安装完成。
三、安装Ubuntu 系统。
1 . 双击桌面的“VMware Workstation”图标,开启虚拟机。
2.单击左上角“新建虚拟机”。
3.选中“自定义(高级)”,然后点击“下一步”。
4 . 再点击“下一步”,出现如下界面。
vmware虚拟机ubuntu18.04安装教程
vmware虚拟机ubuntu18.04安装教程安装步骤1.创建虚拟机2.选择【⾃定义(⾼级)】,点击【下⼀步】。
3.点击【下⼀步】4.选择【稍后安装操作系统】,点击【下⼀步】。
5.操作系统选择【Linux】,版本选择【ubuntu 64位】,点击【下⼀步】。
6.点击【浏览】可更改安装位置(建议不要安装在C盘,可以在D盘或其它磁盘下新建⼀个“ubuntu”⽂件夹),点击【下⼀步】。
7.分配处理器数量,继续【下⼀步】。
8.内存⼤⼩设置为【2048MB】,继续【下⼀步】。
9.⽹络类型选择【桥接⽹络】或【使⽤⽹络地址转换NAT】。
点击【下⼀步】10.I/O控制器类型选择默认的就⾏,点击【下⼀步】。
11.磁盘类型选择【SCSI】,点击【下⼀步】12.选择【创建新虚拟磁盘】,点击【下⼀步】13.磁盘⼤⼩选择20G以上,点击【下⼀步】14.点击【下⼀步】15.选择【新CD/DVD(SATA)】,选择【使⽤ISO镜像⽂件】,点击【浏览】16.点击【开启此虚拟机】。
17.选择【中⽂(简体)】,点击【安装Ubuntu】。
18.点击【继续】。
19.点击【继续】。
20.点击【现在安装】。
21.点击【继续】。
22.点击【继续】。
23.输⼊【姓名、密码】,点击【继续】。
24.点击【现在重启】。
25.重启后正常进⼊Ubuntu系统,安装完成到此这篇关于vmware虚拟机ubuntu18.04安装教程的⽂章就介绍到这了,更多相关vmware ubuntu18.04安装教程内容请搜索以前的⽂章或继续浏览下⾯的相关⽂章希望⼤家以后多多⽀持!。
VMware workstation 6.0 下载,配置,安装(虚拟ubuntu)全图文教程
[原创]VMware workstation 6.0 下载,配置,安装(虚拟ubuntu)全图文教程2009-08-23 19:58:13| 分类:Ubuntu | 标签:|字号大中小订阅VMware workstation,是一款虚拟机软件,它是用于在现有的电脑硬件,操作系统下,通过软件的方式,模拟出一个电脑平台,可以在里面安装各种操作系统,比如:windows xp,Linux等等。
VMware workstation目前最新的版本是:6.5.2。
但是鉴于最新的版本,对于Linux系统的支持有点麻烦,因此,本次的教程,就以其6.0.0版本为例,为没有接触过虚拟机的朋友来详细讲解。
本次教程包括如下方面:1. VMware-workstation-6.0.0-45731 版本的下载和安装2. 在VMware-workstation软件上创建虚拟机3. 安装虚拟系统:Ubuntu Linux 9.04 I386 CD版4. 在安装好的Ubuntu Linux 系统,安装VMware Tools 增强包注释:VMware Tools,是VMware这个软件所提供的一个“虚拟机功能增强工具”,虽然不安装它,我们也能正常使用虚拟的系统,但为了得到更便捷的操作(比如鼠标自由切换,高级网络支持,共享文件等),我们最好还是安装这个东西。
5. 虚拟系统Ubuntu Linux 和宿主系统(你真实的电脑的系统)Windows XP,配置文件共享。
一. 软件的下载和安装1. 软件下载这次提供的版本是:VMware-workstation-6.0.0-45731 完全汉化注册版下载地址(复制下,用工具直接下载,比如迅雷,快车,不要直接点击下载):ftp:///VMware-workstation-6.0.0-45731%BA%BA%BB%AF%D7%A2%B2%E1%B0%E6.rar这个rar压缩包,需要解压缩密码,是:2.软件的安装安装顺序按数字进行:(1) 先安装英文原版:VMware-workstation-6.0.0-45731.exe。
- 1、下载文档前请自行甄别文档内容的完整性,平台不提供额外的编辑、内容补充、找答案等附加服务。
- 2、"仅部分预览"的文档,不可在线预览部分如存在完整性等问题,可反馈申请退款(可完整预览的文档不适用该条件!)。
- 3、如文档侵犯您的权益,请联系客服反馈,我们会尽快为您处理(人工客服工作时间:9:00-18:30)。
第1页:安装前的准备工作
最近国外厂商和国内Linux爱好者都在热议的话题是,Linux有能力挑战Windows的市场地位了。
为什么呢?因为最流行的Linux--Ubuntu发布新版本10.10了,它的人机交互界面越来越棒。
但对大部分不了解Linux操作系统的人来说,都还有这样的想法:要重装系统才能玩Ubuntu,我才懒得干呢。
Linux初学者说我不会安装咋办呢?针对这些问题,小编借这篇文章,手把手教大家用虚拟机来安装Ubuntu 10.10。
虚拟机的好处大家都知道,它可以安装在Windows平台下模拟真实的电脑环境,不需要重装Windows系统,安全高效实用。
目前市场上最著名的虚拟机就是VMware Workstation 了,其次是Oracle的Virtualbox。
值得一提的是Virtualbox是开源免费的,不过在网上随处可见VMware Workstation的注册机。
下面上图了,有兴趣的网友准备好需要的工具软件,跟我学吧!
第一步:上官网下载Ubuntu /desktop/get-ubuntu/download/
第二步:下载安装虚拟机VMware Workstation,安装完成后我们启动它进入下一步。
下载地址:
/cn/d/info/desktop_downloads/vmware_workstation/7_0
第2页:制作虚拟环境
第三步:制作虚拟环境
第3页:简单配置虚拟环境
第4页:自定义虚拟环境硬件配置
第5页:安装Ubuntu 10.10 第四步:安装Ubuntu 10.10
第6页:简单安装过程
第7页:等待完成
第8页:重启进入Ubuntu 系统第五步:重启进入Ubuntu 系统
通过以上的图文教程,相信大家都会用虚拟机安装系统了,关于虚拟机的一些高级功能,就要靠大家自己去摸索了。
进入系统后的使用请参看中文使用手册(点击下载),小编这里还给大家推荐一本书:《鸟哥的linux私房菜基础学习篇第三版》。
