手把手教你在Vmware中安装Ubuntu
Win10系统XWware虚拟机安装Linux系统(Ubuntu)最新版教程
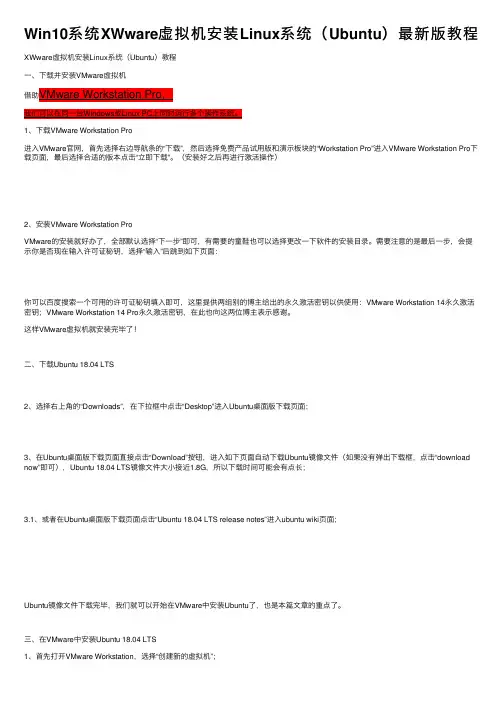
Win10系统XWware虚拟机安装Linux系统(Ubuntu)最新版教程XWware虚拟机安装Linux系统(Ubuntu)教程⼀、下载并安装VMware虚拟机1、下载VMware Workstation Pro进⼊VMware官⽹,⾸先选择右边导航条的“下载”,然后选择免费产品试⽤版和演⽰板块的“Workstation Pro”进⼊VMware Workstation Pro下载页⾯,最后选择合适的版本点击“⽴即下载”。
(安装好之后再进⾏激活操作)2、安装VMware Workstation ProVMware的安装就好办了,全部默认选择“下⼀步”即可,有需要的童鞋也可以选择更改⼀下软件的安装⽬录。
需要注意的是最后⼀步,会提⽰你是否现在输⼊许可证秘钥,选择“输⼊”后跳到如下页⾯:你可以百度搜索⼀个可⽤的许可证秘钥填⼊即可,这⾥提供两组别的博主给出的永久激活密钥以供使⽤:VMware Workstation 14永久激活密钥;VMware Workstation 14 Pro永久激活密钥,在此也向这两位博主表⽰感谢。
这样VMware虚拟机就安装完毕了!⼆、下载Ubuntu 18.04 LTS2、选择右上⾓的“Downloads”,在下拉框中点击“Desktop”进⼊Ubuntu桌⾯版下载页⾯;3、在Ubuntu桌⾯版下载页⾯直接点击“Download”按钮,进⼊如下页⾯⾃动下载Ubuntu镜像⽂件(如果没有弹出下载框,点击“download now”即可),Ubuntu 18.04 LTS镜像⽂件⼤⼩接近1.8G,所以下载时间可能会有点长;3.1、或者在Ubuntu桌⾯版下载页⾯点击“Ubuntu 18.04 LTS release notes”进⼊ubuntu wiki页⾯;Ubuntu镜像⽂件下载完毕,我们就可以开始在VMware中安装Ubuntu了,也是本篇⽂章的重点了。
三、在VMware中安装Ubuntu 18.04 LTS1、⾸先打开VMware Workstation,选择“创建新的虚拟机”;2、选择“⾃定义(⾼级)”,然后“下⼀步”;3、默认,直接“下⼀步”;4、选择“稍后安装操作系统”,然后“下⼀步”;5、客户机操作系统选择“Linux”,由于我们前⾯下载的是64位的系统,所以此处版本选择“Ubuntu 64 位”,然后“下⼀步”;6、此处根据⾃⼰的情况,给虚拟机命名和指定安装位置(博主的C盘容量充⾜,所以就直接放在C盘了),然后“下⼀步”;7、然后根据你的电脑配置为虚拟机配置处理器和内存⼤⼩,默认即可,如果你的电脑配置⽐较好,建议适当的将数值调⼤⼀点,然后分别“下⼀步”;8、为虚拟机选择⽹络类型,默认“使⽤⽹络地址转换(NAT)”即可,然后“下⼀步”;9、选择I/O控制器类型和选择磁盘类型,分别选择默认的推荐类型,然后“下⼀步”;10、默认最⼤磁盘⼤⼩20GB,然后选择“将虚拟磁盘存储为单个⽂件”,然后“下⼀步”;11、VMware 会根据你前⾯命名的虚拟机名称,⽣成⼀个磁盘⽂件名称,默认“下⼀步”,然后检查前⾯设置的信息,有问题的可以点击“上⼀步”去更改,没有问题点击“⾃定义硬件”;12、弹出硬件设置框,选择“新CD/DVD(SATA)”这⼀项,然后在右边选择“使⽤ISO映像⽂件”,然后选择我们前⾯下载的Ubuntu 18.04 LTS 镜像⽂件的路径,完成后点击“关闭”,回到上个页⾯点击“完成”,这样向导设置就完成了;13、虚拟机已经配置完毕,接下来我们开启刚才创建的虚拟机,选择相应的虚拟机名称,然后点击“开启此虚拟机”(此处可能遇到各种问题,根据报错信息搜索相关解决办法即可);14、正常情况下会来到如下页⾯,选择“中⽂(简体)”,然后点击“安装Ubuntu”即可(注意:要将输⼊定向到虚拟机,在虚拟机内部单击或按Ctrl+G;要返回到你的计算机,将⿏标指针从虚拟机中移出或按Ctrl+Alt。
Ubuntu在VMware里的使用教程 入门篇
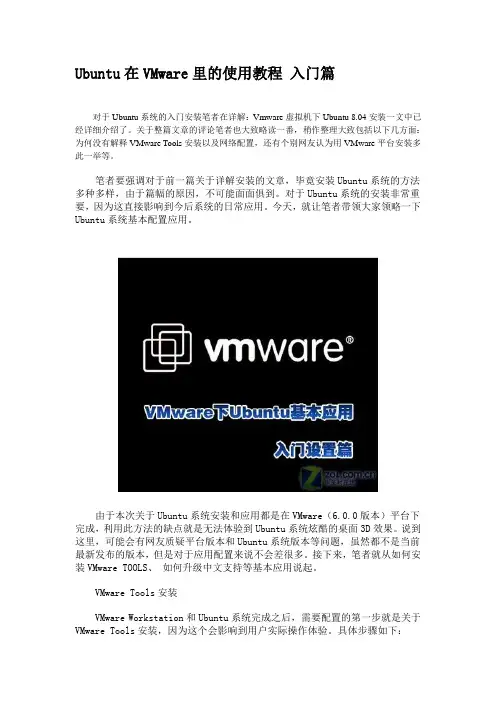
Ubuntu在VMware里的使用教程入门篇对于Ubuntu系统的入门安装笔者在详解:Vmware虚拟机下Ubuntu 8.04安装一文中已经详细介绍了。
关于整篇文章的评论笔者也大致略读一番,稍作整理大致包括以下几方面:为何没有解释VMware Tools安装以及网络配置,还有个别网友认为用VMware平台安装多此一举等。
笔者要强调对于前一篇关于详解安装的文章,毕竟安装Ubuntu系统的方法多种多样,由于篇幅的原因,不可能面面俱到。
对于Ubuntu系统的安装非常重要,因为这直接影响到今后系统的日常应用。
今天,就让笔者带领大家领略一下Ubuntu系统基本配置应用。
由于本次关于Ubuntu系统安装和应用都是在VMware(6.0.0版本)平台下完成,利用此方法的缺点就是无法体验到Ubuntu系统炫酷的桌面3D效果。
说到这里,可能会有网友质疑平台版本和Ubuntu系统版本等问题,虽然都不是当前最新发布的版本,但是对于应用配置来说不会差很多。
接下来,笔者就从如何安装VMware TOOLS、如何升级中文支持等基本应用说起。
VMware Tools安装VMware Workstation和Ubuntu系统完成之后,需要配置的第一步就是关于VMware Tools安装,因为这个会影响到用户实际操作体验。
具体步骤如下:首先,点击VMware Workstation平台上菜单——虚拟机(VM)——安装VMware Tools(Install VMware Tools),这时我们会在Ubuntu系统桌面上发现VMware Tools的光盘图标,系统会自动打开虚拟光驱中的文件,我们可以看到VMwareTools-6.0.0-45731.i386.rpm和VMwareTools-6.0.0-45731.tar.gz 两个文件。
安装VMware Tools(点击查看大图)这里再次强调一下对于VMware Tools,从简单应用的角度来说,不安装VMware Tools一般不会影响到具体应用,但是由于虚拟机环境下Ubuntu系统分辨率等问题就是依靠VMware Tools来实现的,安装目的也是为了给用户一个更好的体验。
vmware虚拟机ubuntu18.04安装教程
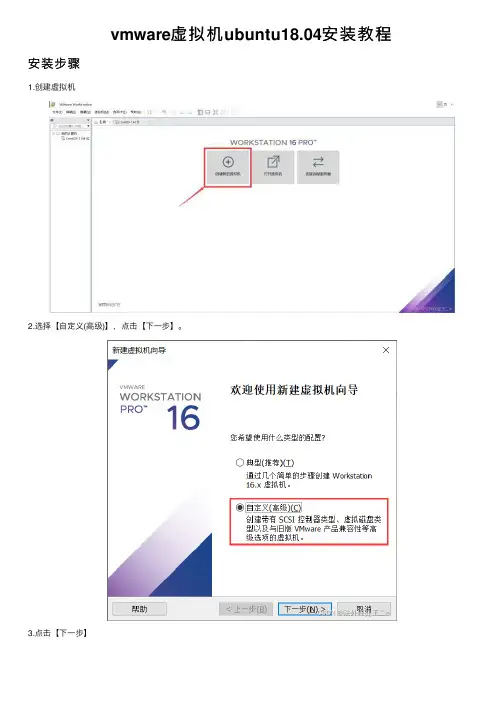
vmware虚拟机ubuntu18.04安装教程安装步骤1.创建虚拟机2.选择【⾃定义(⾼级)】,点击【下⼀步】。
3.点击【下⼀步】4.选择【稍后安装操作系统】,点击【下⼀步】。
5.操作系统选择【Linux】,版本选择【ubuntu 64位】,点击【下⼀步】。
6.点击【浏览】可更改安装位置(建议不要安装在C盘,可以在D盘或其它磁盘下新建⼀个“ubuntu”⽂件夹),点击【下⼀步】。
7.分配处理器数量,继续【下⼀步】。
8.内存⼤⼩设置为【2048MB】,继续【下⼀步】。
9.⽹络类型选择【桥接⽹络】或【使⽤⽹络地址转换NAT】。
点击【下⼀步】10.I/O控制器类型选择默认的就⾏,点击【下⼀步】。
11.磁盘类型选择【SCSI】,点击【下⼀步】12.选择【创建新虚拟磁盘】,点击【下⼀步】13.磁盘⼤⼩选择20G以上,点击【下⼀步】14.点击【下⼀步】15.选择【新CD/DVD(SATA)】,选择【使⽤ISO镜像⽂件】,点击【浏览】16.点击【开启此虚拟机】。
17.选择【中⽂(简体)】,点击【安装Ubuntu】。
18.点击【继续】。
19.点击【继续】。
20.点击【现在安装】。
21.点击【继续】。
22.点击【继续】。
23.输⼊【姓名、密码】,点击【继续】。
24.点击【现在重启】。
25.重启后正常进⼊Ubuntu系统,安装完成到此这篇关于vmware虚拟机ubuntu18.04安装教程的⽂章就介绍到这了,更多相关vmware ubuntu18.04安装教程内容请搜索以前的⽂章或继续浏览下⾯的相关⽂章希望⼤家以后多多⽀持!。
使用虚拟机VMware安装Ubuntu20.04的全教程
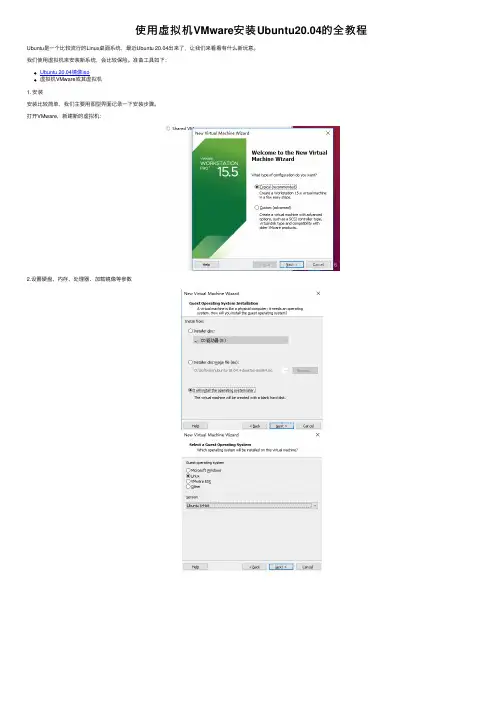
使⽤虚拟机VMware安装Ubuntu20.04的全教程Ubuntu是⼀个⽐较流⾏的Linux桌⾯系统,最近Ubuntu 20.04出来了,让我们来看看有什么新玩意。
我们使⽤虚拟机来安装新系统,会⽐较保险。
准备⼯具如下:
Ubuntu 20.04镜像iso
虚拟机VMware或其虚拟机
1. 安装
安装⽐较简单,我们主要⽤图型界⾯记录⼀下安装步骤。
打开VMware,新建新的虚拟机:
2.设置硬盘、内存、处理器、加载镜像等参数
3. 点击安装
4. 设置系统
5. 等待安装完成,最后重启
先把镜像系统退出
输⼊密码进⼊系统,并做简单的配置,有些可以跳过
接着,便可以看到Ubuntu 20.04的真容了
3.尝鲜没有Python2了,只有Python3,版本是Python 3.8.2
内核升级到5.4
⽂件
4.⼩结
Ubuntu 20.04和以前的版本对⽐起来,感觉风格⽐较好,开机、关机等速度都⽐较快,体验总体还是可以的。
到此这篇关于使⽤虚拟机VMware安装Ubuntu 20.04的全教程的⽂章就介绍到这了,更多相关VMware安装Ubuntu 内容请搜索以前的⽂章或继续浏览下⾯的相关⽂章希望⼤家以后多多⽀持!。
如何利用VMware创建Ubuntu虚拟机
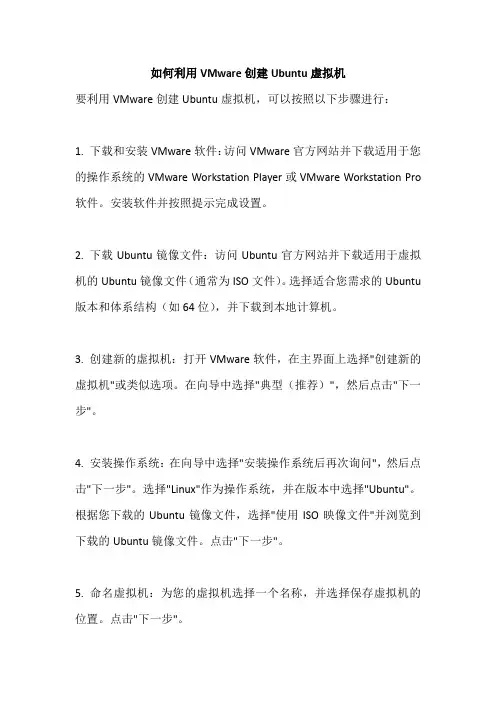
如何利用VMware创建Ubuntu虚拟机要利用VMware创建Ubuntu虚拟机,可以按照以下步骤进行:1. 下载和安装VMware软件:访问VMware官方网站并下载适用于您的操作系统的VMware Workstation Player或VMware Workstation Pro 软件。
安装软件并按照提示完成设置。
2. 下载Ubuntu镜像文件:访问Ubuntu官方网站并下载适用于虚拟机的Ubuntu镜像文件(通常为ISO文件)。
选择适合您需求的Ubuntu 版本和体系结构(如64位),并下载到本地计算机。
3. 创建新的虚拟机:打开VMware软件,在主界面上选择"创建新的虚拟机"或类似选项。
在向导中选择"典型(推荐)",然后点击"下一步"。
4. 安装操作系统:在向导中选择"安装操作系统后再次询问",然后点击"下一步"。
选择"Linux"作为操作系统,并在版本中选择"Ubuntu"。
根据您下载的Ubuntu镜像文件,选择"使用ISO映像文件"并浏览到下载的Ubuntu镜像文件。
点击"下一步"。
5. 命名虚拟机:为您的虚拟机选择一个名称,并选择保存虚拟机的位置。
点击"下一步"。
6. 指定磁盘大小:选择虚拟机磁盘的大小,建议至少分配20GB以上的磁盘空间。
点击"下一步"。
7. 完成创建:在最后的页面上,点击"完成"以完成虚拟机的创建过程。
8. 配置虚拟机设置:在VMware主界面上,选择您刚创建的虚拟机,并点击"编辑虚拟机设置"或类似选项。
在设置中,您可以更改虚拟机的硬件配置,如内存、处理器、网络等。
9. 启动虚拟机:选择您的虚拟机,并点击"开启此虚拟机"或类似选项。
Vmware虚拟机下安装Ubuntu详细教程
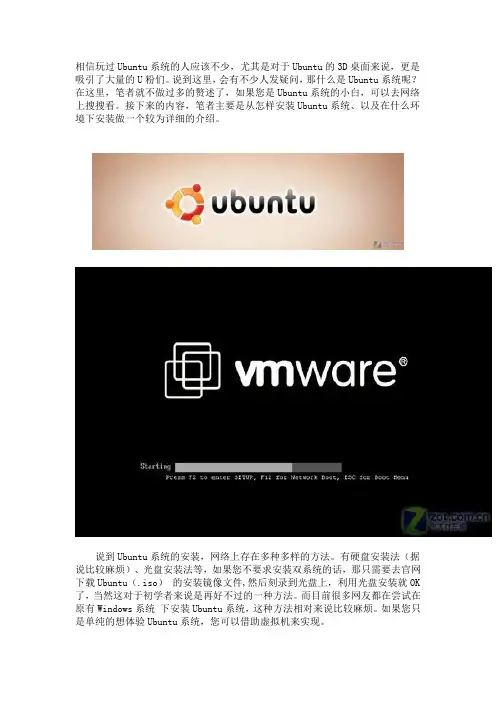
相信玩过Ubuntu系统的人应该不少,尤其是对于Ubuntu的3D桌面来说,更是吸引了大量的U粉们。
说到这里,会有不少人发疑问,那什么是Ubuntu系统呢?在这里,笔者就不做过多的赘述了,如果您是Ubuntu系统的小白,可以去网络上搜搜看。
接下来的内容,笔者主要是从怎样安装Ubuntu系统、以及在什么环境下安装做一个较为详细的介绍。
说到Ubuntu系统的安装,网络上存在多种多样的方法。
有硬盘安装法(据说比较麻烦)、光盘安装法等,如果您不要求安装双系统的话,那只需要去官网下载Ubuntu(.iso)的安装镜像文件,然后刻录到光盘上,利用光盘安装就OK 了,当然这对于初学者来说是再好不过的一种方法。
而目前很多网友都在尝试在原有Windows系统下安装Ubuntu系统,这种方法相对来说比较麻烦。
如果您只是单纯的想体验Ubuntu系统,您可以借助虚拟机来实现。
那么,接下来笔者就向大家简要介绍一下在Windows XP系统下安装Ubuntu 系统和详细介绍通过Vmware虚拟机来安装Ubuntu系统。
前期准备:Ubuntu系统安装盘(网上下载)刻录到光盘中,版本:Ubuntu 8.04版)Vmware Workstation(网络上很多下载)运行环境:Windows XP Professional SP2利用Vmware虚拟环境搭建PC裸机接下来,让我们开始进入Ubuntu系统安装的漫长之旅吧。
首先是 Vmware 虚拟环境的安装,对于Vmware Workstation的安装没有什么特别之处,只要按照步骤完成即可。
打开Vmware Workstation,选择Home项,然后点击“New Virtual machine”选项。
如下图:Vmware Workstation操作界面这时会弹出新建对话框,不用理他的提示直接点击下一步。
新建对话框弹出这时会弹出两个选项:Typical和Custom。
这里我们选择默认的Typical。
ubuntu20.04安装教程,ubuntu详细安装教程20.04
ubuntu20.04安装教程,ubuntu详细安装教程20.04 ubuntu20.04详细安装教程,ubuntu安装教程20.04操作环境:virtual machine: VMware® Workstation 15 ProUbuntu version:Ubuntu-20.04下载ISO镜像: 从⽹易的镜像⽹站下载Ubuntu:创建虚拟机: 打开vmware,选择【⽂件】——【新建虚拟机】:典型【下⼀步】:“安装客户机操作系统”窗⼝中,选择:【稍后安装操作系统】。
【下⼀步】:“选择客户机操作系统”窗⼝中,操作系统选择:【Linux】,版本选择【Ubuntu 64位】。
【下⼀步】:“命名虚拟机”窗⼝中,位置⼀栏中,选择⽤于存放虚拟机的⽬录,这⾥建议找个空闲的磁盘分区。
【下⼀步】:“指定磁盘容量”窗⼝中,⼤⼩默认不动,下⾯选择:【将虚拟磁盘存储为单个⽂件】。
【下⼀步】:“已准备好创建虚拟机”窗⼝中,选择:【完成】。
分配虚拟机硬件资源: 打开VMware,选择【虚拟机】——【设置】,打开“虚拟机设置”窗⼝,快捷键:Ctrl+D。
根据⾃⼰的硬件条件,适当分配⼀些硬件资源。
必须设置的⼀项为:【CD/DVD(STAT)】,在右侧“连接”板块内选择【使⽤ISO镜像⽂件】,并指定前⾯下载的Ubuntu镜像⽂件存放⽬录。
分配好虚拟机的硬件资源后点击【确定】。
开始安装Ubuntu 1、运⾏虚拟机,加载⼀段时间后弹出“安装”界⾯。
语⾔栏倒数第三个是中⽂。
点击【安装 Ubuntu】。
2、键盘布局,【继续】 3、更新和其他软件,取消【安装Ubuntu时下载更新】选项,点击【继续】。
4、安装类型,这⾥如果是学习,或者是为了熟悉这个系统,那直接【现在安装】,让系统⾃动分配分区,随后弹出“将改动写⼊此盘吗”,选择【继续】。
5、你在什么地⽅,选择【Shanghai】——【继续】。
6、你是谁,将各个选项填写⼀下。
在vmware上安装ubuntu14.04(64位)
在vmware上安装ubuntu14.04(64位)安装环境:电脑型号:lenovoY430p(i7)笔记本系统环境:win7 64位旗舰版虚拟机vmware版本:VMware workstation 10Ubuntu版本:ubuntu14.04 64位所需软件下载地址:/s/1o6zAP30具体步骤如下:1、双击打开VMware Workstation;2、点击“创建新的虚拟机”;3、选择“自定义(高级)(C)”,然后点击“下一步”;4、点击“下一步”;5、安装来源选择“安装程序光盘映像文件(iso)(M)”,找到要安装的映像,然后选择“下一步”;6、输入用户信息,这些信息可以随意设置,不过要记住自己的设置。
输入完成后,点击“下一步”;7、填写虚拟机的名称及选择存储位置,虚拟机的名称可以随意填写,不过最好要见名知意,存储位置建议选择在剩余容量比较多的盘内。
上述完成后点击“下一步”;8、点击“下一步”;9、选择虚拟内存,按默认即可,然后点击“下一步”;10、选择网络连接“使用网络地址转换(NAT)(E)”,然后点击“下一步”;11、选择I/O控制器类型“LSI Logic(L)”,然后点击“下一步”;12、选择磁盘类型“SCSI(S)”,然后点击“下一步”;13、选择磁盘“创建新虚拟磁盘(V)”,然后点击下一步;14、指定磁盘容量,可以根据自己的硬盘剩余容量进行设置,然后点击“下一步”;15、点击“下一步”;16、点击“完成”;点击完成后,可能会出现如下错误提示:产生这个错误的主要原因是现在平常用的VMware等软件本身都是基于32 位的,如果要在其上运行64 位系统,需要把CPU的虚拟化打开!而Windows7 64位操作系统在默认情况下是关闭的!解决方法如下:首先是要检查CPU 是否支持虚拟化,可以用CPU-Z软件查看,看到VT-X,说明CPU 是支持虚拟化的,如下图显示表明我的电脑支持虚拟化;如果未看到VT-X,则说明不支持虚拟化,则无法在虚拟机上安装64位的系统。
手把手教你用VMWare安装Ubuntu虚拟机
手把手教你用VMWare安装Ubuntu第一部分安装VMWare第一步下载所需的工具笔者在本文中使用的是"VMware-workstation-full-8.0.0-471780.exe"与"ubuntu-11.10-desktop-i386.iso",出于版权和红盟相关规定,所以不能提供相关下载连接,百度"VMWare 8"与"Ubuntu 11"即可找到相关的下载地址(VMWare一定要下载完整版,不然用着很不给力)。
第二步安装VMWare1.双击已下载的VMWare8,此时他会自动加载安装所需文件。
2.接下来会让我们选择安装方式,这里我们选择典型安装"Typical",点下一步"Next >"3..点击"Next >"后这里会让我们选择安装路径,用户可根据自己需要决定是否更改安装路径,笔者这里选择使用默认安装路径,直接点下一步"Next >"(这步不再上图)4.接下来会提示是否检查更新,这里选择不需要,将对勾点掉,然后Next >5.下一步会提示是否向VMWare发送系统信息,选不需要,同上步将勾去掉,接着Next >6.弹出提示在哪里安装快捷方式,直接默认然后Next >即可。
7.接下来弹出提示界面,表示将开始进行安装,是否继续,选继续"Continue"接下来就是耐心等待安装完成的过程了。
8,.安装的最后一步,输入并验证产品密匙,从其他网站下载时一般都会提供产品的Key,输入一个可用密匙(出于版权原因,此处不提供可用的key)输入完成后点Enter >进行验证,验证通过后即宣布VMWare虚拟机安装完成第二部分创建Ubuntu虚拟机1.安装完成后双击桌面图标打开VMWare虚拟机,此时是显示英文版的,如果你英语足够好,就可以直接使用此版本2汉化VMWare,解压下载下来的VMWare汉化补丁,将解压出来的全部文件"复制和替换"到VMWare的安装目录下(注意,是在VMware Workstation目录)3.替换过程中会因软件软件已打开导致有两个文件不能正常进行替换,但不影响使用,所以建议在汉化完成前不要打开虚拟机,替换完成后,这时再打开虚拟机就是中文版的了,如图:点击起始页上的"新建虚拟机"这里我们使用"自定义(高级)(C)"选项,然后选择"下一步(N) >"5.选择硬件兼容性,这里直接使用默认"下一步(N) >"即可,6.注意这一步,这里我们要新建一个空白的虚拟机,操作系统等我们完成新建后我们以后再安装,选择"我以后再安装操作系统(S),因为我们要创建一块虚拟硬盘分区给Ubuntu用,如果直接安装在本机硬盘的分区,那么本机硬盘的该分区数据将被完全抹去接着继续"下一步(N) > "7.选择将要安装的操作系统,这里选择"Linux"的"Ubuntu",如图继续"下一步(N) >"8.命名你的虚拟机和选择虚拟机安装位置,根据需求自行设置,这里不再细究9..这里是为虚拟机分配处理器的个数与核数,读者请根据自己电脑的实际情况进行设置,笔者的电脑处理器为数量为1,双核,为了提高虚拟机的运行速故设分配核数为2接着"下一步"10.配置虚拟机内存,根据自己电脑的实际情况进行配置,不易过小,笔者电脑2G内存,为其分配800M内存(分配的内存必须为4的倍数)11.网络类型我们直接使用默认即可12.选择I/O控制器类型,直接使用默认即可13.选择磁盘,在这一步操作中,我们将创建一个新的虚拟硬盘供Ubuntu使用,选择"创建一个新的虚拟磁盘(V)",进入下一步14.选择磁盘类型,直接使用默认的"SCSI(推荐)"即可15.选择磁盘容量,这里我们选择"立即分配所有磁盘空间(A)"与"单个文件储存虚拟虚拟磁盘,这样有助于提高虚拟机的对虚拟磁盘上的文件访问速度,"由于笔者是演示操作,为了提高创建速度,仅为虚拟机新建一个15G的虚拟硬盘,读者可根据需求自行改变分配大小16.选择虚拟磁盘存放路径,所选择的存放路径要保证你选择的那个分区剩余空间大于所分配的虚拟磁盘大小,在选择的路径下会生成一个15G的Ubuntu.vmdk的文件,这个就是创建的虚拟磁盘,读者在清理磁盘垃圾时不要将其误删17.17.准备创建虚拟机,这一步会显示你新建的虚拟机的相关设置并询问你是否确认,确认选"完成",然后就是一个等待创建虚拟磁盘的过程过程...18.虚拟磁盘创建完成后,VMWare会自动跳转到如图所示的页面,这样一个空白的虚拟机就创建完成了:此时我们先不要"打开虚拟机电源",因为还没有为虚拟机安装操作系统,接下来我们就开始为虚拟机安装操作系统,我们选择"编辑虚拟机设置"选项,在"硬件"栏,选择"CD/DVD(IDE) 自动检测"项,在右侧"设备状态"栏,选择"使用ISO镜像文件(M)",点"浏览(B)"选择你所下载的Ubuntu11的ISO镜像文件,并"确定"。
VMware Workstation17Pro虚拟机安装Ubuntu22.04LTS教程
VMware Workstation17Pro虚拟机安装Ubuntu22.04LTS教程一、需提前准备的软件和操作系统镜像1.桌面虚拟化软件:VMware Workstation Pro172.Ubuntu系统ISO镜像:ubuntu-22.04.3-desktop-amd64.iso通过浏览器访问Ubuntu官网下载ubuntu-22.04.3-desktop-amd64.iso镜像文件二、使用VMware Workstation软件创建虚拟机1.点击创建新的虚拟机选项进行虚拟机的创建工作。
2.在使用新建虚拟机的向导中选择自定义方式创建虚拟机,然后点击下一步。
我们日常创建虚拟机基本都是自定义虚拟机的各种选项,比如需要安装的操作系统类型、CPU、内存、网络类型等。
3.点击下一步,继续虚拟机的创建工作4.选择稍后安装操作系统,在本步骤中我们是新建虚拟机,等虚拟机配置完成后我们再加载操作系统ISO镜像文件。
5.选择我们稍后安装的操作系统分类型,我们此次安装的Ubuntu22.04属于是Linux操作系统,然后版本是64位的,因此我们需要如图进行配置。
6.为了我们新创建的虚拟机取一个名字,然后选择虚拟机文件的存储路径。
等新建虚拟机创建完成后,会在磁盘里创建一个以Ubuntu22.04命名的文件,在软件左边的我的计算机下面会有一个以Ubuntu22.04命名的计算机。
7.为新建虚拟机分配CPU个数8.为新建虚拟机分配内存9.为新建虚拟机选择网络类型:使用桥接网络是将虚拟机的网卡使用VMnet0桥接到真机的物理网卡上;使用网络地址转换是虚拟机网卡通过VMnet8访问真机的网络环境,例如访问互联网;使用仅主机模式则是真机和虚拟机之间网络互通。
10.按照推荐配置进行配置即可。
11.按照推荐配置进行配置即可。
12.按照推荐配置进行配置即可。
13.为虚拟机分配磁盘空间和将虚拟机文件分成多个文件保存。
14.为虚拟机文件指定一个名字。
- 1、下载文档前请自行甄别文档内容的完整性,平台不提供额外的编辑、内容补充、找答案等附加服务。
- 2、"仅部分预览"的文档,不可在线预览部分如存在完整性等问题,可反馈申请退款(可完整预览的文档不适用该条件!)。
- 3、如文档侵犯您的权益,请联系客服反馈,我们会尽快为您处理(人工客服工作时间:9:00-18:30)。
1.点击“Custom(自定义)”
2.无需选择,直接Next(上面是选Workstation版本的兼容性的,这里默认为当前版本8.0,之前版本的不同在于Limitations(局限),如内存更少,不支持HD Audio等)
3.选择“I will install the operating system later”
这里无严格要求的同学,是可以选择第二项“Installer disc image file(ios)”的,之后会VMware会自动得知你的iso是Linux(Ubuntu),只要求你输入Full name,和用户名密码等简单的用户设定,但是这是一个Easy install,如VMware原文所说“When the New Virtual Wizard detects an operating system that supports Easy Install,the wizard prompts you for information about the guest operating system.After the virtual machine is created,the guest operating system installation is automated and VMware Tools is installed.”我觉得是因为这个OS的自动安装,不完全,导致一些核心命令无法使用、无反应等一些问题。
所以有更高要求的同学,不能选这项,需要完全、自定义的安装。
5.设置虚拟机名称(即每次启动VMware左上方显示的名字),之后选择你想的在WIN7里的安装路径(默认在C盘,很不方便)。
6.Number of processors(处理器个数)选择为2
我是i7处理器,配置较好无压力的,感觉双核比单核好一些(如果没用VMware不会这么设计,但是对于更多的,没必要),下面那个应该没必要选,有非常懂的同学,请留言赐教。
7.内存大小选择,使用自动推荐的1G内存(本机内存8G)。
同学们在虚拟机里,应该不会跑什么惊天地泣鬼神的大程序,内存大不等于快,而是更多的数据放在内存里而非硬盘里,对于内存消耗大的程序、系统会变快。
去年做本科毕设的时候,调整过虚拟机的内存从1G为2G,结果竟然变慢了,应该是外面WIN7被占用了的问题。
9.默认即可,直接“Next”
关于区别,详细介绍请参考这篇文章:(请点击这里)。
无了解必要。
10.默认即可,直接“Next”
第三项为直接划分硬盘给该虚拟机使用,意思应为绕过WIN7的那个文件夹管理,直接给虚拟机只用一块硬盘空间,有高级需要的同学可以选择。
所以,注:默认的那个可以轻松实现copy,move,当你想拷给另外一个人,或者换机器的时候。
11.磁盘选择,默认即可,直接“Next”
关于区别,详细介绍请参考这篇文章:请点击这里。
(同step9)
12.选择“Store virtual disk as a single file”
上面那个方框,是说现在就立即分20G给这个虚拟机,如果不够,还是会一点一点随着你的使用增加(跟不选一样)。
如果同时没有很多个虚拟机装在WIN7上,或者硬盘空间太大又不放东西,可选。
13.虚拟机文件的存放地址,选个D盘的位置就行了。
14.点击“Finish”,完成了虚拟机的配置工作
这里点击“Customize Hardware”的话,有机会对前面不满意的虚拟机硬件设置(处理器个数,内存大小等)重新设置,所以前面不满意的同学,不用点cancel重来,实际上在以后的使用过程,也是可以随时改变虚拟机的配置的,这点不用担心。
16.在弹出的settings里,点击“CD/DVD(IDE)”,然后在右侧点击“Use ISO image file”,再选择你开始下载好的Ubuntu12.04的iso镜像文件的路径
然后点“OK”。
17.启动虚拟机,即点击step15里的“Power on this virtual machine”,之后Ubuntu12.04开始了安装,先选择语言,然后点击“Install Ubuntu”
18.如果选择“Download updates while installing”为安装过程直接安装最近的更新,如果选择“Install this third-party software”为安装第三方软件
.选择“Something else”,将要对虚拟机的20G硬盘做手动分区
20.点击“New Partation Table”(新建分区表)
21.在弹出的对话框里,选择“Contunie”
22.选中新出现的“free space”(空闲空间),点击“Add”
23.注意下图中的“Primary”,“Beginning”,“Ext4...”均为默认,不需要修改;数字为大小,以MB为单位(注:不用追求1024凑整,硬盘实际上是凑不整的。
),这里选择10000=10G;最后的“Mount point(挂载点)”下拉列表中,选中“/”,完成该步,点“OK”
“Ext4...”均为默认;注:大小选择也为默认,即所有的剩余空间;最后的“Mount point”下拉列表中,选中“/home”;完成该步,点“OK”
注意:“/home”存放普通用户的数据,是普通用户的宿主目录,建议大小为剩下的空间。
(根据关于“Ubuntu手动分区”的多个相关文章一致得来)
注:三个分区的顺序不要变,因为/home在最后便于默认选择“剩余的空间”,避免手工分配。
7.选择你所在的时区,自动调整时间,夏令时什么的手动调不方便,之后都点击“Continue”以继续
28.键盘选择US,一般国内买的电脑都是这样的,可根据情况自己选择
31.停止在如下画面,按“回车”即可
至此,全部安装过程完毕,我们可以进入到Ubuntu12.04的桌面工作了。
一定要注意:由于未使用自动安装,所以现在我们的虚拟机不含有VM Tools,导致无法全屏虚拟机等等问题,需要安装VM tools,详情请搜索即可。
