UBuntu中主机和虚拟机相互ping通
通过NAT转发使Ubuntu Linux虚拟机联网
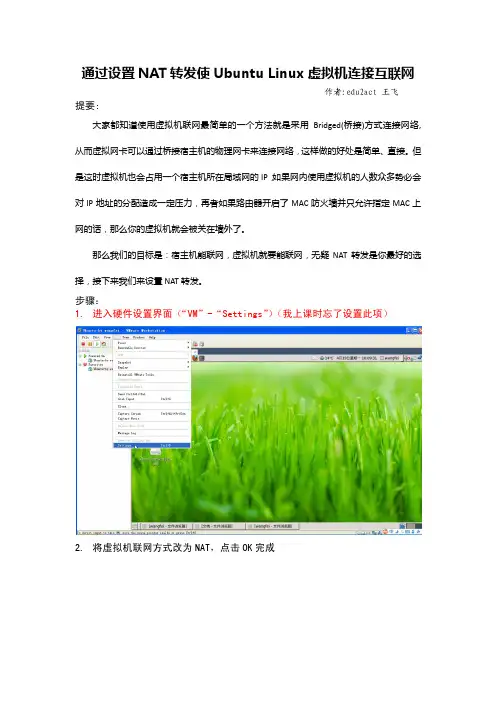
通过设置NAT转发使Ubuntu Linux虚拟机连接互联网作者:edu2act 王飞提要:大家都知道使用虚拟机联网最简单的一个方法就是采用Bridged(桥接)方式连接网络, 从而虚拟网卡可以通过桥接宿主机的物理网卡来连接网络,这样做的好处是简单、直接。
但是这时虚拟机也会占用一个宿主机所在局域网的IP,如果网内使用虚拟机的人数众多势必会对IP地址的分配造成一定压力,再者如果路由器开启了MAC防火墙并只允许指定MAC上网的话,那么你的虚拟机就会被关在墙外了。
那么我们的目标是:宿主机能联网,虚拟机就要能联网,无疑NAT转发是你最好的选择,接下来我们来设置NAT转发。
步骤:1.进入硬件设置界面(“VM”-“Settings”)(我上课时忘了设置此项)2.将虚拟机联网方式改为NAT,点击OK完成3.打开虚拟网络设置(“Edit”-“Virtual Network Editor”)4.查看NAT的“Gateway IP address”,并记录(例如本机是192.168.153.2),如果“NAT Service”未运行请点击“Start”按钮使之运行,点击“确定”完成5.切换到Ubuntu Linux系统,右键单击任务栏网络适配器图标(因个人配置原因,位置可能不同),点击“编辑连接”6.打开“网络连接”窗口后,在“有线”选项卡选中默认的“Auto eth0”,点击“编辑”7.进入“Auto eth0”的编辑状态,此时点击“IPV4设置”,将IP地址获取的方法改为“手动”8.在手动设置界面,点击“添加”按钮来添加一个IP地址9.设计一个与NAT网关相同网段的IP地址(如:192.168.153.3,具体IP参考你的实际情况)作为Ubuntu系统的本地IP,将此IP连同子网掩码(255.255.255.0)、NAT网关IP(192.168.153.2)一并填写,DNS服务器请填写运营商提供的DNS地址或本地DNS镜像的IP地址(在次我们统一填写10.7.1.6),点击“应用”。
不联网的情况下ping通主机与虚拟机
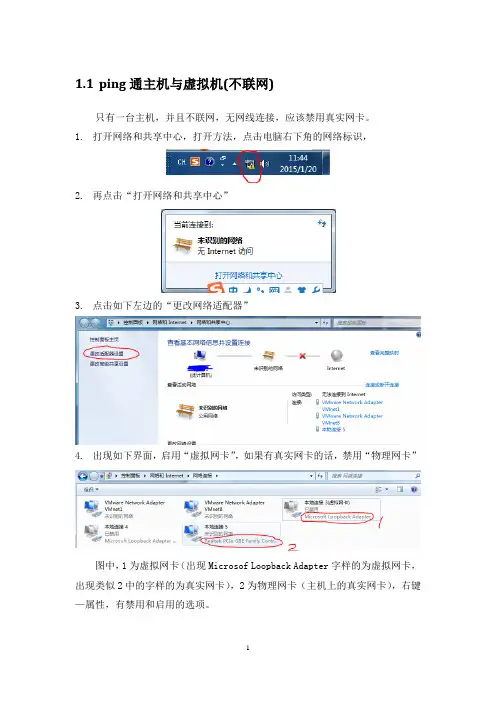
1.1ping通主机与虚拟机(不联网)只有一台主机,并且不联网,无网线连接,应该禁用真实网卡。
1.打开网络和共享中心,打开方法,点击电脑右下角的网络标识,2.再点击“打开网络和共享中心”3.点击如下左边的“更改网络适配器”4.出现如下界面,启用“虚拟网卡”,如果有真实网卡的话,禁用“物理网卡”图中,1为虚拟网卡(出现Microsof Loopback Adapter字样的为虚拟网卡,出现类似2中的字样的为真实网卡),2为物理网卡(主机上的真实网卡),右键—属性,有禁用和启用的选项。
测试环境:主机:win7系统,虚拟机:Ubuntu 14.041.1.1在主机上安装虚拟网卡如果已装虚拟网卡,“在主机上安装虚拟网卡”的步骤可以省略。
(如果不知道是否已装,则看完“在主机上安装虚拟网卡”的步骤,即可知道)1.打开设备管理器方法1:右键“计算机”,点击“管理”,在弹出的界面,点击“设备管理器”;方法2:控制面板—硬件和声音—设备管理器,方法2如下图:2.依次点击如下图所示的三个菜单,选择“操作”列表下的“添加过时硬件(L)”3.点击“下一步”4.选择“安装我手动从列表选择的硬件(高级)(M)”,点击“下一步”5.拖动滚动条,选择“网络适配器”,点击“下一步”6.等待片刻后,点击“Microsoft”下的“Microsoft Loopback Adapter”,然后点击“下一步”7.点击“下一步”即可8.出现如下界面,说明安装成功,点击“完成”1.1.2设置主机上的IP地址1.打开网络和共享中心,方法如下:控制面板—网络和Internet—网络和共享中心,安装好虚拟网卡后,多出了“本地连接3”。
不同电脑的虚拟网卡的名称可能不一样,区分方法为:点击上图左边的“更改网络适配器”,会出现如下界面:其中,1表示虚拟网卡(括号中的“虚拟网卡”字样是我重命名的结果),2表示真实网卡,此时应该右键“虚拟网卡”,选择“启用”,并右键真是网卡,选择“禁用”,如果没有2的真实网卡,有两种情况:第一,电脑没有网卡,也叫网络适配器(可能比较小);第二,没有网卡驱动(解决办法:网上下载“驱动人生”,并进行安装网卡驱动)2.点击“本地连接3”,出现如下界面,并点击“属性”,进行本地IP配置3.点击“属性”后,界面如下:4.双击“Internet协议版本4(TCP/IPv4)”,出现如下界面,IP配置可图下图所示:5.点击上图中的“确定”,并点击下图中的“确定”,即可完成配置,IP选择一个C累IP地址,比如:192.168. 0.xxx(其中xxx表示0-255之间的整数,不包括0和255),子网掩码:255.255.255.0,其余设置不管。
VMware中ubuntu虚拟机与windows的端口映射共享一个IP地址的设置教程(图文教程)
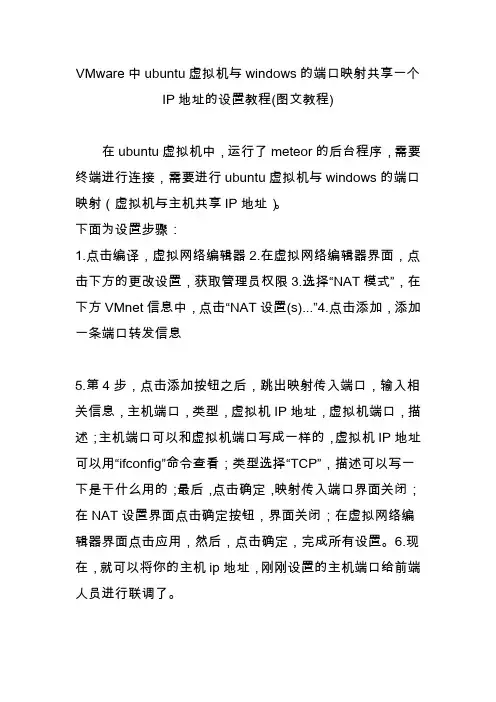
VMware中ubuntu虚拟机与windows的端口映射共享一个
IP地址的设置教程(图文教程)
在ubuntu虚拟机中,运行了meteor的后台程序,需要终端进行连接,需要进行ubuntu虚拟机与windows的端口映射(虚拟机与主机共享IP地址)。
下面为设置步骤:
1.点击编译,虚拟网络编辑器
2.在虚拟网络编辑器界面,点击下方的更改设置,获取管理员权限
3.选择“NAT模式”,在下方VMnet信息中,点击“NAT设置(s)...”
4.点击添加,添加一条端口转发信息
5.第4步,点击添加按钮之后,跳出映射传入端口,输入相关信息,主机端口,类型,虚拟机IP地址,虚拟机端口,描述;主机端口可以和虚拟机端口写成一样的,虚拟机IP地址可以用“ifconfig”命令查看;类型选择“TCP”,描述可以写一下是干什么用的;最后,点击确定,映射传入端口界面关闭;在NAT设置界面点击确定按钮,界面关闭;在虚拟网络编辑器界面点击应用,然后,点击确定,完成所有设置。
6.现在,就可以将你的主机ip地址,刚刚设置的主机端口给前端人员进行联调了。
不联网的情况下ping通主机与虚拟机
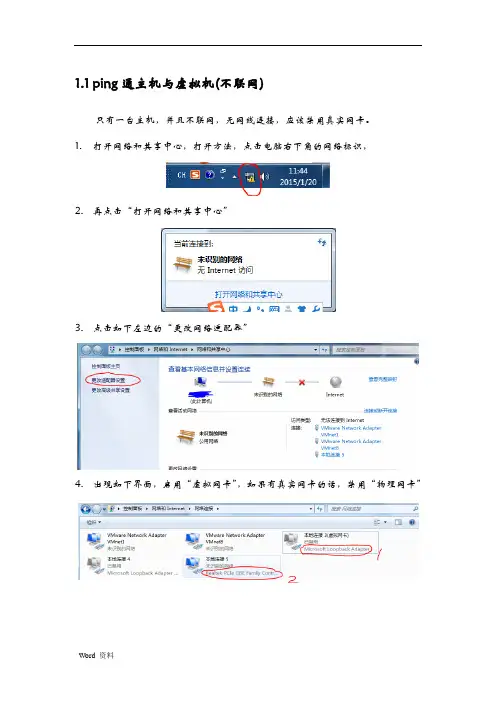
1.1ping通主机与虚拟机(不联网)只有一台主机,并且不联网,无网线连接,应该禁用真实网卡。
1.打开网络和共享中心,打开方法,点击电脑右下角的网络标识,2.再点击“打开网络和共享中心”3.点击如下左边的“更改网络适配器”4.出现如下界面,启用“虚拟网卡”,如果有真实网卡的话,禁用“物理网卡”图中,1为虚拟网卡(出现Microsof Loopback Adapter字样的为虚拟网卡,出现类似2中的字样的为真实网卡),2为物理网卡(主机上的真实网卡),右键—属性,有禁用和启用的选项。
测试环境:主机:win7系统,虚拟机:Ubuntu 14.041.1.1在主机上安装虚拟网卡如果已装虚拟网卡,“在主机上安装虚拟网卡”的步骤可以省略。
(如果不知道是否已装,则看完“在主机上安装虚拟网卡”的步骤,即可知道)1.打开设备管理器方法1:右键“计算机”,点击“管理”,在弹出的界面,点击“设备管理器”;方法2:控制面板—硬件和声音—设备管理器,方法2如下图:2.依次点击如下图所示的三个菜单,选择“操作”列表下的“添加过时硬件(L)”3.点击“下一步”4.选择“安装我手动从列表选择的硬件(高级)(M)”,点击“下一步”5.拖动滚动条,选择“网络适配器”,点击“下一步”6.等待片刻后,点击“Microsoft”下的“Microsoft Loopback Adapter”,然后点击“下一步”7.点击“下一步”即可8.出现如下界面,说明安装成功,点击“完成”1.1.2设置主机上的IP地址1.打开网络和共享中心,方法如下:控制面板—网络和Internet—网络和共享中心,安装好虚拟网卡后,多出了“本地连接3”。
不同电脑的虚拟网卡的名称可能不一样,区分方法为:点击上图左边的“更改网络适配器”,会出现如下界面:其中,1表示虚拟网卡(括号中的“虚拟网卡”字样是我重命名的结果),2表示真实网卡,此时应该右键“虚拟网卡”,选择“启用”,并右键真是网卡,选择“禁用”,如果没有2的真实网卡,有两种情况:第一,电脑没有网卡,也叫网络适配器(可能比较小);第二,没有网卡驱动(解决办法:网上下载“驱动人生”,并进行安装网卡驱动)2.点击“本地连接3”,出现如下界面,并点击“属性”,进行本地IP配置3.点击“属性”后,界面如下:4.双击“Internet协议版本4(TCP/IPv4)”,出现如下界面,IP配置可图下图所示:5.点击上图中的“确定”,并点击下图中的“确定”,即可完成配置,IP选择一个C累IP地址,比如:192.168. 0.xxx(其中xxx表示0-255之间的整数,不包括0和255),子网掩码:255.255.255.0,其余设置不管。
VMware虚拟机桥接网络设置
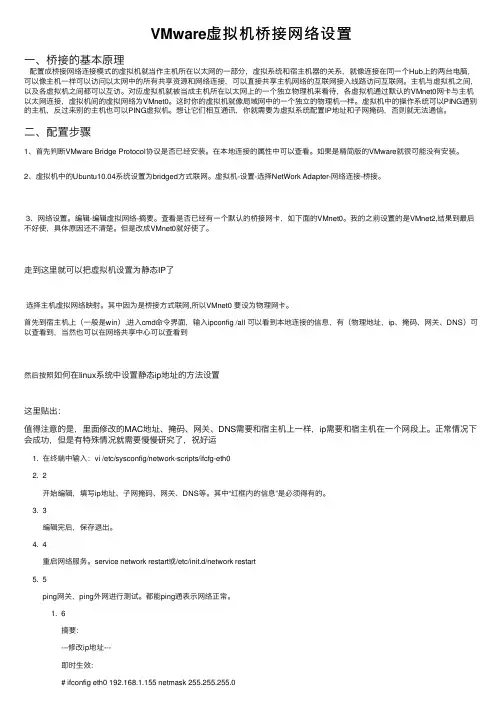
VMware虚拟机桥接⽹络设置⼀、桥接的基本原理配置成桥接⽹络连接模式的虚拟机就当作主机所在以太⽹的⼀部分,虚拟系统和宿主机器的关系,就像连接在同⼀个Hub上的两台电脑,可以像主机⼀样可以访问以太⽹中的所有共享资源和⽹络连接,可以直接共享主机⽹络的互联⽹接⼊线路访问互联⽹。
主机与虚拟机之间,以及各虚拟机之间都可以互访。
对应虚拟机就被当成主机所在以太⽹上的⼀个独⽴物理机来看待,各虚拟机通过默认的VMnet0⽹卡与主机以太⽹连接,虚拟机间的虚拟⽹络为VMnet0。
这时你的虚拟机就像局域⽹中的⼀个独⽴的物理机⼀样。
虚拟机中的操作系统可以PING通别的主机,反过来别的主机也可以PING虚拟机。
想让它们相互通讯,你就需要为虚拟系统配置IP地址和⼦⽹掩码,否则就⽆法通信。
⼆、配置步骤1、⾸先判断VMware Bridge Protocol协议是否已经安装。
在本地连接的属性中可以查看。
如果是精简版的VMware就很可能没有安装。
2、虚拟机中的Ubuntu10.04系统设置为bridged⽅式联⽹。
虚拟机-设置-选择NetWork Adapter-⽹络连接-桥接。
3、⽹络设置。
编辑-编辑虚拟⽹络-摘要。
查看是否已经有⼀个默认的桥接⽹卡,如下⾯的VMnet0。
我的之前设置的是VMnet2,结果到最后不好使,具体原因还不清楚。
但是改成VMnet0就好使了。
⾛到这⾥就可以把虚拟机设置为静态IP了选择主机虚拟⽹络映射。
其中因为是桥接⽅式联⽹,所以VMnet0 要设为物理⽹卡。
⾸先到宿主机上(⼀般是win),进⼊cmd命令界⾯,输⼊ipconfig /all 可以看到本地连接的信息,有(物理地址,ip、掩码、⽹关、DNS)可以查看到,当然也可以在⽹络共享中⼼可以查看到然后按照如何在linux系统中设置静态ip地址的⽅法设置这⾥贴出:值得注意的是,⾥⾯修改的MAC地址、掩码、⽹关、DNS需要和宿主机上⼀样,ip需要和宿主机在⼀个⽹段上。
linux虚拟机中和主机三种网络连接方式
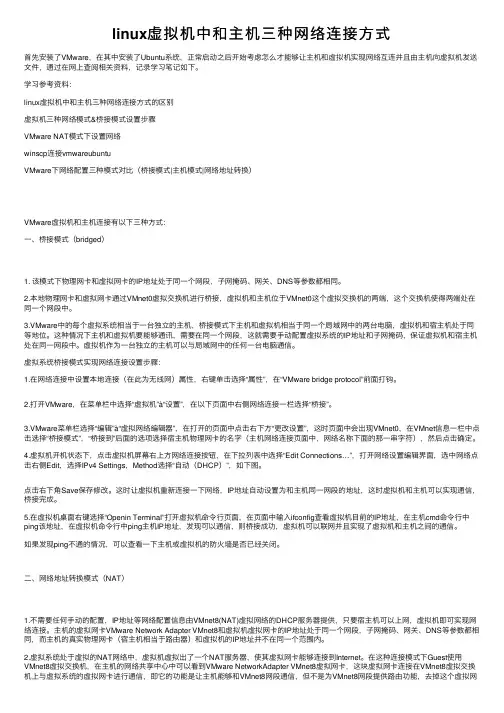
linux虚拟机中和主机三种⽹络连接⽅式⾸先安装了VMware,在其中安装了Ubuntu系统,正常启动之后开始考虑怎么才能够让主机和虚拟机实现⽹络互连并且由主机向虚拟机发送⽂件,通过在⽹上查阅相关资料,记录学习笔记如下。
学习参考资料:linux虚拟机中和主机三种⽹络连接⽅式的区别虚拟机三种⽹络模式&桥接模式设置步骤VMware NAT模式下设置⽹络winscp连接vmwareubuntuVMware下⽹络配置三种模式对⽐(桥接模式|主机模式|⽹络地址转换)VMware虚拟机和主机连接有以下三种⽅式:⼀、桥接模式(bridged)1. 该模式下物理⽹卡和虚拟⽹卡的IP地址处于同⼀个⽹段,⼦⽹掩码、⽹关、DNS等参数都相同。
2.本地物理⽹卡和虚拟⽹卡通过VMnet0虚拟交换机进⾏桥接,虚拟机和主机位于VMnet0这个虚拟交换机的两端,这个交换机使得两端处在同⼀个⽹段中。
3.VMware中的每个虚拟系统相当于⼀台独⽴的主机,桥接模式下主机和虚拟机相当于同⼀个局域⽹中的两台电脑,虚拟机和宿主机处于同等地位。
这种情况下主机和虚拟机要能够通讯,需要在同⼀个⽹段,这就需要⼿动配置虚拟系统的IP地址和⼦⽹掩码,保证虚拟机和宿主机处在同⼀⽹段中。
虚拟机作为⼀台独⽴的主机可以与局域⽹中的任何⼀台电脑通信。
虚拟系统桥接模式实现⽹络连接设置步骤:1.在⽹络连接中设置本地连接(在此为⽆线⽹)属性,右键单击选择“属性”,在“VMware bridge protocol”前⾯打钩。
2.打开VMware,在菜单栏中选择“虚拟机”à“设置”,在以下页⾯中右侧⽹络连接⼀栏选择“桥接”。
3.VMware菜单栏选择“编辑”à“虚拟⽹络编辑器”,在打开的页⾯中点击右下⽅“更改设置”,这时页⾯中会出现VMnet0,在VMnet信息⼀栏中点击选择“桥接模式”,“桥接到”后⾯的选项选择宿主机物理⽹卡的名字(主机⽹络连接页⾯中,⽹络名称下⾯的那⼀串字符),然后点击确定。
主机+虚拟机+开发板互相ping通
主机+虚拟机+开发板互相ping通(折腾我老久的问题了)以下是我的IP设置:
本机本地连接 IP: 192.168.1.23
子网掩码:255.255.255.0
默认网关:192.168.1.1
首选DNS:202.96.128.86
开发板地址 IP: 192.168.1.230
子网掩码:255.255.255.0
默认网关:192.168.1.1
首选DNS:202.96.128.86
虚拟机Ubuntu IP: 192.168.1.108
子网掩码:255.255.255.0
默认网关:192.168.1.1
首选DNS:202.96.128.86
1.用桥接方式,在虚拟机VMWARE里面:edit->Vitual Network Editor,选择VMnet0
里面的bridge设置里面要选定自己的本地网卡(之前我让它自动选择,导致可能选到无线网卡了,因此虚拟机一直不能Ping通开发板 - -!)。
如下图:
2.分别主机、虚拟机、开发板要设置静态的IP,要处于同一个网段,也就是比如
192.168.1.* (*后面是不一样的),其他的子网掩码,网关,DNS都设置相同。
3.把开发板网线和主机相连,然后ping下就可以互相通了哈~如下图:
主机ping通开发板
主机ping通虚拟机
虚拟机ping通开发板
参考了下:/view/121b69669b6648d7c1c746c8.html。
VMware虚拟机配置Ubuntu桥接方式(Bridged)使虚拟机和宿主机能互相ping通
1、设置Bridged上网方式
Vmware菜单栏VM->settings->Network Adapter或者Ctrl+D
2、查看Bridged状态
Vmware菜单栏Edit->Virtual Network Editor
要设置成以上bridged模式,先关闭虚拟机,不关闭设置会提示只有虚拟机在power off状态才能设置,选择VMnet0,点击左下角的Restore Default,等一段时间虚拟机配置好虚拟网卡后选择Bridged,Bridged to收到选择自己现在主机的实际网卡名,然后点击应用,确定。
3、配置Bridged的IP、DNS
查看宿主机IP:参考宿主机IP和DNS,设置虚拟机IP和DNS
Ipconfig /all
设置虚拟机IP:上图我的宿主机IP为49.123.72.196,下图虚拟机IP设置为49.123.72.195
4、关闭宿主机和虚拟机防火墙。
关闭宿主机防火墙
关闭虚拟机防火墙
5、验证虚拟机ubuntu和宿主机win8是否ping通
成功ping通,OK。
网上说通过bridged也可以上网,可我这个上不了网,以后再研究研究。
参考资料:
/view/a5873f140b4e767f5acfcec9.html。
虚拟机(linux)无法通过桥连方式上网问题
虚拟机(linux)无法通过桥连方式上网问题作者:Jason Ye E-mail:jason.ie@环境描述:1.安装虚拟机版本:VMware Workstation 6.5.0 build-1181662.window XP SP31.使用桥连方式如下图1进行设置。
这种方式的意思就是:虚拟机网络直接连到物理网络中,即:Connected directly to the physical network。
图一这样设置后,主机(Window XP)和虚拟机(linux-ubuntu)均可以上网,设置其IP在同一个网段内即可。
例如:假设我们路由器网关为192.168.1.1;设置主机的IP 为192.168.1.100 window 下的IP设置就不多说。
当然也可以采用自动获取IP 的方式得到IP。
设置linux虚拟机的IP为192.168.1.129根据韦东山的《嵌入式Linux应用开发完全手册》视频教程里面讲到用命令行的方式进行设置。
设置方式如下:sudo ifconfig eth0 192.168.1.129本来这种方法应该可以的,但是我在设置的时候把网络线插上无论如何也设置不成功,没办法更改其IP地址,始终另外一个我不需要的IP地址。
拔掉后可以更改其IP但是任然不能上网。
-----任务失败~~~最后我通过另外一种方式设置ip成功,方法如下:图二图三在图二点击“编辑连接”进入图三,再点击“编辑”在点击标签“IPv4”的“路由…”进入图五,我估计最重要的是设置一下网关。
图四图五插上网线连接网络,这样一来主机和虚拟机就可以通过ping命令相互ping通了。
奇怪的是这样设置后,又可以在插上网线的情况下又可以同ifconfig设置linux 的IP了。
虚拟机Linux与主机实现互ping详细实现
虚拟机Linux与主机实现互ping详细实现
桥接模式下:关于虚拟机Linux系统与主机实现互ping 直接上图,首先设置主机本地连接ip地址
设置虚拟机ip属性,可以在图形界面或者命令行界面
命令行:vi /etc/sysconfig/network-scripts/ifcfg-Auto_eth1 这里的ifcfg-Auto_eth1可能会有所不同。
然后是配置信息:上图
ip设置好了之后,可能还是会出现ping不同的问题,继续进入编辑->虚拟网络编辑器(virtual network editor)
选择对应的本地连接网卡就可以了
这个时候主机可以ping通虚拟机了,但是还是会出现虚拟机ping 不通主机的情况,这就要设置防火墙了,在网上看了几篇博客,都说要关闭防火墙,沃日,为了这个就把防火墙关闭了,有病啊,非要关闭什么的都是扯淡。
打开控制面板->系统安全;防火墙打开的情况下,如下图
还有一点要注意的,将虚拟机也添加到防火墙允许进程里
设置完成,ping通结果上图
ping通之后,用远程终端也可以登录了
到这里就差不多了,也不是什么难的问题,只是有时候莫名其妙ping不通了怎么也弄不好,这次弄好了就要记住了。
- 1、下载文档前请自行甄别文档内容的完整性,平台不提供额外的编辑、内容补充、找答案等附加服务。
- 2、"仅部分预览"的文档,不可在线预览部分如存在完整性等问题,可反馈申请退款(可完整预览的文档不适用该条件!)。
- 3、如文档侵犯您的权益,请联系客服反馈,我们会尽快为您处理(人工客服工作时间:9:00-18:30)。
WIN7系统vmWare中ubuntu虚拟机和主机相互ping通的设置一.虚拟机网络连接采用NAT模式二.在网络和共享中心更改适配器设置中禁用VMnet1,启用VMnet8右键单击无线网络连接,查看无线网属性三.在DOS下输入ipconfig查看主机和虚拟机VMnet8网络属性四.单击UBUNTU右上方网络连接标识,选择“编辑连接”,在有线中添加一个网络,比如111,编辑添加的网络,在“设备MAC地址”中选择虚拟网卡地址,在“IPv4设置”中地址栏输入相应选项。
地址必须要和VMnet8在同一网段,子网掩码和VMnet8相同,网关与主机网关相同,DNS与主机相同。
点击保存。
五.此时用主机ping虚拟机,发现可以ping通了六.虚拟机ping主机时,出现“Destination Host Unreachale”,也不能上网!!!什么原因呢?查了很多资料,主要有两点:1.WIN7防火墙有无关闭。
1. 打开WIN7防火墙2. 选择高级设置3.入站规则4. 找到配置文件类型为“公用”的“文件和打印共享(回显请求–ICMPv4-In)”规则,设置为允许。
2.无线网共享属性是否开启。
1.右键单击打开无线网。
2.点击共享。
3.选中Internet连接共享,选中…VMnet8,如图。
不过,这个问题会显示“Network is unreachable”!还是有区别的!七.会不会是手动设置的虚拟机IP冲突了如图,经过设置,重新查看eth0中的IP,发现变成了192.168.182.108(前面我们设置的是192.168.182.105)。
八.再次测试主机可以ping通虚拟机!虚拟机也可以ping通主机!虚拟机也可以上网了!总结:主机和虚拟机互通,两者必须在同一网段。
连接外网时,两者必须用同一个网关,相同的DNS服务器和DCHP 服务器。
一些常识在VMware中,虚拟机的网络连接主要是由VMware创建的虚拟交换机(也叫做虚拟网络)负责实现的,VMware可以根据需要创建多个虚拟网络。
在Windows系统的主机上,VMware最多可以创建20个虚拟网络,每个虚拟网络可以连接任意数量的虚拟机网络设备;在Linux系统的主机上,VMware最多可以创建255个虚拟网络,但每个虚拟网络仅能连接32个虚拟机网络设备。
VMware的虚拟网络都是以"VMnet+数字"的形式来命名的,例如 VMnet0、VMnet1、VMnet2……以此类推(在Linux系统的主机上,虚拟网络的名称均采用小写形式,例如 vmnet0 )。
当我们安装VMware时,VMware会自动为3种网络连接模式各自创建1个虚拟机网络:VMnet0(桥接模式)、VMnet8(NAT模式)、VMnet1(仅主机模式)。
此外,我们也可以根据需要自行创建更多的虚拟网络。
VMware 桥接模式VMware桥接模式,也就是将虚拟机的虚拟网络适配器与主机的物理网络适配器进行交接,虚拟机中的虚拟网络适配器可通过主机中的物理网络适配器直接访问到外部网络(例如图中所示的局域网和Internet,下同)。
简而言之,这就好像在上图所示的局域网中添加了一台新的、独立的计算机一样。
因此,虚拟机也会占用局域网中的一个IP地址,并且可以和其他终端进行相互访问。
桥接模式网络连接支持有线和无线主机网络适配器。
如果你想把虚拟机当做一台完全独立的计算机看待,并且允许它和其他终端一样的进行网络通信,那么桥接模式通常是虚拟机访问网络的最简单途径。
VMware NAT模式NAT,是Network Address Translation的缩写,意即网络地址转换。
NAT模式也是VMware创建虚拟机的默认网络连接模式。
使用NAT模式网络连接时,VMware会在主机上建立单独的专用网络,用以在主机和虚拟机之间相互通信。
虚拟机向外部网络发送的请求数据"包裹",都会交由NAT网络适配器加上"特殊标记"并以主机的名义转发出去,外部网络返回的响应数据"包裹",也是先由主机接收,然后交由NAT网络适配器根据"特殊标记"进行识别并转发给对应的虚拟机,因此,虚拟机在外部网络中不必具有自己的IP地址。
从外部网络来看,虚拟机和主机在共享一个IP地址,默认情况下,外部网络终端也无法访问到虚拟机。
此外,在一台主机上只允许有一个NAT模式的虚拟网络。
因此,同一台主机上的多个采用NAT模式网络连接的虚拟机也是可以相互访问的。
前面我们已经提到,默认情况下,外部网络无法访问到虚拟机,不过我们也可以通过手动修改NAT 设置实现端口转发功能,将外部网络发送到主机指定端口的数据转发到指定的虚拟机上。
比如,我们在虚拟机的80端口上"建立"了一个站点,只要我们设置端口转发,将主机88端口上的数据转发给虚拟机的80端口,就可以让外部网络通过主机的88端口访问到虚拟机80端口上的站点。
VMware 仅主机模式仅主机模式,是一种比NAT模式更加封闭的的网络连接模式,它将创建完全包含在主机中的专用网络。
仅主机模式的虚拟网络适配器仅对主机可见,并在虚拟机和主机系统之间提供网络连接。
相对于NAT 模式而言,仅主机模式不具备NAT功能,因此在默认情况下,使用仅主机模式网络连接的虚拟机无法连接到Internet(在主机上安装合适的路由或代理软件,或者在Windows系统的主机上使用Internet 连接共享功能,仍然可以让虚拟机连接到Internet或其他网络)。
在同一台主机上可以创建多个仅主机模式的虚拟网络,如果多个虚拟机处于同一个仅主机模式网络中,那么它们之间是可以相互通信的;如果它们处于不同的仅主机模式网络,则默认情况下无法进行相互通信(可通过在它们之间设置路由器来实现相互通信)。
自定义网络连接配置利用 WMware 提供的虚拟网络连接组件,你还可以创建复杂的虚拟网络。
在这里我们不对其进行详细介绍,你可以参考官方文档,然后通过VMware提供的虚拟网络编辑器来创建虚拟网络。
形象的说:桥接模式的虚拟机,就像一个在路由器"民政局"那里"上过户口"的成年人,有自己单独的居住地址,虽然和主机住在同一个大院里,但好歹是有户口的人,可以大摇大摆地直接和外面通信。
NAT模式的虚拟机,纯粹就是一个没上过户口的黑户,路由器"民政局"根本不知道有这么个人,自然也不会主动和它通信。
即使虚拟机偶尔要向外面发送点的信件,都得交给主机以主机的名义转发出去,主机还专门请了一位叫做NAT的老大爷来专门负责这些虚拟机的发信、收信事宜。
仅主机模式的虚拟机,纯粹是一个彻彻底底的黑奴,不仅没有户口、路由器"民政局"不知道这么号人,还被主机关在小黑屋里,连信件也不准往外发。
Linux route命令中输出信息的一些讲解经过长时间学习Linux route,于是和大家分享一下,看完本文你肯定有不少收获,希望本文能教会你更多东西。
Linux下使用不带任何参数的Linux route命令将显示真个路由表,输出可能如下:Kernel IP routing tableDestination Gateway Genmask Flage Metric Ref Use Iface 192.168.100.0 * 255.255.255.0 U 0 0 0 etn0 127.0.0.0 * 255.255.255.0 U 0 0 0 l0 default 192.168.100.5 0.0.0.0 UG 0 0 0 eth0在这台主机上的输出由三行组成(在表头行以下):第一行说明将通向192.168.100.0(同eth0设备相关联的网络)的网络流量发往何处。
第二行说明将通向127.0.0.1(localhost或自环网络设备地址)的网络流量发往何处。
第三行说明将上面两种以外的数据发往何处;因为系统并不知道怎样抵达这些数据包的发送地址,所以这些数据包必须经过网关。
再看一下Linux route命令输出的各列:Destination:路由表条目使用的网络范围。
如果一个IP数据包的目的地址是route输出中某一行的网络的某个部分,那么将会使用这个条目来路由这个数据包。
Gateway:指的是一台主机,接受发给指定Destination的数据包。
因为这个输出是发自一台主机的(而不是一个作为专门路由器的计算机的),所以路由字段可以是星号(*)或是默认网关;星号表示Destination是在主机所属的网络(因此不需要路由),默认网关指的是将所有非本地的流量都发送到的一个指定IP。
Flags:9个单字母的标志位,表示路由表条目的信息。
U的意思是当前的路由是运行的、有效的G的意思是通过gateway连接的,因为有一种连接时可以直接连接的,但是我们现在一般不存在,除非自己组建的网络 H的意思是指对某一个特定的机器的路由Metric:到达指定网络所需的中转数(路由器的数目),在Linux内核中没有用。
Ref:对这个路由的引用次数,在Linux内核中没有用。
Use:这个路由器被路由软件查寻的次数,可以粗略估计通向指定网络地址的网络流量。
Iface:表示目的地址,指定网络的数据包应该发往哪个网络借口。
demo:route#直接输入 route 查看本机路由信息,其中 default 为默认路由,ethx 是数据出去的接口。
添加路由表:route addroute add -net 192.168.2.0 netmask 255.255.255.0 gw192.168.1.228 dev eth1route add -host 10.0.2.222 gw 10.0.2.2 dev eth0route add default gw 192.168.1.228 dev eth1route#第一条命令为指定一条网段的网关。
#第二条命令为指定一条主机的网关。
#第三条命令为增加一条默认的网关出口。
NOTE:删除路由表:route delroute del -net 192.168.2.0 netmask 255.255.255.0 gw 192.168.1.228 dev eth1route del -host 10.0.2.222 gw 10.0.2.2 dev eth0route del default gw 192.168.1.228 dev eth1route删除和增加一样哦,就是我 Copy 的,只是把 add 改为 del 了,呵呵!。
