虚拟机、主机、局域网内其他机器互ping和上网解决方案
教你计算机局域网中不能访问其他计算机解决办法
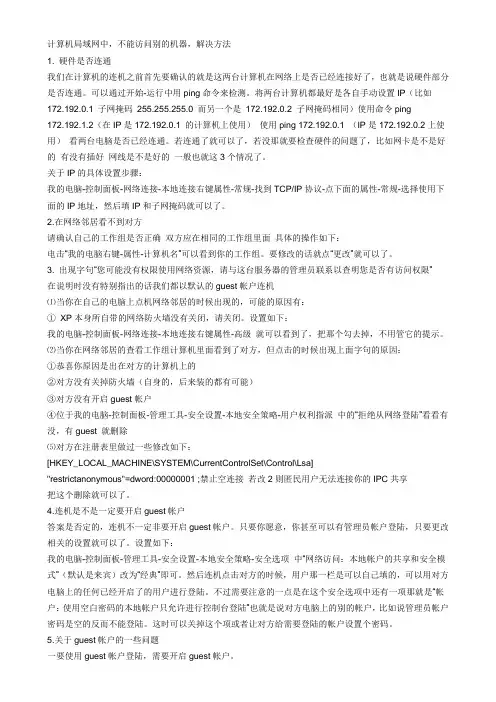
计算机局域网中,不能访问别的机器,解决方法1. 硬件是否连通我们在计算机的连机之前首先要确认的就是这两台计算机在网络上是否已经连接好了,也就是说硬件部分是否连通。
可以通过开始-运行中用ping命令来检测。
将两台计算机都最好是各自手动设置IP(比如172.192.0.1 子网掩码255.255.255.0 而另一个是172.192.0.2 子网掩码相同)使用命令ping172.192.1.2(在IP是172.192.0.1 的计算机上使用)使用ping 172.192.0.1 (IP是172.192.0.2上使用)看两台电脑是否已经连通。
若连通了就可以了,若没那就要检查硬件的问题了,比如网卡是不是好的有没有插好网线是不是好的一般也就这3个情况了。
关于IP的具体设置步骤:我的电脑-控制面板-网络连接-本地连接右键属性-常规-找到TCP/IP协议-点下面的属性-常规-选择使用下面的IP地址,然后填IP和子网掩码就可以了。
2.在网络邻居看不到对方请确认自己的工作组是否正确双方应在相同的工作组里面具体的操作如下:电击“我的电脑右键-属性-计算机名”可以看到你的工作组。
要修改的话就点“更改”就可以了。
3. 出现字句“您可能没有权限使用网络资源,请与这台服务器的管理员联系以查明您是否有访问权限”在说明时没有特别指出的话我们都以默认的guest帐户连机⑴当你在自己的电脑上点机网络邻居的时候出现的,可能的原因有:①XP本身所自带的网络防火墙没有关闭,请关闭。
设置如下:我的电脑-控制面板-网络连接-本地连接右键属性-高级就可以看到了,把那个勾去掉,不用管它的提示。
⑵当你在网络邻居的查看工作组计算机里面看到了对方,但点击的时候出现上面字句的原因:①恭喜你原因是出在对方的计算机上的②对方没有关掉防火墙(自身的,后来装的都有可能)③对方没有开启guest帐户④位于我的电脑-控制面板-管理工具-安全设置-本地安全策略-用户权利指派中的“拒绝从网络登陆”看看有没,有guest 就删除⑸对方在注册表里做过一些修改如下:[HKEY_LOCAL_MACHINE\SYSTEM\CurrentControlSet\Control\Lsa]"restrictanonymous"=dword:00000001 ;禁止空连接若改2则匿民用户无法连接你的IPC共享把这个删除就可以了。
虚拟机网络配置:常见问题与解决方案(一)
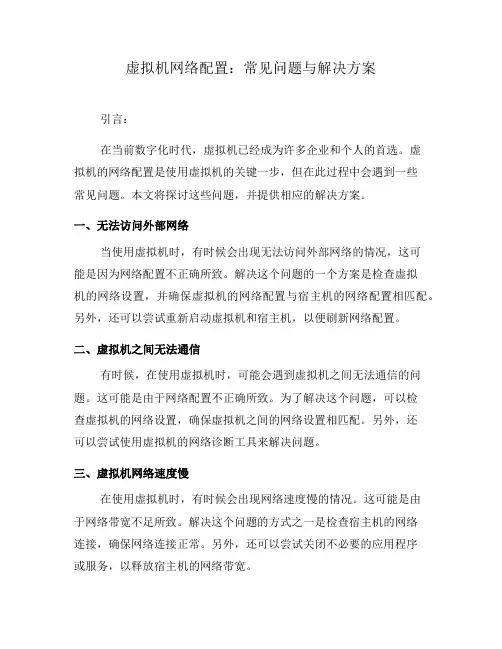
虚拟机网络配置:常见问题与解决方案引言:在当前数字化时代,虚拟机已经成为许多企业和个人的首选。
虚拟机的网络配置是使用虚拟机的关键一步,但在此过程中会遇到一些常见问题。
本文将探讨这些问题,并提供相应的解决方案。
一、无法访问外部网络当使用虚拟机时,有时候会出现无法访问外部网络的情况,这可能是因为网络配置不正确所致。
解决这个问题的一个方案是检查虚拟机的网络设置,并确保虚拟机的网络配置与宿主机的网络配置相匹配。
另外,还可以尝试重新启动虚拟机和宿主机,以便刷新网络配置。
二、虚拟机之间无法通信有时候,在使用虚拟机时,可能会遇到虚拟机之间无法通信的问题。
这可能是由于网络配置不正确所致。
为了解决这个问题,可以检查虚拟机的网络设置,确保虚拟机之间的网络设置相匹配。
另外,还可以尝试使用虚拟机的网络诊断工具来解决问题。
三、虚拟机网络速度慢在使用虚拟机时,有时候会出现网络速度慢的情况。
这可能是由于网络带宽不足所致。
解决这个问题的方式之一是检查宿主机的网络连接,确保网络连接正常。
另外,还可以尝试关闭不必要的应用程序或服务,以释放宿主机的网络带宽。
四、虚拟机无法连接到物理网络有时候,在使用虚拟机时,可能会遇到虚拟机无法连接到物理网络的问题。
这可能是由于网络配置不正确所致。
为了解决这个问题,可以检查虚拟机的网络设置,确保虚拟机的网络设置与物理网络相匹配。
另外,还可以尝试重新启动虚拟机和宿主机,以便刷新网络配置。
五、虚拟机的IP地址冲突在使用虚拟机时,有时候会出现IP地址冲突的情况。
这可能是由于虚拟机的IP地址与其他设备的IP地址发生冲突所致。
解决这个问题的一种方案是检查虚拟机的IP地址,并确保虚拟机的IP地址与其他设备的IP地址不冲突。
另外,还可以尝试更改虚拟机的IP地址,以避免冲突。
六、虚拟机网络断开连接有时候,在使用虚拟机时,可能会遇到虚拟机网络断开连接的情况。
这可能是由于网络配置不正确或网络故障所致。
解决这个问题的一种方案是检查虚拟机的网络设置,并确保网络设置正确。
不联网的情况下ping通主机与虚拟机
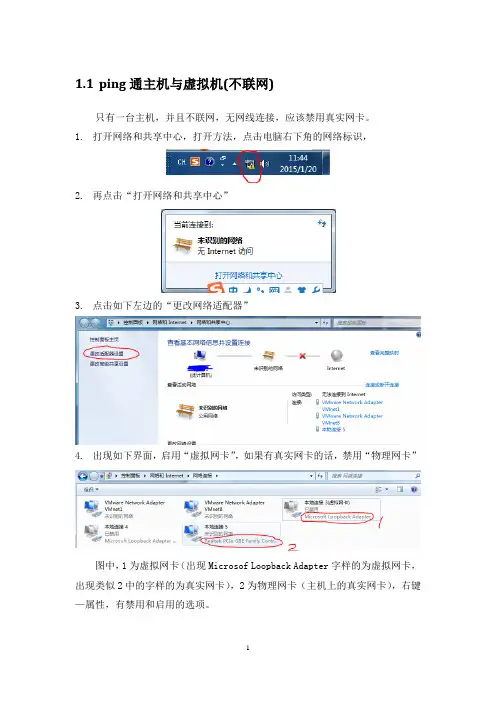
1.1ping通主机与虚拟机(不联网)只有一台主机,并且不联网,无网线连接,应该禁用真实网卡。
1.打开网络和共享中心,打开方法,点击电脑右下角的网络标识,2.再点击“打开网络和共享中心”3.点击如下左边的“更改网络适配器”4.出现如下界面,启用“虚拟网卡”,如果有真实网卡的话,禁用“物理网卡”图中,1为虚拟网卡(出现Microsof Loopback Adapter字样的为虚拟网卡,出现类似2中的字样的为真实网卡),2为物理网卡(主机上的真实网卡),右键—属性,有禁用和启用的选项。
测试环境:主机:win7系统,虚拟机:Ubuntu 14.041.1.1在主机上安装虚拟网卡如果已装虚拟网卡,“在主机上安装虚拟网卡”的步骤可以省略。
(如果不知道是否已装,则看完“在主机上安装虚拟网卡”的步骤,即可知道)1.打开设备管理器方法1:右键“计算机”,点击“管理”,在弹出的界面,点击“设备管理器”;方法2:控制面板—硬件和声音—设备管理器,方法2如下图:2.依次点击如下图所示的三个菜单,选择“操作”列表下的“添加过时硬件(L)”3.点击“下一步”4.选择“安装我手动从列表选择的硬件(高级)(M)”,点击“下一步”5.拖动滚动条,选择“网络适配器”,点击“下一步”6.等待片刻后,点击“Microsoft”下的“Microsoft Loopback Adapter”,然后点击“下一步”7.点击“下一步”即可8.出现如下界面,说明安装成功,点击“完成”1.1.2设置主机上的IP地址1.打开网络和共享中心,方法如下:控制面板—网络和Internet—网络和共享中心,安装好虚拟网卡后,多出了“本地连接3”。
不同电脑的虚拟网卡的名称可能不一样,区分方法为:点击上图左边的“更改网络适配器”,会出现如下界面:其中,1表示虚拟网卡(括号中的“虚拟网卡”字样是我重命名的结果),2表示真实网卡,此时应该右键“虚拟网卡”,选择“启用”,并右键真是网卡,选择“禁用”,如果没有2的真实网卡,有两种情况:第一,电脑没有网卡,也叫网络适配器(可能比较小);第二,没有网卡驱动(解决办法:网上下载“驱动人生”,并进行安装网卡驱动)2.点击“本地连接3”,出现如下界面,并点击“属性”,进行本地IP配置3.点击“属性”后,界面如下:4.双击“Internet协议版本4(TCP/IPv4)”,出现如下界面,IP配置可图下图所示:5.点击上图中的“确定”,并点击下图中的“确定”,即可完成配置,IP选择一个C累IP地址,比如:192.168. 0.xxx(其中xxx表示0-255之间的整数,不包括0和255),子网掩码:255.255.255.0,其余设置不管。
LINUX(主机)下通过虚拟机(Windows)电信天翼宽带上网
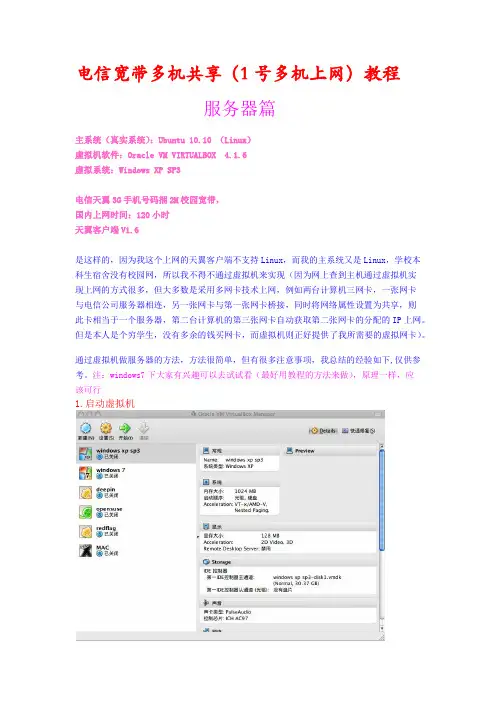
电信宽带多机共享(1号多机上网)教程服务器篇主系统(真实系统):Ubuntu 10.10 (Linux)虚拟机软件:Oracle VM VIRTUALBOX 4.1.6虚拟系统:Windows XP SP3电信天翼3G手机号码捆2M校园宽带,国内上网时间:120小时天翼客户端V1.6是这样的,因为我这个上网的天翼客户端不支持Linux,而我的主系统又是Linux,学校本科生宿舍没有校园网,所以我不得不通过虚拟机来实现(因为网上查到主机通过虚拟机实现上网的方式很多,但大多数是采用多网卡技术上网,例如两台计算机三网卡,一张网卡与电信公司服务器相连,另一张网卡与第一张网卡桥接,同时将网络属性设置为共享,则此卡相当于一个服务器,第二台计算机的第三张网卡自动获取第二张网卡的分配的IP上网。
但是本人是个穷学生,没有多余的钱买网卡,而虚拟机则正好提供了我所需要的虚拟网卡)。
通过虚拟机做服务器的方法,方法很简单,但有很多注意事项,我总结的经验如下,仅供参考。
注:windows7下大家有兴趣可以去试试看(最好用教程的方法来做),原理一样,应该可行1.启动虚拟机2.设置虚拟机网络虚拟机网卡为桥接(Bridging)状态,目的是让虚拟机和真实主机在同一网段(例如真实主机为192.168.1.3,虚拟机为192.168.1.10;两者的掩码和网关一样,掩码为255.255.255.0,网关为192.168.1.1,DNS推荐为:8.8.8.8,8.8.4.4)3.启动虚拟xp sp3系统4.更改虚拟机xp网络设置。
我们可以看到 Vnet_PPPoE是电信的天翼客户端在安装的时候为我们设置一个网络,先连接接天翼客户端,确保它能正常连上电信的服务器这时选择“创建一个新的链接”->”设置家庭或小型办公网络”->单击”下一步”->单击“完成”->单击“下一步”->单击“下一步”,此时应该如下图所示接着选择第一项->单击”下一步”->单击”下一步”,此时应该如下图所示选择第一项->单击”下一步”->单击”下一步”->单击”下一步”->单击”下一步”->单击”下一步”,此时应该如下图所示等待一会儿之后,出现下图选择第三项,单击“下一步“->单击“下一步“->单击“下一步“->单击“完成“。
UBuntu中主机和虚拟机相互ping通
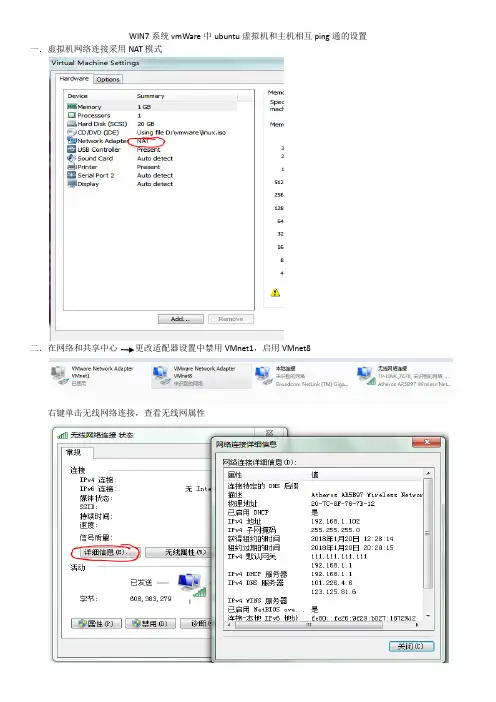
WIN7系统vmWare中ubuntu虚拟机和主机相互ping通的设置一.虚拟机网络连接采用NAT模式二.在网络和共享中心更改适配器设置中禁用VMnet1,启用VMnet8右键单击无线网络连接,查看无线网属性三.在DOS下输入ipconfig查看主机和虚拟机VMnet8网络属性四.单击UBUNTU右上方网络连接标识,选择“编辑连接”,在有线中添加一个网络,比如111,编辑添加的网络,在“设备MAC地址”中选择虚拟网卡地址,在“IPv4设置”中地址栏输入相应选项。
地址必须要和VMnet8在同一网段,子网掩码和VMnet8相同,网关与主机网关相同,DNS与主机相同。
点击保存。
五.此时用主机ping虚拟机,发现可以ping通了六.虚拟机ping主机时,出现“Destination Host Unreachale”,也不能上网!!!什么原因呢?查了很多资料,主要有两点:1.WIN7防火墙有无关闭。
1. 打开WIN7防火墙2. 选择高级设置3.入站规则4. 找到配置文件类型为“公用”的“文件和打印共享(回显请求–ICMPv4-In)”规则,设置为允许。
2.无线网共享属性是否开启。
1.右键单击打开无线网。
2.点击共享。
3.选中Internet连接共享,选中…VMnet8,如图。
不过,这个问题会显示“Network is unreachable”!还是有区别的!七.会不会是手动设置的虚拟机IP冲突了如图,经过设置,重新查看eth0中的IP,发现变成了192.168.182.108(前面我们设置的是192.168.182.105)。
八.再次测试主机可以ping通虚拟机!虚拟机也可以ping通主机!虚拟机也可以上网了!总结:主机和虚拟机互通,两者必须在同一网段。
连接外网时,两者必须用同一个网关,相同的DNS服务器和DCHP 服务器。
一些常识在VMware中,虚拟机的网络连接主要是由VMware创建的虚拟交换机(也叫做虚拟网络)负责实现的,VMware可以根据需要创建多个虚拟网络。
VMware虚拟机与实机上网共享
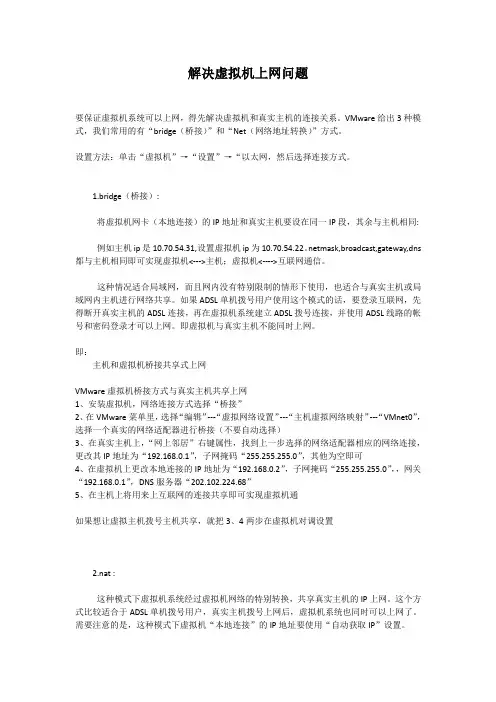
解决虚拟机上网问题要保证虚拟机系统可以上网,得先解决虚拟机和真实主机的连接关系。
VMware给出3种模式,我们常用的有“bridge(桥接)”和“Net(网络地址转换)”方式。
设置方法:单击“虚拟机”→“设置”→“以太网,然后选择连接方式。
1.bridge(桥接):将虚拟机网卡(本地连接)的IP地址和真实主机要设在同一IP段,其余与主机相同:例如主机ip是10.70.54.31,设置虚拟机ip为10.70.54.22。
netmask,broadcast,gateway,dns 都与主机相同即可实现虚拟机<--->主机;虚拟机<---->互联网通信。
这种情况适合局域网,而且网内没有特别限制的情形下使用,也适合与真实主机或局域网内主机进行网络共享。
如果ADSL单机拨号用户使用这个模式的话,要登录互联网,先得断开真实主机的ADSL连接,再在虚拟机系统建立ADSL拨号连接,并使用ADSL线路的帐号和密码登录才可以上网。
即虚拟机与真实主机不能同时上网。
即:主机和虚拟机桥接共享式上网VMware虚拟机桥接方式与真实主机共享上网1、安装虚拟机,网络连接方式选择“桥接”2、在VMware菜单里,选择“编辑”---“虚拟网络设置”---“主机虚拟网络映射”---“VMnet0”,选择一个真实的网络适配器进行桥接(不要自动选择)3、在真实主机上,“网上邻居”右键属性,找到上一步选择的网络适配器相应的网络连接,更改其IP地址为“192.168.0.1”,子网掩码“255.255.255.0”,其他为空即可4、在虚拟机上更改本地连接的IP地址为“192.168.0.2”,子网掩码“255.255.255.0”,,网关“192.168.0.1”,DNS服务器“202.102.224.68”5、在主机上将用来上互联网的连接共享即可实现虚拟机通如果想让虚拟主机拨号主机共享,就把3、4两步在虚拟机对调设置2.nat :这种模式下虚拟机系统经过虚拟机网络的特别转换,共享真实主机的IP上网。
主机+虚拟机+开发板互相ping通
主机+虚拟机+开发板互相ping通(折腾我老久的问题了)以下是我的IP设置:
本机本地连接 IP: 192.168.1.23
子网掩码:255.255.255.0
默认网关:192.168.1.1
首选DNS:202.96.128.86
开发板地址 IP: 192.168.1.230
子网掩码:255.255.255.0
默认网关:192.168.1.1
首选DNS:202.96.128.86
虚拟机Ubuntu IP: 192.168.1.108
子网掩码:255.255.255.0
默认网关:192.168.1.1
首选DNS:202.96.128.86
1.用桥接方式,在虚拟机VMWARE里面:edit->Vitual Network Editor,选择VMnet0
里面的bridge设置里面要选定自己的本地网卡(之前我让它自动选择,导致可能选到无线网卡了,因此虚拟机一直不能Ping通开发板 - -!)。
如下图:
2.分别主机、虚拟机、开发板要设置静态的IP,要处于同一个网段,也就是比如
192.168.1.* (*后面是不一样的),其他的子网掩码,网关,DNS都设置相同。
3.把开发板网线和主机相连,然后ping下就可以互相通了哈~如下图:
主机ping通开发板
主机ping通虚拟机
虚拟机ping通开发板
参考了下:/view/121b69669b6648d7c1c746c8.html。
解决局域网机器不能互访的7种方法
解决局域网机器不能互访的7种方法局域网中的机器互访问题是一个常见的网络连接问题。
下面将介绍7种解决局域网机器不能互访的方法:1. 检查网络连接:首先,确保所有机器都已正确连接到局域网。
检查每台机器上的网线或无线连接,并确保连接正常。
如果有任何连接问题,修复它们以确保每台机器都能够访问网络。
2. 检查IP地址设置:每台机器在局域网中都需要一个唯一的IP地址。
检查每台机器上的IP地址设置,确保它们都在同一个子网内,并避免任何IP地址冲突。
3. 防火墙设置:防火墙可能会阻止机器之间的互访。
检查每台机器上的防火墙设置,并确保允许局域网内其他机器的访问。
如果有必要,创建规则以允许局域网内的通信。
4. 网络共享设置:如果您试图在局域网中共享文件或资源,确保在每台机器上进行了正确的网络共享设置。
这通常涉及将共享文件夹添加到共享列表中,并为其他机器提供适当的访问权限。
5. DNS设置:域名系统(DNS)负责将域名转换为IP地址。
如果机器无法互相访问,请检查每台机器的DNS设置,并确保它们正确配置。
您可以尝试使用公共DNS服务器,如Google DNS或OpenDNS,以解决DNS问题。
6. 重新启动路由器:有时,局域网机器之间的连接问题可能是由路由器出现故障引起的。
尝试重新启动路由器,等待一段时间后,检查机器是否能够重新互相访问。
7. 使用网络故障排除工具:如果您无法解决互访问题,可以使用网络故障排除工具来帮助诊断和解决问题。
这些工具可以帮助您检查网络连接,分析网络流量,并找出可能存在的问题。
通过检查网络连接,确认IP地址设置,调整防火墙和共享设置,配置DNS,重新启动路由器,并使用网络故障排除工具,您应该能够解决局域网机器不能互访的问题。
继续写相关内容,1500字:8. 检查网络设备配置:除了上述方法,还需要检查网络设备的配置。
局域网机器不能互访可能是由于路由器或交换机等网络设备的配置问题导致。
进入路由器或交换机的管理界面,检查其配置是否正确,包括IP地址、子网掩码、网关等设置。
VM虚拟机网络设置解释很好
VM虚拟机网络设置VMWare中的几种网络设置(1)Bridged方式用这种方式,虚拟系统的IP可设置成和本机系统在同一网段,虚拟系统相当于网络内的一台独立的机器,和本机一起插在一个Hub上,网络内其他机器可访问虚拟系统,虚拟系统也可访问网络内其他机器,当然和本机系统的双向访问也不成问题。
(2)NAT方式这种方式也能实现本机系统和虚拟系统的双向访问。
但网络内其他机器不能访问虚拟系统,虚拟系统可通过本机系统用N AT协议访问网络内其他机器。
NAT方式的I P地址设置方法:虚拟系统先用D HCP自动获得IP地址,本机系统里的V Mwareservice s会为虚拟系统分配一个I P,之后如果想每次启动都用固定IP 的话,在虚拟系统里直接设定这个I P即可。
(3)host-only方式顾名思义这种方式只能进行虚拟机和主机之间的网络通信,既网络内其他机器不能访问虚拟系统,虚拟系统也不能访问其他机器。
(4)not use方式既是不使用网络,虚拟系统为一个单机。
一般来说,Bridged方式最方便好用。
但如果本机系统是win2000而网线没插(或根本没有网卡),网络非常可能不可用(大部分用PCI网卡的机器都如此),此时就只能用N AT方式或h ost-only,之前所说的那两块虚拟网卡就是适应这两种网络准备的。
vmware虚拟机的网络设置虚拟机的网络设置(原理篇)在正式开始之前,我想有必要先来学习一些必要的网络知识。
否则,在不懂得所有原理的情况下依葫芦画瓢虽然可解一时之需要,但遇见具体情况改动的情况下就只能干瞪眼了。
由于篇幅限制,这里只讲和VM ware设置有关的一点简单网络知识。
1,什么是网络?Interne t是指“互连网”,好象这句话说的有点多余,不过确实有非常多人对他有错误的理解,“互连网”是指一个个网络互连,而不是像有些人想象的那样把一台台计算机杂乱无章的互连。
局域网如何ping网络
局域网如何ping网络Ping是计算机网络中常用的实用工具,可以测试网络连接,并获取到网络传输的相关参数。
对于局域网来说,通过ping命令可以检测局域网内部设备之间的连接情况。
本文将介绍如何使用ping命令在局域网中ping其他设备。
一、了解Ping命令Ping是一种常用的网络工具,可用于测试两台计算机之间的网络连接情况。
Ping命令会发送ICMP Echo Request消息到目标设备,并等待目标设备回复ICMP Echo Reply消息。
通过测量往返时间(Round Trip Time,简称RTT)和错误报文数来评估网络连接的质量。
二、在Windows系统中使用ping命令在Windows系统中,使用ping命令非常简单。
打开命令提示符(Command Prompt),输入ping命令后加上目标设备的IP地址或主机名,按下回车键即可开始ping操作。
例如,要ping一个名为"192.168.0.2"的设备,可以使用以下命令:ping 192.168.0.2Ping命令会发送四个ICMP Echo Request消息,并等待目标设备回复。
在命令的结果中,可以看到每个消息的往返时间以及丢包率等信息。
如果目标设备正常工作,ping命令会显示回复时间和丢包率较低的结果。
三、在Linux系统中使用ping命令在Linux系统中,使用ping命令同样非常简单。
打开终端,输入ping命令后加上目标设备的IP地址或主机名,按下回车键即可开始ping操作。
例如,要ping一个名为"192.168.0.2"的设备,可以使用以下命令:ping 192.168.0.2Ping命令会发送一系列的ICMP Echo Request消息,并等待目标设备回复。
在命令的结果中,可以看到每个消息的往返时间以及丢包率等信息。
如果目标设备正常工作,ping命令会显示回复时间和丢包率较低的结果。
- 1、下载文档前请自行甄别文档内容的完整性,平台不提供额外的编辑、内容补充、找答案等附加服务。
- 2、"仅部分预览"的文档,不可在线预览部分如存在完整性等问题,可反馈申请退款(可完整预览的文档不适用该条件!)。
- 3、如文档侵犯您的权益,请联系客服反馈,我们会尽快为您处理(人工客服工作时间:9:00-18:30)。
方法一:
1、在VMware》虚拟机》设置》网络适配器。
在右侧选择网络连接为桥连,同时勾选副选框》确认。
2、在控制面板》网络和Internet》网络连接,VMnet1和VMnet8设置在和主机同一个网段内。
(网关与DNS和主机一致)
3、在VMware》编辑》虚拟网络编辑器》点击VMnet0在下框里,桥接到下拉选择主机的物理网卡。
》确认。
4、进入linux》系统》管理》网络》设备》双击下框内的eth0》常规》设置静态IP和之前的VMnet1 IP、DNS、网关一致。
5、打开终端
# service network restart (重启网络)
方法二、
1、在VMware》虚拟机》设置》网络适配器。
在右侧选择网络连接为桥连,同时勾选副选框》确认。
2、在VMware》编辑》虚拟网络编辑器》点击VMnet0在下框里,桥接到下拉选择主机的物理网卡。
》确认。
3、进入linux》系统》管理》网络》设备》双击下框内的eth0》常规》设置静态IP( IP与主机同一网段,DNS、网关与主机一致。
)测试:1、主机与虚拟机相互ping
2、主机与局域网内其他主机相互ping
3、局域网内其他主机与linux相互ping
应该没有问题。
