虚拟机与主机互ping
virtualbox 虚拟机的四种网络配置

第二种 Bridged Adapter模式
解释:
网桥模式是我最喜欢的用的一种模式,同时,模拟度也是相当完美。你可以这样理解,它是通过主机网卡,架设了一条桥,直接连入到网络中了。因此,它使得虚拟机能被分配到一个网络中独立的IP,所有网络功能完全和在网络中的真实机器一样。
虚拟机与主机关系:
可以相互访问,因为虚拟机在真实网络段中有独立IP,主机与虚拟机处于同一网络段中,彼此可以通过各自IP相互访问。
注意:要使设置生效,请关掉 VirtualBox 再运行虚拟机,我把 VirtualBox 安装在 winxp 上,在虚拟机中安装 debian 4.02r ,虚拟机名是 debian ,并安装了 apache2 php5 mysql-server ,在主机上用IE浏览 http://localhost,成功转发到虚拟机 debian 的 apache2 web 服务器上
主机访问虚拟机,用是的虚拟机的网卡3的IP: 192.168.56.101 ,不管主机“本地连接”有无红叉,永远通。
虚拟机访问互联网,用的是自己的网卡2, 这时主机要能通过“本地连接”有线上网,(无线网卡不行)
通过对以上几种网络模式的了解,我们就可以灵活运用,模拟组建出我们所想要的任何一种网络环境了。
VirtualBox虚拟机网络设置(四种方式)
VirtualBox是一款SUN出品的非常优秀的虚拟机程序,版本也非常齐全,你可以在官网上找到适合各种操作系统平台的版本。
这里我先给大家大致讲解下VBox的网络配置及应用。
VirtualBox的提供了四种网络接入模式,它们分别是:
1、NAT 网络地址转换模式(NAT,Network Address Translation)
虚拟机和开发板互ping的问题

在攻破minicom和USB转串口线的问题后,开始困扰在tftp上了,按照网上的讲解,设置完成tftp,却无法传输文件,最后将问题的重点放在了网络不通。
于是查找了大量的网页,研究怎么ping通主机,虚拟机,开发板。我曾尝试过将网络邻居里的各种设置改了一通,当然最后以上网总断线为由重装了。。。虚拟机的网卡设置也都试了个遍,当然也是没有特别大的作用。。。交叉网线也试过了,又带来了新的问题,解决不了。。。曾经有一股动冲将板子还回去检查是不是板子的问题,曾经有一股冲动装个真的系统解决虚拟机的麻烦,曾经有一股冲动不想做了,也就是所谓的放弃。终于,我还是坚持下来了。
整装待发,继续前进!!!
虚拟机和开发板互ping的问题2011-03-08 16:36 终于,历时两个礼拜,拖拖拉拉,将虚拟机和开发板ping通了,也能够使用tftp向开发板下载东西了。此刻真是无比的激动和开心,虽然只是小小的一个问题,但是困扰了我很久,还是没有放弃,最终攻破了。
首先说一下我目前所使用的各种器材:笔记本电脑(xp系统),虚拟机(ubuntu9.10系统),ARM11开发板,网线(普通),USB转串口线。。。
打开edit--->Virtual Network Editor,这个时候出现一个选择框,选中VMnet0,在下面的VMnet Information中,点Bridge to:选择你自己的网卡,这就是我一直困扰的问题,当你开发板ping主机或虚拟机时,感觉设置都没问题,就是哪里断了,其实就在这里需要指定你的网卡,才能是网络接通。OK~然后就是VM--->Removable Devices--->Network Adapter,选择连接方式:Custom VMnet0进展是主机与虚拟机ping通了,其实很简单,只需选择桥接方式(Bridge)即可(都怪我乱改。。。)。
不联网的情况下ping通主机与虚拟机
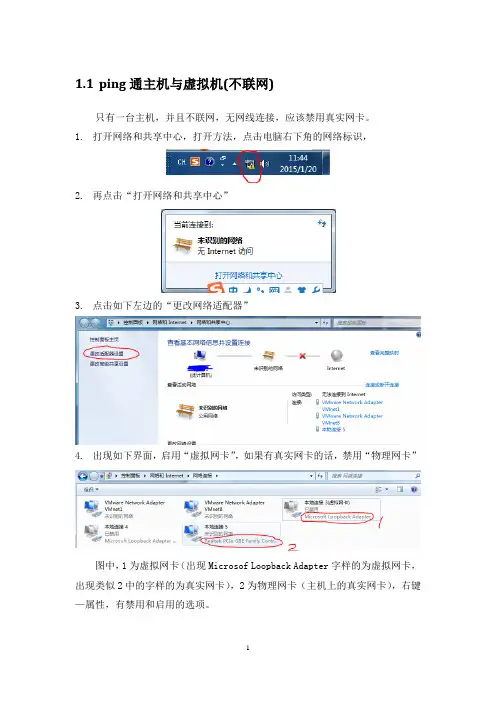
1.1ping通主机与虚拟机(不联网)只有一台主机,并且不联网,无网线连接,应该禁用真实网卡。
1.打开网络和共享中心,打开方法,点击电脑右下角的网络标识,2.再点击“打开网络和共享中心”3.点击如下左边的“更改网络适配器”4.出现如下界面,启用“虚拟网卡”,如果有真实网卡的话,禁用“物理网卡”图中,1为虚拟网卡(出现Microsof Loopback Adapter字样的为虚拟网卡,出现类似2中的字样的为真实网卡),2为物理网卡(主机上的真实网卡),右键—属性,有禁用和启用的选项。
测试环境:主机:win7系统,虚拟机:Ubuntu 14.041.1.1在主机上安装虚拟网卡如果已装虚拟网卡,“在主机上安装虚拟网卡”的步骤可以省略。
(如果不知道是否已装,则看完“在主机上安装虚拟网卡”的步骤,即可知道)1.打开设备管理器方法1:右键“计算机”,点击“管理”,在弹出的界面,点击“设备管理器”;方法2:控制面板—硬件和声音—设备管理器,方法2如下图:2.依次点击如下图所示的三个菜单,选择“操作”列表下的“添加过时硬件(L)”3.点击“下一步”4.选择“安装我手动从列表选择的硬件(高级)(M)”,点击“下一步”5.拖动滚动条,选择“网络适配器”,点击“下一步”6.等待片刻后,点击“Microsoft”下的“Microsoft Loopback Adapter”,然后点击“下一步”7.点击“下一步”即可8.出现如下界面,说明安装成功,点击“完成”1.1.2设置主机上的IP地址1.打开网络和共享中心,方法如下:控制面板—网络和Internet—网络和共享中心,安装好虚拟网卡后,多出了“本地连接3”。
不同电脑的虚拟网卡的名称可能不一样,区分方法为:点击上图左边的“更改网络适配器”,会出现如下界面:其中,1表示虚拟网卡(括号中的“虚拟网卡”字样是我重命名的结果),2表示真实网卡,此时应该右键“虚拟网卡”,选择“启用”,并右键真是网卡,选择“禁用”,如果没有2的真实网卡,有两种情况:第一,电脑没有网卡,也叫网络适配器(可能比较小);第二,没有网卡驱动(解决办法:网上下载“驱动人生”,并进行安装网卡驱动)2.点击“本地连接3”,出现如下界面,并点击“属性”,进行本地IP配置3.点击“属性”后,界面如下:4.双击“Internet协议版本4(TCP/IPv4)”,出现如下界面,IP配置可图下图所示:5.点击上图中的“确定”,并点击下图中的“确定”,即可完成配置,IP选择一个C累IP地址,比如:192.168. 0.xxx(其中xxx表示0-255之间的整数,不包括0和255),子网掩码:255.255.255.0,其余设置不管。
NAT模式物理机ping不通虚拟机
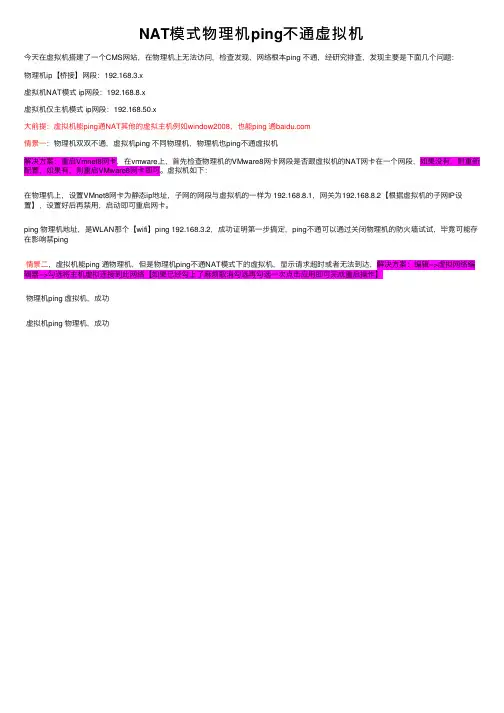
NAT模式物理机ping不通虚拟机
今天在虚拟机搭建了⼀个CMS⽹站,在物理机上⽆法访问,检查发现,⽹络根本ping 不通,经研究排查,发现主要是下⾯⼏个问题:
物理机ip【桥接】⽹段:192.168.3.x
虚拟机NAT模式 ip⽹段:192.168.8.x
虚拟机仅主机模式 ip⽹段:192.168.50.x
⼤前提:虚拟机能ping通NAT其他的虚拟主机例如window2008,也能ping 通
情景⼀:物理机双双不通,虚拟机ping 不同物理机,物理机也ping不通虚拟机
解决⽅案:重启Vmnet8⽹卡,在vmware上,⾸先检查物理机的VMware8⽹卡⽹段是否跟虚拟机的NAT⽹卡在⼀个⽹段,如果没有,则重新配置,如果有,则重启VMware8⽹卡即可。
虚拟机如下:
在物理机上,设置VMnet8⽹卡为静态ip地址,⼦⽹的⽹段与虚拟机的⼀样为 192.168.8.1,⽹关为192.168.8.2【根据虚拟机的⼦⽹IP设置】,设置好后再禁⽤,启动即可重启⽹卡。
ping 物理机地址,是WLAN那个【wifi】ping 192.168.3.2,成功证明第⼀步搞定,ping不通可以通过关闭物理机的防⽕墙试试,毕竟可能存在影响禁ping
情景⼆,虚拟机能ping 通物理机,但是物理机ping不通NAT模式下的虚拟机,显⽰请求超时或者⽆法到达,解决⽅案:编辑-->虚拟⽹络编辑器-->勾选将主机虚拟连接到此⽹络【如果已经勾上了⿇烦取消勾选再勾选⼀次点击应⽤即可完成重启操作】
物理机ping 虚拟机,成功
虚拟机ping 物理机,成功。
UBuntu中主机和虚拟机相互ping通
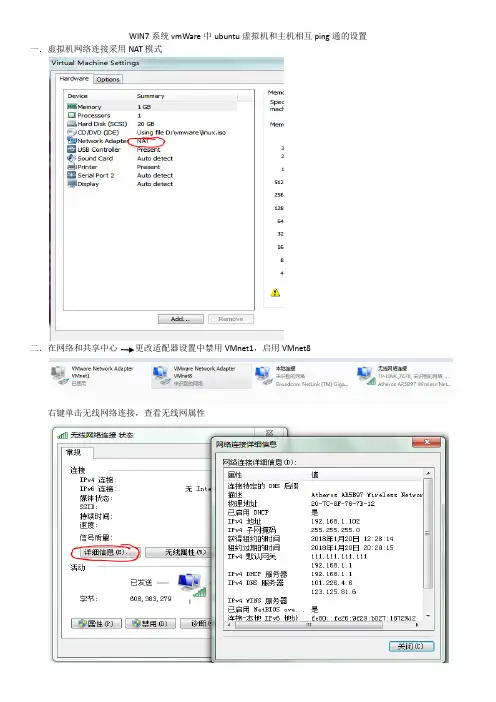
WIN7系统vmWare中ubuntu虚拟机和主机相互ping通的设置一.虚拟机网络连接采用NAT模式二.在网络和共享中心更改适配器设置中禁用VMnet1,启用VMnet8右键单击无线网络连接,查看无线网属性三.在DOS下输入ipconfig查看主机和虚拟机VMnet8网络属性四.单击UBUNTU右上方网络连接标识,选择“编辑连接”,在有线中添加一个网络,比如111,编辑添加的网络,在“设备MAC地址”中选择虚拟网卡地址,在“IPv4设置”中地址栏输入相应选项。
地址必须要和VMnet8在同一网段,子网掩码和VMnet8相同,网关与主机网关相同,DNS与主机相同。
点击保存。
五.此时用主机ping虚拟机,发现可以ping通了六.虚拟机ping主机时,出现“Destination Host Unreachale”,也不能上网!!!什么原因呢?查了很多资料,主要有两点:1.WIN7防火墙有无关闭。
1. 打开WIN7防火墙2. 选择高级设置3.入站规则4. 找到配置文件类型为“公用”的“文件和打印共享(回显请求–ICMPv4-In)”规则,设置为允许。
2.无线网共享属性是否开启。
1.右键单击打开无线网。
2.点击共享。
3.选中Internet连接共享,选中…VMnet8,如图。
不过,这个问题会显示“Network is unreachable”!还是有区别的!七.会不会是手动设置的虚拟机IP冲突了如图,经过设置,重新查看eth0中的IP,发现变成了192.168.182.108(前面我们设置的是192.168.182.105)。
八.再次测试主机可以ping通虚拟机!虚拟机也可以ping通主机!虚拟机也可以上网了!总结:主机和虚拟机互通,两者必须在同一网段。
连接外网时,两者必须用同一个网关,相同的DNS服务器和DCHP 服务器。
一些常识在VMware中,虚拟机的网络连接主要是由VMware创建的虚拟交换机(也叫做虚拟网络)负责实现的,VMware可以根据需要创建多个虚拟网络。
虚拟机ping得通主机但ping不通局域网其他主机的解决方法

1. 关闭防火墙ufw disable 2. 进入虚拟网络编辑器恢复默认 3. 使用CCleaner清理注册表文件 4. 关闭再打开虚拟机wifi 5. NAT改桥接(应该是必须的一步)
网络错误503请刷新页面重试持续报错请尝试更换浏览器或网络环境
虚拟机 ping得通主机但 ping不通局域网其他主机的解决方法
虚拟机 ping得通主机但 ping不通局域网其他主机的解决方法
最终ቤተ መጻሕፍቲ ባይዱ决方法
但不一定仅是这条指令的作用,目的是解除Linux的禁ping echo 0 > /proc/sys/net/ipv4/icmp_echo_ignore_all 另外,如果虚拟机的网段和主机的网段不同,也可能导致ping不通,今天测试的时候突然网络崩了,重启后网段和主机一致后即可ping通
VMware虚拟机上网络连接(networktype)的三种模式--bridged、hos。。。
VMware虚拟机上⽹络连接(networktype)的三种模式--bridged、hos。
VMWare提供了三种⼯作模式,它们是bridged(桥接模式)、NAT(⽹络地址转换模式)和host-only(主机模式)。
要想在⽹络管理和维护中合理应⽤它们,你就应该先了解⼀下这三种⼯作模式。
1.bridged(桥接模式) 在这种模式下,VMWare虚拟出来的操作系统就像是局域⽹中的⼀台独⽴的主机,它可以访问⽹内任何⼀台机器。
在桥接模式下,你需要⼿⼯为虚拟系统配置IP地址、⼦⽹掩码,⽽且还要和宿主机器处于同⼀⽹段,这样虚拟系统才能和宿主机器进⾏通信。
同时,由于这个虚拟系统是局域⽹中的⼀个独⽴的主机系统,那么就可以⼿⼯配置它的TCP/IP配置信息,以实现通过局域⽹的⽹关或路由器访问互联⽹。
使⽤桥接模式的虚拟系统和宿主机器的关系,就像连接在同⼀个Hub上的两台电脑。
想让它们相互通讯,你就需要为虚拟系统配置IP地址和⼦⽹掩码,否则就⽆法通信。
如果你想利⽤VMWare在局域⽹内新建⼀个虚拟服务器,为局域⽹⽤户提供⽹络服务,就应该选择桥接模式。
2.host-only(主机模式) 在某些特殊的⽹络调试环境中,要求将真实环境和虚拟环境隔离开,这时你就可采⽤host-only模式。
在host-only模式中,所有的虚拟系统是可以相互通信的,但虚拟系统和真实的⽹络是被隔离开的。
提⽰:在host-only模式下,虚拟系统和宿主机器系统是可以相互通信的,相当于这两台机器通过双绞线互连。
在host-only模式下,虚拟系统的TCP/IP配置信息(如IP地址、⽹关地址、DNS服务器等),都是由VMnet1(host-only)虚拟⽹络的DHCP服务器来动态分配的。
如果你想利⽤VMWare创建⼀个与⽹内其他机器相隔离的虚拟系统,进⾏某些特殊的⽹络调试⼯作,可以选择host-only模式。
3.NAT(⽹络地址转换模式) 使⽤NAT模式,就是让虚拟系统借助NAT(⽹络地址转换)功能,通过宿主机器所在的⽹络来访问公⽹。
虚拟机Linux与主机实现互ping详细实现
虚拟机Linux与主机实现互ping详细实现
桥接模式下:关于虚拟机Linux系统与主机实现互ping 直接上图,首先设置主机本地连接ip地址
设置虚拟机ip属性,可以在图形界面或者命令行界面
命令行:vi /etc/sysconfig/network-scripts/ifcfg-Auto_eth1 这里的ifcfg-Auto_eth1可能会有所不同。
然后是配置信息:上图
ip设置好了之后,可能还是会出现ping不同的问题,继续进入编辑->虚拟网络编辑器(virtual network editor)
选择对应的本地连接网卡就可以了
这个时候主机可以ping通虚拟机了,但是还是会出现虚拟机ping 不通主机的情况,这就要设置防火墙了,在网上看了几篇博客,都说要关闭防火墙,沃日,为了这个就把防火墙关闭了,有病啊,非要关闭什么的都是扯淡。
打开控制面板->系统安全;防火墙打开的情况下,如下图
还有一点要注意的,将虚拟机也添加到防火墙允许进程里
设置完成,ping通结果上图
ping通之后,用远程终端也可以登录了
到这里就差不多了,也不是什么难的问题,只是有时候莫名其妙ping不通了怎么也弄不好,这次弄好了就要记住了。
vmware上网设置
vmware上网设置vmware三种网络连接,qemu两种网络连接实现虚拟机<--->主机虚拟机<--->互联网通信的方法。
顺便写了下如何不重新编译整个内核支持某个功能,对系统无影响,编译速度要快于编译整个内核。
如果你的XXX卡没被内核支持,又怕自己编译的内核会造成系统损坏就可以试试这个方法喽^_^vmware三种网络连接上网设置:1.bridge :默认使用vmnet0将虚拟机的ip设置与主机同网段未使用ip,其余与主机相同:例如主机ip是10.70.54.31,设置虚拟机ip为10.70.54.22。
netmask,broadcast,gateway,dns都与主机相同即可实现虚拟机<--->主机虚拟机<---->互联网通信。
2.nat :默认使用vmnet8将虚拟机设置成使用dhcp方式上网,windows下选择"自动获取ip",linux下开启dhcp服务即可也可以手动设置:ip设置与vmnet8同网段,gateway设置成vmnet8的gateway(/etc/vmware/vmnet8/nat/nat.conf)中可以查到vmnet8的gateway,通常是xxx.xxx.xxx.2。
netmask,broadcast设置与vmnet8相同,dns设置与主机相同。
例如vmnet8 ip:172.16.249.1 gw :172.16.249.2虚拟机设置: ip :172.16.249.100 gw: 172.16.249.23.host-only :默认使用vmnet1将虚拟机ip设置与vmnet1同网段,gateway设置成vmnet1的ip,其余设置与vmnet1相同,dns 设置与主机相同例如vmnet1 ip :172.16.245.1虚拟机设置: ip :172.16.245.100 gateway :172.16.245.1这样就实现了虚拟机<--->主机通信,但是虚拟机<--->互联网仍无法通信虚拟机与互联网通信:1.开启主机路由功能2.设定iptables,使主机成为一台nat server1. echo 1 >/proc/sys/net/ipv4/ip_forward 这样就主机就具有了路由功能2. iptables -t nat -A POSTROUTING -o eth0 -s 172.16.245.0/24 -j MASQUERADE这条规则意思是将来自172.16.245.0/24封包的来源ip伪装成eth0的ip,实现虚拟机与互联网通信如果网络接口是ppp+或pppoe则需要修改成-o pppoe(请您对文章做出评价)当然-s 172.16.245.0/24 也要根据实际情况修改VMWare虚拟机上网VMWare虚拟机最重要的问题就是能上网了,呵呵,下面我将介绍两种方法。
[原创]VMware与宿主机互相ping通的方法
[原创]VMware与宿主机互相ping通的方法
Daway.Huang 2017-03-08
宿主机:win7 64位旗舰版
虚拟机:fedora 21 64位
刚安装VMware中的fedora系统时简单配置网络就可以正常与主机相互ping通了,但一段时间后不知何故就一直相互不能ping通,之前如何配置的也都忘了。
经过一翻鼓捣,终于又能相互ping通了。
解决方案如下(有线连接):
1、在虚拟机中点击菜单“编辑->虚拟网络编辑器(N)...”打开对话框。
2、点击“还原默认设置”。
等设置完成后即可。
如上图。
如果默认不是桥接模式,则需要在虚拟机中已安装的fedora系统中的网络配置成桥接模式(如图),然后再次进行“还原默认设置”。
WIN7系统中的网络连接设备状态如下图(注意:vmware相关的网络设备均为还原默认设置后自动生成,不需要再次手动设置):
3、启动虚拟机进入系统,配置当前虚拟机的网卡(eno16777736)IP地址与主机的IP地址同一网段,重新连接网络。
如图。
4、现在就可以互相ping通了。
虚拟机ping宿主机:
宿主机ping虚拟机:。
- 1、下载文档前请自行甄别文档内容的完整性,平台不提供额外的编辑、内容补充、找答案等附加服务。
- 2、"仅部分预览"的文档,不可在线预览部分如存在完整性等问题,可反馈申请退款(可完整预览的文档不适用该条件!)。
- 3、如文档侵犯您的权益,请联系客服反馈,我们会尽快为您处理(人工客服工作时间:9:00-18:30)。
关于开发板构建nfs系统启动或挂载的问题,这里小弟用自己的经验总结了一篇文章,与君分享。
凡是还没有成功的朋友,可以参考按照本人的顺序重新做一遍。
虚拟机打开Edit->virtual Network Editor -> Restore Defaule(无论你之前做过什么操作,现在都让虚拟机网络恢复默认)(技巧:点击可以暂停后台运行虚拟机,不用每次重启虚拟机)——————这步非常重要。
然后点击VM->Setting
本人选择是桥接;这里的原因很简单就是开发板、虚拟机、pc主机可互相ping,原理请参考前面的引用。
下面本人直接将自己的ip配置截图,诸君参考即可。
这里只有当用交叉网线使主机与开发板相连并且开发板启动后,才可以使本地连接连接上。
虚拟机ip配置:
这里本人详细总结一下虚拟机ip配置过程以及注意事项:
现在ip配置完成,下面关掉虚拟机中的防火墙:
现在重启虚拟机中的服务:
现在来ping一下虚拟机:
现在我们来思考一下,问题出现在哪里:
回顾前面的虚拟机网络有没有恢复默认??linux防火墙关掉了吗??选择的是桥接吗???ip地址是否配置在同一个网段??????问题在哪呢????????????
这一次我再次恢复虚拟机网络:点击“是”
然后我再ping ping ping 奶奶的气死我了
哎呀,妈呀!!!这什么情况??????要我死啊!!!!!!!!!!!!!
这网络有没有通啊????正所谓有去无回啊??????????
主机ping通虚拟机,虚拟机ping通了主机但是卡住了,收回不了。
怎么回事呢??????想想。
天气阴雨连绵了几天,终于见到阳光了原来主机的防火墙要关掉:
好了,咱们再来ping一下:
这尼玛伤的起吗?????我的问题还没解决,后来每次关了虚拟机后(或者电脑关机了),再重新开机后,每次都要恢复虚拟机网络(就是开头的恢复虚拟机默认设置),这真是让人蛋疼不已,目前还没有弄明白这个原因出在哪里??虽然麻烦了点但是能解决问题就暂时委屈自己了,也差点算是给阎王磕头了!!!!!!!!!!
下面附上我ping通的惊喜吧
再往下就是nfs挂载了。
至此,是不是很爽了啊!!!!!!!!
去喝杯奶茶了!!!!!!!记得下次ping不通了,记得恢复虚拟机网络默认设置,不知道是不是相当于锐捷的局域网问题????上网要开通账号???这里由虚拟机默认设置的时候就给你连接上了。
唉唉唉唉唉i爱爱啊不想了,睡觉!!!!!!!!!!!!!!!!!!!!!。
