在VMware7.0虚拟机上安装Ubuntu 10
如何在Ubuntu上安装虚拟机?
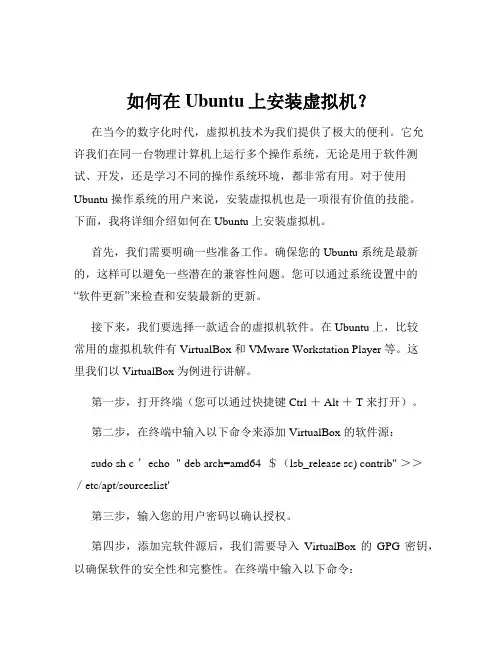
如何在Ubuntu上安装虚拟机?在当今的数字化时代,虚拟机技术为我们提供了极大的便利。
它允许我们在同一台物理计算机上运行多个操作系统,无论是用于软件测试、开发,还是学习不同的操作系统环境,都非常有用。
对于使用Ubuntu 操作系统的用户来说,安装虚拟机也是一项很有价值的技能。
下面,我将详细介绍如何在 Ubuntu 上安装虚拟机。
首先,我们需要明确一些准备工作。
确保您的 Ubuntu 系统是最新的,这样可以避免一些潜在的兼容性问题。
您可以通过系统设置中的“软件更新”来检查和安装最新的更新。
接下来,我们要选择一款适合的虚拟机软件。
在 Ubuntu 上,比较常用的虚拟机软件有 VirtualBox 和 VMware Workstation Player 等。
这里我们以 VirtualBox 为例进行讲解。
第一步,打开终端(您可以通过快捷键 Ctrl + Alt + T 来打开)。
第二步,在终端中输入以下命令来添加 VirtualBox 的软件源:sudo sh c 'echo "deb arch=amd64 $(lsb_release sc) contrib" >>/etc/apt/sourceslist'第三步,输入您的用户密码以确认授权。
第四步,添加完软件源后,我们需要导入VirtualBox 的GPG 密钥,以确保软件的安全性和完整性。
在终端中输入以下命令:wget q O | sudo aptkey add第五步,更新软件包列表。
在终端中输入:sudo aptget update第六步,安装 VirtualBox。
输入命令:sudo aptget install virtualbox-61等待安装完成,这可能需要一些时间,具体取决于您的网络速度和系统性能。
安装完成后,您就可以打开 VirtualBox 开始创建虚拟机了。
点击“新建”按钮,为虚拟机起一个名称,并选择要安装的操作系统类型和版本。
Ubuntu操作系统安装及设置步骤
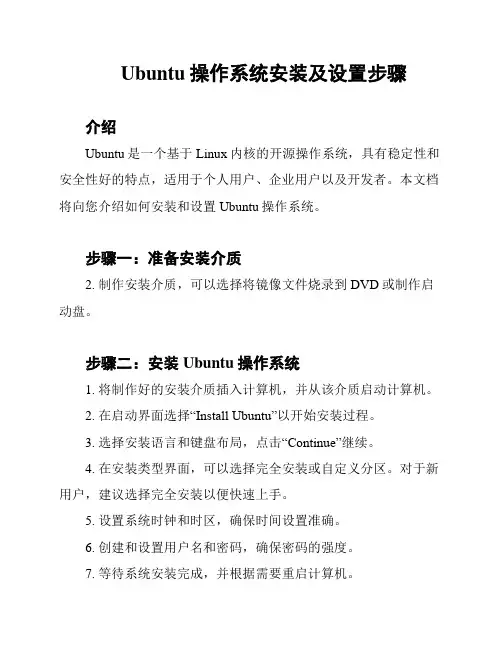
Ubuntu操作系统安装及设置步骤介绍Ubuntu是一个基于Linux内核的开源操作系统,具有稳定性和安全性好的特点,适用于个人用户、企业用户以及开发者。
本文档将向您介绍如何安装和设置Ubuntu操作系统。
步骤一:准备安装介质2. 制作安装介质,可以选择将镜像文件烧录到DVD或制作启动盘。
步骤二:安装Ubuntu操作系统1. 将制作好的安装介质插入计算机,并从该介质启动计算机。
2. 在启动界面选择“Install Ubuntu”以开始安装过程。
3. 选择安装语言和键盘布局,点击“Continue”继续。
4. 在安装类型界面,可以选择完全安装或自定义分区。
对于新用户,建议选择完全安装以便快速上手。
5. 设置系统时钟和时区,确保时间设置准确。
6. 创建和设置用户名和密码,确保密码的强度。
7. 等待系统安装完成,并根据需要重启计算机。
步骤三:系统设置1. 进入安装后的Ubuntu系统界面,根据提示更新系统软件包。
在终端中输入以下命令执行更新:sudo apt updatesudo apt upgrade2. 安装所需软件,可以通过终端命令行或Ubuntu软件中心安装,如:sudo apt install <软件名>3. 配置网络设置,根据网络环境连接无线网络或配置有线网络。
4. 设置系统语言和地区,可以在“Settings”中选择“Language & Region”进行设置。
5. 调整系统外观和个性化设置,包括桌面壁纸、主题风格、程序启动器等。
6. 配置软件源,根据需要添加、删除或更改软件源以便获取最新的软件包。
7. 安装必要的驱动程序,如果系统中有硬件设备需要特定驱动程序支持,进行相应的安装和设置。
步骤四:系统维护和安全设置1. 定期更新系统和软件包,将系统保持最新状态,提高系统安全性和稳定性。
2. 安装杀毒软件和防火墙,保护系统免受恶意软件和网络攻击。
3. 设置用户权限和访问控制,避免非授权用户访问您的系统。
VMware虚拟机及各种版本Linux操作系统安装详解
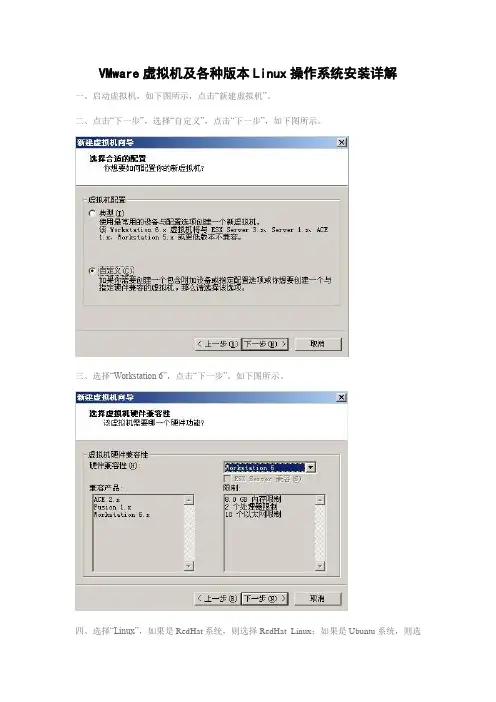
VMware虚拟机及各种版本Linux操作系统安装详解一、启动虚拟机,如下图所示,点击“新建虚拟机”。
二、点击“下一步”,选择“自定义”,点击“下一步”,如下图所示。
三、选择“Workstation 6”,点击“下一步”。
如下图所示。
四、选择“Linux”,如果是RedHat系统,则选择RedHat Linux;如果是Ubuntu系统,则选择Ubuntu;如果是Fedora系统,版本选择“Other Linux 2.6.x kernel”。
点击“下一步”。
如下图所示。
五、虚拟机名称自定,文件存储位置自定。
点击“下一步”。
六、虚拟处理器数量一般选一个,除非你的电脑的主板上有两块CPU。
点击“下一步”。
七、在内存分配方面,Linux操作系统的KDE桌面环境比较占资源,因此最好分配256MB 的内存给虚拟机使用。
点击“下一步”。
八、接下来配置网络连接,如果有联网需要,一般选择“使用网络地址转换(NAT)”。
点击“下一步”。
如下图所示。
九、SCSI 适配器选择“LSI Logic”。
如果选择“总线”并且使用虚拟的SCSI硬盘,安装某些版本的Linux系统时会提示说找不到可用硬盘。
点击“下一步”。
如下图所示。
十、选择“创建一个新的虚拟磁盘”。
不推荐“使用一个物理磁盘”。
点击“下一步”。
如下图所示。
十一、虚拟机磁盘类型选择“SCSI”。
点击“下一步”。
如下图所示。
十二、对于Linux来说,如果不安装工具盘,则分配5.5GB的磁盘空间足矣。
点击“下一步”。
如下图所示。
十三、指定磁盘文件,一般按默认,点击“完成”开始创建磁盘文件。
完成后如下图所示。
十四、如果使用光盘镜像来安装Linux,则点击“编辑虚拟机设置”,在“硬件”标签页中点击“CD-ROM1(IDE 1:0)”,勾选右侧的“使用ISO 映象”,点击“浏览”选择ISO文件,点击“打开”即可。
如下图所示。
如果已经将ISO文件刻录成光盘,则将光盘放入光驱,点击“启动此虚拟机”,点击黑色背景的启动界面,让虚拟机捕获鼠标,按下F2键进入虚拟机的BIOS设置界面,按光标键的右箭头移到“Boot”标签页,按光标键的下箭头选择“CD-ROM Drive”,按数字键盘区的加号键将“CD-ROM Drive”移到第一位。
修复VMware虚拟机里Ubuntu编译内核之后无法启动的问题
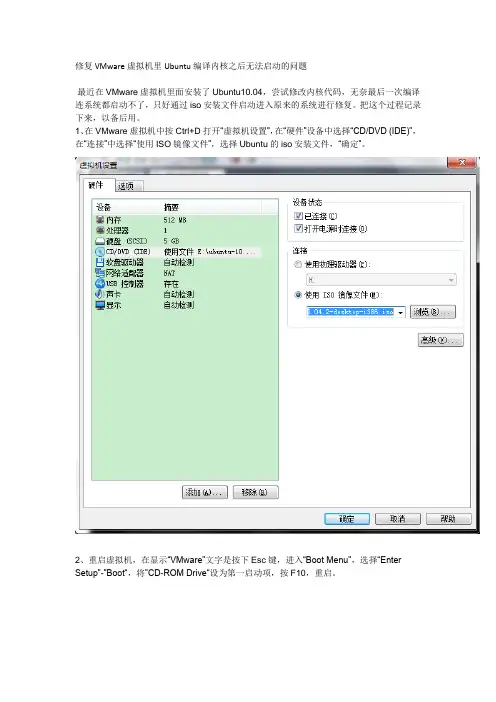
修复VMware虚拟机里Ubuntu编译内核之后无法启动的问题最近在VMware虚拟机里面安装了Ubuntu10.04,尝试修改内核代码,无奈最后一次编译连系统都启动不了,只好通过iso安装文件启动进入原来的系统进行修复。
把这个过程记录下来,以备后用。
1、在VMware虚拟机中按Ctrl+D打开“虚拟机设置”,在“硬件”设备中选择“CD/DVD (IDE)”,在“连接”中选择“使用ISO镜像文件”,选择Ubuntu的iso安装文件,“确定”。
2、重启虚拟机,在显示“VMware”文字是按下Esc键,进入“Boot Menu”,选择“Enter Setup”-”Boot“,将”CD-ROM Drive“设为第一启动项,按F10,重启。
3、系统重启后通过iso文件启动,选择语言”English“,选择”Try Ubuntu without installing“,进入系统。
4、打开终端,输入 sudo su 转换为root用户;输入fdisk -l 查看主分区是哪个,如我的是sda1;输入以下命令,将原来无法启动的系统挂载到现在的系统上;mount /dev/sda1 /mnt{mount --bind /proc /mnt/procmount --bind /dev /mnt/devmount --bind /sys /mnt/sys}可以不用输入chroot /mnt 进入到原来的系统,可以进入/home目录确认;5、和使用原来系统一样的操作(自己该干嘛干嘛去,我是需要重新编译内核:)。
如果你知道原来系统进不了是因为grub损坏的话,那么这一步就进行grub修复,具体命令如下grub-install --root-directory=/mnt /dev/sda(未尝试)6、修改完卸载之前挂载的磁盘exit 退出chrootumount /mnt7、重新启动,将启动项改为硬盘启动。
OK。
ubuntu安装教程
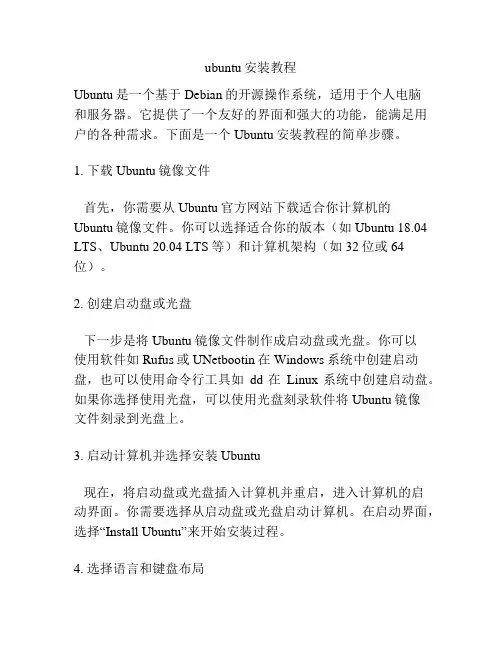
ubuntu安装教程Ubuntu是一个基于Debian的开源操作系统,适用于个人电脑和服务器。
它提供了一个友好的界面和强大的功能,能满足用户的各种需求。
下面是一个Ubuntu安装教程的简单步骤。
1. 下载Ubuntu镜像文件首先,你需要从Ubuntu官方网站下载适合你计算机的Ubuntu镜像文件。
你可以选择适合你的版本(如Ubuntu 18.04 LTS、Ubuntu 20.04 LTS等)和计算机架构(如32位或64位)。
2. 创建启动盘或光盘下一步是将Ubuntu镜像文件制作成启动盘或光盘。
你可以使用软件如Rufus或UNetbootin在Windows系统中创建启动盘,也可以使用命令行工具如dd在Linux系统中创建启动盘。
如果你选择使用光盘,可以使用光盘刻录软件将Ubuntu镜像文件刻录到光盘上。
3. 启动计算机并选择安装Ubuntu现在,将启动盘或光盘插入计算机并重启,进入计算机的启动界面。
你需要选择从启动盘或光盘启动计算机。
在启动界面,选择“Install Ubuntu”来开始安装过程。
4. 选择语言和键盘布局在安装界面上,选择你喜欢的语言和键盘布局,然后点击“Continue”继续。
5. 进行磁盘分区下一步是选择磁盘分区方式。
如果你只有一个操作系统,你可以选择“Erase disk and install Ubuntu”来将整个磁盘用于Ubuntu。
如果你想保留其他操作系统,你可以选择“Something else”手动进行磁盘分区。
6. 创建用户账户接下来,创建一个用户账户来登录Ubuntu系统。
输入你的用户名、计算机名称、密码等信息,然后点击“Continue”继续。
7. 开始安装现在,你可以点击“Install Now”来开始安装Ubuntu。
安装过程会自动进行,你可以在安装过程中查看一些关于Ubuntu的信息。
8. 完成安装安装过程可能需要一些时间,一旦安装完成,你可以点击“Restart Now”来重启计算机。
在ubuntu下各种格式软件安装及常用命令
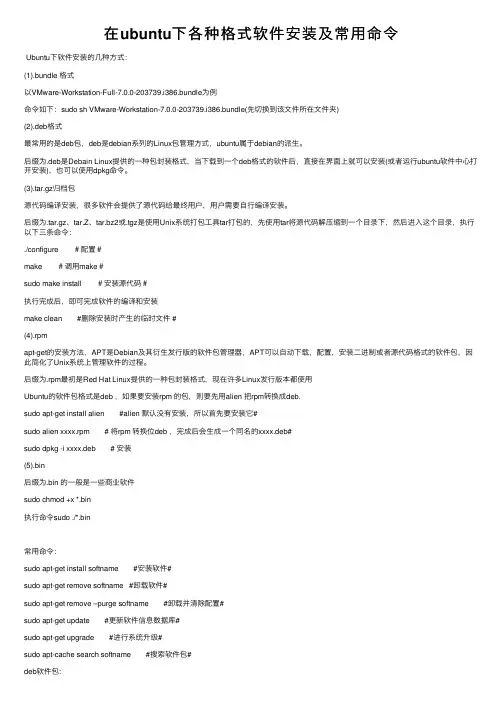
在ubuntu下各种格式软件安装及常⽤命令Ubuntu下软件安装的⼏种⽅式:(1).bundle 格式以VMware-Workstation-Full-7.0.0-203739.i386.bundle为例命令如下:sudo sh VMware-Workstation-7.0.0-203739.i386.bundle(先切换到该⽂件所在⽂件夹)(2).deb格式最常⽤的是deb包,deb是debian系列的Linux包管理⽅式,ubuntu属于debian的派⽣。
后缀为.deb是Debain Linux提供的⼀种包封装格式,当下载到⼀个deb格式的软件后,直接在界⾯上就可以安装(或者运⾏ubuntu软件中⼼打开安装),也可以使⽤dpkg命令。
(3).tar.gz归档包源代码编译安装,很多软件会提供了源代码给最终⽤户,⽤户需要⾃⾏编译安装。
后缀为.tar.gz、tar.Z、tar.bz2或.tgz是使⽤Unix系统打包⼯具tar打包的,先使⽤tar将源代码解压缩到⼀个⽬录下,然后进⼊这个⽬录,执⾏以下三条命令:./configure #配置#make #调⽤make#sudo make install #安装源代码#执⾏完成后,即可完成软件的编译和安装make clean #删除安装时产⽣的临时⽂件 #(4).rpmapt-get的安装⽅法,APT是Debian及其衍⽣发⾏版的软件包管理器,APT可以⾃动下载,配置,安装⼆进制或者源代码格式的软件包,因此简化了Unix系统上管理软件的过程。
后缀为.rpm最初是Red Hat Linux提供的⼀种包封装格式,现在许多Linux发⾏版本都使⽤Ubuntu的软件包格式是deb ,如果要安装rpm 的包,则要先⽤alien 把rpm转换成deb.sudo apt-get install alien #alien 默认没有安装,所以⾸先要安装它#sudo alien xxxx.rpm # 将rpm 转换位deb ,完成后会⽣成⼀个同名的xxxx.deb#sudo dpkg -i xxxx.deb # 安装(5).bin后缀为.bin 的⼀般是⼀些商业软件sudo chmod +x *.bin执⾏命令sudo ./*.bin常⽤命令:sudo apt-get install softname #安装软件#sudo apt-get remove softname #卸载软件#sudo apt-get remove –purge softname #卸载并清除配置#sudo apt-get update #更新软件信息数据库#sudo apt-get upgrade #进⾏系统升级#sudo apt-cache search softname #搜索软件包#deb软件包:dpkg -i xxx.deb #安装软件包#dpkg -r xxx.deb #删除软件包#dpkg -r –purge xxx.deb #连同配置⽂件⼀起删除# dpkg -info xxx.deb #查看软件包信息#dpkg -L xxx.deb #查看⽂件拷贝详情#dpkg -l #查看系统中已安装软件包信息#dpkg -reconfigure xxx #重新配置软件包#。
如何利用VMware创建Ubuntu虚拟机
如何利用VMware创建Ubuntu虚拟机要利用VMware创建Ubuntu虚拟机,可以按照以下步骤进行:1. 下载和安装VMware软件:访问VMware官方网站并下载适用于您的操作系统的VMware Workstation Player或VMware Workstation Pro 软件。
安装软件并按照提示完成设置。
2. 下载Ubuntu镜像文件:访问Ubuntu官方网站并下载适用于虚拟机的Ubuntu镜像文件(通常为ISO文件)。
选择适合您需求的Ubuntu 版本和体系结构(如64位),并下载到本地计算机。
3. 创建新的虚拟机:打开VMware软件,在主界面上选择"创建新的虚拟机"或类似选项。
在向导中选择"典型(推荐)",然后点击"下一步"。
4. 安装操作系统:在向导中选择"安装操作系统后再次询问",然后点击"下一步"。
选择"Linux"作为操作系统,并在版本中选择"Ubuntu"。
根据您下载的Ubuntu镜像文件,选择"使用ISO映像文件"并浏览到下载的Ubuntu镜像文件。
点击"下一步"。
5. 命名虚拟机:为您的虚拟机选择一个名称,并选择保存虚拟机的位置。
点击"下一步"。
6. 指定磁盘大小:选择虚拟机磁盘的大小,建议至少分配20GB以上的磁盘空间。
点击"下一步"。
7. 完成创建:在最后的页面上,点击"完成"以完成虚拟机的创建过程。
8. 配置虚拟机设置:在VMware主界面上,选择您刚创建的虚拟机,并点击"编辑虚拟机设置"或类似选项。
在设置中,您可以更改虚拟机的硬件配置,如内存、处理器、网络等。
9. 启动虚拟机:选择您的虚拟机,并点击"开启此虚拟机"或类似选项。
Ubuntu服务器版安装教程
Ubuntu服务器版安装教程Ubuntu服务器版安装教程1、确认系统要求1.1、查看硬件要求- 访问Ubuntu官方网站,确认服务器版本的硬件要求。
- 确保服务器满足最低硬件要求,包括CPU、内存和存储空间等。
1.2、安装镜像- 访问Ubuntu官方网站页面,找到合适的服务器版本安装镜像。
- 根据服务器架构对应的镜像文件,如64位或32位版本。
1.3、准备安装媒介- 制作安装光盘或制作启动USB驱动器。
- 如果使用光盘,将镜像刻录到光盘上。
- 如果使用USB驱动器,使用工具将镜像写入USB驱动器。
2、安装Ubuntu服务器版2.1、启动服务器- 插入安装光盘或连接启动USB驱动器。
- 启动服务器并选择从光盘或USB驱动器启动。
2.2、进入安装界面- 等待安装程序加载。
- 选择适当的语言和键盘布局。
2.3、安装选项- 选择“Install Ubuntu Server”开始安装。
- 可选择在安装过程中软件更新和第三方软件。
2.4、磁盘分区- 选择适当的磁盘分区方式,如手动分区或使用整个磁盘。
- 根据实际需求设置分区方案。
- 确认分区设置并开始安装。
2.5、系统设置- 设置服务器的主机名。
- 选择合适的时区。
- 创建一个管理员账户并设置密码。
2.6、完成安装- 等待安装过程完成。
- 卸载安装媒介并选择重新启动服务器。
3、配置Ubuntu服务器3.1、更新系统- 登录服务器后,执行以下命令更新系统:```sudo apt updatesudo apt upgrade```3.2、安装常用软件- 根据需求安装服务器常用软件,如Nginx、MySQL等。
- 使用apt命令安装软件,例如:```sudo apt install nginxsudo apt install mysql-server```3.3、配置防火墙- 使用ufw命令配置防火墙规则,如开启/关闭端口、限制IP访问等。
- 示例:```sudo ufw allow 80sudo ufw allow 22sudo ufw allow from 192.168.1:0/24 to any port 3306sudo ufw enable```3.4、配置SSH访问- 根据需求修改SSH配置文件,如修改端口、禁止root 登录等。
Vmware虚拟机下安装Ubuntu详细教程
相信玩过Ubuntu系统的人应该不少,尤其是对于Ubuntu的3D桌面来说,更是吸引了大量的U粉们。
说到这里,会有不少人发疑问,那什么是Ubuntu系统呢?在这里,笔者就不做过多的赘述了,如果您是Ubuntu系统的小白,可以去网络上搜搜看。
接下来的内容,笔者主要是从怎样安装Ubuntu系统、以及在什么环境下安装做一个较为详细的介绍。
说到Ubuntu系统的安装,网络上存在多种多样的方法。
有硬盘安装法(据说比较麻烦)、光盘安装法等,如果您不要求安装双系统的话,那只需要去官网下载Ubuntu(.iso)的安装镜像文件,然后刻录到光盘上,利用光盘安装就OK 了,当然这对于初学者来说是再好不过的一种方法。
而目前很多网友都在尝试在原有Windows系统下安装Ubuntu系统,这种方法相对来说比较麻烦。
如果您只是单纯的想体验Ubuntu系统,您可以借助虚拟机来实现。
那么,接下来笔者就向大家简要介绍一下在Windows XP系统下安装Ubuntu 系统和详细介绍通过Vmware虚拟机来安装Ubuntu系统。
前期准备:Ubuntu系统安装盘(网上下载)刻录到光盘中,版本:Ubuntu 8.04版)Vmware Workstation(网络上很多下载)运行环境:Windows XP Professional SP2利用Vmware虚拟环境搭建PC裸机接下来,让我们开始进入Ubuntu系统安装的漫长之旅吧。
首先是 Vmware 虚拟环境的安装,对于Vmware Workstation的安装没有什么特别之处,只要按照步骤完成即可。
打开Vmware Workstation,选择Home项,然后点击“New Virtual machine”选项。
如下图:Vmware Workstation操作界面这时会弹出新建对话框,不用理他的提示直接点击下一步。
新建对话框弹出这时会弹出两个选项:Typical和Custom。
这里我们选择默认的Typical。
vmware安装win10教程
vmware安装win10教程在这个教程中,我将向您展示如何在VMware中安装Windows 10。
以下是详细步骤:1.首先,确保您已经安装了VMware虚拟机软件。
如果您还没有安装,请先下载并安装VMware Workstation或VMware Player。
2.打开VMware软件,并单击“创建新的虚拟机”或类似选项。
3.在“新建虚拟机向导”中,选择“典型”选项,并单击“下一步”。
4.在“安装来源”步骤中,选择从ISO镜像文件安装Windows 10。
单击“浏览”,然后选择您下载的Windows 10 ISO文件。
5.在“操作系统”步骤中,选择“Microsoft Windows”作为操作系统,并选择“Windows 10 x64”作为版本。
单击“下一步”。
6.在“虚拟机名称”步骤中,为您的虚拟机命名,并选择保存位置。
单击“下一步”。
7.在“硬件配置”步骤中,您可以为虚拟机分配内存、处理器和硬盘空间。
建议分配至少4GB的内存和40GB的硬盘空间。
完成后,单击“下一步”。
8.在“网络连接”步骤中,选择连接设置,如使用桥接网络、NAT等。
如果您不确定,请保留默认设置。
单击“下一步”。
9.在“准备安装”步骤中,确认您的设置,并单击“完成”,开始创建虚拟机。
10.现在,您的虚拟机已创建,但尚未安装Windows 10。
单击“电源”按钮来启动虚拟机。
11.虚拟机启动后,您将被要求选择安装语言、时区和键盘布局。
进行相应选择,并单击“下一步”。
12.在以下屏幕上,单击“安装现在”以开始安装过程。
13.遵循Windows 10安装向导中的说明,包括接受许可协议、选择安装类型(建议选择“自定义”),并选择要安装的磁盘和分区。
14.一旦安装完成,您将需要设置Windows 10的初始设置,包括创建用户帐户和选择个性化设置。
15.完成安装后,您将可以登录到Windows 10,并开始使用它。
以上就是在VMware中安装Windows 10的简单步骤。
- 1、下载文档前请自行甄别文档内容的完整性,平台不提供额外的编辑、内容补充、找答案等附加服务。
- 2、"仅部分预览"的文档,不可在线预览部分如存在完整性等问题,可反馈申请退款(可完整预览的文档不适用该条件!)。
- 3、如文档侵犯您的权益,请联系客服反馈,我们会尽快为您处理(人工客服工作时间:9:00-18:30)。
在VMware虚拟机上安装Ubuntu 10.04 [日期:2010-04-30] 来源: 作者:yeelen VMware版本:7.0 for windows
虚拟系统:Ubuntu10.04 i386 livecd
采用自定义安装,为使用vmware的自动侦测功能。
新建虚拟机。
选择自定义设置。
选择虚拟机版本。
选择一会安装操作系统。
选择系统版本。
设置虚拟机保存目录。
设置cpu。
给虚拟系统分配内存。
设置虚拟系统的联网方式。
悬着I/O适配器类型。
选择安装到虚拟磁盘。
串口硬盘。
分配磁盘空间,5G足够体验了。
选择以单个文件存储,适用于NTFS分区。
制定虚拟磁盘文件。
别忙着点完成,需要设置一下硬件信息。
最关键的是,在此处选择安装镜像。
开始安装。
启动livecd过程。
选择语言,点击安装Ubuntu。
设置时区。
设置键盘。
磁盘分区。
设置帐户。
开始安装。
等待安装完成...。
