VMWare里安装64位Linux 的方法
VBoxvmware虚拟机安装Linux及Linux基础入门学习
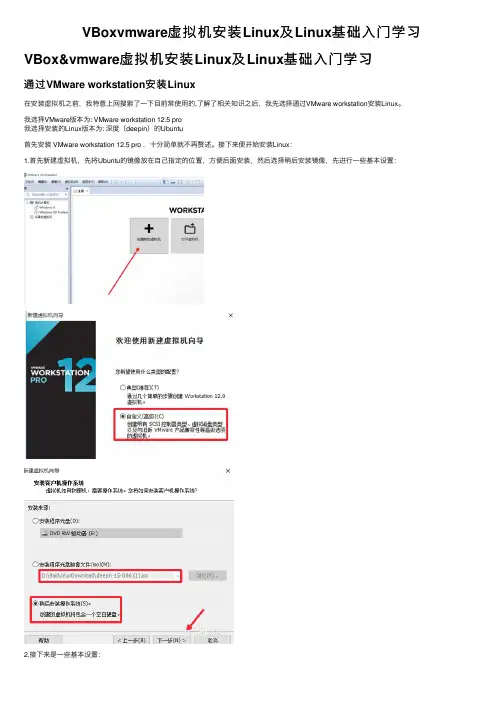
VBoxvmware虚拟机安装Linux及Linux基础⼊门学习VBox&vmware虚拟机安装Linux及Linux基础⼊门学习通过VMware workstation安装Linux在安装虚拟机之前,我特意上⽹搜索了⼀下⽬前常使⽤的,了解了相关知识之后,我先选择通过VMware workstation安装Linux。
我选择VMware版本为: VMware workstation 12.5 pro我选择安装的Linux版本为: 深度(deepin)的Ubuntu⾸先安装 VMware workstation 12.5 pro ,⼗分简单就不再赘述。
接下来便开始安装Linux:1.⾸先新建虚拟机,先将Ubuntu的镜像放在⾃⼰指定的位置,⽅便后⾯安装,然后选择稍后安装镜像,先进⾏⼀些基本设置:2.接下来是⼀些基本设置:3.其次是创建虚拟磁盘:4.开始安装操作系统,选择CD设备,把启动时的连接改成之前放置镜像的位置:5.从bios启动,在左侧点击我们的虚拟机名称,把⿏标悬停在电源上,然后选择并点击“打开电源时进⼊固件”。
在BIOS设置中找到BOOT设置,使⽤“+”将CD-ROM的优先级提到最上⾯,点击F10保存设置,弹出对话框之后,选择yes,直接回车确定即可:6.开始安装操作系统,选择第⼀项Install Deepin,等待⼀会⼉:7.选择语⾔,设置⽤户8.接下来开始分区,这⾥我上⽹查阅了⼀下资料,发现⼀个基本的linux系统中都有最少两个挂载点,分别是“/”(根⽬录)及 /swap(交换分区),于是我设置了上⾯两个挂载点后⼜加了⼀个home挂载点,:9.设置好分区后,选择确定,等待⽚刻,⼤⾄就安装完成了:10.此刻别忘记将之前的虚拟机中的CD设置改回“物理驱动器”,然后再重启虚拟机:通过VMware workstation安装Linux⾸先在下载VirtualBox 5.1.14然后开始安装VirtualBox,安装过程很简单,按照默认即可:然后配置虚拟机:我设置的是⼀台内存为1G,硬盘容量为16G的虚拟机:虚拟硬盘就按照默认设置就好,为了保持虚拟机的流畅,使⽤动态分配:在启动盘中设置好镜像的路径,然后安装:等待⼀会⼉就安装完成了,这⾥发现相⽐于之前的VMware,少了分区这⼀步,在之后我查看Linux系统配置后了解到这个是⾃动分区了:下⾯安装虚拟增强功能:⾸先按照⽼师给的教程,VBox菜单栏的“设备”项,选择最下⾯的“安装增强功能”,等待出现图标。
VMware给虚拟机安装linux系统
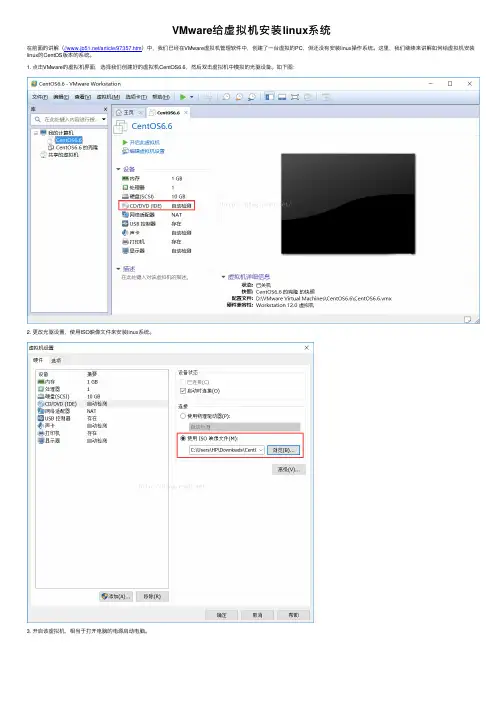
VMware给虚拟机安装linux系统在前⾯的讲解(///article/97357.htm)中,我们已经在VMware虚拟机管理软件中,创建了⼀台虚拟的PC,但还没有安装linux操作系统。
这⾥,我们继续来讲解如何给虚拟机安装linux的CentOS版本的系统。
1. 点击VMware的虚拟机界⾯,选择我们创建好的虚拟机CentOS6.6,然后双击虚拟机中模拟的光驱设备。
如下图:2. 更改光驱设置,使⽤ISO映像⽂件来安装linux系统。
3. 开启该虚拟机,相当于打开电脑的电源启动电脑。
开启虚拟机的同时,按 Ctrl+G 键或在虚拟机内部单击,可使输⼊定向到虚拟机,然后迅速按F2键,可以打开linux系统的BIOS界⾯。
因为我们这⾥是⽤光盘安装linux操作系统,BIOS默认的第⼀启动项是硬盘启动。
如果你是在真实机中通过光盘安装linux操作系统,就需要在安装时,更改光盘启动为第⼀启动项,系统安装完成后,再把硬盘启动改回第⼀启动项。
但是,在虚拟机中安装linux操作系统,则⽆需更改BIOS的启动项设置,虚拟机会⾃动进⾏识别和调整。
因此,这⾥我们不⽤管这⼀步。
4. 开启虚拟机后,迅速将虚拟机的光盘设置,改为下⾯的设置,即勾选“已连接”和“启动时连接”,如下图:5. 如果光盘镜像⽂件被正确加载和识别的话,就会出现下⾯的光盘启动界⾯。
如果报错,就重启该虚拟机,并保证光盘设置正确。
下⾯简单介绍⼀下光盘启动界⾯的这5个选项的意思:Install or upgrade an existing system:安装系统或升级系统(安装系统时就是⽤这个选项)。
Install system with basic video driver:采⽤基本的显卡驱动安装系统。
Rescue installed system:修复已安装的系统。
Boot from local drive:退出安装,从硬盘启动。
Memory test:存储介质检测。
利用VMWare虚拟机安装Linux操作系统

级版本,这也就意味着以后不可能看到HedhatLinux10.0版本,取而代之的是FedoraCore系列版本,Fedora是“毡帽”的意思,目前最新版本是LinuxFedoraCote6,它是于2006年10月发布的。
下面简要地介绍一下在VMWamWolkstation上建立LinuxFedoraCorn4虚拟机的大概过程。
1.VMWare虚拟机软件的安装。
VMWare虚拟机软件的安装非常简单,按照默认设置安装即可,双击VMWare—workslation软件(VMWare—workstation一5.5.2.exe,下载地址为:www.wlnware.eom,安装要求的序列号为:LCT4T一24GFE—A816V一4MTQQ)安装图标。
默认安装即可。
安装完毕后,桌面出现VMWareWorkstation虚拟机图标,双击该图标,将会出现启动VMWareWorkstation软件的主窗口。
2.虚拟机LinuxFedoraCore4系统的安装与配置。
VMWm-eWorkstation虚拟机软件安装完毕后,最关键的就是配置。
在VMWareWorkstation的主窗口中,单击“newvirtualmachine”图标,新建一个虚拟机,然后“下一步”;要安装RedhatLintLxFedoraCole4,在Guestopel·ationsystem栏中选择Linux选项,然后“下一步”;通过(bmwse)改变虚拟机文件所存放的文件夹,一般该文件夹应该在2G以上(如果GuestOS是Linux,得3G以上)o可根据要安装文件大小自己确定。
如果哪个硬盘盘符有这么大空间,就建在哪个盘符下。
然后“下一步”;在(Disksize(GB))的选项选取文件的大小,该选项是根据所要在Linux系统下装的软件的大小所决定的。
如果软件不大,4G已经足够用。
可根据需要自己调节。
然后单击“完成”。
然后出现创建过程,该过程的时间根据你分配的(Disksize(GB))所决定的,直到该过程完毕。
VMware虚拟机及各种版本Linux操作系统安装详解
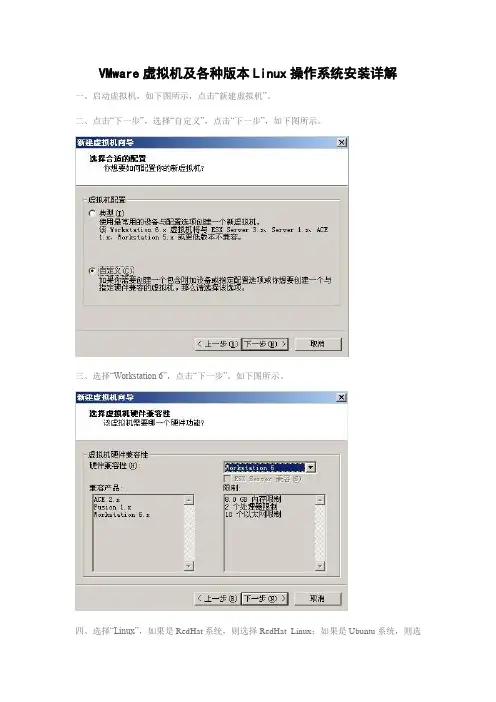
VMware虚拟机及各种版本Linux操作系统安装详解一、启动虚拟机,如下图所示,点击“新建虚拟机”。
二、点击“下一步”,选择“自定义”,点击“下一步”,如下图所示。
三、选择“Workstation 6”,点击“下一步”。
如下图所示。
四、选择“Linux”,如果是RedHat系统,则选择RedHat Linux;如果是Ubuntu系统,则选择Ubuntu;如果是Fedora系统,版本选择“Other Linux 2.6.x kernel”。
点击“下一步”。
如下图所示。
五、虚拟机名称自定,文件存储位置自定。
点击“下一步”。
六、虚拟处理器数量一般选一个,除非你的电脑的主板上有两块CPU。
点击“下一步”。
七、在内存分配方面,Linux操作系统的KDE桌面环境比较占资源,因此最好分配256MB 的内存给虚拟机使用。
点击“下一步”。
八、接下来配置网络连接,如果有联网需要,一般选择“使用网络地址转换(NAT)”。
点击“下一步”。
如下图所示。
九、SCSI 适配器选择“LSI Logic”。
如果选择“总线”并且使用虚拟的SCSI硬盘,安装某些版本的Linux系统时会提示说找不到可用硬盘。
点击“下一步”。
如下图所示。
十、选择“创建一个新的虚拟磁盘”。
不推荐“使用一个物理磁盘”。
点击“下一步”。
如下图所示。
十一、虚拟机磁盘类型选择“SCSI”。
点击“下一步”。
如下图所示。
十二、对于Linux来说,如果不安装工具盘,则分配5.5GB的磁盘空间足矣。
点击“下一步”。
如下图所示。
十三、指定磁盘文件,一般按默认,点击“完成”开始创建磁盘文件。
完成后如下图所示。
十四、如果使用光盘镜像来安装Linux,则点击“编辑虚拟机设置”,在“硬件”标签页中点击“CD-ROM1(IDE 1:0)”,勾选右侧的“使用ISO 映象”,点击“浏览”选择ISO文件,点击“打开”即可。
如下图所示。
如果已经将ISO文件刻录成光盘,则将光盘放入光驱,点击“启动此虚拟机”,点击黑色背景的启动界面,让虚拟机捕获鼠标,按下F2键进入虚拟机的BIOS设置界面,按光标键的右箭头移到“Boot”标签页,按光标键的下箭头选择“CD-ROM Drive”,按数字键盘区的加号键将“CD-ROM Drive”移到第一位。
VMwareWorkstation安装(Linux内核)银河麒麟图文教程
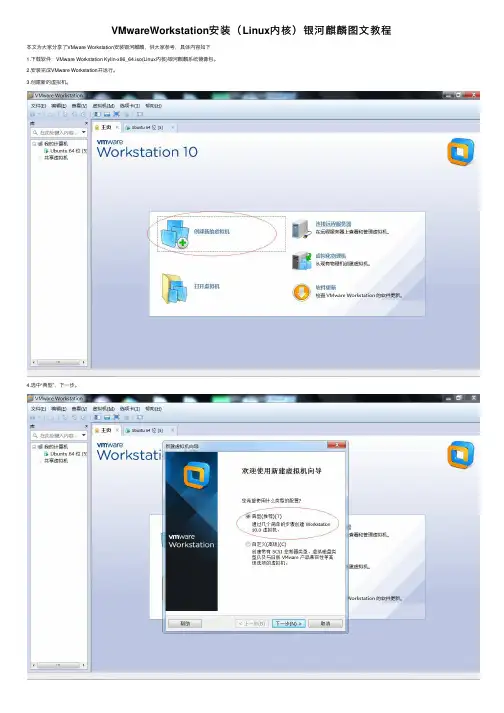
VMwareWorkstation安装(Linux内核)银河麒麟图⽂教程本⽂为⼤家分享了VMware Workstation安装银河麒麟,供⼤家参考,具体内容如下
1.下载软件:VMware Workstation Kylin-x86_64.iso(Linux内核)银河麒麟系统镜像包。
2.安装完成VMware Workstation并运⾏。
3.创建新的虚拟机。
4.选中“典型”,下⼀步。
5.安装程序光盘映像⽂件(浏览——⽂件存放路径),下⼀步。
6.虚拟机中安装操作系统选择Linux,下⼀步。
7.输⼊虚拟机名称,下⼀步。
8.默认操作,下⼀步。
9.点击“完成”。
10. 点击“开启此虚拟机”。
11.启动界⾯如下图:
12.选择“安装银河麒麟操作系统”,回车。
13.安装过程如下图:
14.经过稍长时间等待,银河麒麟系统安装完成,系统界⾯如下图:图1:
图2:
以上就是本⽂的全部内容,希望对⼤家的学习有所帮助,也希望⼤家多多⽀持。
VMware workstation 9安装Fedora-18-Beta-x86_64方法
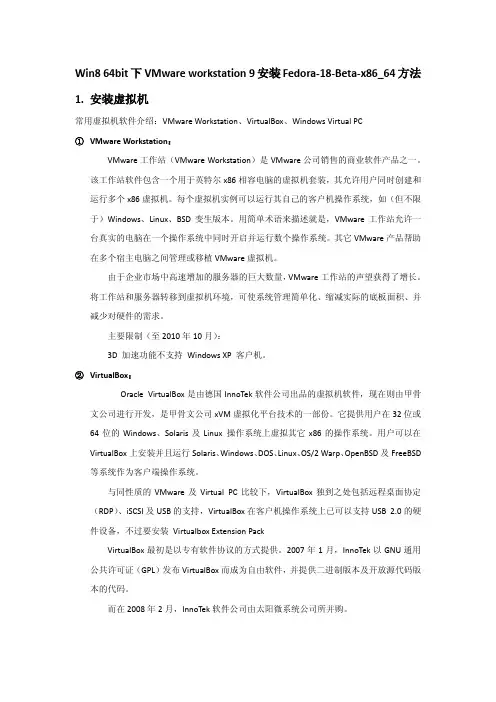
Win8 64bit下VMware workstation 9安装Fedora-18-Beta-x86_64方法1.安装虚拟机常用虚拟机软件介绍:VMware Workstation、VirtualBox、Windows Virtual PC①VMware Workstation:VMware工作站(VMware Workstation)是VMware公司销售的商业软件产品之一。
该工作站软件包含一个用于英特尔x86相容电脑的虚拟机套装,其允许用户同时创建和运行多个x86虚拟机。
每个虚拟机实例可以运行其自己的客户机操作系统,如(但不限于)Windows、Linux、BSD变生版本。
用简单术语来描述就是,VMware工作站允许一台真实的电脑在一个操作系统中同时开启并运行数个操作系统。
其它VMware产品帮助在多个宿主电脑之间管理或移植VMware虚拟机。
由于企业市场中高速增加的服务器的巨大数量,VMware工作站的声望获得了增长。
将工作站和服务器转移到虚拟机环境,可使系统管理简单化、缩减实际的底板面积、并减少对硬件的需求。
主要限制(至2010年10月):3D 加速功能不支持Windows XP 客户机。
②VirtualBox:Oracle VirtualBox是由德国InnoTek软件公司出品的虚拟机软件,现在则由甲骨文公司进行开发,是甲骨文公司xVM虚拟化平台技术的一部份。
它提供用户在32位或64位的Windows、Solaris及Linux 操作系统上虚拟其它x86的操作系统。
用户可以在VirtualBox上安装并且运行Solaris、Windows、DOS、Linux、OS/2 Warp、OpenBSD及FreeBSD 等系统作为客户端操作系统。
与同性质的VMware及Virtual PC比较下,VirtualBox独到之处包括远程桌面协定(RDP)、iSCSI及USB的支持,VirtualBox在客户机操作系统上已可以支持USB 2.0的硬件设备,不过要安装Virtualbox Extension PackVirtualBox最初是以专有软件协议的方式提供。
红帽企业版Linux 6安装指南
红帽企业版 Linux 6安装指南一、简介 二、启动选项 三、无盘(GRUB)安装 四、准备服务器 五、使用 Kickstart 无人值守安装 六、无人值守安装的完整示例 七、故障示例分析 一、简介: 本文翻译自 Red_Hat_Enterprise_Linux-6-Installation_Guide-en-US。
闲来无事、游手好闲,因此特将该文件的第28至33章翻译出来。
内容较多,若翻译有误望大家指点。
在翻译原文的过程中会对原文做一些补充说明,望大家可以忍受。
本手册描述了如何启动红帽企业版 Linux 6安装程序(anaconda)以及如何安装红帽企业版6操作系统,同时还 涵盖了高级安装方式,如 Kickstart 无人值守安装、VNC 安装。
最后还将对常见问题进行分析说明。
二、Boot Options(启动选项): 2.1 概述 红帽企业 Linux 6安装程序为管理员提供了一系列的功能与选项,要使用这些选项你可以在 boot:提示符后 输入 linux option。
在 RHEL6的图形安装中,如果要得到 boot:提示符,可以按 Esc 键。
如何你希望在此指定多个安装选项, 那么在选项之间需要一个空格分隔。
linux option1 option2 option3 ... 如: 2.2 RHEL6启动菜单简单选项: 语言 显示分辨率 接口类型(图形、字符) 安装方式 网络设置 # 语言: 为安装程序及系统设置语言, 使用 lang 选项指定语言(采用的是 ISO 标准语言编码, 中文为 zh), 使用 keymap 选项指定键盘类型。
如:使用 ISO 编码 el_GR 和 gr 分别指定希腊语言与系列键盘linux lang=el_GR keymap=gr# 分辨率: 输入 resolution=setting 选项设置显示分辨率,如设置分辨率为:1024*768linux resolution=1024*768# 文本模式: 输入 linux text 进入文本安装模式 使用 display=ip:0允许将安装图形转发到远程主机,在远程主机你需要执行 xhost +remotehostname 命令 # 升级 anaconda(红帽安装程序的名称)输入 linux updates 升级新版本的 anaconda 安装程序linux updates= 通过网络加载 anaconda 升级程序,后跟 URL 地址# 指定安装方式 首先,开机出现安装界面后可以按 Tab 键,将显示以>vmlinuz initrd=initrd.img 开始的附加界面,在此我们 可以输入 askmethod 回车, >vmlinuz initrd=initrd.img askmethod 几个下一步之后安装程序会询问我们安装方式。
linux操作系统的配置流程和步骤
Linux操作系统的配置流程和步骤如下:1. 打开终端,输入命令cd /opt,使用tar命令解压文件(tar -zxvf VMwareTools-10.0.0-2977863.tar.gz)。
2. 进入解压的目录(cd vmware-tools-distrib),安装vmware-install.pl文件(./vmware-install.pl)。
执行命令之后,一系列设置全部回车即可(安装需要一定的时间)。
3. 创建共享文件目录,比如在虚拟机中创建一个名为myshare 的文件夹。
右键虚拟机,点击设置:选择选项:点击添加:点击下一步,选择目标文件目录。
点击下一步:点击完成。
4. 在windows系统中的myshare目录下面创建文件hello.txt,并在文件里面输入hello。
5. 设置CPU和内存,CPU设置不能超过真机的一半,内存设置不要超过真机内存的一半1G-2G即可。
6. 设置网络类型,选择桥接。
7. 设置IO控制器和磁盘类型,选择默认推荐。
8. 创建虚拟机磁盘,设置磁盘大小,默认20G够用。
9. 点击CD/DVD,以ISO映像文件安装,点击浏览,选择系统镜像文件,点击确定。
10. 开启此虚拟机。
11. 点击第一行install,进行系统安装。
12. 选择语言,中文,完成后继续。
13. 软件选择带GUI的服务器。
14. KDUMP不启用。
15. 进入安装目标位置,下拉,选择我要配置分区,点击完成。
16. 进入磁盘分区界面,点击+号开始分区。
以上是Linux操作系统的配置流程和步骤,希望对解决您的问题有所帮助。
vmware虚拟机安装linux 教程
vmware虚拟机安装linux 教程对于玩linux的新手来说,一般的用个虚拟机安装个linux似乎更合适。
下面我就简单得说一下在虚拟机下安装linux的过程。
一、首先,安装虚拟机。
现在一般有两个版本的虚拟机——vmware和virtual pc。
我们选择vmware来安装linux。
vmware下载地址:/read.php?tid=26安装很容易,与一般的windows 下的软件安装方式一样,我就不多赘述了!下面是此软件的界面!二、安装linux前的设置。
点击新建虚拟机,或者点击文件菜单下的新建--虚拟机,然后点击两次下一步,到这个界面:我用的是SUSE Linux 10 版本就选择linux单选钮和下载菜单下的SUSE Linux。
然后下一步;填写虚拟机名称和虚拟机存在的位置(所在的位置一定要有一定空间,因为,现在一般版本的linux的大小都差不多在2.5-3个G的体积)。
然后点击下一步;按照默认的选择,再点击下一步;制定虚拟磁盘的大小,这里我选择4G的空间,一般不去选中“马上分配所有磁盘的空间”。
然后点击完成。
下面的是安装过程:上图的右下侧显示的是此虚拟机的配置情况。
我机器的内存是512M的,这里我选择的是256M。
硬盘就是刚才设置的硬盘。
这里的CD-ROM设置要注意了,一般的你要是直接用光盘安装的情况下,直接将光盘放进光驱,然后点击启动此虚拟机,就开始进入安装界面。
如果你的安装文件是以.iso形式存在于硬盘,那么请点击编辑虚拟机设置,然后选择CD-ROM 项,或者双击右下区域的CD—ROM项,选择“使用ISO映像”浏览硬盘选择安装文件。
然后点击确定后,启动此虚拟机。
三、安装linux系统。
下图是启动后的界面:现在需要关心的是如何安装,第一项是从硬盘启动,现在是虚拟安装,所以从硬盘启动不会有什么反应;第二项是安装。
下面的F2是选择语言,F3是选择分辨率。
选择第二项安装,然后回车。
这是选择语言的设置,因为这是虚拟安装,所以,尽量选择占资源少的设置,所以我选择English(US)这一项。
VMVirtualBox上Linux系统安装教程
VMVirtualBox上Linux系统安装教程
1.打开VM,点击⽂件--->新建虚拟机,进⼊虚拟机向导页
2.创建虚拟硬盘,选择固定⼤⼩
3.创建虚拟硬盘,选择虚拟硬盘
4.选择固定⼤⼩,点击创建
5.
6.点击启动,选择启动盘
7.点击第⼀个
8.点击skip
9.点击ok
10.点击下⼀步
11.选择中⽂简体!,下⼀步
12.选择美国英语式,下⼀步
13.选择基本存储设备,下⼀步
14.选择,是,忽略所有数据,下⼀步
15.设置主机名,master,可以现在改,也可以等会改,点击下⼀步
16.选择亚洲/上海
17.设置管理员账户密码,并选择⽆论如何都使⽤
18.类型安装:选择替换所有Linux系统
19.将修改写⼊磁盘
20.选择Desktop,下⼀步
21.开始安装
22.安装完成,点击重新引导
23.进⼊欢迎页⾯,⼀直点下⼀步就OK
24.创建⽤户,⾮管理员⽤户
25.然后⼀直点下⼀步,点完成
以上就是在VM VirtualBox上安装Linux系统的全部详细过程。
- 1、下载文档前请自行甄别文档内容的完整性,平台不提供额外的编辑、内容补充、找答案等附加服务。
- 2、"仅部分预览"的文档,不可在线预览部分如存在完整性等问题,可反馈申请退款(可完整预览的文档不适用该条件!)。
- 3、如文档侵犯您的权益,请联系客服反馈,我们会尽快为您处理(人工客服工作时间:9:00-18:30)。
1、CPU
AMD系列的CPU略过
Intel系列的CPU芯片需要支持EM64T和VT技术才行,并且BIOS也要支持才可以。
为了确定你的Intel CPU是否支持VT,请查看:
/pcc/def ... 5&culture=en-US
如果BIOS里没有设置支持VT(Virtualization Technology),会在创建VMWare后,安装64位Linux时,会报如下错误:
This CPU does not support VT.
You have configured this virtual machine to use a 64-bit guest operating system. However, this host's CPU is not capable of running 64-bit virtual machines or this virtual machine has 64-bit support disabled.
For more detailed information, see /info?id=152
然后不能启动,会报如下错误:
This kernel requires an x86-64 CPU, but only detected an i686 CPU.
Unable to boot - please use a kernel appropriate for your CPU.
更多VMWare硬件要求的信息参见:
Hardware and Firmware Requirements for 64-Bit Guest Operating Systems
/selfservice/viewContent.do?externalId=1901
2、BIOS
设置BIOS,Virtualization Technology 为enabled 后,保存。
保存好修改后的BIOS后,需要冷启动一下,即:关机,再开机。
这样这个设置才生效,要不然仍然无法生效。
这个一定要注意,直接通过重启Windows无法达到这个目的的。
cold rebooting the machine.
详细:
我的Lenovo X61,F1进入BIOS设置
BIOS Setup Utility
Config ==> CPU ==> Intel(R) Virtualization Technology ==> 设置为Enabled
When enabled, a VMM can utilize the additional hardwar capabilities provided by Intel(R) Virtualization Technology.
NOTE
=======
After any change in this option, system must be powered off to take effect.
3、加载Ubuntu安装介质,顺利启动安装
在安装在72%,会停在“Configuring apt”,“Scanning the mirror”这个地方,此时可以设置VMWare的网络连接方式为Host-only,因为我刚开始是设置为Bridged方式,所以也卡在这里
即可,这样就是断开与Internet的连接,不去获取信息,就会顺利安装完成了。
当然,在创建虚拟机时,你的网络配置就是为这个Host-only,或者你的主机没有连上网络,也会顺利地安装下去了。
4、安装VWMare Tools
基于安全方面的考虑,Ubuntu默认是禁止了root 用户的,会出现你的当前用户安装不了VMWare Tools 的现象。
可以先通过sudo passwd root 去设置root 密码,然后切换到root 用户下,再去安装VMWare Tools 即可。
5、验证
查看Linux系统是不是64位的?
uname -m
会显示x86_64
当然uname -a会显示所有的信息,在里面如果看到有_64表示是64位的,没有则是32位的。
file /sbin/init
/sbin/init: ELF 64-bit LSB shared object, x86-64, version 1(SYSV), for GNU/Linux 2.6.8, dynamically linked (uses shared libs), stripped
但getconf WORD_BIT仍是32,奇怪
6、安装Sun 64位JDK 1.6.0.11
Java SE Development Kit (JDK) 6 Update 11 for Linux x64, Multi-language
/javase/downloads/?intcmp=1281
./java -version
java version "1.6.0_11"
Java(TM) SE Runtime Environment (build 1.6.0_11-b03)
Java HotSpot(TM) 64-Bit Server VM (build 11.0-b16, mixed mode)
尝试加大内存,注意我开了给VMWare开了3G的内存才有这么大
./java -Xms4577m -Xmx5099m -version
java version "1.6.0_11"
Java(TM) SE Runtime Environment (build 1.6.0_11-b03)
Java HotSpot(TM) 64-Bit Server VM (build 11.0-b16, mixed mode)
7、加载Windows机器上的共享文件夹
要先切换到root 用户,然后如下去挂接
mount -t smbfs -o codepage=cp936,username=Windows共享用户名,password=密码-l //IP地址/共享文件夹名Linux中的挂接点
8、总结注意点
CPU的EM64T和VT技术支持;
BIOS的VT开关设置后一定要冷启动一下生效之,这一点很重要,要不然怎么整都不行的;安装时网络不要连接,安装后再连接上网络去安装其它软件;
安装VMWare Tools与加载Windows共享文件夹都需要切换到root用户。
