实验1:基于虚拟机的Linux操作系统安装(Ubuntu)
实验1:基于虚拟机的Linux操作系统安装(Ubuntu)
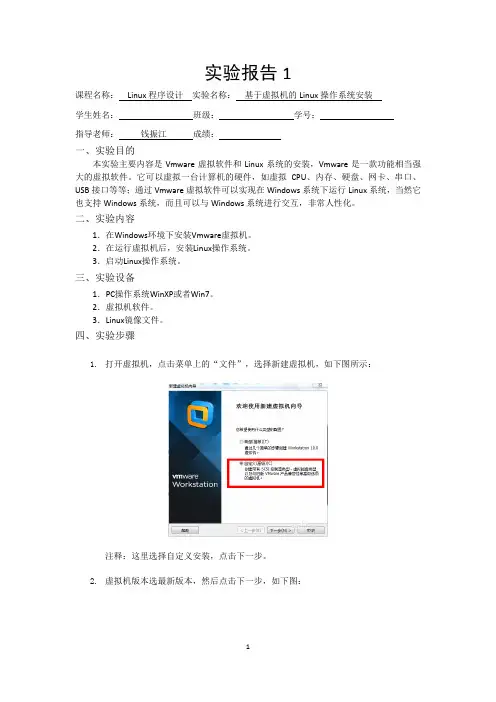
实验报告1课程名称:Linux程序设计实验名称:基于虚拟机的Linux操作系统安装学生姓名:班级:学号:指导老师:钱振江成绩:一、实验目的本实验主要内容是Vmware虚拟软件和Linux系统的安装,Vmware是一款功能相当强大的虚拟软件。
它可以虚拟一台计算机的硬件,如虚拟CPU、内存、硬盘、网卡、串口、USB接口等等;通过Vmware虚拟软件可以实现在Windows系统下运行Linux系统,当然它也支持Windows系统,而且可以与Windows系统进行交互,非常人性化。
二、实验内容1.在Windows环境下安装Vmware虚拟机。
2.在运行虚拟机后,安装Linux操作系统。
3.启动Linux操作系统。
三、实验设备1.PC操作系统WinXP或者Win7。
2.虚拟机软件。
3.Linux镜像文件。
四、实验步骤1.打开虚拟机,点击菜单上的“文件”,选择新建虚拟机,如下图所示:注释:这里选择自定义安装,点击下一步。
2.虚拟机版本选最新版本,然后点击下一步,如下图:3.选择要安装的Ubuntu14.04的系统镜像文件,如下图:4.点击下一步,注意:此处填入登录用的用户名密码。
5.点击下一步,这个地方选择虚拟机文件存放的位置,如下图:6.点击下一步,根据电脑配置来选择,如下图:7.点击下一步,此处选择Ubuntu虚拟机的内存大小,选择合适的大小,如下图:8.这里默认选择NAT,根据自己电脑的情况来决定,如下图:9.下一步,这里选择默认,如下图:10.下一步,这里也选择默认即可,如下图:11.这里选择创建虚拟磁盘,如下图:12.点击下一步,如下图所示:注释:这里注意选择15G不是立即就用15G,vmware的虚拟机是动态扩展的,也就是最大可以到15G。
当前用多少,就会占用多大的物理空间。
13.点击下一步,如下图所示:注释:这里直接点击下一步。
14.这里勾选创建后打开虚拟机,如下图:15.点击完成,就进入到安装界面开始安装了,如下图:16.装完之后,虚拟机开始重启,下图为重启过程中画面:17.下图为启动完成后的画面:18.点击上图的Ubuntu,输入之前设置的密码,就可以登录进去了,如下图:19.安装完成。
ubuntu实验操作
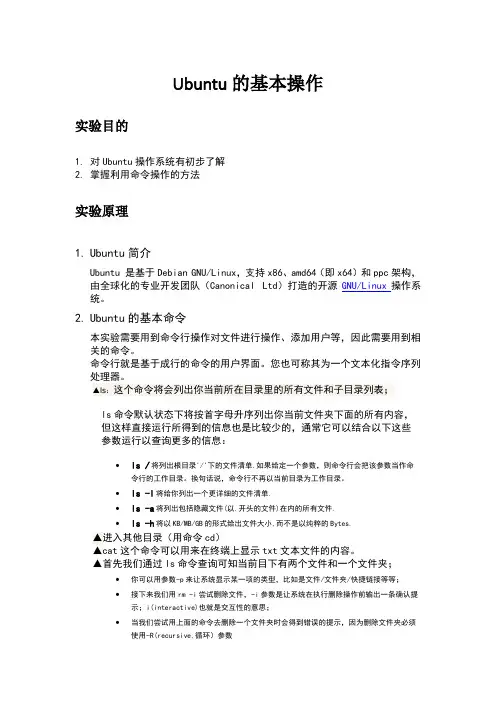
Ubuntu的基本操作实验目的1.对Ubuntu操作系统有初步了解2.掌握利用命令操作的方法实验原理1.Ubuntu简介Ubuntu 是基于Debian GNU/Linux,支持x86、amd64(即x64)和ppc架构,由全球化的专业开发团队(Canonical Ltd)打造的开源GNU/Linux操作系统。
2.Ubuntu的基本命令本实验需要用到命令行操作对文件进行操作、添加用户等,因此需要用到相关的命令。
命令行就是基于成行的命令的用户界面。
您也可称其为一个文本化指令序列处理器。
▲ls:这个命令将会列出你当前所在目录里的所有文件和子目录列表;ls命令默认状态下将按首字母升序列出你当前文件夹下面的所有内容,但这样直接运行所得到的信息也是比较少的,通常它可以结合以下这些参数运行以查询更多的信息:•ls /将列出根目录'/'下的文件清单.如果给定一个参数,则命令行会把该参数当作命令行的工作目录。
换句话说,命令行不再以当前目录为工作目录。
•ls -l将给你列出一个更详细的文件清单.•ls -a将列出包括隐藏文件(以.开头的文件)在内的所有文件.•ls -h将以KB/MB/GB的形式给出文件大小,而不是以纯粹的Bytes.▲进入其他目录(用命令cd)▲cat这个命令可以用来在终端上显示txt文本文件的内容。
▲首先我们通过ls命令查询可知当前目下有两个文件和一个文件夹;•你可以用参数-p来让系统显示某一项的类型,比如是文件/文件夹/快捷链接等等;•接下来我们用rm -i尝试删除文件,-i参数是让系统在执行删除操作前输出一条确认提示;i(interactive)也就是交互性的意思;•当我们尝试用上面的命令去删除一个文件夹时会得到错误的提示,因为删除文件夹必须使用-R(recursive,循环)参数▲这条命令会例出你所启动的所有进程;•ps -a可以例出系统当前运行的所有进程,包括由其他用户启动的进程;•ps auxww是一条相当人性化的命令,它会例出除一些很特殊进程以外的所有进程,并会以一个高可读的形式显示结果,每一个进程都会有较为详细的解释;以上是我查找的一些基本操作命令操作,在实际的实验中,我根据需要进一步的查找了相关的命令。
linux实验报告
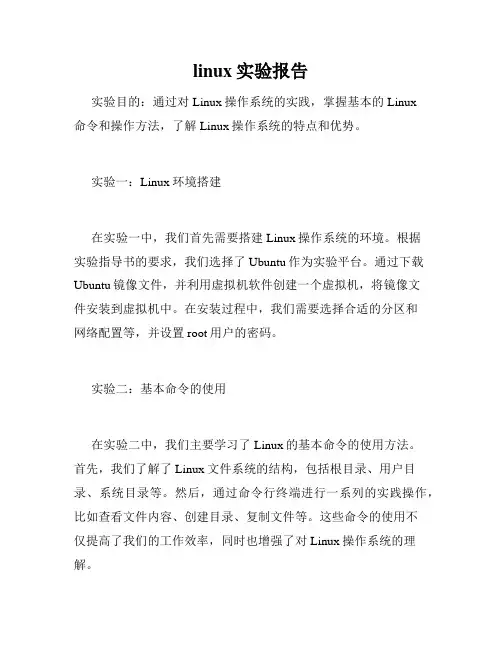
linux实验报告实验目的:通过对Linux操作系统的实践,掌握基本的Linux命令和操作方法,了解Linux操作系统的特点和优势。
实验一:Linux环境搭建在实验一中,我们首先需要搭建Linux操作系统的环境。
根据实验指导书的要求,我们选择了Ubuntu作为实验平台。
通过下载Ubuntu镜像文件,并利用虚拟机软件创建一个虚拟机,将镜像文件安装到虚拟机中。
在安装过程中,我们需要选择合适的分区和网络配置等,并设置root用户的密码。
实验二:基本命令的使用在实验二中,我们主要学习了Linux的基本命令的使用方法。
首先,我们了解了Linux文件系统的结构,包括根目录、用户目录、系统目录等。
然后,通过命令行终端进行一系列的实践操作,比如查看文件内容、创建目录、复制文件等。
这些命令的使用不仅提高了我们的工作效率,同时也增强了对Linux操作系统的理解。
实验三:软件安装与卸载实验三主要涉及到Linux的软件安装与卸载。
我们首先学习了使用APT工具进行软件包管理,通过安装命令行界面的方式安装了一些常用的软件,比如文本编辑器、终端工具等。
此外,我们还学习了如何卸载已安装的软件包,清理不需要的文件,以保持系统的整洁性。
实验四:权限管理在实验四中,我们学习了Linux的权限管理机制。
Linux操作系统采用了基于用户和组的权限模型,通过设置文件和目录的权限,实现对文件的读、写、执行的控制。
我们通过实际操作,创建了新的用户和组,并为不同的用户和组设置了不同的权限。
这样,可以有效地保护系统的文件和数据的安全性。
实验五:网络配置与服务搭建在实验五中,我们主要学习了Linux的网络配置和服务搭建。
通过设置网络接口、IP地址和网关等参数,实现了网络的正常连接。
同时,我们还学习了一些常用的网络命令,比如ping、ssh等。
此外,我们尝试搭建了一个简单的Web服务器,通过浏览器访问,可以查看服务器上的网页。
实验六:系统监控和故障恢复在实验六中,我们学习了Linux的系统监控和故障恢复方法。
UbuntuLinux操作系统实训指导书(90学时)
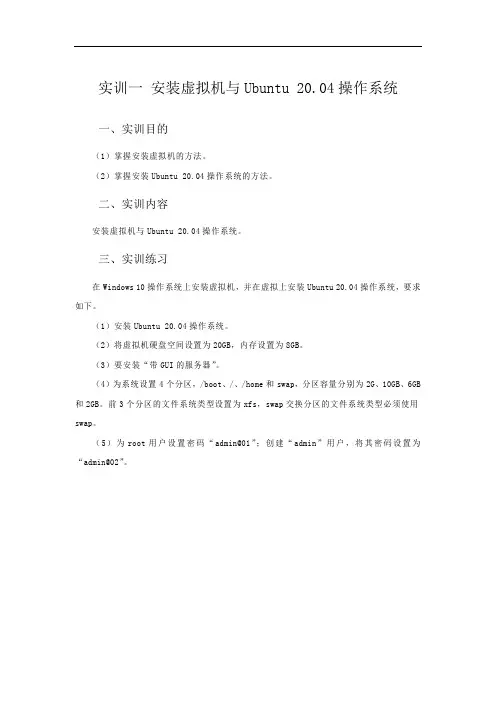
实训一安装虚拟机与Ubuntu 20.04操作系统一、实训目的(1)掌握安装虚拟机的方法。
(2)掌握安装Ubuntu 20.04操作系统的方法。
二、实训内容安装虚拟机与Ubuntu 20.04操作系统。
三、实训练习在Windows 10操作系统上安装虚拟机,并在虚拟上安装Ubuntu 20.04操作系统,要求如下。
(1)安装Ubuntu 20.04操作系统。
(2)将虚拟机硬盘空间设置为20GB,内存设置为8GB。
(3)要安装“带GUI的服务器”。
(4)为系统设置4个分区,/boot、/、/home和swap,分区容量分别为2G、10GB、6GB 和2GB。
前3个分区的文件系统类型设置为xfs,swap交换分区的文件系统类型必须使用swap。
(5)为root用户设置密码“admin@01”;创建“admin”用户,将其密码设置为“admin@02”。
实训二系统克隆与快照管理一、实训目的(1)掌握系统克隆的使用方法。
(2)掌握系统快照的使用方法。
二、实训内容练习系统克隆与快照管理功能,达到熟练应用的目的。
三、实训练习(1)打开VMware虚拟机主界面,关闭虚拟机中的系统,选择你要克隆的系统,选择菜单栏【虚拟机】→【管理(M)】→【克隆(C)】。
(2)打开VMware虚拟机主界面,启动虚拟机中的系统,选择你要快照保存备份的系统,选择菜单栏【虚拟机】→【快照(N)】→【拍摄快照(T)】。
实训三 SecureCRT与SecureFX远程连接管理Linux系统一、实训目的(1)掌握SecureCRT远程连接管理Linux系统的使用方法。
(2)掌握SecureFX远程连接管理Linux系统的使用方法。
二、实训内容练习SecureCRT与SecureFX远程连接管理Linux系统,达到熟练应用的目的。
三、实训练习(1)进行相关配置,使用SecureCRT远程连接管理Linux系统,进行相应操作。
(2)进行相关配置,使用SecureFX远程连接管理Linux系统,进行相应文件的传输。
理工大学Linux实验报告
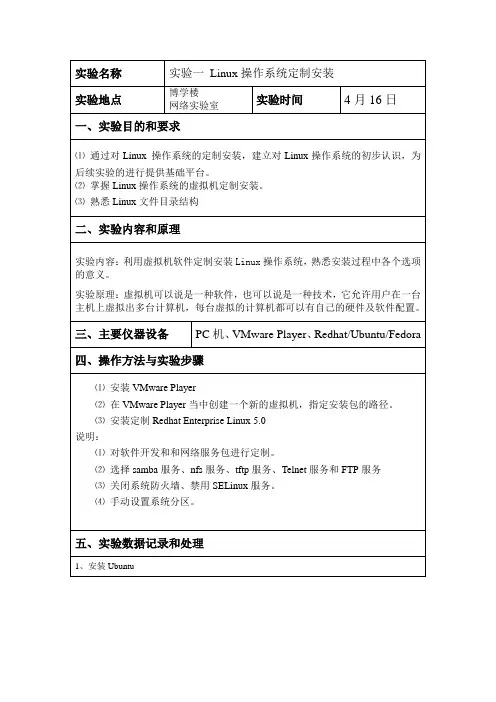
实验名称实验一Linux操作系统定制安装实验地点博学楼实验时间4月16日网络实验室一、实验目的和要求⑴通过对Linux 操作系统的定制安装,建立对Linux操作系统的初步认识,为后续实验的进行提供基础平台。
⑵掌握Linux操作系统的虚拟机定制安装。
⑶熟悉Linux文件目录结构二、实验内容和原理实验内容:利用虚拟机软件定制安装Linux操作系统,熟悉安装过程中各个选项的意义。
实验原理:虚拟机可以说是一种软件,也可以说是一种技术,它允许用户在一台主机上虚拟出多台计算机,每台虚拟的计算机都可以有自己的硬件及软件配置。
三、主要仪器设备PC机、VMware Player、Redhat/Ubuntu/Fedora四、操作方法与实验步骤⑴安装VMware Player⑵在VMware Player当中创建一个新的虚拟机,指定安装包的路径。
⑶安装定制Redhat Enterprise Linux 5.0说明:⑴对软件开发和和网络服务包进行定制。
⑵选择samba服务、nfs服务、tftp服务、Telnet服务和FTP服务⑶关闭系统防火墙、禁用SELinux服务。
⑷手动设置系统分区。
五、实验数据记录和处理1、安装Ubuntu进入界面:2、选择tftp服务3、对软件开发和网络服务包进行定制,都选择老的软件开发和老的网络服务器4、关闭系统防火网5、禁用SELinux服务六、实验结果与分析七、讨论、心得通过这次实验,在自己电脑的虚拟机上安装好了Ubuntu的镜像文件,并在Ubuntu下写了一些简单的命令,深深地感觉在虚拟机上运行Ubuntu远远要比双系统下方便得多,尤其是在两种不同系统下来回切换。
由于电脑上之前就已经安装过虚拟机,所以,实验报告中未对虚拟机的安装加以赘述。
实验名称实验二熟悉Linux系统的基本命令实验时间4月18日实验地点博学楼网络实验室一、实验目的和要求⑴熟悉Linux命令格式⑵学会如何获取命令帮助信息⑶熟练掌握Linux常用命令⑷掌握GCC命令的使用及其常用参数的含义二、实验内容和原理实验内容:系统设置命令、文件及文件夹操作命令、压缩与解压缩命令、自动补全与历史命令、管道与重定向命令、GCC命令的使用三、主要仪器设备PC机、装有Linux操作系统的虚拟机四、操作方法与实验步骤⑴练习以下常用命令的使用shutdown、reboot、logout、exit、useradd、userdel、su、cd、ls、touch、mkdir、cp、rm、rmdir、mv、more、less、man、du、find、clear、grep、cat、history、tar、unzip、chmod、管道命令|以及重定向命令⑵举例说明管道命令| 的使用⑶举例说明重定向命令<、<<、>、>>的使用⑷编写一个C的源程序,并用gcc进行编译,练习使用gcc的各个参数,理解参数的意义五、实验数据记录和处理1.cd、ls 、mkdir 新建hello文件夹2.cp 复制a到hello文件夹3.rm移除hello 中的a文件4.rmdir移除hello文件夹5.mv更改文件名字、移动文件6.du -b 以字节为单位显示cache目录的大小7.find / -name lolo搜索当前目录下名为lolo的文件8.grep 在lan/b.txt文件里查找字符3,并输出行号-n;输出b.txt内容9.grep重定向追加>>六、讨论、心得本次实验室是熟悉Linux的基本操作命令。
Ubuntu操作系统安装及设置步骤
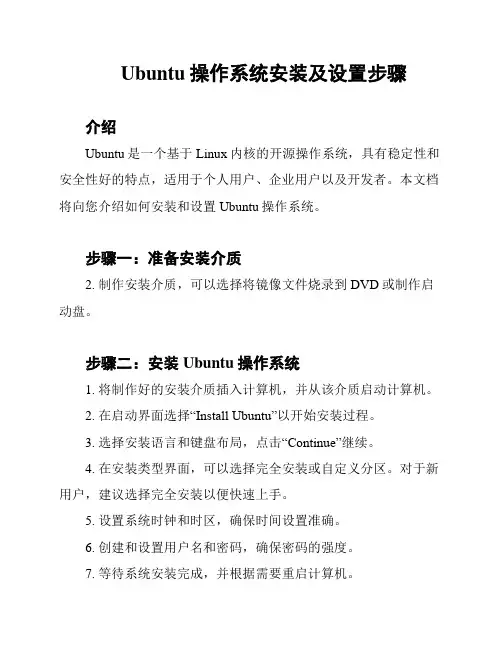
Ubuntu操作系统安装及设置步骤介绍Ubuntu是一个基于Linux内核的开源操作系统,具有稳定性和安全性好的特点,适用于个人用户、企业用户以及开发者。
本文档将向您介绍如何安装和设置Ubuntu操作系统。
步骤一:准备安装介质2. 制作安装介质,可以选择将镜像文件烧录到DVD或制作启动盘。
步骤二:安装Ubuntu操作系统1. 将制作好的安装介质插入计算机,并从该介质启动计算机。
2. 在启动界面选择“Install Ubuntu”以开始安装过程。
3. 选择安装语言和键盘布局,点击“Continue”继续。
4. 在安装类型界面,可以选择完全安装或自定义分区。
对于新用户,建议选择完全安装以便快速上手。
5. 设置系统时钟和时区,确保时间设置准确。
6. 创建和设置用户名和密码,确保密码的强度。
7. 等待系统安装完成,并根据需要重启计算机。
步骤三:系统设置1. 进入安装后的Ubuntu系统界面,根据提示更新系统软件包。
在终端中输入以下命令执行更新:sudo apt updatesudo apt upgrade2. 安装所需软件,可以通过终端命令行或Ubuntu软件中心安装,如:sudo apt install <软件名>3. 配置网络设置,根据网络环境连接无线网络或配置有线网络。
4. 设置系统语言和地区,可以在“Settings”中选择“Language & Region”进行设置。
5. 调整系统外观和个性化设置,包括桌面壁纸、主题风格、程序启动器等。
6. 配置软件源,根据需要添加、删除或更改软件源以便获取最新的软件包。
7. 安装必要的驱动程序,如果系统中有硬件设备需要特定驱动程序支持,进行相应的安装和设置。
步骤四:系统维护和安全设置1. 定期更新系统和软件包,将系统保持最新状态,提高系统安全性和稳定性。
2. 安装杀毒软件和防火墙,保护系统免受恶意软件和网络攻击。
3. 设置用户权限和访问控制,避免非授权用户访问您的系统。
Ubuntu的安装-实验报告
学生实验报告首页1.网上下载Virtualbox及Ubuntu iso文件图1virtualbox及ubuntu文件2.安装虚拟机virtualbox,按照界面提示依此进行如下操作:(1)首先点击新建按钮,新建一个虚拟的操作系统,点击下一步。
(2)输入虚拟系统的名称并在操作系统中选择Linux,版本中选择Ubuntu,点击下一步。
(3)根据实际情况分配虚拟机的内存,可按默认的内存不变,点击下一步。
(4)选择创建新的虚拟硬盘,然后点击下一步,选择虚拟机中文件的类型,默认VDI,单击下一步。
(5)转到虚拟硬盘存储界面,选择默认动态分配大小,点击下一步。
(6)进入虚拟文件的目录和虚拟硬盘的大小设置界面,点击位置右边的图标,可修改文件的目录,拖动游标可调整磁盘大小。
单击Create按钮开始创建虚拟系统。
3.在虚拟机中安装Ubuntu,操作如下:(1)虚拟系统创建完成之后,单击设置按钮,选择Storage,并选中IDE控制器,单击右边第一个加号按钮,单击Choose disk按钮,找到iso文件所在的目录,选中iso文件,iso文件添加成功,回到设置面板,然后单击确定,最后单击开始按钮,开始安装Ubuntu。
(2)初始化Ubuntu,选择安装的版本,拖动左边语言选择框中的黄色线条,选择简体中文版,点击安装Ubuntu。
(3)单击继续按钮,转到安装类型界面,在这里会清除虚拟机硬盘上的所有文件,单击现在安装,开始安装Ubuntu,选择你所在的地点,选择键盘的布局,填写用户信息及计算机名称及登录密码,安装完毕后输入密码即可使用。
图2安装过程图3 虚拟机运行界面图4 Ubuntu运行界面3.安装完成后,在Ubuntu下运行GCC,具体操作如下:(1)键盘按下Ctrl+Alt+T组合键打开终端(2)输入sudo apt-get build-dep gcc,即可安装GCC二.实验结果图5 GCC运行结果三.问题与思考问题一:运行GCC时报错Error : You must put some 'source' URIs in your sources.list,如下图6所示:图6 报错解决方法:在搜索中找到'Software & Updates', 然后在"Ubuntu Software" 菜单中将"Source code"框勾选上。
ubuntu实验报告(一)
ubuntu实验报告(⼀)在主机上搭建Linux开发环境⼀、安装ubuntu13.04版本:Ubuntu 13.04(/doc/c3d95362f7ec4afe04a1df49.html /share/link?shareid=1624792608&uk=1075923745&fid=1903439694) VMware-workstation-full-10.0.1-1379776(/doc/c3d95362f7ec4afe04a1df49.html /s/1cMecm)配置:Windows 8.1(intel5)⼆、设置root⽤户登录图形界⾯先切换到root⽤户,sudo su root1、先设定⼀个root的密码,passwd root2、备份⼀下lightgdmcp -p /etc/lightdm/lightdm.conf /etc/lightdm/lightdm.conf.bak3、编辑lightdm.confgedit /etc/lightdm/lightdm.conf5、最后加:greeter-show-manual-login=true修改后为:[SeatDefaults]greeter-session=unity-greeteruser-session=ubuntugreeter-show-manual-login=true重启登陆即可。
已经可以输⼊root了。
我的lightdm.conf如下:[SeatDefaults]autologin-guest=false #不允许guest登录autologin-user=root #⾃动以root登录autologin-user-timeout=0autologin-session=lightdm-autologinuser-session=ubuntugreeter-session=unity-greetergreeter-show-manual-login=true #⼿⼯输⼊登陆系统的⽤户名和密码三、安装VMTools第⼀步,进⼊Ubuntu系统,点击VMware Workstation菜单:VM --- Install VMware Tools ,会在Ubuntu系统桌⾯上创建⼀个光盘的图标,表⽰将VMware tool的安装⽂件载⼊到Ubuntu 的光驱中了,然后在终端中输⼊下⾯的命令:第⼆步,切换到VMware Tools⽬录cd /cdrom/VMware Tools注意这⼀点,在ubuntu10.4中已经在/media/VMware Tools⽬录下,这是主要的区别,下⾯的都不⽤多将了,和以前安装⽅法⼀样.拷贝VMwareTools-6.0.0-55017.tar.gz⽂件到根⽬录cp VMwareTools-6.0.0-55017.tar.gz /切换到根⽬录cd /执⾏解压命令,解压缩tar包tar vzxf VMwareTools-6.0.0-55017.tar.gz切换到vmware-tools-distrib⽬录cd vmware-tools-distrib/安装VMware Tools./vmware-install.pl⼀路回车,安装完毕。
Linux安装教程ububtu安装教程
Linux安装教程本教程主要是针对对Linux感兴趣的初学者而创作,只涉及Linux系统的安装,不涉及Linux系统的使用和维护。
由于本人水平有限,所知有限,教程中会存在或多或少的错误或者不足,再次恳请广大读者批评指正,不胜感激。
Linux操作系统是开源的,各个版本的Linux大同小异。
下面就以使用最广的Ubuntu为例介绍Linux系统的安装。
Ubuntu的安装方式大体分为两种:windows下的硬盘安装和优盘安装。
我们按照先简单后复杂的顺序加以说明。
一、准备环节1、到官方网站下载所需要的操作系统的镜像文件,这里我们下载ubuntu的镜像文件。
(1)在百度搜索框输入ubuntu,然后在搜索结果中打开下面所示的那一条链接或者是直接打开进入官方网站。
(2)在打开的页面中点击如图所示的按钮下载镜像文件(3)再在弹出的页面中选择你需要的版本,如果你是日常娱乐或者是想体验一下Linux那么请下载桌面版本(点击第一个图标desktop版本),如果你要搭建服务器那么请下载服务器版本(点击第二个图标服务器版本)。
(4)在弹出的页面中选择你需要的操作系统位数,这里我们选择32位(32bit),然后点击start download就可以了。
2、到universal usb installer的官方网站下载最新版本的universal usbinstaller。
文件不大,只有1M,方便好用,专为优盘安装Linux而设计。
硬盘安装不需要下载此工具。
(1)在百度搜索框输入universal usb installer,然后在搜索结果中点击打开下面所示的那一条链接进入官方网站。
或者直接打开/universal-usb-installer-easy-as-1-2-3/进入官方网站。
(2)再点击页面上的download链接下载官方最新版本。
二、安装环节1、Windows下的硬盘安装。
这种安装方式就像是在windows系统里安装一个软件一样,你可以设置你要安装到的位置也可以设置允许使用的空间大小;当你不再使用ubuntu的时候你还可以像卸载软件一样通过控制面板里的删除程序将其卸载。
Linux操作系统-实验1-环境搭建-指导书-PPT版本-V1
Linux操作系统第一章:Linux简介与系统安装实验一:实验环境搭建一台宿主机(Windows系统)加两台虚拟机(Desktop+Server)要求:(1)掌握VMware虚拟机的安装(2)利用VMware虚拟机安装Ubuntu Linux18.04桌面版操作系统(3)利用VMware虚拟机安装Ubuntu Linux18.04服务器版操作系统(4)从宿主机登录桌面环境和服务器环境(SSH登录)(5)练习涉及到的基本命令,如apt-get、ifconfig、ssh等(6)练习vim编辑文件基本操作等Tips:(1)绘制网络拓扑图(2)把遇到的问题和如何解决记录下来。
实验环境设置☐宿主机(Windows)•网络配置VMware Network Adapter(VMnet8)☐客户机•Ubuntu-Server(ubuntu-18.04.6-live-server-amd64)•Ubuntu-Desktop(ubuntu-18.04.6-desktop-amd64)虚拟机安装安装时网络类型选择NAT方式安装完成后的两台Ubuntu虚拟机宿主机:Windows记录宿主机IP地址客户机1:Ubuntu-Server命令行模式记录IP:192.168.126.130客户机2:Ubuntu-Desktop图形化操作方法记录IP:192.168.126.131NAT模式宿主机:Windows192.168.126.1192.168.126.130192.168.126.131客户机1:Ubuntu-Server客户机2:Ubuntu-DesktopSSH服务1.安装SSH服务2.启动SSH服务3.配置SSH服务(可选)4.验证SSH服务Desktop版客户机安装SSH服务Desktop版客户机安装SSH服务:sudo apt-get install openssh-serverDesktop版客户机启动SSH服务: sudo systemctl start sshDesktop版客户机启动SSH服务: sudo systemctl start sshDesktop版客户机端修改SSH配置文件:端口22修改为1022 vi /etc/ssh/sshd_configSSH验证-从宿主机连接Desktop客户机2: ********************.126.131SSH验证-从宿主机连接Server版客户机1: ***********************.126.130Desktop版客户机查看SSH状态:记录监听端口和连接情况Server版客户端1查看SSH状态Desktop版客户机安装 net-tools:sudo apt-get install net-toolsDesktop版客户机查看IP地址: ifconfigDesktop版客户机查看网络连接情况:Netstat -aServer版客户机查看网络连接情况:Netstat -a。
- 1、下载文档前请自行甄别文档内容的完整性,平台不提供额外的编辑、内容补充、找答案等附加服务。
- 2、"仅部分预览"的文档,不可在线预览部分如存在完整性等问题,可反馈申请退款(可完整预览的文档不适用该条件!)。
- 3、如文档侵犯您的权益,请联系客服反馈,我们会尽快为您处理(人工客服工作时间:9:00-18:30)。
实验报告1
课程名称:Linux程序设计实验名称:基于虚拟机的Linux操作系统安装
学生姓名:班级:学号:
指导老师:_ 成绩:___________
一、实验目的
本实验主要内容是Vmware虚拟软件和Linux系统的安装,Vmware是一款功能相当强大的虚拟软件。
它可以虚拟一台计算机的硬件,如虚拟CPU、内存、硬盘、网卡、串口、USB接口等等;通过Vmware虚拟软件可以实现在Windows系统下运行Linux系统,当然它也支持Windows系统,而且可以与Windows系统进行交互,非常人性化。
二、实验内容
1.在Windows环境下安装Vmware虚拟机。
2.在运行虚拟机后,安装Linux操作系统。
3.启动Linux操作系统。
三、实验设备
1.PC操作系统WinXP或者Win7。
2.虚拟机软件。
3.Linux镜像文件。
四、实验步骤
1.打开虚拟机,点击菜单上的“文件”,选择新建虚拟机,如下图所示:
注释:这里选择自定义安装,点击下一步。
2.虚拟机版本选最新版本,然后点击下一步,如下图:
3.选择要安装的Ubuntu1
4.04的系统镜像文件,如下图:
4.点击下一步,
注意:此处填入登录用的用户名密码。
5.点击下一步,这个地方选择虚拟机文件存放的位置,如下图:
6.点击下一步,根据电脑配置来选择,如下图:
7.点击下一步,此处选择Ubuntu虚拟机的内存大小,选择合适的大小,如下图:
8.这里默认选择NAT,根据自己电脑的情况来决定,如下图:
9.下一步,这里选择默认,如下图:
10.下一步,这里也选择默认即可,如下图:
11.这里选择创建虚拟磁盘,如下图:
12.点击下一步,如下图所示:
注释:这里注意选择15G不是立即就用15G,vmware的虚拟机是动态扩展的,也就是最大可以到15G。
当前用多少,就会占用多大的物理空间。
13.点击下一步,如下图所示:
注释:这里直接点击下一步。
14.这里勾选创建后打开虚拟机,如下图:
15.点击完成,就进入到安装界面开始安装了,如下图:
16.装完之后,虚拟机开始重启,下图为重启过程中画面:
17.下图为启动完成后的画面:
18.点击上图的Ubuntu,输入之前设置的密码,就可以登录进去了,如下图:
19.安装完成。
五、实验结果记录
1.打开虚拟机点击菜单->文件->新建虚拟机
2.选择Linux系统以及Ubuntu(之后要安装Ubuntu的镜像文件)
4.配置镜像文件
六、实验结果分析
本次实验学习并掌握了Ubart Linux系统的安装过程,系统安装的过程中耗时长。
一开始配置过程中遇到了一些问题,原因是配置的过程与安装向导不符,有的过程(比如说划分磁盘空间的大小)没有注意,然后将所在的文件夹删除了,重新安装。
最后仔细地按照安装向导,成功的完成了该系统的安装,然后到新建的虚拟机下设置ios文件路径,OK之后,再慢慢等待。
安装完成后使用了Linux系统里面的内置软件,使用浏览器也可以正常上网,用户体验很好。
THANKS !!!
致力为企业和个人提供合同协议,策划案计划书,学习课件等等
打造全网一站式需求
欢迎您的下载,资料仅供参考。
