linux的步骤 在windows下的虚拟机中安装linux
dsddddddddddddddd

1 建立虚拟机
A.用鼠标左建双击桌面中的"VMware workstation"图标,运行虚拟机 B.建立一台虚拟机。点击“FILE(文件)”-“NEW(新建)”--“NewVirtual Machine( 新建虚拟机)”,弹出虚拟机创建菜单。 C.根据向导一步一步地创建虚拟机,首先选择安装方式是“TYPICAL(典型)”还是 “CUSTOM(自定义)”安装。 我这里选择典型。 D.因为这里是用于安装REDHAT,所以在Guest operating system(客户操作系统)“ 中选择”LINUX“,点击下一步。 E.在Virtual machine name(虚拟机名字)中输入你想建立的虚拟机的名字 F.在Location(位置)中选择虚拟机的安装位置。因为会在虚拟机中安装操作系统 和应用软件,所以建议将虚拟机安装在一个有较大空间的磁盘分区中 G.如果你的电脑连接在网络中,那么选择一个合适的网络环境。我这里选择 Use bridged net-working(使用路由网络) H.点击finish,返回VMWARE主界面,LINUX虚拟机就建好了。
第七步:
下面为这台虚拟机安装上Linux操作系统,让它像真正的计算机一样工作。安装之前,先要设置一下虚拟机的光驱。在界面中,双击“设备”下的“CD-ROM”项,打开配置窗口。 本例使用的是Linux安装光盘,因此点选“使用物理驱动器”项,并在下拉列表中选择正确的光驱盘符(本例中的光驱盘符为“J”);如果是从网上下载的ISO安装映像文件,则点选“使用ISO映像”项,并通过“浏览”按钮选择下载所得的安装映像文件。设置完毕,单击“确定”按钮。
linux虚拟机目录
简介linux操作系统
windows11安装Linux子系统WSL2全过程教程
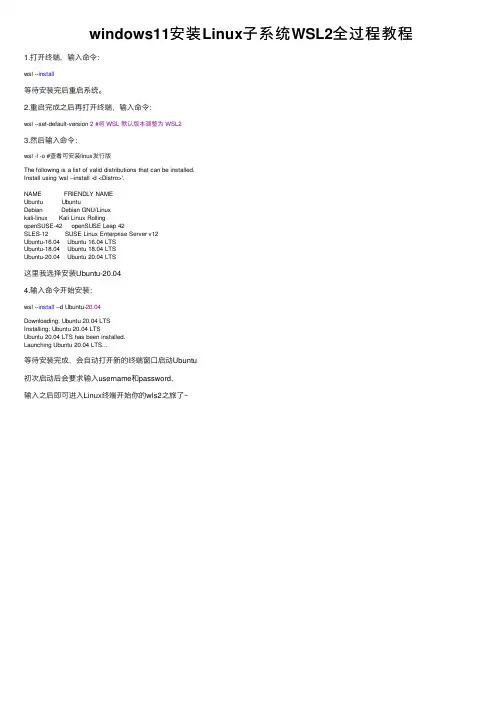
Ubuntu-18.04 Ubuntu 18.04 LTS
Ubuntu-20.04 Ubuntu 20.04 LTS
这里我选择安装Ubuntu-20.04
ห้องสมุดไป่ตู้4.输入命令开始安装:
wsl --install --d Ubuntu-20.04
Downloading: Ubuntu 20.04 LTS Installing: Ubuntu 20.04 LTS Ubuntu 20.04 LTS has been installed. Launching Ubuntu 20.04 LTS...
Ubuntu
Ubuntu
Debian
Debian GNU/Linux
kali-linux Kali Linux Rolling
openSUSE-42 openSUSE Leap 42
SLES-12
SUSE Linux Enterprise Server v12
Ubuntu-16.04 Ubuntu 16.04 LTS
3.然后输入命令:
wsl -l -o #查看可安装linux发行版
The following is a list of valid distributions that can be installed. Install using 'wsl --install -d <Distro>'.
NAME
FRIENDLY NAME
请求出错错误代码400请尝试刷新页面重试
windows11安装 Linux子系统 WSL2全过程教程
1.打开终端,输入命令:
wsl --install
等待安装完后重启系统。
2.重启完成之后再打开终端,输入命令:
win10自带的虚拟机安装Centos及Linux的一些基础命令
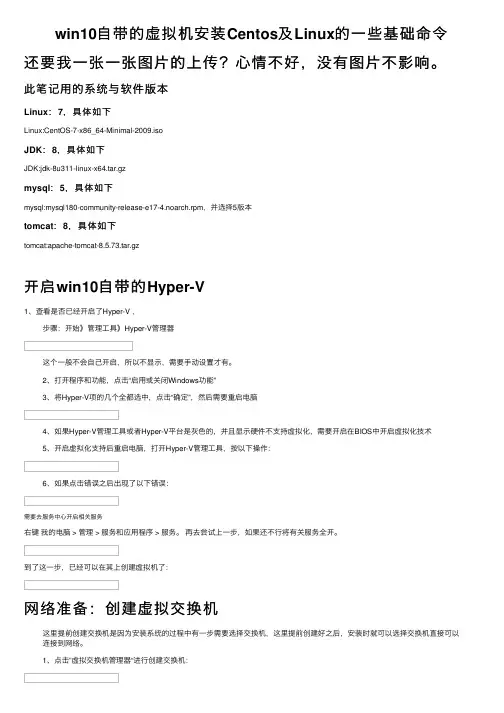
win10⾃带的虚拟机安装Centos及Linux的⼀些基础命令还要我⼀张⼀张图⽚的上传?⼼情不好,没有图⽚不影响。
此笔记⽤的系统与软件版本Linux:7,具体如下Linux:CentOS-7-x86_64-Minimal-2009.isoJDK:8,具体如下JDK:jdk-8u311-linux-x64.tar.gzmysql:5,具体如下mysql:mysql180-community-release-e17-4.noarch.rpm,并选择5版本tomcat:8,具体如下tomcat:apache-tomcat-8.5.73.tar.gz开启win10⾃带的Hyper-V1、查看是否已经开启了Hyper-V ,步骤:开始》管理⼯具》Hyper-V管理器这个⼀般不会⾃⼰开启,所以不显⽰,需要⼿动设置才有。
2、打开程序和功能,点击“启⽤或关闭Windows功能”3、将Hyper-V项的⼏个全都选中,点击“确定”,然后需要重启电脑4、如果Hyper-V管理⼯具或者Hyper-V平台是灰⾊的,并且显⽰硬件不⽀持虚拟化,需要开启在BIOS中开启虚拟化技术5、开启虚拟化⽀持后重启电脑,打开Hyper-V管理⼯具,按以下操作:6、如果点击错误之后出现了以下错误:需要去服务中⼼开启相关服务右键我的电脑 > 管理 > 服务和应⽤程序 > 服务。
再去尝试上⼀步,如果还不⾏将有关服务全开。
到了这⼀步,已经可以在其上创建虚拟机了:⽹络准备:创建虚拟交换机这⾥提前创建交换机是因为安装系统的过程中有⼀步需要选择交换机,这⾥提前创建好之后,安装时就可以选择交换机直接可以连接到⽹络。
1、点击”虚拟交换机管理器“进⾏创建交换机:2、点击:创建⽹络交换机》外部⽹络》创建虚拟交换机:3、选择对应⽹卡,选择外部⽹络,选择“允许管理操作系统共享此⽹络适配器”,点击”确定”完成创建交换机。
————————————准备过程结束,开始创建虚拟机————————————————创建 Linux 虚拟机下载CentOS7:选择合适的系统,这⾥选择CentOS7,X86_64点击去之后选择镜像站,阿⾥云⽐较快,⽹易很慢点击进去之后选择要下载的版本,这个笔记⽤的是 min.iso软件下载好之后,存放的地⽅⽂件夹要求没有空格,没有中⽂字符。
windows下在虚拟机中安装linux
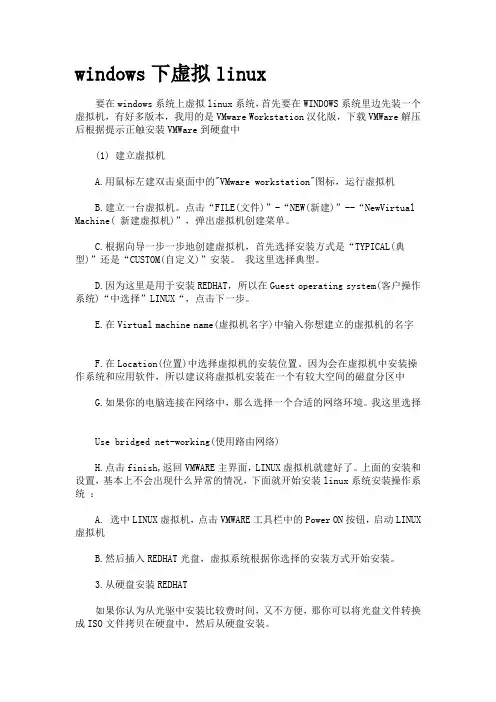
windows下虚拟linux要在windows系统上虚拟linux系统,首先要在WINDOWS系统里边先装一个虚拟机,有好多版本,我用的是VMware Workstation汉化版,下载VMWare解压后根据提示正触安装VMWare到硬盘中(1) 建立虚拟机A.用鼠标左建双击桌面中的"VMware workstation"图标,运行虚拟机B.建立一台虚拟机。
点击“FILE(文件)”-“NEW(新建)”--“NewVirtual Machine( 新建虚拟机)”,弹出虚拟机创建菜单。
C.根据向导一步一步地创建虚拟机,首先选择安装方式是“TYPICAL(典型)”还是“CUS TOM(自定义)”安装。
我这里选择典型。
D.因为这里是用于安装REDHAT,所以在Guest operating system(客户操作系统)“中选择”LINUX“,点击下一步。
E.在Virtual machine name(虚拟机名字)中输入你想建立的虚拟机的名字F.在Location(位置)中选择虚拟机的安装位置。
因为会在虚拟机中安装操作系统和应用软件,所以建议将虚拟机安装在一个有较大空间的磁盘分区中G.如果你的电脑连接在网络中,那么选择一个合适的网络环境。
我这里选择Use bridged net-working(使用路由网络)H.点击finish,返回VMWARE主界面,LINUX虚拟机就建好了。
上面的安装和设置,基本上不会出现什么异常的情况,下面就开始安装linux系统安装操作系统:A. 选中LINUX虚拟机,点击VMWARE工具栏中的Power ON按钮,启动LINUX 虚拟机B.然后插入REDHAT光盘,虚拟系统根据你选择的安装方式开始安装。
3.从硬盘安装REDHAT如果你认为从光驱中安装比较费时间,又不方便,那你可以将光盘文件转换成ISO文件拷贝在硬盘中,然后从硬盘安装。
A.点击Settings(设置)--Configuration Editor(编辑配置)进入设置界面对虚拟机进行配置。
windows下使用linux命令的几种方法
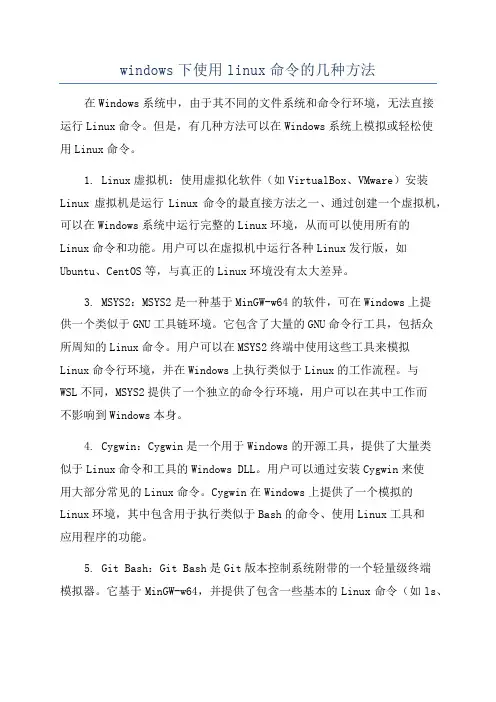
windows下使用linux命令的几种方法在Windows系统中,由于其不同的文件系统和命令行环境,无法直接运行Linux命令。
但是,有几种方法可以在Windows系统上模拟或轻松使用Linux命令。
1. Linux虚拟机:使用虚拟化软件(如VirtualBox、VMware)安装Linux虚拟机是运行Linux命令的最直接方法之一、通过创建一个虚拟机,可以在Windows系统中运行完整的Linux环境,从而可以使用所有的Linux命令和功能。
用户可以在虚拟机中运行各种Linux发行版,如Ubuntu、CentOS等,与真正的Linux环境没有太大差异。
3. MSYS2:MSYS2是一种基于MinGW-w64的软件,可在Windows上提供一个类似于GNU工具链环境。
它包含了大量的GNU命令行工具,包括众所周知的Linux命令。
用户可以在MSYS2终端中使用这些工具来模拟Linux命令行环境,并在Windows上执行类似于Linux的工作流程。
与WSL不同,MSYS2提供了一个独立的命令行环境,用户可以在其中工作而不影响到Windows本身。
4. Cygwin:Cygwin是一个用于Windows的开源工具,提供了大量类似于Linux命令和工具的Windows DLL。
用户可以通过安装Cygwin来使用大部分常见的Linux命令。
Cygwin在Windows上提供了一个模拟的Linux环境,其中包含用于执行类似于Bash的命令、使用Linux工具和应用程序的功能。
5. Git Bash:Git Bash是Git版本控制系统附带的一个轻量级终端模拟器。
它基于MinGW-w64,并提供了包含一些基本的Linux命令(如ls、grep等)的运行环境。
用户可以在Git Bash终端中运行这些命令,并且可以通过安装其他软件包(如coreutils)来扩展命令的功能。
需要注意的是,这些方法提供了在Windows系统上模拟或轻松使用Linux命令的途径,但在一些情况下,由于Windows系统的限制或命令的不同行为,可能会存在一些差异。
windows下网络PEX安装linux操作系统图解1
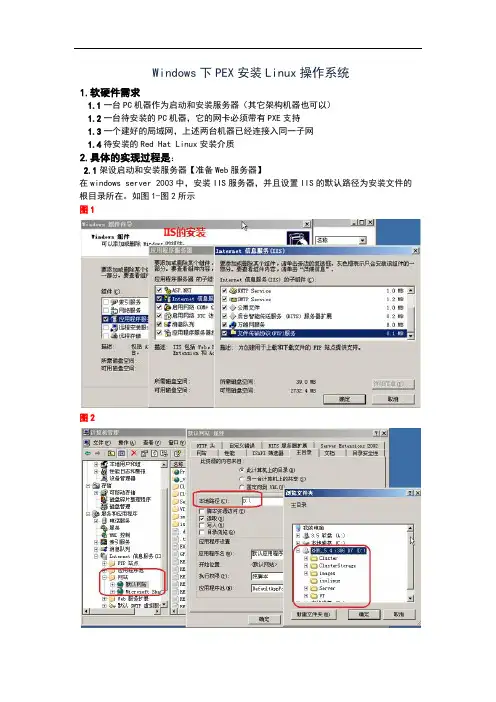
Windows下PEX安装Linux操作系统1.软硬件需求1.1一台PC机器作为启动和安装服务器(其它架构机器也可以)1.2一台待安装的PC机器,它的网卡必须带有PXE支持1.3一个建好的局域网,上述两台机器已经连接入同一子网1.4待安装的Red Hat Linux安装介质2.具体的实现过程是:2.1架设启动和安装服务器【准备Web服务器】在windows server 2003中,安装IIS服务器,并且设置IIS的默认路径为安装文件的根目录所在。
如图1-图2所示图1图2同时要启用“匿名访问”,如图3图3修改MIME类型,添加或者将.bin的类型修改为,* 如图4 图4修改并设置好网站的IP地址。
如图5图5文档目录的设置,如图6图6设置完之后重启IIS服务。
2.2准备pxe启动服务器2,2,1准备所需要的文件软件:TFTP服务器软件:tftpd32引导加载程序pxelinux.0 【syslinux压缩包中获得】(1)Windows下的TFTP服务器软件【软件:tftpd32】,下载后,在windows server 2003 计算机上安装该软件。
(2)引导加载程序:下载syslinux后解压缩展开,从解压缩后的core文件夹中,复制pxelinux.0文件到tftpd32的安装目录下。
(3)从Linux的第一张安装光盘中,复制下列文件:○1:将images\pxeboot目录下的initr.img和vmlinux复制到tftpd32的根目录下。
○2:在tftpd32的目录下创建pxelinux.cfg目录,注意,该目录一定要为pxelinux.cfg 不能是其他的名称。
如图7○3:将光盘isolinux目录中的isolinux.cfg文件复制到tftgd32\pxelinux.cfg中,然后将该文件重命名为default。
如图8:图7图82.2.2配置并启动TFTP服务器运行安装好的TFTP32服务器,进行如下的配置设置DHCP作用域的起始地址、作用域地址池数。
LINUX安装实验报告
实验一Linux的安装
一、实验目的
1.掌握虚拟机软件的安装和使用
2.掌握Linux的安装
3.掌握Linux的基本配置
二、实验环境
一台运行Windows的计算机(硬盘剩余空间在10G以上)、虚拟机软件Vmware、Linux安装软件。
三、实验内容
1.安装虚拟机软件Vmware
2.在Vmware中安装Linux。
四、主要步骤
1.安装虚拟机软件Vmware
1.开始安装
2.选择安装的位置
2.在Vmware中安装Linux 1.新建虚拟机
2.我的虚拟机的内存是2G,我现在选择的是1024MB
3.我选择的磁盘大小为8G
4.按“定制硬件”在新CD/DVD中插入iso,点击完成
5.新建了一个虚拟机
6.选择“skip”
7.选择时间配置
8.开始安装
9.插入第二张光盘
10.插入第三张光盘
11.安装完成
12.选择时间
13.设置我的Account
14.进入
15.安装完成后的界面
五、分析总结
这次的实验真是让我心酸啊!我试过了四个LINUX的系统,结果只有一个能行,原因如下:
①我下载的时候下载不完整;
②别人发给我的系统不完整;
③自己技术不够,例如在插入光盘的时候就纠结了很久;
④实验过程中不注意截屏,所以安装了一次成功后我再安装第二次,接着再进行截屏。
这次实验告诉了我,这个世界上还是有很多很有难度的问题,我所需要的是要不耻下问,而且自己的实验报告还有待完善的地方。
希望下一次会有进步。
利用虚拟机安装linux实验报告
利用虚拟机安装linux实验报告一、实验目的本实验旨在通过利用虚拟机技术,安装Linux操作系统,并了解Linux的基本使用方法和操作流程。
二、实验环境1. 虚拟机软件:VMware Workstation2. 操作系统:Windows 103. Linux发行版:Ubuntu 20.04 LTS三、实验步骤1. 下载并安装虚拟机软件:在官方网站上下载VMware Workstation,并按照提示进行安装。
2. 下载Linux发行版:在官方网站上下载Ubuntu 20.04 LTS的ISO镜像文件。
3. 创建虚拟机:打开VMware Workstation,点击“新建虚拟机”按钮,按照向导进行设置,包括选择操作系统类型、指定虚拟机配置等。
4. 安装Linux操作系统:在虚拟机中,点击“开启此虚拟机”按钮,选择Ubuntu 20.04 LTS的ISO镜像文件作为安装介质。
按照安装向导,选择安装语言、时区、键盘布局等,并设置用户名和密码。
5. 完成安装:等待安装过程完成,重启虚拟机。
6. 登录Linux系统:在虚拟机中,输入用户名和密码,登录Ubuntu20.04 LTS操作系统。
四、实验结果1. 成功安装Linux操作系统:经过上述步骤,成功在虚拟机中安装了Ubuntu 20.04 LTS操作系统。
2. 熟悉Linux界面:通过登录Linux系统,我们可以看到经典的Linux桌面环境,包括任务栏、应用程序菜单等。
3. 学习基本命令:在Linux系统中,我们可以通过终端窗口执行各种命令,如ls、cd、mkdir等,来管理文件和目录。
4. 探索软件包管理:Linux系统提供了强大的软件包管理工具,如apt-get和dpkg,可以方便地安装、更新和卸载软件包。
5. 网络连接和配置:通过虚拟机网络设置,我们可以连接互联网,并进行网络配置,如设置IP地址、网关等。
五、实验总结通过本次实验,我们成功利用虚拟机技术安装了Linux操作系统,并了解了Linux的基本使用方法和操作流程。
WIndowswindows上使用linux
WIndowswindows上使⽤linux 极简教程1、从选择Linux发⾏版(如Ubuntu)2、搜索栏输⼊「功能」,勾选「使⽤于Linux的Windows⼦系统」,点击「确定」3、重启电脑4、先进⼊ UbuntuInstalling, this may take a few minutes...Please create a default UNIX user account. The username does not need to match your Windows username.For more information visit: https://aka.ms/wslusersEnter new UNIX username: martinNew password:Retype new password:passwd: password updated successfullyInstallation successful!To run a command as administrator (user "root"), use "sudo <command>".See "man sudo_root" for details.Welcome to Ubuntu 20.04.2 LTS (GNU/Linux 4.4.0-19041-Microsoft x86_64)* Documentation: https://* Management: https://* Support: https:///advantageSystem information as of Sun Apr 25 01:40:59 CST 2021System load: 0.52 Processes: 7Usage of /home: unknown Users logged in: 0Memory usage: 46% IPv4 address for eth1: 192.168.56.1Swap usage: 0% IPv4 address for eth2: 10.15.38.1031 update can be installed immediately.0 of these updates are security updates.To see these additional updates run: apt list --upgradableThe list of available updates is more than a week old.To check for new updates run: sudo apt updateThis message is shown once a day. To disable it please create the/home/martin/.hushlogin file.5、后续可以在cmd.exe 或 powerShell中执⾏bash.exe进⼊ UbuntuC:\Users\Martin>bash.exeTo run a command as administrator (user "root"), use "sudo <command>".See "man sudo_root" for details.切记:⼩⼼执⾏mkdir -rf mnt6、执⾏cd mnt就进⼊ Windows的⽂件系统martin@LAPTOP:/mnt/c/Users/Martin$ cd /martin@LAPTOP:/$ pwd/martin@LAPTOP-ANG1G62G:/$ lsbin dev home lib lib64 media opt root sbin srv tmp varboot etc init lib32 libx32 mnt proc run snap sys usrmartin@LAPTOP:/$ cd mntmartin@LAPTOP:/mnt$参考:。
Windows 下使用 Linux 方法
Windows 下使用 Linux 方法1.在Windows上虚拟Linux此方法稍复杂,但没有风险,属于纯软件级别,相当于在Windows下模拟linux系统,适用于刚接触linux的菜鸟。
(内存要求较高,2G会有点卡)【软件】(1)虚拟机VMware player或virtualbox等选择其一(2)Linux系统镜像:Ubuntu或Fedora或Debian等选择其一下面以VMware player + Ubuntu 为例介绍:【下载地址】VMware player:(1)官网(需注册一个账号)https:///(2)笔者自己的共享盘:/tp0184213233Ubuntu:/download/ubuntu/download【安装VMware player】双击下载的安装文件即可,过程很简单,之后重启即可注意:校园网用户重启后可能出现“启用了多块物理网卡”等信息而连不上网,此时只要打开网络和共享中心-更改适配器设置,将有VMware字样的接口全部禁用即可【载入ubuntu 镜像】之后就是系统安装过程,耐心等就好2.双系统Windows + Ubuntu此方法等于在计算机上安装windows及linux两个系统,属于硬件级,有点风险且不保证一定成功。
适合想深入学习学会Linux的童鞋用解压软件打开下载的ubuntu镜像之后就按照提示安装即可。
3. 总结虚拟系统方法无风险,不过计算机配置要求相对高些(特别是内存,2G 是底线),毕竟是要同时运行“两个系统”。
模拟出来的系统,有些东西没模拟完全。
不过练习命令操作绰绰有余了。
双系统可以全面安装,而且ubuntu专门做了软件方便windows用户安装。
操作很简单。
建议对于想深入研究Linux的童鞋用这种方法。
- 1、下载文档前请自行甄别文档内容的完整性,平台不提供额外的编辑、内容补充、找答案等附加服务。
- 2、"仅部分预览"的文档,不可在线预览部分如存在完整性等问题,可反馈申请退款(可完整预览的文档不适用该条件!)。
- 3、如文档侵犯您的权益,请联系客服反馈,我们会尽快为您处理(人工客服工作时间:9:00-18:30)。
在VMware workstation中安装linux的步骤
在windows下的虚拟机中安装linux
近段时间,由于要做ARM 的开发,就想到了装个Linux系统。
VMware workstat ion是一个不错的选择。
正好手边有VMware workstation4.5.3版本的,旧是旧了点,想着应该不影响性能吧。
VMware workstation就是一个虚拟机软件,它可以在你现有的操作系统上虚拟出一个新的子机,这个子机一方面是建立在你正在运行的操作系统之上的,同时,它又拥有自己独立的CPU,硬盘,内存及各个硬件,当然,这些都是虚拟出来的,虚拟子机的CPU是通过i386的保护模式实现的,虚拟的硬盘其实就是母机上的一个文件,内存当然是从物理中划出一块,别的如网络设备也都是通过某种途径实现的.有了VMware workstation,就可以在一台机器上真正同时运行两个以上的独立操作系统,一个是原始的操作系统,一个运行于虚拟机上,前者称之为母机,后者为子机.
我的笔记本配置如下:迅驰1.7Ghz,40G硬盘,512M内存(最低要求为96 M),Windows XP.
1。
先将VMware workstation4.5.3装载到机子上,按照提示步骤就OK了。
(注:不知道为什么,装的时候挺容易,但卸载就很麻烦了。
不能修复,也卸载不干净,让我反复恢复系统才终于搞定)
2。
建立虚拟机
A,打开VMware workstation,选择NewVirtual Machine(新建虚拟机),弹出虚拟机创建菜单
B,按照安装向导的提示:
●TYPICAL(典型) →
●LINUX----Virtual machine name(虚拟机名字)中输入要建立的虚拟机的名
字并在Location(位置)中选择虚拟机的安装位置(这里选择一个有比较大的空间安装)→
●选择网络连接Use bridged net-working(使用路由网络) →
●点击finish(完成),返回VMWARE主界面。
这样LINUX虚拟机就建好了。
3。
要安装redhat linux首先要有安装软件,光盘或者ISO 镜像文件。
这里,我下载了redhat linux 9.0 的ISO镜像(1.72G),从硬盘安装。
4。
安装操作系统
●点击虚拟(M)→
●设置(S)→
●在Hardware(硬件)选项中选中CD-ROM1→
●在右边的Connection(连接)选项中选择使用ISO镜像→
●点击Browse(预览)按钮,找到放置ISO文件的目录,打开第一个ISO镜像
→
●在Virtual device mode(虚拟设备节点)选择虚拟设备的接口方式,选择I
DE0:0项-→
●点击确定返回到虚拟机界面下-----然后点击Power ON启动这台虚拟机。
5。
安装redhar linux 9.0
●按照你对于一台物理 PC 所做的那样完成安装步骤。
确认在下面描述的步骤
作出选择→
●在 Mouse Selection 屏幕中,选择 Generic - 3 Button Mouse (PS/2),
这样支持一般的带滚轴光电鼠标→
●选择语言和键盘,然后在 Installation Type 屏幕中,选择 Server 或 W
orkstation 作为安装类型→
●Bad partition table. The partition table on device sda is corrupt
ed. To create new partitions, it must be initialized, causing the loss of ALL DATA on the drive. 可能会遇到这样的提示,这并不意味着你的物理计算机上的硬盘驱动器有任何错误。
它只是表明需要对虚拟机中的虚拟硬盘驱动器进行分区和格式化,单击 Initialize 按钮,然后按 Ent er→
●选择Automatic Partitioning ,允许对磁盘进行自动分区,不丢失硬盘原
有数据→
●如果你的主机操作系统支持 DHCP 并且连接到一个 LAN,那么在 Network
Configuration 屏幕中,选择 Use bootp/dhcp 选项→
●在 Video Card Selection 屏幕中,从列表中选择任意一种卡→
●在 Video Card Configuration 屏幕中,选择 Skip X Configuration→
这样就完成了 Red Hat Linux 9.0 客户操作系统的基本安装。
6.安装Vmware Tolls
虚拟机安装REDHAT9.0时,在状态栏中一直提醒你安装VMware Tools.因为虚拟机是默认使用自带的虚拟显卡,只有正确安装了VMware Tools后,才能在虚拟机中正确启动REDHAT7.3操作系统,并正确设置显卡以及显示器的分辨率等参数。
注意:在安装好LINUX后再进行此项操作,这一步针对你的 Red Hat Linu
x 9.0 客户操作系统安装一个特定的 X server 和一些其他工具。
在安装 VMwa
re Tools 之前,不要启动 X,即不要进入redhat 窗口操作界面。
●点击启动虚拟机,在系统自动进入redhat系统以后,准备虚拟机安装 VMw
are Tools,选择设置 -> VMware Tools 安装→
注意:VMware Tools 的安装一定不能在X界面(X window session) 下安装,那样一直装载不成功。
(这让我捉摸了两天才搞定),提示stop all XFree86.
●用组合键ctrl-alt-break进入TEXT MODE ,即命令提示的界面→
●然后以用户名(ROOT)和密码进入 ROOT@LOCALHOST ROOT 目录下,然
后输入以下的命令,注意空格:
mount -t iso9660 /dev/cdrom /mnt (加载CDROM设备,并且CDROM为只读
属性。
)
cp /mnt/vmware-linux-tools.tar.gz /tmp (将该软件包持拷贝到LINUX的T MP目录下)
umount /dev/cdrom (舍载CDROM)
cd /tmp (进入TMP目录)
tar zxf vmware-linux-tools.tar.gz (解压该软件包)
cd vmware-tools-distrib(进入解压后的目录)
./vmware-install.pl (运行安装命令,系统开始安装vmware tools)
●然后下面一直按回车选择安装在默认目录下即可,最后一个命令自动配置执
行后,会出现几个显示器的分辨率的选择,选择适合自己机器的分辨率即可,这里我选择3(1024*768)。
这样,出现完成提示后,Vmware Tolls就完成了→
Exit 退出→
Startx 启动REDHAT9.0,进入图形界面→
●在run program 中运行 vmware-toolbox & 来配置VMware Tools。
至此,安装好VMware Tools后,整个Linux虚拟机在WINDOWS下的装载就全部完成,以后就可以在WINDOWS操作系统下使用Linux来做嵌入式系统的开发了。
