Linux系统安装实验报告
linux系统环境安装实验报告
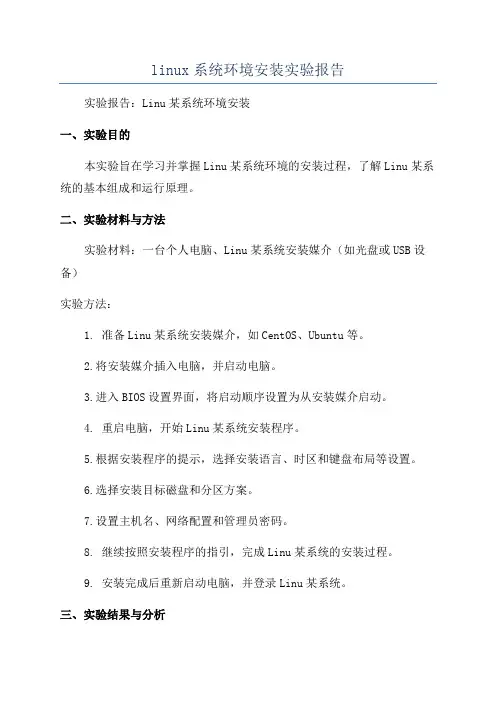
linux系统环境安装实验报告实验报告:Linu某系统环境安装一、实验目的本实验旨在学习并掌握Linu某系统环境的安装过程,了解Linu某系统的基本组成和运行原理。
二、实验材料与方法实验材料:一台个人电脑、Linu某系统安装媒介(如光盘或USB设备)实验方法:1. 准备Linu某系统安装媒介,如CentOS、Ubuntu等。
2.将安装媒介插入电脑,并启动电脑。
3.进入BIOS设置界面,将启动顺序设置为从安装媒介启动。
4. 重启电脑,开始Linu某系统安装程序。
5.根据安装程序的提示,选择安装语言、时区和键盘布局等设置。
6.选择安装目标磁盘和分区方案。
7.设置主机名、网络配置和管理员密码。
8. 继续按照安装程序的指引,完成Linu某系统的安装过程。
9. 安装完成后重新启动电脑,并登录Linu某系统。
三、实验结果与分析本次实验选择CentOS作为Linu某系统进行安装。
安装过程中,根据提示设置了安装语言为中文,时区为东八区,并选择了适合的键盘布局。
在分区设置方面,选择了自定义分区方式,对磁盘进行了分区,并设置了根分区、交换分区和/home分区。
在设置主机名、网络配置和管理员密码时,分别设置了主机名为“mylinu某”,网络配置为静态IP地址,并设置了管理员密码。
最后,完成了Linu某系统的安装过程。
在重启电脑后,通过输入用户名和密码,成功登录到Linu某系统。
四、实验总结通过本次实验,我学习了Linu某系统的安装过程并成功安装了CentOS系统。
在安装过程中,我了解到了Linu某系统的基本组成和运行原理,掌握了一些基本的系统配置技能。
通过Linu某系统的安装,我进一步认识到了Linu某系统的优势和重要性。
Linu某系统有着稳定、高效和安全的特点,广泛应用于服务器领域和嵌入式系统中。
我在实验中遇到了一些问题,如磁盘分区设置和网络配置。
但通过查阅相关资料和询问指导老师,我得以解决这些问题并顺利完成了实验。
linux操作系统安装实验总结
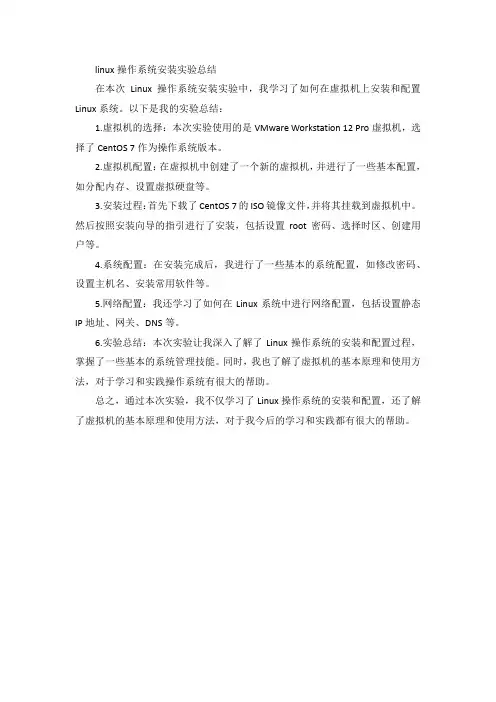
linux操作系统安装实验总结
在本次Linux操作系统安装实验中,我学习了如何在虚拟机上安装和配置Linux系统。
以下是我的实验总结:
1.虚拟机的选择:本次实验使用的是VMware Workstation 12 Pro虚拟机,选择了CentOS 7作为操作系统版本。
2.虚拟机配置:在虚拟机中创建了一个新的虚拟机,并进行了一些基本配置,如分配内存、设置虚拟硬盘等。
3.安装过程:首先下载了CentOS 7的ISO镜像文件,并将其挂载到虚拟机中。
然后按照安装向导的指引进行了安装,包括设置root密码、选择时区、创建用户等。
4.系统配置:在安装完成后,我进行了一些基本的系统配置,如修改密码、设置主机名、安装常用软件等。
5.网络配置:我还学习了如何在Linux系统中进行网络配置,包括设置静态IP地址、网关、DNS等。
6.实验总结:本次实验让我深入了解了Linux操作系统的安装和配置过程,掌握了一些基本的系统管理技能。
同时,我也了解了虚拟机的基本原理和使用方法,对于学习和实践操作系统有很大的帮助。
总之,通过本次实验,我不仅学习了Linux操作系统的安装和配置,还了解了虚拟机的基本原理和使用方法,对于我今后的学习和实践都有很大的帮助。
安装linux的实验报告
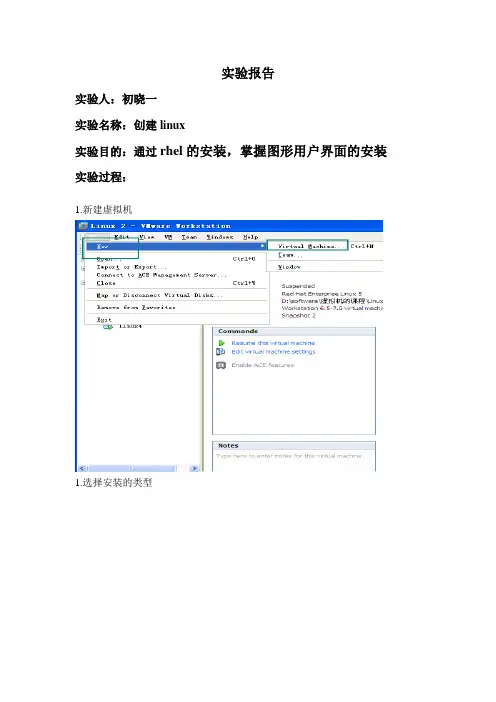
实验报告实验人:初晓一实验名称:创建linux实验目的:通过rhel的安装,掌握图形用户界面的安装实验过程:1.新建虚拟机1.选择安装的类型2.将会最后安装操作系统虚拟机存放的位置硬盘的大小第一步启动安装程序安装界面上有3个选项供用户选择:(1)按<Enter>键,直接进入图形模式(graphical mode)安装模式;(2)“boot:”之后输入:“Linux text”,然后按<Enter>键,则以文本模式(text mode)安装;(3)用下面以红色字体列出的功能键(function keys)来获得更多信息的方式安装。
这里选择图形化模式来安装,直接按<Enter>键。
第二步CD媒体检测从开始安装后,系统一般要花费一段时间来检测计算机的各种硬件配置,跳过就行。
第三步欢迎界面第四步语言选择。
选择英文(看自己的需求)键盘配置选美式就行第六步安装号码我选的跳过(自己决定)注:输入安装号码和跳过的区别在于,前者在安装过程中可能会添加其他额外的服务,而后者则只安装核心服务第七步磁盘分区设置然后分别创建“/boot(100)”、“swap(512)”和“/(剩余的全部空间)”三个分区。
第八步引导装载程序配置第九步网络配置第十步选择时区第十一步设置根口令第十二步选择软件包组第十三步正在安装软件包第十四步系统的基本配置总结:1.在安装过程中注意内存的调整,2. 在创建完虚拟机的时候别忘挂起光盘,3.别忘在安装软件的时候把开发全选,还有语言选中文,否则做服务器的时候会出现很多问题。
4.把防火墙和SELinux给关闭。
linux安装实验报告
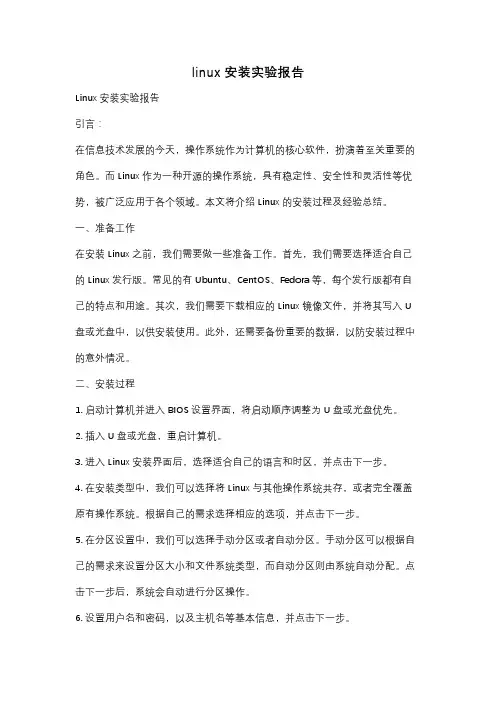
linux安装实验报告Linux安装实验报告引言:在信息技术发展的今天,操作系统作为计算机的核心软件,扮演着至关重要的角色。
而Linux作为一种开源的操作系统,具有稳定性、安全性和灵活性等优势,被广泛应用于各个领域。
本文将介绍Linux的安装过程及经验总结。
一、准备工作在安装Linux之前,我们需要做一些准备工作。
首先,我们需要选择适合自己的Linux发行版。
常见的有Ubuntu、CentOS、Fedora等,每个发行版都有自己的特点和用途。
其次,我们需要下载相应的Linux镜像文件,并将其写入U 盘或光盘中,以供安装使用。
此外,还需要备份重要的数据,以防安装过程中的意外情况。
二、安装过程1. 启动计算机并进入BIOS设置界面,将启动顺序调整为U盘或光盘优先。
2. 插入U盘或光盘,重启计算机。
3. 进入Linux安装界面后,选择适合自己的语言和时区,并点击下一步。
4. 在安装类型中,我们可以选择将Linux与其他操作系统共存,或者完全覆盖原有操作系统。
根据自己的需求选择相应的选项,并点击下一步。
5. 在分区设置中,我们可以选择手动分区或者自动分区。
手动分区可以根据自己的需求来设置分区大小和文件系统类型,而自动分区则由系统自动分配。
点击下一步后,系统会自动进行分区操作。
6. 设置用户名和密码,以及主机名等基本信息,并点击下一步。
7. 进行最后的安装确认,确认无误后,点击开始安装。
8. 安装过程需要一定的时间,请耐心等待。
安装完成后,系统会提示重启计算机。
三、安装经验总结1. 选择合适的发行版:根据自己的需求选择合适的发行版,例如Ubuntu适合桌面用户,CentOS适合服务器用户。
2. 注意硬件兼容性:在选择发行版时,要注意其对硬件的兼容性。
如果硬件不兼容,可能会导致安装过程中的问题。
3. 备份重要数据:在安装过程中,可能会格式化磁盘,导致数据丢失。
因此,在安装之前,务必备份重要的数据。
4. 学习基本命令:Linux操作系统与Windows有很大的不同,需要学习一些基本的Linux命令,以便能够更好地使用和管理系统。
linux系统安装的实训报告
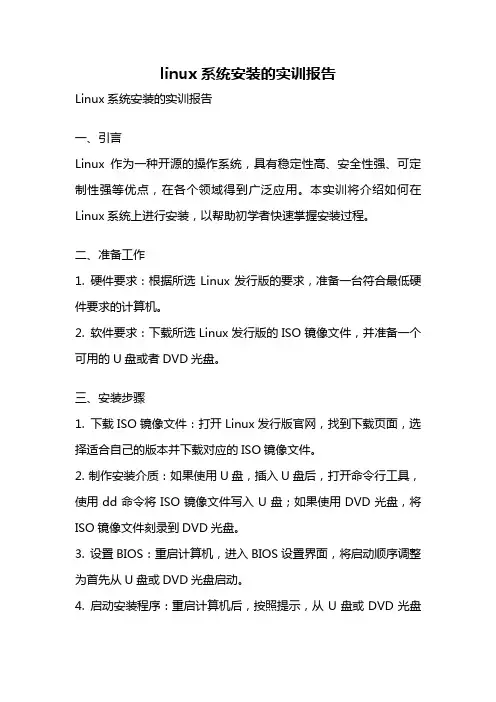
linux系统安装的实训报告Linux系统安装的实训报告一、引言Linux作为一种开源的操作系统,具有稳定性高、安全性强、可定制性强等优点,在各个领域得到广泛应用。
本实训将介绍如何在Linux系统上进行安装,以帮助初学者快速掌握安装过程。
二、准备工作1. 硬件要求:根据所选Linux发行版的要求,准备一台符合最低硬件要求的计算机。
2. 软件要求:下载所选Linux发行版的ISO镜像文件,并准备一个可用的U盘或者DVD光盘。
三、安装步骤1. 下载ISO镜像文件:打开Linux发行版官网,找到下载页面,选择适合自己的版本并下载对应的ISO镜像文件。
2. 制作安装介质:如果使用U盘,插入U盘后,打开命令行工具,使用dd命令将ISO镜像文件写入U盘;如果使用DVD光盘,将ISO镜像文件刻录到DVD光盘。
3. 设置BIOS:重启计算机,进入BIOS设置界面,将启动顺序调整为首先从U盘或DVD光盘启动。
4. 启动安装程序:重启计算机后,按照提示,从U盘或DVD光盘启动,进入Linux安装程序界面。
5. 选择语言和键盘布局:根据个人喜好选择安装语言和键盘布局。
6. 分区设置:根据实际需求,选择合适的分区方式,可以选择手动分区或者自动分区。
7. 安装位置:选择安装Linux系统的磁盘和分区,点击下一步继续。
8. 网络设置:根据实际情况进行网络设置,可以选择手动设置IP地址或者使用DHCP自动获取IP地址。
9. 用户设置:设置管理员账号和密码,以及其他用户账号和密码。
10. 安装过程:等待安装程序将系统文件复制到硬盘,过程中可以设置主机名、时区等信息。
11. 完成安装:安装完成后,重启计算机,从硬盘启动新安装的Linux系统。
四、常见问题与解决方法1. 安装过程中无法识别硬盘:可能是由于硬盘控制器驱动程序不兼容导致的,可以在BIOS设置中将硬盘控制器模式调整为兼容模式。
2. 安装过程中无法连接网络:可以检查网络连接是否正常,或者尝试手动配置网络参数。
Linux系统安装与简单配置过程实验报告
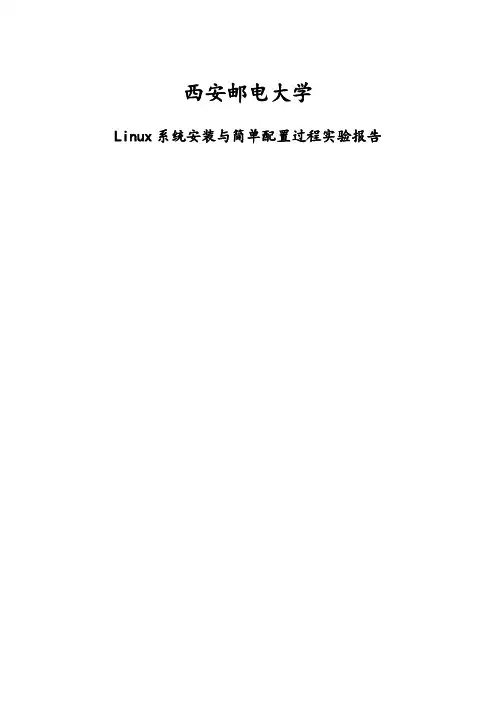
西安邮电大学
Linux系统安装与简单配置过程实验报告
一、实验目的
1 . 学会操作系统安装之前,根据硬件配置情况,制定安装计划。
2 . 掌握多操作系统安装前,利用硬盘分区工具(如PQMagic)为Linux准备分区。
3 . 掌握Linux操作系统的安装步骤。
4 . 掌握Linux系统的简单配制方法。
5 . 掌握Linux系统地启动、关闭步骤。
二、实验内容
1 . 安装并使用硬盘分区工具,如PQMagic)为Linux准备好分区。
2 . 安装Linux系统(如红旗Linux桌面版)
3 . 配置Linux系统运行环境。
4 . 正确地启动、关闭系统。
三、主要实验步骤
这里我用的VMware Workstation 9.0 装rhel-server-6.0-x86_64(红帽的6.0服务器版64位,这里说明下要装64位的系统首先要看自己的CPU支持不),下面是我的操作步骤,
1 . 先打开VMware Workstation 9.0 文件------新建虚拟机---到欢迎向导界面选择*标准* ,选择我以后再安装操作系统,截图如下
2 . 现在开启电源安装,安装如下
四、实验总结
安装Linux操作系统非常简单,因为学了段RHEC红帽的课程,已经轻车熟路了,这里没其他的镜像所以正好拿红帽的服务器6.0版的安装,安装要注意要根据自己电脑的配置情况而指定不同安装方案,分区可以自定义分区,选择LVM 逻辑卷组有助于磁盘管理扩容、压缩,安装双系统在选择时区的时候不要选择UTC,不然双系统时间混乱的。
Linux系统安装实验报告
Linux系统安装实验报告一、实验要求:学会安装linux系统,并领会安装过程中每个步骤的含义二、实验过程:下面我们将以VMware Workstation9.0中安装Red Hat Enterprise Linux 6为例。
首先得准备好Red Hat Enterprise Linux 6的ISO镜像,然后关联到我们新建的虚拟机中。
开启虚拟机会出现以下画面:我们是安装系统,所以毫不犹豫选择Install or upgrade an existing system,回车。
疯狂的写入数据中,我也看不懂,以后会懂得。
硬盘检测,对于新的硬盘有必要么,跳过……下一步选择简体中文,如果你喜欢别的语言,你就选吧,我就语文强点。
选择美国英语式,这个通用。
别自找烦恼啊!安装到基本存储设备。
忽略所有所有数据,下一步。
命名这台新的linux计算机,下一步。
这个选择亚洲/上海,下一步。
设置根密码,也就是权限无限大的超级管理员密码。
下一步。
创建自定义布局,下一步。
创建新分区,点击创建。
创建/boot文件,选择好分配大小后,确定。
继续,新的分区。
创建ing……虚拟内存看着给吧,只要你实际内存够剽悍,走你,确定。
创建根目录,完毕,确定。
分区完毕,走你,下一步。
现在要格式化硬盘,也就是windows中的高级格式化,只有高格后才能写数据到硬盘中去。
下一步吧,这是在选择安装引导程序的设备,选择默认。
创建桌面,并现在自定义。
安装需要的软件包。
选择支持中文,不然歇菜了。
正在检测软件包的相依性,看是否兼容。
安装开始了,等吧,等吧。
文件写完了,安装完毕,得重启,以保证系统正常工作。
开机检测,不管他,等他检测硬件还有些内容需要配置,前进咯。
接受吧,不然不让你前进。
这个可以忽略,网络以后再设置。
这个时间设置,再也简单不过的事了。
选择其它账户登录。
这里用我们以前就创好的root账户登录。
输入root账户密码。
关闭提示。
你就可以进入linux桌面了。
Linux实验报告
盘。
(2)Linux如何分区答:一般将/ ,/boot ,swap 挂在在不同的分区上。
/分区的大小由所安装的软件数量大小决定,/boot分区由内核大小决定,swap分区不小于计算机内存大小。
(3)Linux挂在点的含义答:Unix/Linux这类操作系统将系统中的一切都作为文件来管理。
在Unix/Linux中,一个文件系统就是一个被组织成为从根目录开始的树。
挂载点就是文件系统的入口。
【实验编号】实验2【实验名称】Linux命令操作实验——文件目录【实验目的】(1)掌握Linux的shell(2)会运用Linux下的目录和文件命令【实验任务】1.Shell的操作2.使用各种文件和目录命令【实验方法】(1)shell的使用<1>检查系统当前运行的shell版本:[root@lab root]# echo $SHELL<2>从当前shell下切换到csh:[root@lab root]# csh退出csh,回到bash:[root@lab root]# exit<3>在系统的根目录下寻找文件文件名第一个字符为任意字符,后面是asswd的文件[root@lab root]# find / -name "?asswd"列出/etc目录下的所有以.conf结尾的文件:[root@lab root]# ls /etc/*.conf列出/etc目录下的特定文件。
此文件名第一个字符为"S","s", "H","h"中之一,后面的字符为"osts":[root@lab root]# ls /etc/[HhSs]osts<4>创建ls –a的别名lsa:[root@lab root]# alias lsa='ls –a'比较两个命令的输出结果:[root@lab root]# ls –a[root@lab root]# lsa取消别名ls –a的别名lsa:[root@lab root]# unalias lsa[root@lab root]# lsa-bash:lsa:command not found<5>命令替换[root@lab root]# echo ‘pwd’<6>输出重定向cat从/root/anaconda-ks.cfg文件中获取输入并显示文件内容:[root@lab root]# cat </root/anaconda-ks.cfg<7>输出重定向建立my.out文件[root@lab root]# touch my.out将ls命令的输出写入my.out文件中[root@lab root]# ls –l /root>/root/my.out查看my.out文件的内容。
LINUX安装实验报告
实验一Linux的安装
一、实验目的
1.掌握虚拟机软件的安装和使用
2.掌握Linux的安装
3.掌握Linux的基本配置
二、实验环境
一台运行Windows的计算机(硬盘剩余空间在10G以上)、虚拟机软件Vmware、Linux安装软件。
三、实验内容
1.安装虚拟机软件Vmware
2.在Vmware中安装Linux。
四、主要步骤
1.安装虚拟机软件Vmware
1.开始安装
2.选择安装的位置
2.在Vmware中安装Linux 1.新建虚拟机
2.我的虚拟机的内存是2G,我现在选择的是1024MB
3.我选择的磁盘大小为8G
4.按“定制硬件”在新CD/DVD中插入iso,点击完成
5.新建了一个虚拟机
6.选择“skip”
7.选择时间配置
8.开始安装
9.插入第二张光盘
10.插入第三张光盘
11.安装完成
12.选择时间
13.设置我的Account
14.进入
15.安装完成后的界面
五、分析总结
这次的实验真是让我心酸啊!我试过了四个LINUX的系统,结果只有一个能行,原因如下:
①我下载的时候下载不完整;
②别人发给我的系统不完整;
③自己技术不够,例如在插入光盘的时候就纠结了很久;
④实验过程中不注意截屏,所以安装了一次成功后我再安装第二次,接着再进行截屏。
这次实验告诉了我,这个世界上还是有很多很有难度的问题,我所需要的是要不耻下问,而且自己的实验报告还有待完善的地方。
希望下一次会有进步。
linux系统安装实验报告
"Linu*操作系统"课程实验报告实验一 RHEL5操作系统安装一、实验目的1、了解操作系统的安装顺序。
2、掌握RHEL5操作系统的安装。
3、掌握对Linu*操作系统的根本系统设置。
二、实验内容及要求1、练习使用VMware虚拟机安装Linu*。
2、硬盘分区。
3、安装启动管理程序。
4、设置网络环境。
5、设置*Window及启动Linu*。
6、学习关闭Linu*系统的各种常用方法。
三、实验环境VMware+RHEL5四、实验步骤及结果1.翻开VMware Workstation软件,点击“创立新虚拟机〞按钮,弹出向导2.选择“自定义安装〞单击“下一步〞3.设置“兼容性〞单击“下一步〞4.定位系统镜像文件,单击“下一步〞5.填写简易安装信息6.命名虚拟机7.配置处理器8.配置内存9.设置网络类型10. 选择控制器类型11.选择磁盘类型12.选择磁盘13.设置磁盘容量14.指定磁盘文件15.单击“完成〞完成虚拟机的创立16.由于已经勾选了“创立后开启此虚拟机〞单击完成后自动翻开虚拟机,开场系统的安装17.系统自动完成安装后,可以点击屏幕下方的“language〞选择适合的语音18.设置完成后可以输入用户名19.按“enter〞输入与用户名相对应的口令20.进入Linu*系统用户界面21.使用菜单命令关闭系统22.使用字符命令关闭系统五、实验总结〔可以写实验心得体会、分析实验结果等内容〕不同的系统版本安装方法也不尽一样,具体的安装过程也不一样。
思考如下问题:1、安装Linu*操作系统的计算机最低配置应该符合什么要求?答:多数主流版本图形界面384MB内存,800Mhz CPU以上即可,桌面特效之类的图形界面只需300Mhz cpu64MB内存2、如在64MB内存的计算机上安装,多大的交换分区是最好的?答:一般情况下要求是等于内存大小或者是内存的二倍,所以应该是64MB~128MB。
3、通过这个实验学到了什么?答:安装操作系统的方法,网络资源的检索利用。
- 1、下载文档前请自行甄别文档内容的完整性,平台不提供额外的编辑、内容补充、找答案等附加服务。
- 2、"仅部分预览"的文档,不可在线预览部分如存在完整性等问题,可反馈申请退款(可完整预览的文档不适用该条件!)。
- 3、如文档侵犯您的权益,请联系客服反馈,我们会尽快为您处理(人工客服工作时间:9:00-18:30)。
《Linux操作系统》课程实验报告
班级:网络13306 :田实验地点:*** 日期:2014.9.17
实验一RHEL5操作系统安装
一、实验目的
1、了解操作系统的安装顺序。
2、掌握RHEL5操作系统的安装。
3、掌握对Linux操作系统的基本系统设置。
二、实验容及要求
1、练习使用VMware虚拟机安装Linux。
2、硬盘分区。
3、安装启动管理程序。
4、设置网络环境。
5、设置XWindow及启动Linux。
6、学习关闭Linux系统的各种常用方法。
三、实验环境
VMware+RHEL5
四、实验步骤及结果
1.打开VMware Workstation软件,点击“创建新虚拟机”按钮,弹出向导
2.选择“自定义安装”单击“下一步”
3.设置“兼容性”单击“下一步”
4.定位系统镜像文件,单击“下一步”
5.填写简易安装信息
6.命名虚拟机
7.配置处理器
8.配置存
9.设置网络类型
10. 选择控制器类型
11.选择磁盘类型
12.选择磁盘
13.设置磁盘容量
14.指定磁盘文件
15.单击“完成”完成虚拟机的创建
16.由于已经勾选了“创建后开启此虚拟机”单击完成后自动打开虚拟机,开始系统的安装
17.系统自动完成安装后,可以点击屏幕下方的“language”选择适合的语音
18.设置完成后可以输入用户名
19.按“enter”输入与用户名相对应的口令
20.进入Linux系统用户界面
21.使用菜单命令关闭系统
22.使用字符命令关闭系统
五、实验总结(可以写实验心得体会、分析实验结果等容)
不同的系统版本安装方法也不尽相同,具体的安装过程也不一样。
思考如下问题:
1、安装Linux操作系统的计算机最低配置应该符合什么要求?
答:多数主流版本图形界面384MB存,800Mhz CPU以上即可,桌面特效之类的图形界面只需300Mhz cpu64MB存
2、如在64MB存的计算机上安装,多大的交换分区是最好的?
答:一般情况下要等于存大小或者是存的二倍,所以应该是64MB~128MB。
3、通过这个实验学到了什么?
答:安装操作系统的方法,网络资源的检索利用。
