Linux系统安装实验报告
linux实验报告
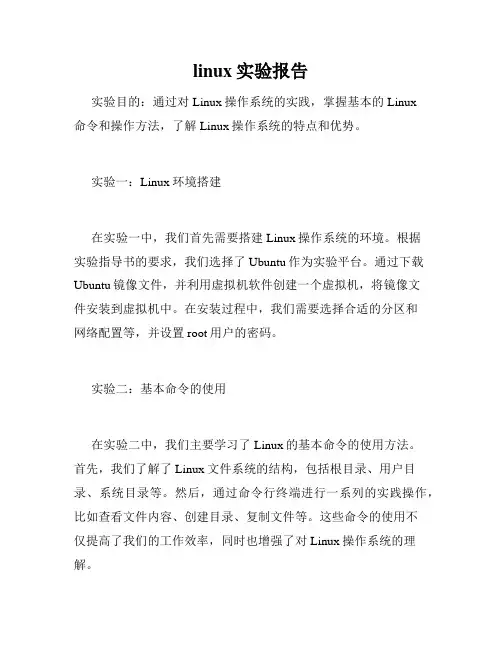
linux实验报告实验目的:通过对Linux操作系统的实践,掌握基本的Linux命令和操作方法,了解Linux操作系统的特点和优势。
实验一:Linux环境搭建在实验一中,我们首先需要搭建Linux操作系统的环境。
根据实验指导书的要求,我们选择了Ubuntu作为实验平台。
通过下载Ubuntu镜像文件,并利用虚拟机软件创建一个虚拟机,将镜像文件安装到虚拟机中。
在安装过程中,我们需要选择合适的分区和网络配置等,并设置root用户的密码。
实验二:基本命令的使用在实验二中,我们主要学习了Linux的基本命令的使用方法。
首先,我们了解了Linux文件系统的结构,包括根目录、用户目录、系统目录等。
然后,通过命令行终端进行一系列的实践操作,比如查看文件内容、创建目录、复制文件等。
这些命令的使用不仅提高了我们的工作效率,同时也增强了对Linux操作系统的理解。
实验三:软件安装与卸载实验三主要涉及到Linux的软件安装与卸载。
我们首先学习了使用APT工具进行软件包管理,通过安装命令行界面的方式安装了一些常用的软件,比如文本编辑器、终端工具等。
此外,我们还学习了如何卸载已安装的软件包,清理不需要的文件,以保持系统的整洁性。
实验四:权限管理在实验四中,我们学习了Linux的权限管理机制。
Linux操作系统采用了基于用户和组的权限模型,通过设置文件和目录的权限,实现对文件的读、写、执行的控制。
我们通过实际操作,创建了新的用户和组,并为不同的用户和组设置了不同的权限。
这样,可以有效地保护系统的文件和数据的安全性。
实验五:网络配置与服务搭建在实验五中,我们主要学习了Linux的网络配置和服务搭建。
通过设置网络接口、IP地址和网关等参数,实现了网络的正常连接。
同时,我们还学习了一些常用的网络命令,比如ping、ssh等。
此外,我们尝试搭建了一个简单的Web服务器,通过浏览器访问,可以查看服务器上的网页。
实验六:系统监控和故障恢复在实验六中,我们学习了Linux的系统监控和故障恢复方法。
《Linux基础》实验报告.实验1.安装Linux操作系统实验
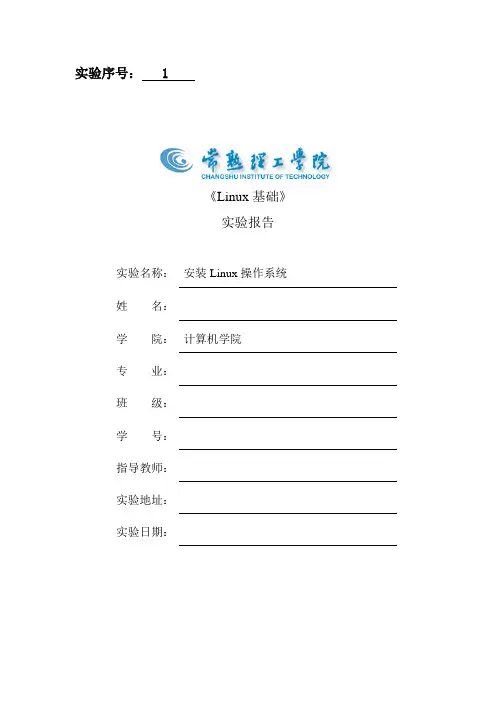
实验序号: 1《Linux基础》实验报告实验名称:安装Linux操作系统姓名:学院:计算机学院专业:班级:学号:指导教师:实验地址:实验日期:说明一.排版要求1.实验报告“文件名”按模板要求填写。
例:《Linux基础》实验报告.15软件1班.ZB1015101.陈恩琼.实验1.安装Linux操作系统实验.doc2.一级标题:顶格排版。
汉字用宋体,阿拉伯数字用Times New Roman字体,四号字体,加粗。
3.二级标题:顶格排版。
汉字用宋体,阿拉伯数字用Times New Roman字体,小四号字体,加粗。
4.三级标题:顶格排版。
汉字用宋体,阿拉伯数字用Times New Roman字体,五号字体。
5.正文:每段缩进量:2个汉字。
两端对齐;汉字用宋体,阿拉伯数字用Times New Roman字体,五号字体。
6.图形要求(1)在正文中要有引用。
(2)要有图名,图名位于图的下方,汉字用宋体,阿拉伯数字用Times New Roman字体,五号字体。
(3)图和图名“居中”。
7.表格要求(1)在正文中要有引用。
(2)要有表名,表名位于表的上方,汉字用宋体,阿拉伯数字用Times New Roman字体,五号字体。
(3)表和表名“居中”。
二.注意事项1.复制、拷贝、抄袭者取消成绩。
2.没有安实验报告排版要求者不及格。
实验1安装Linux操作系统实验【实验目的】1.。
2.。
3.。
4.思考:(1)Linux操作系统的发行版本有哪些?(2)Linux有哪些安装方式?【实验原理】1.。
2.。
(1)。
(2)。
3.。
【实验环境】1.实验配置本实验所需的软硬件配置如表1所示。
表1 实验配置本实验的环境如图1所示。
图1 虚拟机操作实验环境【实验内容】1.在虚拟机上安装Linux操作系统。
【实验步骤】1.。
(1)。
(2)。
2.。
图。
(1)。
(2)。
3.。
图。
(1)。
(2)。
4.。
图。
(1)。
(2)。
【实验报告】1.请在【实验目的】栏中,写出本实验的实验目的。
linux安装实验报告
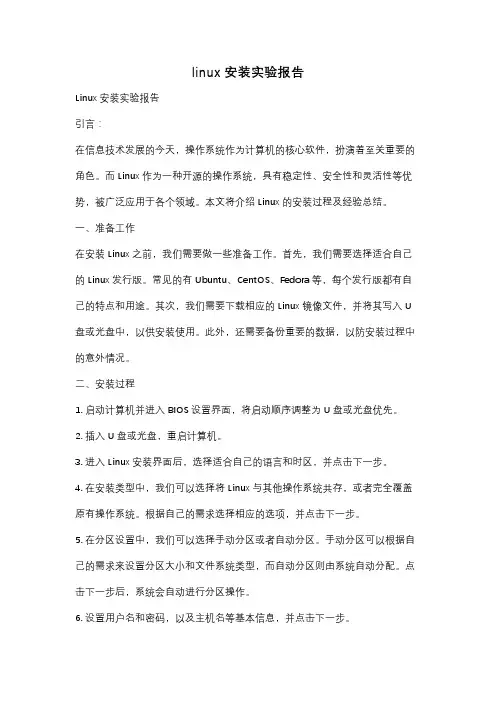
linux安装实验报告Linux安装实验报告引言:在信息技术发展的今天,操作系统作为计算机的核心软件,扮演着至关重要的角色。
而Linux作为一种开源的操作系统,具有稳定性、安全性和灵活性等优势,被广泛应用于各个领域。
本文将介绍Linux的安装过程及经验总结。
一、准备工作在安装Linux之前,我们需要做一些准备工作。
首先,我们需要选择适合自己的Linux发行版。
常见的有Ubuntu、CentOS、Fedora等,每个发行版都有自己的特点和用途。
其次,我们需要下载相应的Linux镜像文件,并将其写入U 盘或光盘中,以供安装使用。
此外,还需要备份重要的数据,以防安装过程中的意外情况。
二、安装过程1. 启动计算机并进入BIOS设置界面,将启动顺序调整为U盘或光盘优先。
2. 插入U盘或光盘,重启计算机。
3. 进入Linux安装界面后,选择适合自己的语言和时区,并点击下一步。
4. 在安装类型中,我们可以选择将Linux与其他操作系统共存,或者完全覆盖原有操作系统。
根据自己的需求选择相应的选项,并点击下一步。
5. 在分区设置中,我们可以选择手动分区或者自动分区。
手动分区可以根据自己的需求来设置分区大小和文件系统类型,而自动分区则由系统自动分配。
点击下一步后,系统会自动进行分区操作。
6. 设置用户名和密码,以及主机名等基本信息,并点击下一步。
7. 进行最后的安装确认,确认无误后,点击开始安装。
8. 安装过程需要一定的时间,请耐心等待。
安装完成后,系统会提示重启计算机。
三、安装经验总结1. 选择合适的发行版:根据自己的需求选择合适的发行版,例如Ubuntu适合桌面用户,CentOS适合服务器用户。
2. 注意硬件兼容性:在选择发行版时,要注意其对硬件的兼容性。
如果硬件不兼容,可能会导致安装过程中的问题。
3. 备份重要数据:在安装过程中,可能会格式化磁盘,导致数据丢失。
因此,在安装之前,务必备份重要的数据。
4. 学习基本命令:Linux操作系统与Windows有很大的不同,需要学习一些基本的Linux命令,以便能够更好地使用和管理系统。
Linux系统安装与简单配置过程实验报告
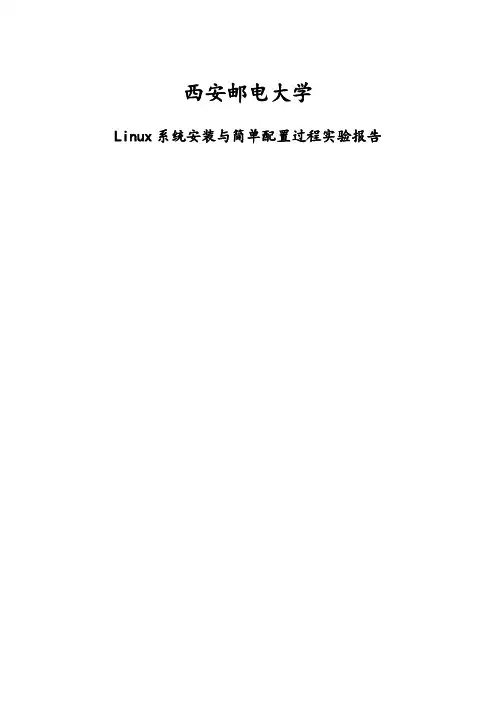
西安邮电大学
Linux系统安装与简单配置过程实验报告
一、实验目的
1 . 学会操作系统安装之前,根据硬件配置情况,制定安装计划。
2 . 掌握多操作系统安装前,利用硬盘分区工具(如PQMagic)为Linux准备分区。
3 . 掌握Linux操作系统的安装步骤。
4 . 掌握Linux系统的简单配制方法。
5 . 掌握Linux系统地启动、关闭步骤。
二、实验内容
1 . 安装并使用硬盘分区工具,如PQMagic)为Linux准备好分区。
2 . 安装Linux系统(如红旗Linux桌面版)
3 . 配置Linux系统运行环境。
4 . 正确地启动、关闭系统。
三、主要实验步骤
这里我用的VMware Workstation 9.0 装rhel-server-6.0-x86_64(红帽的6.0服务器版64位,这里说明下要装64位的系统首先要看自己的CPU支持不),下面是我的操作步骤,
1 . 先打开VMware Workstation 9.0 文件------新建虚拟机---到欢迎向导界面选择*标准* ,选择我以后再安装操作系统,截图如下
2 . 现在开启电源安装,安装如下
四、实验总结
安装Linux操作系统非常简单,因为学了段RHEC红帽的课程,已经轻车熟路了,这里没其他的镜像所以正好拿红帽的服务器6.0版的安装,安装要注意要根据自己电脑的配置情况而指定不同安装方案,分区可以自定义分区,选择LVM 逻辑卷组有助于磁盘管理扩容、压缩,安装双系统在选择时区的时候不要选择UTC,不然双系统时间混乱的。
Linux操作系统的安装及使用实验报告
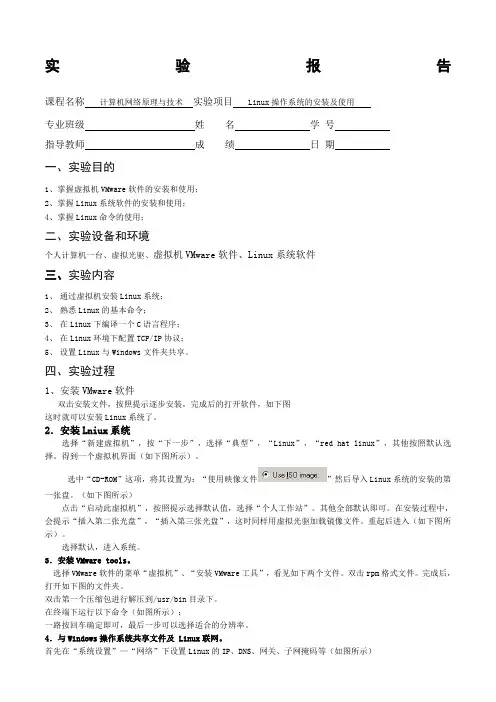
实验报告课程名称计算机网络原理与技术实验项目Linux操作系统的安装及使用专业班级姓名学号指导教师成绩日期一、实验目的1、掌握虚拟机VMware软件的安装和使用;2、掌握Linux系统软件的安装和使用;4、掌握Linux命令的使用;二、实验设备和环境个人计算机一台、虚拟光驱、虚拟机VMware软件、Linux系统软件三、实验内容1、通过虚拟机安装Linux系统;2、熟悉Linux的基本命令;3、在Linux下编译一个C语言程序;4、在Linux环境下配置TCP/IP协议;5、设置Linux与Windows文件夹共享。
四、实验过程1、安装VMware软件双击安装文件,按照提示逐步安装,完成后的打开软件,如下图这时就可以安装Linux系统了。
2.安装Lniux系统选择“新建虚拟机”,按“下一步”,选择“典型”,“Linux”,“red hat linux”,其他按照默认选择。
得到一个虚拟机界面(如下图所示)。
选中“CD-ROM”这项,将其设置为:“使用映像文件”然后导入Linux系统的安装的第一张盘。
(如下图所示)点击“启动此虚拟机”,按照提示选择默认值,选择“个人工作站”。
其他全部默认即可。
在安装过程中,会提示“插入第二张光盘”,“插入第三张光盘”,这时同样用虚拟光驱加载镜像文件。
重起后进入(如下图所示)。
选择默认,进入系统。
3.安装VMware tools。
选择VMware软件的菜单“虚拟机”、“安装VMware工具”,看见如下两个文件。
双击rpm格式文件。
完成后,打开如下图的文件夹。
双击第一个压缩包进行解压到/usr/bin目录下。
在终端下运行以下命令(如图所示):一路按回车确定即可,最后一步可以选择适合的分辨率。
4.与Windows操作系统共享文件及 Linux联网。
首先在“系统设置”—“网络”下设置Linux的IP、DNS、网关、子网掩码等(如图所示)设置好各项内容后选择击活网络,可以在终端下运行“ping”命令检测网络是否已经联通。
linux系统安装实验报告
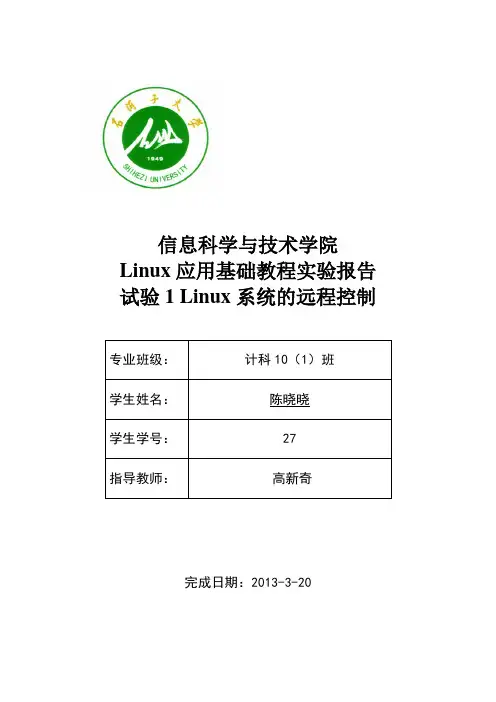
信息科学与技术学院Linux应用基础教程实验报告试验1 Linux系统的远程控制
专业班级:计科10(1)班
学生姓名:陈晓晓
学生学号:27
指导教师:高新奇
完成日期:2013-3-20
实验一安装Linux操作系统
实验题目:安装Linux操作系统。
实验要求:通过本地镜像文件安装Linux操作系统,并将具体过程截图展示。
实验目的:掌握Linux操作系统的本地镜像文件的安装方法。
实验步骤:
1.解压虚拟机安装包,并打开解压后的文件
2.首先进行绿化工作
3.绿化成功如下图
4.点击虚拟机蓝色图标,出现如下对话框选择关闭
5.点击下一步
6.点击下一步
7.选择linux再点击下一步
8.点击浏览选择安装的位置,选择安装在F盘新建文件夹2中
9.点击下一步
10.把磁盘大小改为25G如下图
11.将虚拟机内存改为796M
12.点击浏览选择ISO镜像shrike-i386-dvd
14.进入安装界面
16.点击next
17.选择中文简体,点击next
18.点击下一步
19.点击下一步
20.安装类型选择服务器
21.选择手动分区
22.点击是
23.选择空闲空间再点击新建,开始分区(/为8000m,/boot为100m,swap为1024m,usr大小为剩余可用空间)
24.手动分区完成如下图
26.点击下一步
28.点击下一步
30.输入口令
31.选择要安装的软件(将网络服务器选上)
32.开始安装
33.运行虚拟机如下图
34.输入用户账号点击前进
35.输入用户名和密码
安装成功。
linux操作系统实验报告
linux操作系统实验报告第一篇:linux操作系统实验报告Linux实验报告一一、实验步骤及内容1.虚拟机软件的安装(1)先准备虚拟机安装包。
(2)更改安装路径:“D: VMwareVMware Workstationvmware.exe”(3)输入序列号:ctrl+v,在安装过程中不能进行复制剪切操作。
(4)不能重新启动,才能继续安装汉化版D: vmwarevmware workstation2.新建一个虚拟机并进行配置(1)单击新建虚拟机虚拟机的类型选择:典型安装选择客户端操作系统:linux虚拟机的名字及位置根据需要网络类型选择:,桥接。
指定的磁盘容量删除软驱:双击floppy—remove虚拟内存设置:双击memory—1024MB设置linux的安装文件:选择安装镜像文件—指定第一个安装文件—就可以啦!之后会提示安装第二个安装文件就进行选择第二个中间鼠标切换用CTRL+ALT。
3.安装LINUX操作系统(1)要确定鼠标是否在虚拟机的激活状态下:敲回车不需要检测安装文件选择skip进入linux的安装前的配置选项:选择安装的语言—中文简体键盘:--默认鼠标:--默认安装类型:--workstation磁盘分区:--自动分区引导程序:默认网络配置:默认防火墙:无防火墙支持的语言:中文时区:亚洲-上海密码:root123456安装的软件包:全部。
二.在已有虚拟机软件的基础上安装LINUX的技巧。
(1)新建虚拟机—典型安装—linux ,red hat linux---给虚拟机命名,并且指定安装位置d:red hat linux---桥接---10G。
(2)在刚才建立的虚拟机上安装linux系统.(3)配置要安装的linux系统的安装文件iso镜像文件(4)选择配置好linux镜像文件刚才建立的虚拟机,启动虚拟机,开始安装。
三.实验总结充分了解linux系统的安装,学会新建虚拟机,在虚拟机上安装linux系统.和一些简单的技巧并对此门课程有了一定的兴趣。
Linux系统安装实验报告
Linux系统安装实验报告Linux系统安装第⼀章实验思路⼀.1 环境准备⼀.1.1 vm虚拟机⼀.1.2 CentOS 7⼀.1.3 MobaXterm⼀.2 思路第⼀步先安装并调试vm第⼆步安装centos 7,并配置为NAT模式。
第三步安装调试mobaxterm,再远程登录,看是否能登录成功第⼆章实验⽬的学会简单vm设置掌握Linux操作系统安装过程学会使⽤mobaxterm第三章实验步骤器,调试NAT选择虚拟⽹络编辑器,调试编辑,,选择虚拟⽹络编辑点击编辑1.点击2. 调试NAT设置选择net模式,根据需求配置地址⽹关,最后配置好后点击确定3.创建创建编辑编辑虚拟机虚拟机选择典型选择稍后安装选择安装linux ,版本为CentOS 7配置虚拟机的语⾔选项,选择中⽂版选择⽇期与时间,直接默认就⾏对磁盘分区上⼀个是--'软件选择'选择---"安装位置单击磁盘选择⾃定义分区,单击"完成"⼿动分区--先选择"标准分区"----"+"加号可以添加挂载点.分别创建/boot区、swap交换分区、根分区/注释:Linux系统最简单的分区⽅案:1、分/boot区,给200M,/boot放启动⽂件。
2、分交换分区(交换空间)swap,看内存总⼤⼩,如果内存⾜够⼤,这个空间就要设置⼤了。
如果内存⼩于2G。
那么这个空间设置成内存的2倍⼤⼩。
(这⾥是2G内存*2=4G)3、所有空间给/(根分区)选择"接受更改"选择以太⽹配置密码及⽤户等待安装最后点击开始使⽤3.2 mobaxterm安装第四章问题解决四.1 没有挂载操作系统四.1.1 问题现象四.1.2 问题解决点击虚拟机配置⾥,选择设置,然后在虚拟机设置⾥点击CD/DVD(IDE)找到CentOS 镜像⽂件的位置,最后选择确定4.2 远程登录超时 4.2.1 问题现象4.2.2 问题的解决发现缺少⽹络适配器VMnet1、VMnet8出现这样的原因是以前安装过vm虚拟机,没卸载删除⼲净,所以重新安装时会不显⽰VMnet1、VMnet8解决⽅法:先关闭防⽕墙通过使⽤CCleaner软件最后在控制⾯板⾥的⽹络连接发现VMnet1、VMnet8第五章实验思考和总结这次实验,⾥⾯要配置更改的地⽅⽐较多,需⼀步⼀步操作,遇到最⿇烦的问题是⽤mobaxterm远程登录时,显⽰连接超时后来通过,在检查⽹关及地址都没问题,后来在⽹络适配器⾥发现没有相关的VMnet,最后通过蔡⽼师的帮助,才最终解决了这个问题。
Linux操作系统实验实验报告
实验1:安装Linux系统【实验目的和要求】:安装Linux系统,掌握操作系统的系统配置,建立应用环境的过程。
【实验内容】:1、首先在windows系统中安装虚拟机。
在网上找到VMwareWorksttionPro版本,确定安装目录。
一直下一步,不需要太多的说明。
2、图为安装完成后的界面。
3、然后在阿里巴巴开源镜像网站下载centos系统镜像,然后虚拟机创建新的虚拟机,进行一些简单的虚拟机设置,设置了网络链接nat模式等等。
安装完成后的界面实验2:Linux下c语言开发【实验目的】:学会和掌握用c语言开发一个应用程序的全过程,包括,编译,调试等等。
【实验步骤】:首先在系统中查看是否已经安装有gcc,输入查看命令发现没有,于是需要安装gcc。
在centos系统中可以使用比较简便的yum命令。
在之前已经配置好了yum源。
直接输入yuminstallgcc。
回车自动安装程序和需要的依赖包。
因为虚拟机中和电脑很多地方切换使用不方便,所以安装了xshell软件。
图为xshell中的截图。
安装完毕。
然后使用vi或者vim编写hello.c运行,在屏幕上打印出hello,world。
实验3:进程创建【实验目的和要求】1.了解进程的概念及意义;2.了解子进程和父进程3.掌握创建进程的方法。
【实验内容】1.子进程和父进程的创建;2.编写附件中的程序实例【实验步骤】一1、打开终端,输入命令gedit1_fork.c,在1_fork.c文件中输入1_fork.bmp中的代码;2、输入命令gcc1_fork.c-o1_fork,回车后显示无错误;3、输入命令:./1_fork运行程序。
二、1、打开终端,输入命令gedit2_vfork.c,在2_vfork.c文件中输入2_vfork.bmp中的代码;2、输入命令gcc2_vfork.c-o2_vfork,回车后显示无错误:3、输入命令:./2_vfork运行程序。
从上面可以看到两次的运行结果不一样。
LINUX安装实验报告
实验一Linux的安装
一、实验目的
1.掌握虚拟机软件的安装和使用
2.掌握Linux的安装
3.掌握Linux的基本配置
二、实验环境
一台运行Windows的计算机(硬盘剩余空间在10G以上)、虚拟机软件Vmware、Linux安装软件。
三、实验内容
1.安装虚拟机软件Vmware
2.在Vmware中安装Linux。
四、主要步骤
1.安装虚拟机软件Vmware
1.开始安装
2.选择安装的位置
2.在Vmware中安装Linux 1.新建虚拟机
2.我的虚拟机的内存是2G,我现在选择的是1024MB
3.我选择的磁盘大小为8G
4.按“定制硬件”在新CD/DVD中插入iso,点击完成
5.新建了一个虚拟机
6.选择“skip”
7.选择时间配置
8.开始安装
9.插入第二张光盘
10.插入第三张光盘
11.安装完成
12.选择时间
13.设置我的Account
14.进入
15.安装完成后的界面
五、分析总结
这次的实验真是让我心酸啊!我试过了四个LINUX的系统,结果只有一个能行,原因如下:
①我下载的时候下载不完整;
②别人发给我的系统不完整;
③自己技术不够,例如在插入光盘的时候就纠结了很久;
④实验过程中不注意截屏,所以安装了一次成功后我再安装第二次,接着再进行截屏。
这次实验告诉了我,这个世界上还是有很多很有难度的问题,我所需要的是要不耻下问,而且自己的实验报告还有待完善的地方。
希望下一次会有进步。
- 1、下载文档前请自行甄别文档内容的完整性,平台不提供额外的编辑、内容补充、找答案等附加服务。
- 2、"仅部分预览"的文档,不可在线预览部分如存在完整性等问题,可反馈申请退款(可完整预览的文档不适用该条件!)。
- 3、如文档侵犯您的权益,请联系客服反馈,我们会尽快为您处理(人工客服工作时间:9:00-18:30)。
L i n u x系统实验报
题目:Linux系统安装——
(1)从CD-ROM进行安装
(2)从硬盘进行安装
(3)FTP安装Linux安装LINUX
学院:信息科学与技术学院
专业:信息管理与信息系统
姓名:
学号:
实验一 : Linux系统安装(1)——从
CD-ROM安装
一、实验目的
运用虚拟机学习从CD-ROM安装的方式安装Linux系统的方法,了解安装的步骤,基本设置,如内存大小、硬盘分区、IP设置、语言时间设置创建用户等。
实验并完成系统安装。
二、实验内容
利用Linux系统IO映像进行安装,配置相应设置。
1.新建一个Red Hat Linux虚拟机
2.安装Linux系统
3启动系统创建用户登录系统
三、实验环境
Windows XP环境下,使用VMware虚拟机软件和Linux系统IO映像文件安装
四、步骤如下:
1、启动虚拟机创建新虚拟机
2.单击“下一步”
3.选择Typical,单击“下一步”
4.选择Linux 单击“下一步”
5.安装到F盘单击“下一步”
6.直接单击“下一步”
7.硬盘改为15G 单击“下一步”
8.内存改为1024M ,单击“ok”;选择IO映像,单击“ok”
结果如下:
9、启动该虚拟机:
10、进入视图安装界面,按向导依次设置
语言设置
鼠标设置:
磁盘分区设置:手工分区
是
分别创建 /、/boot、swap、/usr分区
引导装载程序配置下一步
网络配置编辑IP地址
设置主机名
防火墙设置中级
附加语言设置
时区选择
设置根口令
选择软件包组
确认安装
开始安装
创建引导盘否
图形化界面配置
显示器设置
定制图形配置
完成安装退出重启
3启动系统创建用户登录系统
创建用户
口令:123456;设置时间日期
声卡设置
完成设置
五实验总结
从CD-ROM安装方式安装是一种较简单的方法,实验前只需获得一个IO映像,安装虚拟机的一台计算机。
安装过程有一点复杂,主要包括映像的引导,进入视图安装,磁盘的分区,软件选择,用户的创建等,还有一些小项的设置。
重点注意磁盘的四个分区和大小。
实验二 Linux系统安装(2)——从
硬盘进行安装
一、实验目的
运用虚拟机学习从硬盘安装的方式安装Linux系统的方法,了解安装的步骤,基本设置,如内存大小、硬盘分区、IP设置、语言时间设置创建用户等。
实验并完成系统安装。
二、实验内容
1.新建一个2003server虚拟机
2.从CD-ROM安装2003server系统
3.安装VMware Tools
4.导入Linux系统IO映像
5.更改CD-ROM目录开始硬盘安装Linux系统
6.启动Linux系统创建用户登录系统
三、实验环境
Windows XP系统下,使用VMware虚拟机软件和Linux系统IO映像文件 2003server系统IO映像文件安装
四、实验步骤
1.新建一个2003server虚拟机
打开虚拟机
使用新建向导
虚拟机配置选择典型
客人操作系统选择Windows Server2003
选择安装路径
网络连接选择使用网络地址转换
分配磁盘容量 22GB
设置内存大小512MB
选择2003serverIO映像
启动虚拟机
2.从CD-ROM安装2003server系统
磁盘分区
创建 C盘8000MB
Enter
使用FAT文件系统格式化磁盘(注NTFS格式在后续工作中可能不被识别)
Enter
开始格式化磁盘复制安装文件
进行安装需等待一段时间
安装完成用户登录按确定键
登录成功进入2003server系统界面
3.安装VMware Tools
双击运行 VMware Tools
Next
Next
Install
是
Finish 完成VMware Tools安装
重新启动系统
进入系统界面
4.导入Linux系统IO映像查看磁盘管理
从主机复制Linux系统IO映像文件到2003server虚拟机C盘中
等待复制
复制完成
5.更改CD-ROM目录开始硬盘安装Linux系统
关闭虚拟机改变CD-ROM到系统驱动引导文件
启动虚拟机
启动时按F2 键进入boot管理界面使CD-ROM Drive选项置顶(‘—’号)
按F10 选Yes
系统进入Linux安装界面
选择语言
选择键盘类型
安装方式硬盘驱动器
开始安装Linux系统
选择鼠标类型
选择服务器类型系统
选择手动磁盘分区
进行分区过程如实验一
挂载点/ 文件类型 ext3 大小 8000 确定
强行添加
挂载点/boot 文件类型 ext3 大小 100 确定
文件类型 swap 大小 1500 确定
挂载点/usr 文件类型 ext3 大小使用全部可用空间确定
分区完成
使用GRUB引导装载程序。
