华为服务器操作系统安装指南设计
华为服务器安装VCENTER标准手册(陈靓)
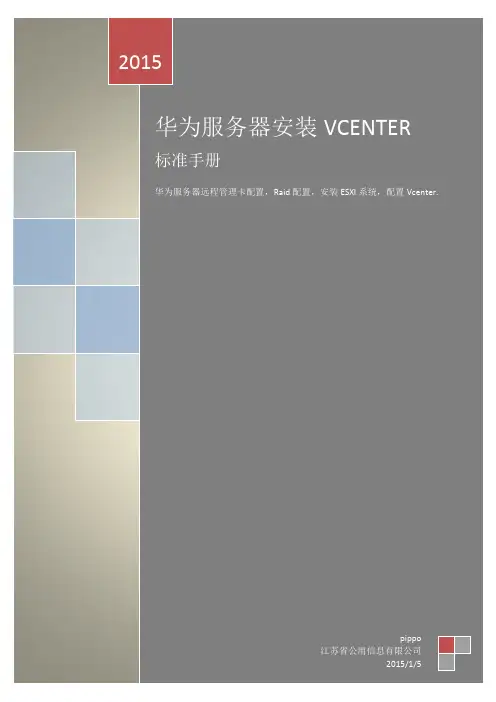
2015华为服务器安装VCENTER标准手册华为服务器远程管理卡配置,Raid配置,安装ESXI系统,配置Vcenter.pippo目录A1 登录华为服务器虚拟控制台 (2)1.1登录iMana远程控制界面 (2)A2 自动创建RAID (4)A3 安装并配置ESXI系统 (10)3.1安装ESXI系统 (10)3.2配置ESXI (21)A4 安装域服务器 (32)A5 安装SQl2008 R2 (36)5.1 SQL2008R2安装 (36)5.2为vCenter Server准备SQL数据库 (49)5.3为vCenter Server创建 64 位 DSN (53)A6 域DNS设置 (62)A7 修改ESXI的DNS设置 (65)A8 调试VCENTER配置 (66)8.1在VCENTER上按主机名添加ESXI主机 (66)8.2在VCENTER里调试网卡双工 (67)华为服务器安装Vcenter标准手册A1 登录华为服务器虚拟控制台1.1登录iMana远程控制界面配置登录环境1. 使用网线将PC机网口与服务器的iMana管理网口相连。
2. 设置PC的IP地址与服务器iMana管理网口的IP地址在同一网段。
例如:设置IP为“192.168.2.10”,子网掩码为“255.255.255.0”。
设置IE浏览器属性3. 在IE浏览器的菜单栏中,选择“工具> Internet 选项”。
弹出“Internet 选项”对话框。
4. 选择“连接”页签,单击“局域网设置”。
弹出“局域网(LAN)设置”对话框。
5. 在“代理服务器”区域框内,取消勾选“为LAN使用代理服务器”前面的复选框。
6. 单击“确认”。
7. 单击“确认”。
关闭“Internet 选项”对话框。
登录服务器管理界面8. 重新打开IE浏览器,并在地址栏中输入iMana管理网口的IP地址,按“Enter”。
地址格式为http://192.168.2.100。
华为服务器系统安装步骤概要
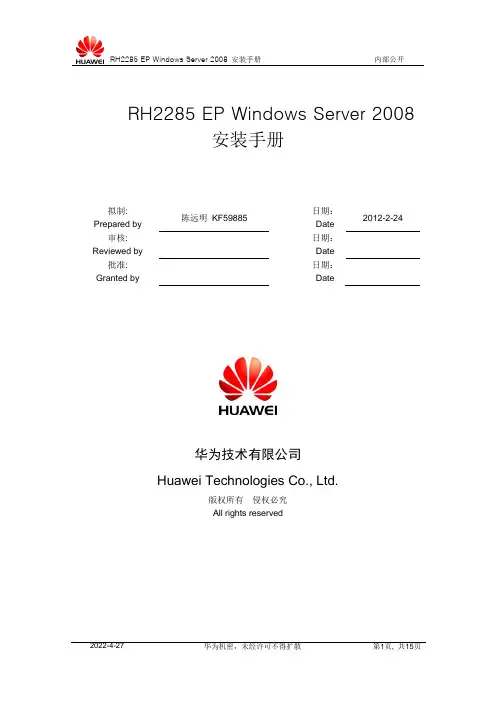
RH2285 EP Windows Server 2008安装手册拟制: Prepared by 陈远明KF59885日期:Date2012-2-24审核: Reviewed by 日期:Date批准: Granted by 日期:Date华为技术有限公司Huawei Technologies Co., Ltd.版权所有侵权必究All rights reserved1 安装前准备1.1 硬件环境准备1、操作系统安装光盘:➢Windows2008 R1 sp2 32位系统需两张光盘:一张系统盘,一张升级成sp2光盘➢Windows Server 2008 R2 sp1 64位系统需一张系统光盘2、USB光驱一个3、USB软驱一个1.2 软件环境准备1. LSI硬盘控制器驱动➢如果是LSI 2308 硬盘驱动器,则需加载2308驱动,驱动如下所示:2308_win2k8_x86_2.0.49.0.zip(解压后并拷贝到软盘中)注:也可以使用虚拟软驱挂载虚拟镜像文件:2308_win2k8_x86_2.0.49.0.img➢如果是LSI 2208 硬盘驱动器,则需加载2208 驱动,驱动如下所示:2208_win2k8_x86_5.1.112.zip(解压后并拷贝到软盘中)注:也可以使用虚拟软驱挂载虚拟镜像文件:2208_win2k8_x86_5.1.112.img2. chipset驱动程序:chipset_9.2.3.1017.zip3. Intel 82580网卡驱动➢32为系统使用82580_win2k8_x86_11.14.48.0.exe➢64位系统使用82580_win2k8r2_x86_64_11.14.48.0.exe1.3 环境配置1、单板在启动阶段点击“DEL”键,设置BIOS时间为当前时间,如图1-1。
1-12、输入“F9”,将BIOS的设置进行“Load Optimal Default”操作,如图1-2,“YES”确认。
华为服务器系统安装步骤
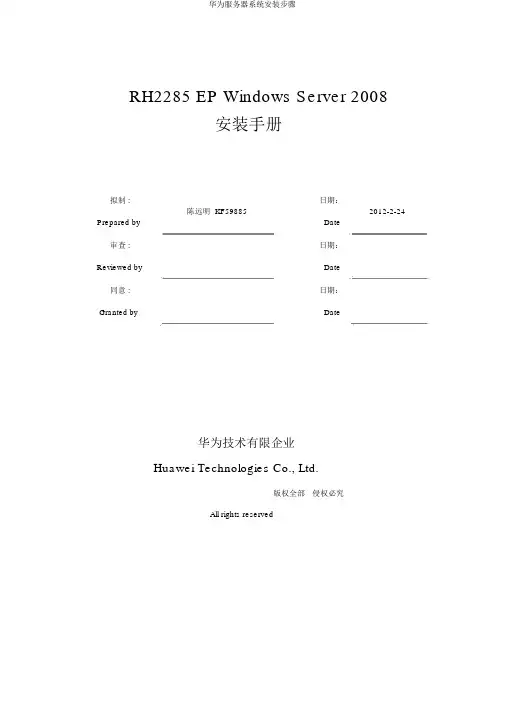
RH2285 EP Windows Server 2008安装手册拟制 :日期:陈远明 KF598852012-2-24 Prepared by Date审查 :日期:Reviewed by Date同意 :日期:Granted by Date华为技术有限企业Huawei Technologies Co., Ltd.版权全部侵权必究All rights reserved1安装前准备1.1硬件环境准备1、操作系统安装光盘:Windows2008 R1 sp2 32位系统需两张光盘:一张系统盘,一张升级成sp2光盘Windows Server 2008 R2 sp1 64位系统需一张系统光盘2、 USB光驱一个3、 USB软驱一个1.2软件环境准备1.LSI 硬盘控制器驱动假如是 LSI 2308硬盘驱动器,则需加载2308驱动,驱动以下所示:(解压后并拷贝到软盘中)注:也能够使用虚构软驱挂载虚构镜像文件:假如是 LSI 2208硬盘驱动器,则需加载2208 驱动,驱动以下所示:(解压后并拷贝到软盘中)注:也能够使用虚构软驱挂载虚构镜像文件:2.驱动程序:3.82580 网卡驱动1.332为系统使用位系统使用环境配置1、单板在启动阶段点击“DEL”键,设置 BIOS时间为目前时间,如图1-1 。
1-12、输入“ F9”,将 BIOS的设置进行“Load Optimal Default”操作,如图1-2,“ YES”确认。
1-23、入“ F10”,保留 BIOS置并退出,,如1-3 ,“ Yes”确后系将会自重启。
1-34、在系启, LSI 控制器初始化的候,依据状况按相的提示信息配置好磁RAID关系。
假如是 LSI SAS2308 控制器,按下“Ctrl+C ”,入 2308 SAS控制器的 setup 菜,配置好磁raid假如是 LSI SAS2208 控制器,按下“Ctrl+H ”,入 2208 SAS控制器的 setup 菜,配置好磁raid5、假如 LSI 2308 控制器下挂了多个硬,必要将系安装硬安装在bootdevice上,所以需要在2308 SAS 控制器的setup 菜中置你马上作系那个硬bootdevice,挨次入LSISAS2308->SAS Topology->Ditrect Attach Devices以下界面所示,一个硬,比如“ATA ST9500420AS”,而后入“Alt+B ”,以下1-4 框所示,出“BOOT”即成功,而后保留退出:1-42安装过程1、将 DVD1的光放入 USB光,从头启服器板,在POST段点“ F11”,在出的框中,从USB光启 ( 如 ) 而后“ Enter ”确。
RH5885V3服务器系统安装手册
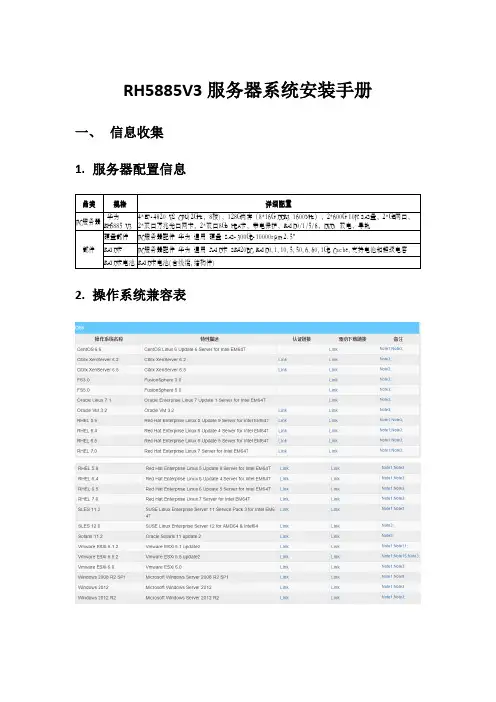
RH5885V3服务器系统安装手册一、信息收集1.服务器配置信息2.操作系统兼容表通过此表,大致可以判断出所要安装的系统是否需要加载驱动等内容。
例如:安装windows2008系统:通过对应此表可知需Note1与Note8,即使用ServiceCD2.0引导光盘以及要加载LSI2208阵列卡驱动;(在实际安装中,ServiceCD2.0基本都包含所有驱动,如果未通过引导盘安装,则不仅要安装阵列卡驱动,装好系统后还需安装各类硬件驱动)二、Riad制作1.信息收集华为RH55885V3服务器的阵列卡有多种选择,首先要确定服务器所使用何种阵列卡,本例使用的为LSI SAS2208 RAID 控制扣卡2.配置流程3.进入远程管理界面本例远程控制台为iMana 200,配置步骤如下:➢在终端设备的浏览器地址栏中输入http://192.168.2.100(默认地址)。
➢出现安全认证对话框,点击“是”按钮,进入Web登录界面。
➢在语言下拉框中选择“中文(简体)”,再选择“English”。
再选择“中文”。
➢输入用户名“root”,输入默认密码“Huawei12#$”。
➢右侧选择远程管理界面4.进入WebBIOS管理界面远程虚拟控制台(以iMana 200为例)登录到服务器的实时操作桌面,进行远程重启服务器启动过程中,当出现如图2-5所示“Press <Ctrl><H> for WebBIOS or press<Ctrl><Y> for Preboot CLI”提示信息时,按“Ctrl+H”。
系统完成自检后,进入“Adapter Selection”界面5.配置Raid1)操作流程2)选择配置方式在WebBIOS主界面,单击左侧的导航树中“Configuration Wizard”。
进入“Configuration Wizard”界面:➢Clear Configuration:清除当前存在的所有RAID。
华为服务器系统安装步骤

RH2285 EP Windows Server 2008安装手册拟制: Prepared by 陈远明KF59885日期:Date2012-2-24审核: Reviewed by 日期:Date批准: Granted by 日期:Date华为技术有限公司Huawei Technologies Co., Ltd.版权所有侵权必究All rights reserved1 安装前准备1.1 硬件环境准备1、操作系统安装光盘:➢Windows2008 R1 sp2 32位系统需两张光盘:一张系统盘,一张升级成sp2光盘➢Windows Server 2008 R2 sp1 64位系统需一张系统光盘2、USB光驱一个3、USB软驱一个1.2 软件环境准备1. LSI硬盘控制器驱动➢如果是LSI 2308 硬盘驱动器,则需加载2308驱动,驱动如下所示:2308_win2k8_x86_2.0.49.0.zip(解压后并拷贝到软盘中)注:也可以使用虚拟软驱挂载虚拟镜像文件:2308_win2k8_x86_2.0.49.0.img➢如果是LSI 2208 硬盘驱动器,则需加载2208 驱动,驱动如下所示:2208_win2k8_x86_5.1.112.zip(解压后并拷贝到软盘中)注:也可以使用虚拟软驱挂载虚拟镜像文件:2208_win2k8_x86_5.1.112.img2. chipset驱动程序:chipset_9.2.3.1017.zip3. Intel 82580网卡驱动➢32为系统使用82580_win2k8_x86_11.14.48.0.exe➢64位系统使用82580_win2k8r2_x86_64_11.14.48.0.exe1.3 环境配置1、单板在启动阶段点击“DEL”键,设置BIOS时间为当前时间,如图1-1。
1-12、输入“F9”,将BIOS的设置进行“Load Optimal Default”操作,如图1-2,“YES”确认。
华为服务器安装系统手册范本

华为服务器安装redhat操作系统指导书业务IP段:10.182.80.1-10.182.80.43管理IP段:10.183.43.121-10.183.43.163主机名称:HQATMAPP(ip后两段) 例:HQATMAPP080001ROOT密码:root一、格式化Raid卡,并配置Raid。
1、通过web登入服务器IPMI管理页面进入虚拟控制台(或通过在服务器尾接入显示器)进行服务器界面。
2、确认当前服务器业务均已经停止,所有数据均已备份。
3、重启操作系统。
根据服务器界面raid 配置提示,按键进入Raid卡配置界面。
(根据不同型号的raid卡进行配置) (如下图所示:)4、通过raid卡配置界面提示,清楚当前raid卡配置。
并按照需求新建raid。
(如下图所示:)按“↑”、“↓”将光标移至“SAS3108 (Bus 0x01, Dev 0x00)”。
按“F2”,在弹出的列表中选择“Create Virtual Drive”,按“Enter”。
参数项说明Strip Size 每个硬盘上的数据条带的大小。
默认配置为256KB。
Read Policy 虚拟磁盘的数据读策略,分以下两种:•Normal:关闭预读取功能(Read Ahead)。
•Ahead:使能预读取功能。
控制器可以预读取顺序数据或参数项说明提升,但当系统意外掉电时,如果没有保护机制,数据会丢失。
•Disable:读写过程中数据不经过硬盘写Cache,当系统意外掉电时,数据不会丢失。
•Unchanged:保持当前磁盘Cache策略。
Initialize 选中“Initialize”后,RAID创建完成后自动进行快速初始化操作。
初始化会破坏RAID组成员盘上数据。
选中后,会在前方显示“[X]”。
Configure HotSpare 为RAID组配置热备盘。
选中后,会在前方显示“[X]”。
创建RAID 0时,该参数无效。
大数据raid配置需求5、检查当前Raid配置是否符合需求。
华为rh2288v 安装windows步骤
Service CD 华为服务器Windows 操作系统安装指南2013-03-12 13:26:07 分类:华为服务器文档6216华为Tecal 服务器操作系统安装指南用户使用ServiceCD安装操作系统之前,需要做好以下三方面的准备。
•准备安装工具和软件。
o USB光驱/内置光驱o ServiceCD光盘o Windows操作系统安装光盘•保需要安装操作系统的服务器已安装到位。
•置设备启动顺序。
在BIOS的设备启动优先级设置中,将光驱设置为第一启动设备,硬盘设置为第二启动设备。
以Windows Server 2008操作系统为例,介绍Windows操作系统的安装过程。
1.将USB光驱插入服务器的USB接口或通过高密线缆将USB光驱连接到服务器节点,将ServiceCD光盘放入USB光驱。
2.将服务器上电,系统启动,进入POST(Power-on Self-test)阶段。
3.ServiceCD自动引导系统进入安装启动界面(如图1),按上下方向键选择“Microsoft Windows”选项,按“Enter”键确认。
说明:安装启动界面只显示ServiceCD在当前服务器所支持的操作系统。
因此,在不同型号的服务器上安装时,安装启动界面中的操作系统会存在不同。
图1 选择Windows操作系统4.此时,ServiceCD提供32位和64位的Windows Server 2003和Windows Server 2008操作系统类型(如图2),按上下方向键选择V2服务器支持的Wind ows Server 2008操作系统的相应版本(下面以x86版本为例进行说明)进行安装。
按“Enter”键确认,ServiceCD自动加载文件。
说明:1.Windows Server 2008 for x86为32位操作系统。
2.Windows Server 2008 for x64为64位操作系统图2 选择Windows Server 2008操作系统类型5.文件加载完成后,进入图3界面,选择是否创建系统分区。
RH5885V3服务器系统安装手册范本
RH5885V3服务器系统安装手册一、信息收集1.服务器配置信息操作系统兼容表2.通过此表,大致可以判断出所要安装的系统是否需要加载驱动等内容。
例如:安装windows2008系统:通过对应此表可知需Note1与Note8,即使用ServiceCD2.0引导光盘以及要加载LSI2208阵列卡驱动;(在实际安装中,ServiceCD2.0基本都包含所有驱动,如果未通过引导盘安装,则不仅要安装阵列卡驱动,装好系统后还需安装各类硬件驱动)二、Riad制作1.信息收集华为RH55885V3服务器的阵列卡有多种选择,首先要确定服务器所使用何种阵列卡,本例使用的为LSI SAS2208 RAID 控制扣卡2.配置流程3.进入远程管理界面本例远程控制台为iMana 200,配置步骤如下:在终端设备的浏览器地址栏中输入http://192.168.2.100(默认地址)。
出现安全认证对话框,点击“是”按钮,进入Web登录界面。
在语言下拉框中选择“中文(简体)”,再选择“English”。
再选择“中文”。
输入用户名“root”,输入默认密码“Huawei12#$”。
右侧选择远程管理界面4.进入WebBIOS管理界面远程虚拟控制台(以iMana 200为例)登录到服务器的实时操作桌面,进行远程重启服务器启动过程中,当出现如图2-5所示“Press <Ctrl><H> for WebBIOS or press<Ctrl><Y> for Preboot CLI”提示信息时,按“Ctrl+H”。
系统完成自检后,进入“Adapter Selection”界面5.配置Raid1)操作流程2)选择配置方式在WebBIOS主界面,单击左侧的导航树中“Configuration Wizard”。
进入“Configuration Wizard”界面:Clear Configuration:清除当前存在的所有RAID。
华为服务器安装操作系统
华为服务器安装操作系统1、把网线接到服务器管理口上,2288服务器管理口在服务器背后中下部位置,有Mgmt得指示字样。
5885服务器管理口在服务器背后右中部位置,有Mgmt得指示字样。
2、另一端连接到电脑上,并配上ip地址,192、168、2、1段地址.3、在浏览器输入管理口默认ip地址:192、168、2、100,可以先ping测该地址就是否通。
4、点击访问后出现登录界面,输入默认用户名:root,密码:Huawei12#$5、先检查服务器就是否有告警,若有告警请参照提示查瞧处理。
6、下面开始安装操作系统,点击远程控制,若计算机没有安装ja va,请按提示引导正确安装java。
7、安装完后在安全中配置例外地址.8、配置完成后点击远程虚拟控制台9、弹出java安全提示,允许10、出现虚拟KVM如下,上面一列就是工具栏。
11、点击光驱,加载引导。
12.如果本地电脑有光驱,找到服务器自带得引导盘,放入光驱。
13、在虚拟KVM上选择光驱,并点连接。
14、如果没有光驱,本地有引导镜像也可以加载镜像,并点击连接。
15、连接上后,显示得就是断开。
16、镜像加载后,点击强制重启.17、重启界面。
18、重启到这个界面时按F11进入选择启动项。
ﻩ如果管理口ip被修改且忘记,可以接上一台显示器,重启服务器到这个界面可以查瞧.19、按到F11会有如下提示,如果没按到,需要强制重启重按。
20、提示要求输入密码:Huawei12#$21、进入后选择从虚拟光驱启动,2288如下,5885略有不同.22、加载光盘完以后到操作界面,选择做RAID。
23、选择要做RAID组得磁盘.并选择合适得RAID。
完成后点击创建。
24、在建好得虚拟磁盘组上右键,选择设为启动盘.25、这几步做好后,点击右上角返回。
26、选择初始化引导系统,2008系统心须按此引导,不然可能导致找不到磁盘。
27、点击下一步,按引导提示操作。
28、设置完成后点击下一步,引导加载驱动。
华为服务器 操作系统 安装指南
华为服务器操作系统安装指南用户使用ServiceCD安装操作系统之前,需要做好以下三方面的准备。
∙准备安装工具和软件。
o USB光驱/内置光驱o ServiceCD光盘o Windows操作系统安装光盘∙保需要安装操作系统的服务器已安装到位。
∙置设备启动顺序。
在BIOS的设备启动优先级设置中,将光驱设置为第一启动设备,硬盘设置为第二启动设备。
以Windows Server 2008操作系统为例,介绍Windows操作系统的安装过程。
1.将USB光驱插入服务器的USB接口或通过高密线缆将USB光驱连接到服务器节点,将ServiceCD光盘放入USB光驱。
2.将服务器上电,系统启动,进入POST(Power-on Self-test)阶段。
3.ServiceCD自动引导系统进入安装启动界面(如图1),按上下方向键选择“Microsoft Windows”选项,按“Enter”键确认。
说明:安装启动界面只显示ServiceCD在当前服务器所支持的操作系统。
因此,在不同型号的服务器上安装时,安装启动界面中的操作系统会存在不同。
图1 选择Windows操作系统4.此时,ServiceCD提供32位和64位的Windows Server 2003和Windows Server2008操作系统类型(如图2),按上下方向键选择V2服务器支持的Windows Server 2008操作系统的相应版本(下面以x86版本为例进行说明)进行安装。
按“Enter”键确认,ServiceCD自动加载文件。
说明:1.Windows Server 2008 for x86为32位操作系统。
2.Windows Server 2008 for x64为64位操作系统图2 选择Windows Server 2008操作系统类型文件加载完成后,进入图3界面,选择是否创建系统分区。
图3 选择是否创建系统分区0.若当前硬盘已经分区且不需要重建,直接跳到6。
- 1、下载文档前请自行甄别文档内容的完整性,平台不提供额外的编辑、内容补充、找答案等附加服务。
- 2、"仅部分预览"的文档,不可在线预览部分如存在完整性等问题,可反馈申请退款(可完整预览的文档不适用该条件!)。
- 3、如文档侵犯您的权益,请联系客服反馈,我们会尽快为您处理(人工客服工作时间:9:00-18:30)。
华为服务器操作系统安装指南
用户使用ServiceCD安装操作系统之前,需要做好以下三方面的准备。
∙准备安装工具和软件。
o USB光驱/内置光驱
o ServiceCD光盘
o Windows操作系统安装光盘
∙保需要安装操作系统的服务器已安装到位。
∙置设备启动顺序。
在BIOS的设备启动优先级设置中,将光驱设置为第一启动设备,硬盘设置为第二启动设备。
以Windows Server 2008操作系统为例,介绍Windows操作系统的安装过程。
1.将USB光驱插入服务器的USB接口或通过高密线缆将USB光驱连接到服务器节点,
将ServiceCD光盘放入USB光驱。
2.将服务器上电,系统启动,进入POST(Power-on Self-test)阶段。
3.ServiceCD自动引导系统进入安装启动界面(如图1),按上下方向键选择
“Microsoft Windows”选项,按“Enter”键确认。
说明:
安装启动界面只显示ServiceCD在当前服务器所支持的操作系统。
因此,在不同
型号的服务器上安装时,安装启动界面中的操作系统会存在不同。
图1 选择Windows操作系统
4.此时,ServiceCD提供32位和64位的Windows Server 2003和Windows Server 2008
操作系统类型(如图2),按上下方向键选择V2服务器支持的Windows Server 2008操作系统的相应版本(下面以x86版本为例进行说明)进行安装。
按“Enter”键确认,ServiceCD自动加载文件。
说明:
1.Windows Server 2008 for x86为32位操作系统。
2.Windows Server 2008 for x64为64位操作系统
图2 选择Windows Server 2008操作系统类型
文件加载完成后,进入图3界面,选择是否创建系统分区。
图3 选择是否创建系统分区
0.若当前硬盘已经分区且不需要重建,直接跳到6。
1.若需要重新创建系统分区。
1.选择“Clear the specified hard disk and recreate partitions on the hard disk.”,单击“Next”。
进入图4所示界面进行分区设置。
注意:
系统分区的大小必须大于10GB,其他分区的大小必须大于1GB。
说明:
FAT32分区最大只能为32GB。
图4 设置分区参数
2.单击“OK”,在弹出的“Are you sure to clear the hard disk and recreate partitions?”对话框中,单击“OK”。
在图3界面中,选择“Use the specified file system to format the partition and install Windows”,选择相应的硬盘分区和文件系统(如NTFS)后,单击“Next”。
说明:
选择“Use the specified file system to format the partition and install Windows”时操作系统将默认安装在已经分好的第一个分区内,且不会破坏其它分区。
在图5界面中输入各项安装信息,单击“Next”。
注意:
机器名(Host Name)不能与该服务器所在的网络中其他机器名相同,否则安装完进入操作系统后,系统提示网络冲突,不能正常使用网络。
说明:
在“CD Key”项,需要用户输入正确的安装序列码。
如果序列码输入有误,将在
后续的系统安装过程中提示用户输入正确的序列码。
图5 安装信息
出现“Insert the Windows CD into the CD-ROM”界面(如图6)时,请将32位Windows Server 2008操作系统的安装光盘放入USB光驱中,单击“Next”。
注意:
系统会自动识别光驱位置并在“Windows CD Location”中显示,请勿手动修改。
图6 插入操作系统安装光盘
在选择安装语言、时区、输入法页面(如图7),根据需要选择正确的选项,单击“Next”。
图7 选择安装语言、时区、输入法
出现“Type your product key for activation”页面(如图8),在“Product key”文本框中输入正确的安装序列码,单击“Next”。
图8 输入安装序列码
出现“Select the edition of Windows that you purchased”页面(如图9),请根据需要选择安装方式,单击“Next”。
图9 选择安装方式
出现“Please read the license terms”页面,选择“I accept the license terms.”,单击“Next”。
单击“Next”,系统开始复制操作系统文件,并自动完成所有安装过程。
操作系统完成安装后,ServiceCD将引导系统自动进行首次操作系统登录,并提示用户进行首次登录密码修改。
此时,整个安装过程结束。
