PS剪影人像海报教程
使用 Photoshop 制作精美的海报设计教程
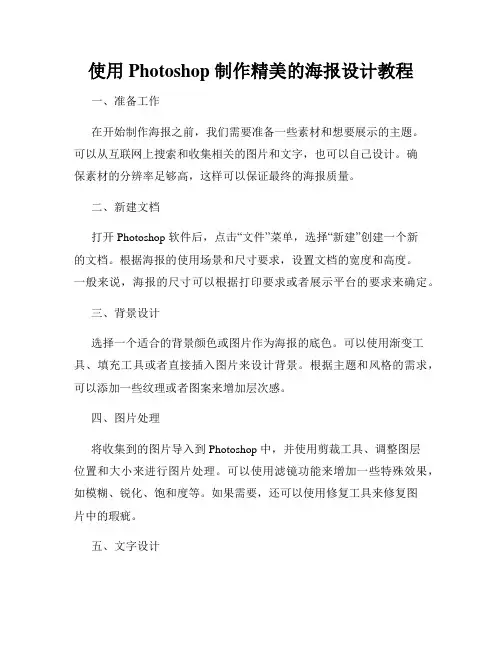
使用 Photoshop 制作精美的海报设计教程一、准备工作在开始制作海报之前,我们需要准备一些素材和想要展示的主题。
可以从互联网上搜索和收集相关的图片和文字,也可以自己设计。
确保素材的分辨率足够高,这样可以保证最终的海报质量。
二、新建文档打开 Photoshop 软件后,点击“文件”菜单,选择“新建”创建一个新的文档。
根据海报的使用场景和尺寸要求,设置文档的宽度和高度。
一般来说,海报的尺寸可以根据打印要求或者展示平台的要求来确定。
三、背景设计选择一个适合的背景颜色或图片作为海报的底色。
可以使用渐变工具、填充工具或者直接插入图片来设计背景。
根据主题和风格的需求,可以添加一些纹理或者图案来增加层次感。
四、图片处理将收集到的图片导入到 Photoshop 中,并使用剪裁工具、调整图层位置和大小来进行图片处理。
可以使用滤镜功能来增加一些特殊效果,如模糊、锐化、饱和度等。
如果需要,还可以使用修复工具来修复图片中的瑕疵。
五、文字设计使用文本工具在海报中添加标题、副标题和正文内容。
选择适合的字体和字号,并根据主题和风格进行排版。
可以使用文本效果、阴影效果等来改变文字的外观,并将文字与背景和图片进行合理的组合。
六、图层叠加在设计海报的过程中,可以使用图层叠加功能来增加图像的深度和立体感。
通过调整图层的透明度、混合模式和阴影效果,可以使海报更加生动和有层次感。
七、色彩调整根据需要,可以对整个海报或者特定的图层进行色彩调整。
可以使用色彩平衡、饱和度和曲线等工具来调整颜色的亮度、对比度和饱和度。
可以根据主题和风格的要求,使整个海报具有统一的视觉效果。
八、添加特效如果需要,还可以添加一些特效来增强海报的效果。
例如,可以使用模糊工具来创造一个梦幻的效果,或者使用滤镜效果来给海报添加一些艺术感。
但是要注意不要过度使用特效,以免影响海报的可读性和可理解性。
九、导出和保存完成海报设计后,点击“文件”菜单,选择“另存为”将海报保存为图片格式(如JPEG、PNG等)。
PS教程∣人物海报创意合成
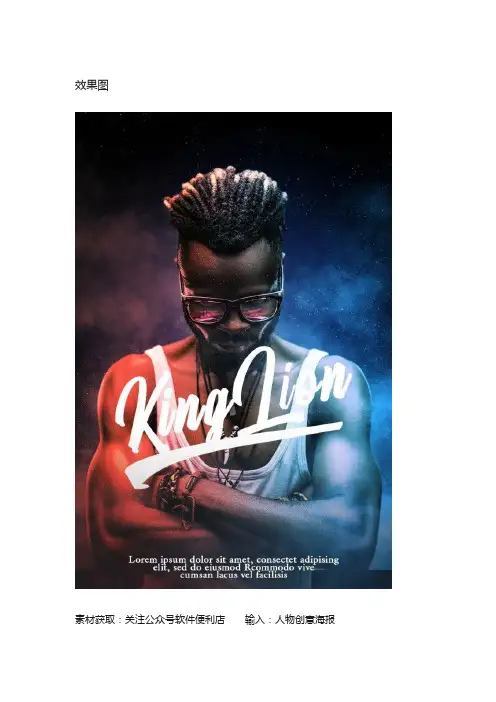
效果图素材获取:关注公众号软件便利店输入:人物创意海报PS教程∣人物海报创意合成文字教程,1.新建一个850X1280宽高的文档,分辨率设置为150,如下图2.菜单栏-文件-置入嵌入文件,将人物素材导入进来,调整大小和位置,如下图3.在下方图层面板底部栏,新建一个渐变填充的调整图层4.编辑渐变填充,设置一个由黑色到深蓝色的一个径向渐变,具体的设置如下图所示5.调整图层顺序6.新建一个纯色调整图层,设置一个红色系的颜色,像下面这样,一会颜色不合适,我们可以随时调节7.将混合模式由正常改为叠加8.Ctrl+J复制一层这个纯色调整图层,然后将颜色设置为一个青蓝色,混合模式改为叠加,如下图9.关闭青色图层可见性,选择红色纯色图层蒙版,使用黑白渐变,拉出如下图所示的黑白渐变10.关闭红色图层可见性,选择青图层蒙版,使用黑白渐变,拉出如下图所示的黑白渐变11.双击图层,打开混合样式,在混合颜色带中选中下一图层的小三角形,按住Alt键拖到下图位置12.这里我又更改了一下纯色调整图层的颜色,你们也可以随便更改,只要是符合海报主题的配色都可以13.回到菜单栏文件-置入嵌入对象,将烟雾素材导入进来,调整位置和大小,如下图14.将图层混合模式改为滤色,将烟雾图层放到调整图层下方,如15.将烟雾复制一层,Ctrl+T执行自由变换,然后再右键水平翻转16.调整位置和大小,并将这个图层放到人物图层下方,如下所示17.给这两个烟雾分别添加一个图层蒙版,用黑色画笔进行涂抹,因为我们用不到这么多,太多就有点喧宾夺主的意思了18.使用文字工具,输入一些文字,这款字体我放在练习素材里面了19.输入一个文字,什么都可以,然后回到菜单栏-窗口-字形,选择下面这个横线20.Ctrl+T调整大小和位置,如下图21.选中图层右键转化为智能对象,菜单栏编辑-变换-变形,让这个形状有一个由粗到浅的一个变化22.将这两个图层选择添加链接,然后自由变换调整位置和角度23.新建一个图层,选择由黑到透明的渐变,像下面这样拖拽24.再输入一些文字,调整大小和间距,如下图25.Ctrl+A全选,然后对齐文字图层,选择居中对齐26.使用椭圆选框工具,羽化50个像素,然后选中人物主体,然后新建一个曲线调整图层调亮。
PS快速几步制作出卡通人像效果
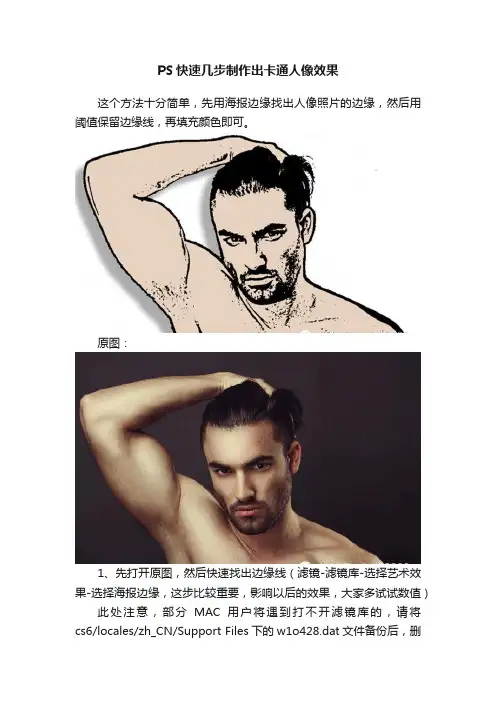
PS快速几步制作出卡通人像效果
这个方法十分简单,先用海报边缘找出人像照片的边缘,然后用阈值保留边缘线,再填充颜色即可。
原图:
1、先打开原图,然后快速找出边缘线(滤镜-滤镜库-选择艺术效果-选择海报边缘,这步比较重要,影响以后的效果,大家多试试数值)此处注意,部分MAC用户将遇到打不开滤镜库的,请将cs6/locales/zh_CN/Support Files下的w1o428.dat文件备份后,删
除,重启PS变成英文版本即可使用滤镜库了。
2、用黑白两色抽取出人物形象图案(图像-调整-阈值)
3、填充皮肤色(魔棒工具选择皮肤区域,添加图层将皮肤区域填充,然后用画笔将为填满的部分再刷一次。
4、烘托(添加人物阴影,添加高光)。
手把手教你使用PS进行人像美化
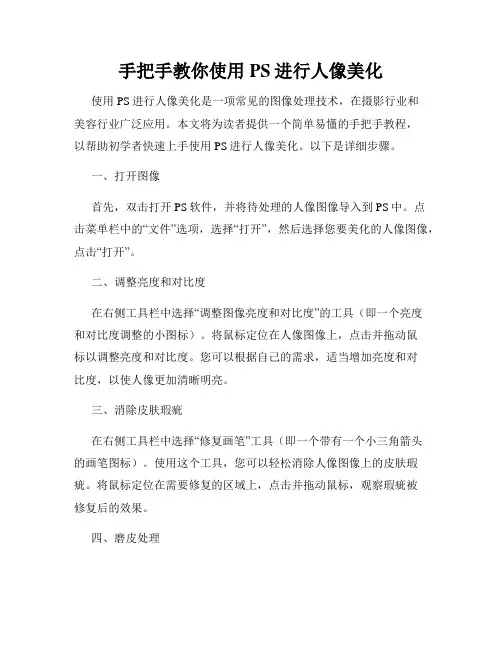
手把手教你使用PS进行人像美化使用PS进行人像美化是一项常见的图像处理技术,在摄影行业和美容行业广泛应用。
本文将为读者提供一个简单易懂的手把手教程,以帮助初学者快速上手使用PS进行人像美化。
以下是详细步骤。
一、打开图像首先,双击打开PS软件,并将待处理的人像图像导入到PS中。
点击菜单栏中的“文件”选项,选择“打开”,然后选择您要美化的人像图像,点击“打开”。
二、调整亮度和对比度在右侧工具栏中选择“调整图像亮度和对比度”的工具(即一个亮度和对比度调整的小图标)。
将鼠标定位在人像图像上,点击并拖动鼠标以调整亮度和对比度。
您可以根据自己的需求,适当增加亮度和对比度,以使人像更加清晰明亮。
三、消除皮肤瑕疵在右侧工具栏中选择“修复画笔”工具(即一个带有一个小三角箭头的画笔图标)。
使用这个工具,您可以轻松消除人像图像上的皮肤瑕疵。
将鼠标定位在需要修复的区域上,点击并拖动鼠标,观察瑕疵被修复后的效果。
四、磨皮处理点击菜单栏中的“滤镜”选项,选择“噪点”子选项,然后选择“减少噪点”。
在弹出的窗口中,您可以调整噪点减少的参数,使人像肌肤看起来更加柔滑细腻。
五、调整人像肤色点击菜单栏中的“图像”选项,选择“调整”子选项,然后选择“色阶”。
在弹出的窗口中,您可以调整人像的肤色。
调整色阶图表中的控制点,使人像看起来肤色均匀,亮度适中。
六、美化眼睛在右侧工具栏中选择“修复画笔”工具。
将鼠标定位在眼睛上,点击并拖动鼠标,修复眼部周围的瑕疵和细微皱纹。
然后,点击菜单栏中的“图像”选项,选择“调整”子选项,然后选择“饱和度”。
在弹出的窗口中,您可以调整饱和度的参数,使眼睛的颜色更加明亮鲜艳。
七、修饰嘴唇使用“修复画笔”工具修复嘴唇周围的瑕疵和色斑。
然后,点击菜单栏中的“图像”选项,选择“调整”子选项,然后选择“色相/饱和度”。
在弹出的窗口中,您可以调整饱和度和色相的参数,使嘴唇的颜色更加饱满诱人。
八、修饰发型在右侧工具栏中选择“修复画笔”工具。
PS如何使用剪切蒙版制作人物剪影
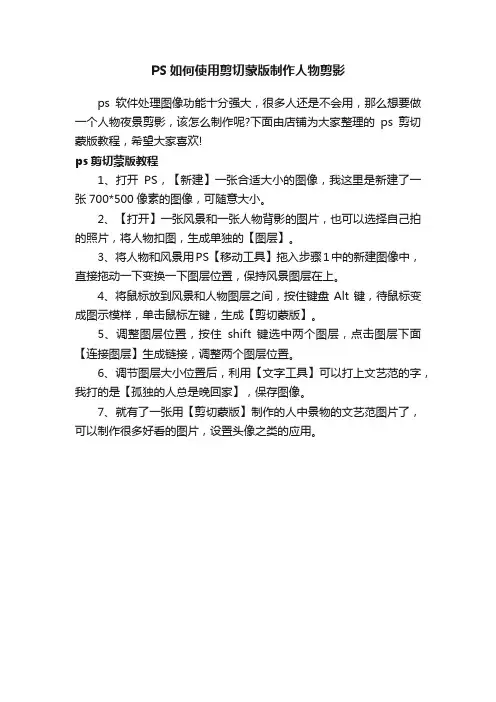
PS如何使用剪切蒙版制作人物剪影
ps软件处理图像功能十分强大,很多人还是不会用,那么想要做一个人物夜景剪影,该怎么制作呢?下面由店铺为大家整理的ps剪切蒙版教程,希望大家喜欢!
ps剪切蒙版教程
1、打开PS,【新建】一张合适大小的图像,我这里是新建了一张700*500像素的图像,可随意大小。
2、【打开】一张风景和一张人物背影的图片,也可以选择自己拍的照片,将人物扣图,生成单独的【图层】。
3、将人物和风景用PS【移动工具】拖入步骤1中的新建图像中,直接拖动一下变换一下图层位置,保持风景图层在上。
4、将鼠标放到风景和人物图层之间,按住键盘Alt键,待鼠标变成图示模样,单击鼠标左键,生成【剪切蒙版】。
5、调整图层位置,按住shift键选中两个图层,点击图层下面【连接图层】生成链接,调整两个图层位置。
6、调节图层大小位置后,利用【文字工具】可以打上文艺范的字,我打的是【孤独的人总是晚回家】,保存图像。
7、就有了一张用【剪切蒙版】制作的人中景物的文艺范图片了,可以制作很多好看的图片,设置头像之类的应用。
Ps教程-做切割类型海报
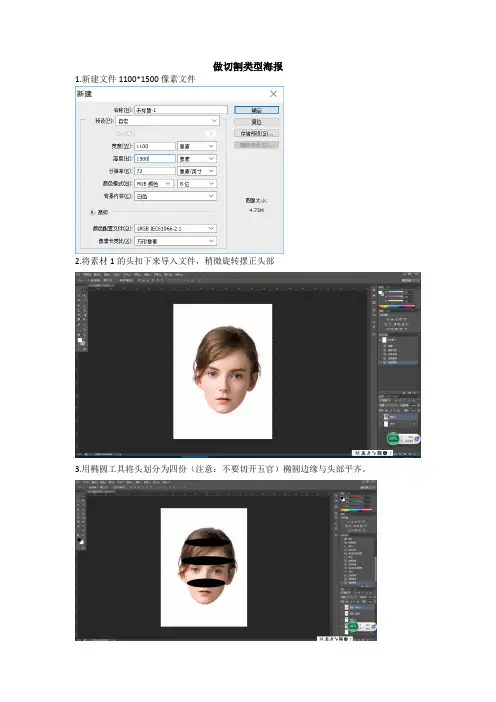
做切割类型海报
1.新建文件1100*1500像素文件
2.将素材1的头扣下来导入文件,稍微旋转摆正头部
3.用椭圆工具将头划分为四份(注意:不要切开五官)椭圆边缘与头部平齐。
4.按住crtl选择椭圆与头顶,删除头顶。
5.按照上一个方式剪切素材1面部,调整一下
6. 截面图层样式
7.将花放入脑袋里,用蒙版擦除不需要的花朵
中间放一些花草做蒙版
8.新建图层放在面部做面部的光影(花草对面部阴影)
做面部的图像调整图层
新建图层,图像模式柔光(#ff3409)调整唇色
9.做植物光影,新建图层,柔光,用黑色画笔画出阴影
10.在背景做一个过渡
新建图层50%灰添加杂色
排版完成制作。
PS教程:立体感文字人像绘制
PS教程:立体感文字人像绘制
我们在海报的制作中常常会遇到人像处理的情况,今天火星时代就为大家带来立体感文字人像绘制PS教程,帮助大家制作出炫酷效果。
本教程难度适中,重点在置换滤镜及后续技巧。
本教程可换为其他字体,以达到不同立体效果。
首先我们来看一下最终效果图:
这个教程中的图片是来自电影《美国总统》,文字是随便找的一篇演讲稿。
图片找到后要裁剪一下,符合你所需要的海报尺寸。
添加一个黑白调整图层,参数如上图或自定义。
添加高斯模糊滤镜大小为20px,让画面变得柔和。
(这一步记得应用在原图上,不是调整图层)
保存成PSD文件,然后Ctrl+Alt+Z恢复到高斯模糊前的效果。
选择文字工具,复制稿子粘贴过来,记得别留空行/空格。
把连字选项的勾去掉,选择段落对齐方式,如上图。
如果文字没填满可以继续粘贴。
选择你喜欢的英文字体并把字体调小。
在文字图层选择滤镜>扭曲>置换,同意栅格化请求。
参数都是10,文件选择刚才保存的PSD。
Ctrl+单击文字图层选中文字选区,然后单击图层的小眼睛取消图层,选择编辑>合并拷贝。
(Ctrl+Shift+C)提示:这一步做完暂时木有效果,别管它,先执行下一步。
新建文件,大小能覆盖你的图像就好。
粘贴过去,填充黑色,让小眼睛再亮起来就OK 啦。
再提供了一个方法仅供参考:把黑白图层和原图合并后剪切到文字里,再填充黑色背景。
最终效果:
以上就是今天的PS教程,希望能对大家有所帮助。
更多资讯,欢迎登陆火星时代官网/进行了解。
如何用Photoshop制作海报与插图
如何用Photoshop制作海报与插图章节一:介绍Photoshop软件和其应用范围Photoshop是一款由Adobe Systems开发的图像处理软件,主要用于编辑、修饰、改变、处理和合成数字图像。
其功能强大,应用广泛,几乎可以用于任何与图像相关的领域,其中包括海报制作和插图设计。
章节二:海报制作的基本步骤1. 设定海报尺寸和分辨率:根据需求设定海报的具体尺寸和分辨率。
一般来说,海报尺寸可以根据使用场景和目的进行灵活调整,而分辨率则需要根据打印要求来确定。
2. 导入图片和素材:准备好所需的素材和图片,将其导入到Photoshop中,可以使用拖放方式或者通过菜单选择导入。
3. 进行图像调整和修饰:使用Photoshop提供的各种工具和功能,对导入的图片进行调整和修饰,例如修剪、调整亮度和对比度、应用滤镜效果等。
适当的图像调整可以使海报更加生动和吸引眼球。
4. 添加文字和标语:再添加完图片之后,可以通过Photoshop的文字工具加入文字内容和标语。
选取合适的字体、大小和颜色,并进行排布调整,使文字和图片完美结合。
5. 设计布局和排版:根据海报的主题和需要,设计海报的整体布局和排版。
可以利用Photoshop提供的图层功能,对图片、文字、背景等进行灵活组合和调整。
尝试不同的布局,选择最具视觉冲击力的效果。
6. 使用特效和修饰:根据需要,可以使用Photoshop提供的特效功能,如阴影、透明度、渐变等,为海报增加独特的效果。
同时,可以利用调整图层的不透明度、填充色等技巧,增加海报的层次感和细节。
7. 导出和输出:编辑完毕后,可以将海报导出为适合打印或发布的格式,如JPEG、PNG或PDF。
根据平台要求和需求设置适当的输出设置,确保最终生成的海报质量和尺寸符合要求。
章节三:插图设计的基本步骤1. 确定插图的风格和主题:根据设计需求和目的,确定插图的风格和主题。
可以是抽象的、卡通的、写实的等等,具体取决于客户要求或者设计师的创意。
玩转剪影效果 Photoshop 黑与白的奇妙结合
玩转剪影效果:Photoshop 黑与白的奇妙结合Photoshop是一款功能强大的图像处理软件,其中的剪影效果可以将图片变得更加生动有趣。
在本教程中,我们将学习如何使用Photoshop中的黑白调整工具来创建令人惊叹的剪影效果。
让我们直入主题,开始吧!第一步:打开图片首先,打开你想要添加剪影效果的图片。
点击Photoshop界面上方的“文件”选项,在下拉菜单中选择“打开”,然后在你的计算机中选择目标图片并点击“打开”按钮。
第二步:调整图像在打开的图片上方菜单中选择“图像”,然后在下拉菜单中选择“调整”选项。
在接下来弹出的子菜单中,选择“黑白”选项。
第三步:调整黑白效果黑白调整工具窗口将会打开,你可以在这里对图像的黑白效果进行调整。
通过移动滑块,你可以调整每种颜色的亮度以及对比度,以实现最理想的效果。
尝试不同的设置,找到想要的黑白效果。
第四步:应用剪影效果在调整好黑白效果后,点击黑白调整工具窗口右下角的“确定”按钮。
然后,点击编辑菜单中的“复制”选项,或使用快捷键Ctrl+C,将图像复制到剪贴板中。
第五步:新建图层点击Photoshop左下角的“新建图层”按钮创建一个新的图层。
你可以在Photoshop界面的右侧图层面板中找到该按钮。
第六步:粘贴图像在新建的图层上,点击编辑菜单中的“粘贴”选项,或使用快捷键Ctrl+V,将之前复制的图像粘贴到该图层上。
第七步:应用混合模式在图层面板中,选择“正片叠底”混合模式。
你可以在图层面板的顶部找到这个选项。
通过试验不同的混合模式,可以创建出各种独特的剪影效果。
第八步:调整不透明度根据你的喜好,可以调整图层的不透明度来获得更加柔和或强烈的剪影效果。
在图层面板的“不透明度”滑块上拖动,以实现你想要的效果。
第九步:保存和导出当你对剪影效果满意后,点击文件菜单中的“保存”选项,或使用快捷键Ctrl+S,将图片保存到计算机上。
你可以选择JPEG、PNG等格式进行保存。
如何使用Photoshop制作电影海报效果
如何使用Photoshop制作电影海报效果Photoshop是一款功能强大的图像处理软件,凭借其众多的工具和功能,可以轻松地制作出专业级的电影海报效果。
下面将介绍一些使用Photoshop制作电影海报的技巧和步骤。
第一步,选择合适的照片和背景。
在制作电影海报时,照片和背景是非常重要的元素。
选择与电影主题相关的图片,以及能够突出影片氛围的背景。
你可以从互联网上寻找免费的高质量照片,或者使用自己拍摄的照片。
第二步,调整照片的色彩和亮度。
通过调整Photoshop中的色阶、曲线和亮度/对比度等工具,使照片的色彩更加鲜艳、明亮。
使用色阶工具可以增加照片的整体对比度,使画面更生动。
通过曲线工具可以调整照片的明暗部分,增强影片的氛围。
第三步,添加文字和标题。
电影海报上通常会有电影的标题、主要演员和导演的名字等信息。
在Photoshop中,你可以使用文本工具添加自定义的文字。
选择一个合适的字体和字号,并将文字放置在适当的位置。
你可以使用描边和阴影等效果来增加文字的可读性和立体感。
第四步,添加特效和滤镜。
Photoshop中有许多特效和滤镜可以为海报增添一些独特的效果。
例如,你可以使用模糊滤镜来模糊背景,突出电影主题;或者通过加入纹理和色彩饱和度调整的滤镜来增加画面的艺术感。
根据电影的风格和主题,选择适合的特效和滤镜进行调整。
第五步,进行修饰和调整。
一旦完成了基本的设计和特效,你可以继续进行一些修饰和调整。
使用修图工具修复照片中可能存在的瑕疵和不完美之处。
调整整个画面的亮度、对比度和色调,使其更加均衡和和谐。
你还可以添加一些边框和装饰,使海报更具艺术感和独特性。
第六步,保存和输出。
完成设计后,你可以将海报保存为Photoshop的原始文件(.psd)以备日后修改。
此外,还可以将海报导出为不同的文件格式,如JPEG或PNG,以便在打印或在线发布时使用。
根据输出需求,选择合适的分辨率和文件大小进行保存。
通过以上的步骤,你可以轻松地使用Photoshop制作出令人印象深刻的电影海报效果。
