VNC使用图文教程
VNC的使用和调试方法
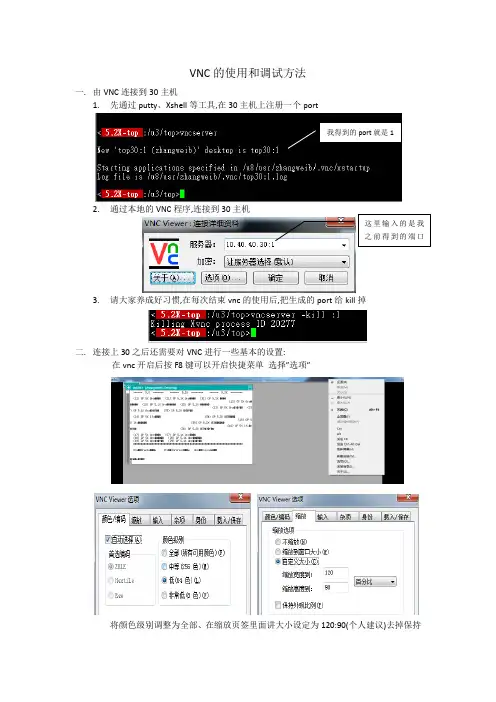
VNC 的使用和调试方法
一. 由VNC 连接到30主机
1. 先通过putty 、Xshell 等工具,在30主机上注册一个port
2. 通过本地的VNC 程序,连接到30主机
3. 请大家养成好习惯,在每次结束vnc 的使用后,把生成的port 给kill 掉
二. 连接上30之后还需要对VNC 进行一些基本的设置:
在vnc 开启后按F8键可以开启快捷菜单 选择”选项”
将颜色级别调整为全部、在缩放页签里面讲大小设定为120:90(个人建议)
去掉保持我得到的port 就是
1
外观比例,也可以讲百分比换成像素,然后输入需要的数值
基本设定就是这些,下面是完成设定后开启genero的效果:
关于使用Genero进行DEBUG 需要现在P_zz里面生成4pw文件然后才可以成功开启DEBUG.
具体的操作我会在测试后再跟大家分享^_^!。
远程桌面控制软件VNC使用方法
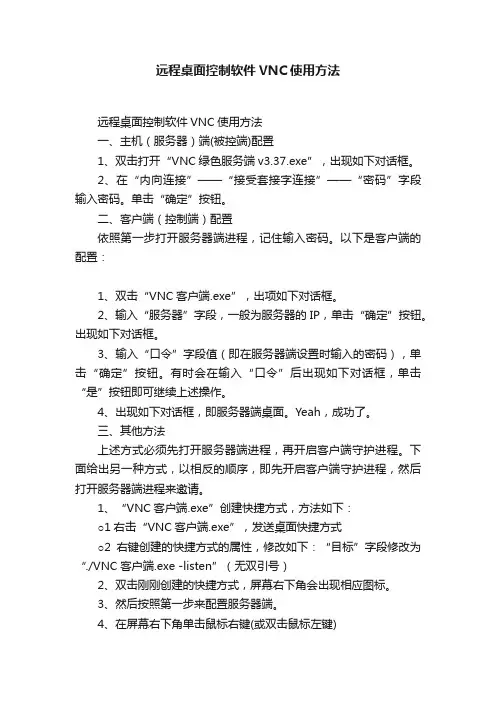
远程桌面控制软件VNC使用方法远程桌面控制软件VNC使用方法一、主机(服务器)端(被控端)配置1、双击打开“VNC绿色服务端v3.37.exe”,出现如下对话框。
2、在“内向连接”——“接受套接字连接”——“密码”字段输入密码。
单击“确定”按钮。
二、客户端(控制端)配置依照第一步打开服务器端进程,记住输入密码。
以下是客户端的配置:1、双击“VNC客户端.exe”,出项如下对话框。
2、输入“服务器”字段,一般为服务器的IP,单击“确定”按钮。
出现如下对话框。
3、输入“口令”字段值(即在服务器端设置时输入的密码),单击“确定”按钮。
有时会在输入“口令”后出现如下对话框,单击“是”按钮即可继续上述操作。
4、出现如下对话框,即服务器端桌面。
Yeah,成功了。
三、其他方法上述方式必须先打开服务器端进程,再开启客户端守护进程。
下面给出另一种方式,以相反的顺序,即先开启客户端守护进程,然后打开服务器端进程来邀请。
1、“VNC客户端.exe”创建快捷方式,方法如下:○1右击“VNC客户端.exe”,发送桌面快捷方式○2右键创建的快捷方式的属性,修改如下:“目标”字段修改为“./VNC客户端.exe -listen”(无双引号)2、双击刚刚创建的快捷方式,屏幕右下角会出现相应图标。
3、然后按照第一步来配置服务器端。
4、在屏幕右下角单击鼠标右键(或双击鼠标左键)4、选择“添加新客户端(N),,,”命令,输入客户端所在计算机的IP地址,然后单击“确定”按钮。
5、此时,客户端所在计算机会打开相应的服务期短的桌面。
四、备注本软件只是实现远程桌面控制,不能实现远程登录。
经本人测试,这两个程序可使用于两台XP机(一台服务端,一台客户端);也适用于一台XP,一台Win7。
VNC使用
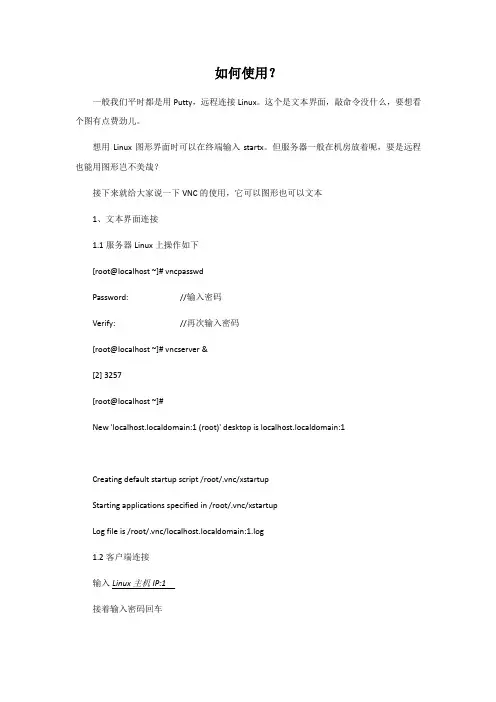
如何使用?一般我们平时都是用Putty,远程连接Linux。
这个是文本界面,敲命令没什么,要想看个图有点费劲儿。
想用Linux图形界面时可以在终端输入startx。
但服务器一般在机房放着呢,要是远程也能用图形岂不美哉?接下来就给大家说一下VNC的使用,它可以图形也可以文本1、文本界面连接1.1服务器Linux上操作如下[root@localhost ~]# vncpasswdPassword: //输入密码Verify: //再次输入密码[root@localhost ~]# vncserver &[2] 3257[root@localhost ~]#New 'localhost.localdomain:1 (root)' desktop is localhost.localdomain:1Creating default startup script /root/.vnc/xstartupStarting applications specified in /root/.vnc/xstartupLog file is /root/.vnc/localhost.localdomain:1.log1.2客户端连接输入Linux主机IP:1接着输入密码回车2、图形界面连接2.1 Linux服务器上的操作[root@localhost ~]# vim .vnc/xstartup [root@localhost ~]# cat .vnc/xstartup #!/bin/sh# Uncomment the following two lines for normal desktop:unset SESSION_MANAGERexec /etc/X11/xinit/xinitrc[ -x /etc/vnc/xstartup ] && exec /etc/vnc/xstartup[ -r $HOME/.Xresources ] && xrdb $HOME/.Xresourcesxsetroot -solid greyvncconfig -iconic &xterm -geometry 80x24+10+10 -ls -title "$VNCDESKTOP Desktop" & #twm &gnome-session &[root@localhost ~]# vncserver -kill :1Killing Xvnc process ID 3264[root@localhost ~]# vncserver &[1] 33602.2客户端连接输入Linux主机IP:1接着输入密码回车等会就会出现图形界面了。
VNC客户端安装使用教程
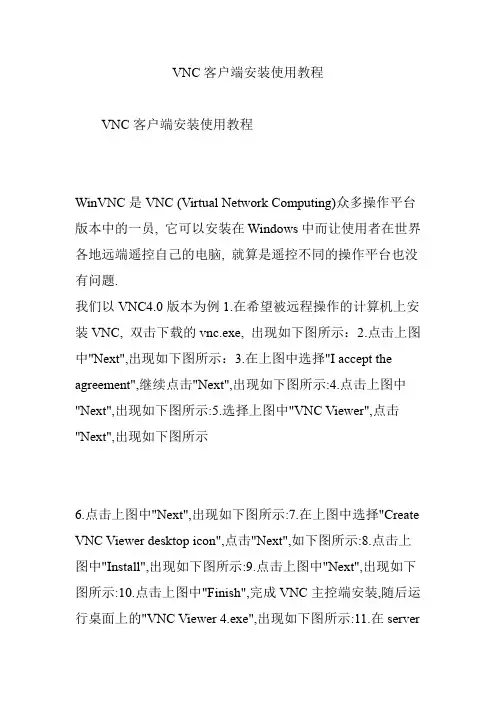
VNC客户端安装使用教程
VNC客户端安装使用教程
WinVNC是VNC (Virtual Network Computing)众多操作平台版本中的一员, 它可以安装在Windows中而让使用者在世界各地远端遥控自己的电脑, 就算是遥控不同的操作平台也没有问题.
我们以VNC4.0版本为例1.在希望被远程操作的计算机上安装VNC, 双击下载的vnc.exe, 出现如下图所示:2.点击上图中"Next",出现如下图所示:3.在上图中选择"I accept the agreement",继续点击"Next",出现如下图所示:4.点击上图中"Next",出现如下图所示:5.选择上图中"VNC Viewer",点击"Next",出现如下图所示
6.点击上图中"Next",出现如下图所示:
7.在上图中选择"Create VNC Viewer desktop icon",点击"Next",如下图所示:
8.点击上图中"Install",出现如下图所示:
9.点击上图中"Next",出现如下图所示:10.点击上图中"Finish",完成VNC主控端安装,随后运行桌面上的"VNC Viewer 4.exe",出现如下图所示:11.在server
中输入被控端的IP地址,点击"OK",出现如下图所示:12.在上图中输入在被控端VNC设置的密码,点击"OK"就可以实现远程控制了。
VNC的使用教程
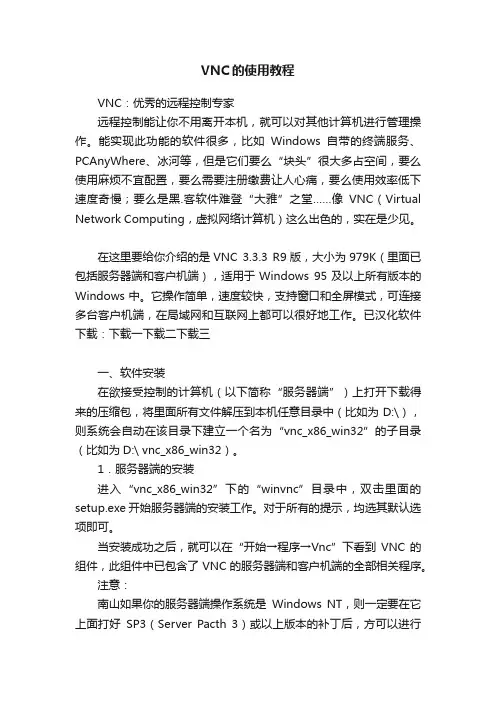
VNC的使用教程VNC:优秀的远程控制专家远程控制能让你不用离开本机,就可以对其他计算机进行管理操作。
能实现此功能的软件很多,比如Windows自带的终端服务、PCAnyWhere、冰河等,但是它们要么“块头”很大多占空间,要么使用麻烦不宜配置,要么需要注册缴费让人心痛,要么使用效率低下速度奇慢;要么是黑.客软件难登“大雅”之堂……像VNC(Virtual Network Computing,虚拟网络计算机)这么出色的,实在是少见。
在这里要给你介绍的是VNC 3.3.3 R9版,大小为979K(里面已包括服务器端和客户机端),适用于Windows 95及以上所有版本的Windows中。
它操作简单,速度较快,支持窗口和全屏模式,可连接多台客户机端,在局域网和互联网上都可以很好地工作。
已汉化软件下载:下载一下载二下载三一、软件安装在欲接受控制的计算机(以下简称“服务器端”)上打开下载得来的压缩包,将里面所有文件解压到本机任意目录中(比如为D:\),则系统会自动在该目录下建立一个名为“vnc_x86_win32”的子目录(比如为D:\ vnc_x86_win32)。
1.服务器端的安装进入“vnc_x86_win32”下的“winvnc”目录中,双击里面的setup.exe开始服务器端的安装工作。
对于所有的提示,均选其默认选项即可。
当安装成功之后,就可以在“开始→程序→Vnc”下看到VNC的组件,此组件中已包含了VNC的服务器端和客户机端的全部相关程序。
注意:南山如果你的服务器端操作系统是Windows NT,则一定要在它上面打好SP3(Server Pacth 3)或以上版本的补丁后,方可以进行VNC的安装。
2.客户机端的安装进入“vnc_x86_win32”下的“vncviewer”目录中,将里面名为“vncviewer.exe”的可执行文件复制到欲进行控制的计算机(以下简称“客户机端”)上。
这个文件就是VNC的客户机端连接程序。
集扫描、嗅探、破解于一身的CAIN使用教程

CAIN使用教程声明:任何不经别人同意而进入别人网络都是非法和不道德的行为。
本教程用于学习和交流,如由此产生一切违法行为与本教程无关。
题记:本人是中国无线门户无线安全版块ID“David98”。
本教程是根据网上现有的资料还有我的理解加上实际操作实践编辑整理而成。
由于本人也是初学者,缺乏专业的理论知识,因此文中不免存在理解的偏差甚至错误,希望各位朋友指正。
最后希望更多的朋友参与到教程的修正,整理和完善。
对无线WEP和WPA破解有兴趣的朋友也可加入QQ 群:14121760一起交流。
谢谢!!CAIN使用教程CAIN是一个WINDOWS平台上的破解各种密码,嗅探各种数据信息,实现各种中间人攻击的软件。
首先下载cain软件找不到下载地址的可到我们共享区/wificrack下载,共享区有4.9英文版和汉化补丁。
CAIN下有两个程序,一个是CAIN主程序,一个是Abel服务程序。
Abel服务程序需要手动进行安装。
正确安装CAIN后从CAIN目录下拷贝Abel.exe和Abel.dll到C:\Windows\System32目录下,运行Abel.exe安装,并在服务里设置为自动启动。
运行CAIN,主界面如图所示我们先来看看CAIN的几个大类的使用,大类页面如下图一.解密器:解密器的作用主要是读取缓存中保存的各种密码。
你可以点击左边的各选项然后点击上面的在右边的窗口你可以看到你曾经正确使用过的无线的密码都保存在这里,如下图所示。
大家可以清楚的看到SSID和后面的密码。
二.网络这个网络主要用来鉴别各域控制器,SQLserver,打印服务,远程拨入,终端服务等。
网络的左侧用来浏览网络结构和连接远程主机。
连接到主机就可列出用户名,工作者,服务,共享资源等。
如下图,我们清楚的看到SMM-DB1开启了IPC$默认共享连接和文件夹共享。
同时也可以搜索到计算机的用户组和组的用户名,虽然NT版本以后不能建立空连接了,但是还是可以通过提取SID来获得Admin的账号,因为管理员的SID总是500。
VNC配置最详细易懂教程-图文并茂
VNC目的:通过Windows/Linux上的VNC客户端来远程访问服务器,并且可使服务器的图形化交互界面可见。
前提需要在服务器端安装并配置vncserver,在客户端安装vncview。
验证服务器端是否安装了vncserver可使用命令“rpm -q vnc vnc-server”,若已安装会出现版本信息。
1、配置会话密码服务器端初次使用vnc时,命令“vncserver”后会要求输入两次会话密码(不少于6位),使用过程中也可以命令“vncpasswd”来重置密码。
2、配置可视化交互界面vnc默认的窗口管理器是twm,毫无交互性可言。
为了配置成GNOME或者KDE桌面模式,需要对~/.vnc/xstartup进行配置。
该配置文件最后一行(红框内)twm &,若要配置成gnome 桌面则该行修改为gnome-session &,若要配置成KDE桌面则该行修改为startkde &。
3、配置可以用于远程控制的会话号服务器账户文件路径:/etc/sysconfig/vncservers。
将该配置文件最后两行(红框内)的注释符#去掉。
该配置文件中的“2”代表会话号码,此处设置为2,则在稍后的配置中需要打开2号会话;“root”表示用于远程控制的是服务器的root(超级管理员)用户,即在vncview端可以控制服务器端的root用户;“-geomet ry 1024×758”表示在vncview端显示服务器的分辨率是1024×768。
4、打开服务器端的vnc服务若在第3步中配置的会话号码是2,则用命令vncserver :2打开该会话。
若想关闭2号会话,则使用命令vncserver -kill :2。
5、开放服务器端相应端口服务器端要根据会话号码开放相应的端口:若客户端使用vncview进行远程控制,则会话号码1、2、3分别对应端口5901、5902、5903;若客户端使用web服务进行远程控制,则会话号码1、2、3分别对应端口5801、5802、5803。
VNC使用说明
VNC使用说明VNC软件使用起来就如同媒资一样,有服务端和客户端。
需在服务端开启服务后,客户端才能使用。
简单来说就是被控机开启VNC Server服务,主控机使用VNC Viewer监控被控机。
一、安装与配置1.安装VNC在被控机与主控机分别安装VNC软件(目前最高版本VNC Enterprise Edition 4.6.1)。
安装时一路选择默认即可,安装过程中需输入SN:8KNFU-MZZHE-WA449-2SLLH-48Q7A。
安装后,会自动弹出VNC Server窗口,点击close关闭,软件安装完成。
64位操作系统安装后需要重启。
2.被控机配置在被控机上,点击开始-》所有程序-》RealVNC-》VNC Server,点击Option。
主控机无需此设置在Authentication中选择“VNC password”。
点击Configure。
输入被控机的“控制密码”,如123。
若密码不符合复杂度要求,点击“是”,强制使用弱密码。
点击确定,VNC配置完成。
最后关闭被控机器的防火墙,完成被控机配置。
二、使用方法1.被控机开启VNC Server服务使用时,被控机需开启VNC Server服务。
点击开始-》所有程序-》RealVNC-》VNC Server,会弹出VNC Server窗口,点击“Close”即可。
VNC Server会出现在任务栏右下角。
2.主控机使用VNC Viewer监控点击开始-》所有程序-》RealVNC-》VNC Viewer,会弹出VNC Viewer窗口。
输入被控机IP地址,点击Connect。
如果网络畅通,则会弹出“授权密码”窗口,输入被控机控制密码,如之前配置的123。
点击ok。
如密码正确,则显示被控机画面。
且被控机右下角系统托盘的VNC图标变为黑色。
3.使用技巧监控时VNC Viewer会如实显示被控机的画面,因此可能会出现被控机分辨率高于主控机分辨率的情况,这样就需要拖动VNC Viewer的横向和纵向拖动条才能看全被控画面。
远程桌面访问之VNC使用指南
远程桌面访问之VNC使用指南远程桌面访问之VNC使用指南VNC,全称为Virtual Network Computing,它是一个桌面共享系统。
它的功能,类似于Windows中的远程桌面功能。
VNC使用了RFB(Remote FrameBuffer,远程帧缓冲)协议来实现远程控制另外一台计算机。
它把键盘、鼠标动作发送到远程计算机,并把远程计算机的屏幕发回到本地。
VNC技术与平台无关,VNC Viewer可以和VNC Server在不同的操作系统上。
VNC几乎支持所有的操作系统,也支持Java,甚至可以通过支持Java的浏览器来访问VNC Server。
多个VNC客户端可以同时连接到一个VNC Server上。
VNC最初由AT&T开发的,它的源代码是开源的。
下面简单介绍一下如何利用VNC在Window client(Windows 2000)上访问远程Linux server(Fedora 6).然后输入密码。
接下来就可以启动VNC server了。
在启动VNC server时,需要为你的server指定一个display参数。
你可以把display理解为一个桌面,每个用户都可以有自己的桌面。
VNC客户端在连接时,可以指定连接到哪个桌面上。
在系统中,display号不能重复,也就是说,如果有用户已经建立了名为“:1”的display,另外一个用户就不能再使用“:1”了,他可以使用“:2”。
启动VNC server的命令是:因为在Fedora 6中display “:0” 已经被用掉,所以从”:1”开始最后,需要配置一下防火墙,允许VNC客户端连接VNC server。
VNC server监听的端口从5900开始,display :1的监听5901,display :2监听5902,以此类推。
Fedora 6的防火墙缺省是不允许连接这些端口的,所以需要使用下面的步骤打开防火墙(需要root权限):找到下面的语句:在此行之前,加上下面的内容:这句话的含义是,允许其它机器访问本机的5900到5903端口,这样,display:1, display:2, display:3的用户就可以连接到本机。
VNC远程控制软件使用说明
VNC是一个轻量级的远程控制软件,身材苗条(不到600K),比起PCANYWHERE这种大腕来说,可以说是一个短小精悍的产品了。
VNC可以应用在互联网上、局域网内,这些都是经过测试的,很好用。
VNC是从LINUX下移植到WIN32下的软件,因此,VNC是完全免费的软件(PCANYWHERE可不是免费的)。
首先说明一下远程控制软件的工作原理。
服务器端:也就是被控端。
对于VNC来说,服务器端的安装需要同时安装VNCServer和VNCViewer两个模块。
VNC的服务器端可以在安装的最后一个界面选择成作为系统的一个服务,随计算机的启动而启动(后附截图)客户端(VNCClient):就是控制远程主机的人员所使用的电脑,需要安装最基本的VNCViewer,只有安装VNCViewer才可以控制远程的主机(后附截图)VNC的安装很简单的,和其他的应用软件没有什么区别,都是点击下一步就行了,需要注意的是软件模块的选择(参考上面关于服务器端和客户端的介绍);第二个需要注意的是服务器端建议选择作为一个系统的服务来运行,这样可以减少服务器资源占用、简化服务器端的操作难度。
服务器端说明:1、服务器端系统服务截图:screen.width*0.7) {this.resized=true; this.width=screen.width*0.7;this.alt=\'Click here to open new window\nCTRL+Mouse wheel to zoomin/out\';}" border=0>screen.width*0.7) {this.resized=true; this.width=screen.width*0.7; this.alt=\'Click here to open new window\nCTRL+Mouse wheel to zoomin/out\';}" border=0>这两个图片是VNC服务器端的运行状态和系统服务情况。
- 1、下载文档前请自行甄别文档内容的完整性,平台不提供额外的编辑、内容补充、找答案等附加服务。
- 2、"仅部分预览"的文档,不可在线预览部分如存在完整性等问题,可反馈申请退款(可完整预览的文档不适用该条件!)。
- 3、如文档侵犯您的权益,请联系客服反馈,我们会尽快为您处理(人工客服工作时间:9:00-18:30)。
VNC版本为VNC Enterprise Edition 4.2.9汉化版
前面的一般保持默认就可以了,下面的要注意了,选择默认就可以,“完全安装”
下面注意有2项要打钩的
OK,到这一步就已经完成安装。
然后,会弹出下图的配置窗口,为了方便使用,在“无验证”上打钩(当然,可以选择第2项可以加强安全性,新手暂时不要管这些),其余的选项不需要设置,保持默认就可以。
被控端的安装及配置已经完成第二部分:主控端的安装过程还是双击安装程序,前面的几步跟被控端的安装是一样的,只有到下面的时候选择一下就可以了。
这样主控端的安装也已经完成了,点击桌面的VNC图标,
出现下图,在服务器一栏,输入被控端的IP地址就可以,点击“确定”
出现下图,可以看到,我已经成功连接到被控端,现在就可以像操作自己电脑一样来控制被控端的电脑了。
