CentOS 7 上安装配置 VNC 服务的教程
Centos7远程桌面vncvnc-server的设置详解
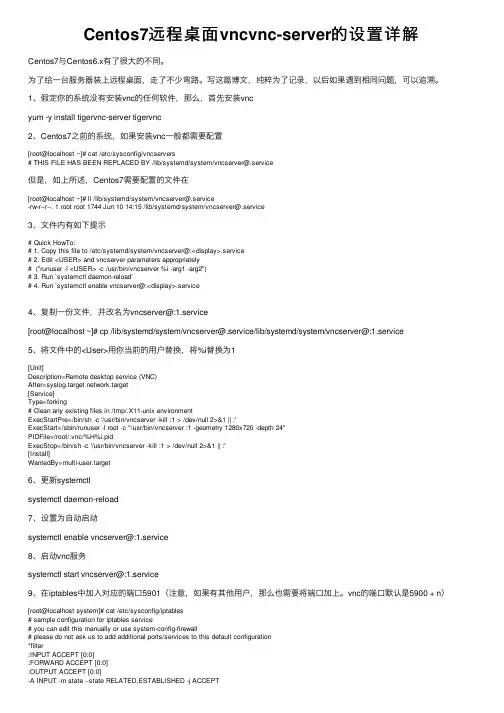
Centos7远程桌⾯vncvnc-server的设置详解Centos7与Centos6.x有了很⼤的不同。
为了给⼀台服务器装上远程桌⾯,⾛了不少弯路。
写这篇博⽂,纯粹为了记录,以后如果遇到相同问题,可以追溯。
1、假定你的系统没有安装vnc的任何软件,那么,⾸先安装vncyum -y install tigervnc-server tigervnc2、Centos7之前的系统,如果安装vnc⼀般都需要配置[root@localhost ~]# cat /etc/sysconfig/vncservers# THIS FILE HAS BEEN REPLACED BY /lib/systemd/system/vncserver@.service但是,如上所述,Centos7需要配置的⽂件在[root@localhost ~]# ll /lib/systemd/system/vncserver@.service-rw-r--r--. 1 root root 1744 Jun 10 14:15 /lib/systemd/system/vncserver@.service3、⽂件内有如下提⽰# Quick HowTo:# 1. Copy this file to /etc/systemd/system/vncserver@:<display>.service# 2. Edit <USER> and vncserver parameters appropriately# ("runuser -l <USER> -c /usr/bin/vncserver %i -arg1 -arg2")# 3. Run `systemctl daemon-reload`# 4. Run `systemctl enable vncserver@:<display>.service4、复制⼀份⽂件,并改名为vncserver@:1.service[root@localhost ~]# cp /lib/systemd/system/vncserver@.service/lib/systemd/system/vncserver@:1.service5、将⽂件中的<User>⽤你当前的⽤户替换,将%i替换为1[Unit]Description=Remote desktop service (VNC)After=syslog.target network.target[Service]Type=forking# Clean any existing files in /tmp/.X11-unix environmentExecStartPre=/bin/sh -c '/usr/bin/vncserver -kill :1 > /dev/null 2>&1 || :'ExecStart=/sbin/runuser -l root -c "/usr/bin/vncserver :1 -geometry 1280x720 -depth 24"PIDFile=/root/.vnc/%H%i.pidExecStop=/bin/sh -c '/usr/bin/vncserver -kill :1 > /dev/null 2>&1 || :'[Install]WantedBy=multi-user.target6、更新systemctlsystemctl daemon-reload7、设置为⾃动启动systemctl enable vncserver@:1.service8、启动vnc服务systemctl start vncserver@:1.service9、在iptables中加⼊对应的端⼝5901(注意,如果有其他⽤户,那么也需要将端⼝加上。
Centos7开启vnc教程
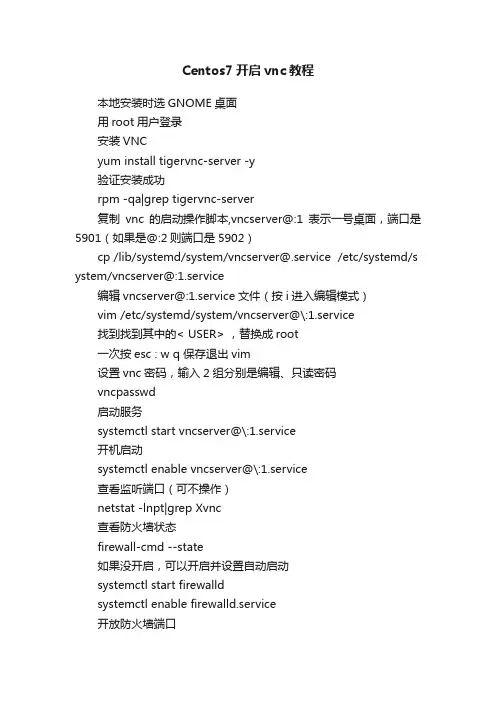
Centos7开启vnc教程本地安装时选GNOME桌面用root用户登录安装VNCyum install tigervnc-server -y验证安装成功rpm -qa|grep tigervnc-server复制vnc的启动操作脚本,vncserver@:1表示一号桌面,端口是5901(如果是@:2则端口是5902)cp /lib/systemd/system/vncserver@.service /etc/systemd/s ystem/vncserver@:1.service编辑vncserver@:1.service文件(按i进入编辑模式)vim /etc/systemd/system/vncserver@\:1.service找到找到其中的< USER> ,替换成root一次按esc : w q 保存退出vim设置vnc密码,输入2组分别是编辑、只读密码vncpasswd启动服务systemctl start vncserver@\:1.service开机启动systemctl enable vncserver@\:1.service查看监听端口(可不操作)netstat -lnpt|grep Xvnc查看防火墙状态firewall-cmd --state如果没开启,可以开启并设置自动启动systemctl start firewalldsystemctl enable firewalld.service开放防火墙端口firewall-cmd --zone=public --add-port=5901/tcp --permanentfirewall-cmd --zone=public --add-port=6001/tcp --permanent重新加载防火墙firewall-cmd --reload查看防火墙已开放端口firewall-cmd --list-all查看centos的ipifconfig打开客户端vnc软件使用192.168.1.100:1进行远程。
阿里云CentOS7搭建VNC远程桌面服务步骤方法
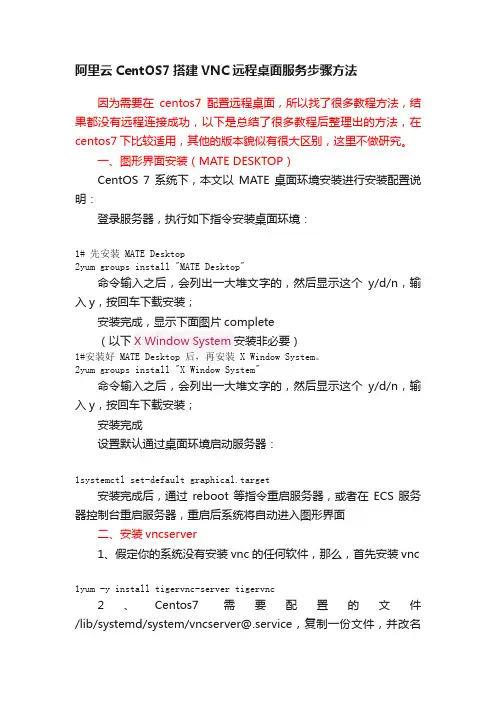
阿里云CentOS7搭建VNC 远程桌面服务步骤方法因为需要在centos7配置远程桌面,所以找了很多教程方法,结果都没有远程连接成功,以下是总结了很多教程后整理出的方法,在centos7下比较适用,其他的版本貌似有很大区别,这里不做研究。
一、图形界面安装(MATE DESKTOP )CentOS 7 系统下,本文以 MATE 桌面环境安装进行安装配置说明:登录服务器,执行如下指令安装桌面环境:1 2 # 先安装 MATE Desktopyum groups install "MATE Desktop"命令输入之后,会列出一大堆文字的,然后显示这个y/d/n ,输入y ,按回车下载安装;安装完成,显示下面图片complete(以下X Window System 安装非必要)1 2 #安装好 MATE Desktop 后,再安装 X Window System 。
yum groups install "X Window System"命令输入之后,会列出一大堆文字的,然后显示这个y/d/n ,输入y ,按回车下载安装;安装完成设置默认通过桌面环境启动服务器:1 s ystemctl set-default graphical.target安装完成后,通过 reboot 等指令重启服务器,或者在 ECS 服务器控制台重启服务器,重启后系统将自动进入图形界面二、安装vncserver1、假定你的系统没有安装vnc 的任何软件,那么,首先安装vnc1 y um -y install tigervnc-server tigervnc2、Centos7需要配置的文件/lib/systemd/system/vncserver@.service ,复制一份文件,并改名为vncserver@:1.service代码如下:[root@localhost ~]# cp /lib/systemd/system/vncserver@.service/lib/systemd/system/vncserver@:1.service3、将文件中的<User>用你当前的用户替换,将%i 替换为11 2 3 4 5 6 7 8 9 10 11 12 [Unit]Description=Remote desktop service (VNC) After=syslog.target network.target [Service] Type=forking # Clean any existing files in /tmp/.X11-unix environment ExecStartPre=/bin/sh -c '/usr/bin/vncserver -kill :1 > /dev/null 2>&1 || :' ExecStart=/sbin/runuser -l root -c "/usr/bin/vncserver :1 -geometry 1280x720 -depth 24" PIDFile=/root/.vnc/%H%i.pid ExecStop=/bin/sh -c '/usr/bin/vncserver -kill :1 > /dev/null 2>&1 || :' [Install]WantedBy=multi-user.target4、更新systemctl1 s ystemctl daemon-reload5、设置为自动启动1 s ystemctl enable vncserver@:1.service6、启动vnc 服务1 s ystemctl start vncserver@:1.service7、修改配置文件(解决vncviewer 连接时出现蓝屏或灰屏的问题)vim ~/.vnc/xstartup1 #!/bin/sh2 3 4 5 6 7 8 9 10 # Uncomment the following two lines for normal desktop:# unset SESSION_MANAGER# exec /etc/X11/xinit/xinitrc[ -x /etc/vnc/xstartup ] && exec /etc/vnc/xstartup[ -r $HOME/.Xresources ] && xrdb $HOME/.Xresourcesxsetroot -solid greyvncconfig -iconic &x-terminal-emulator -geometry 80x24+10+10 -ls -title "$VNCDESKTOP Desktop" & mate-session &改变xstartup 的权限这个问题是很多人容易忽视的问题,也是造成连接成功后黑屏的原因之一。
Linux_Centos7安装VNC实现远程桌面
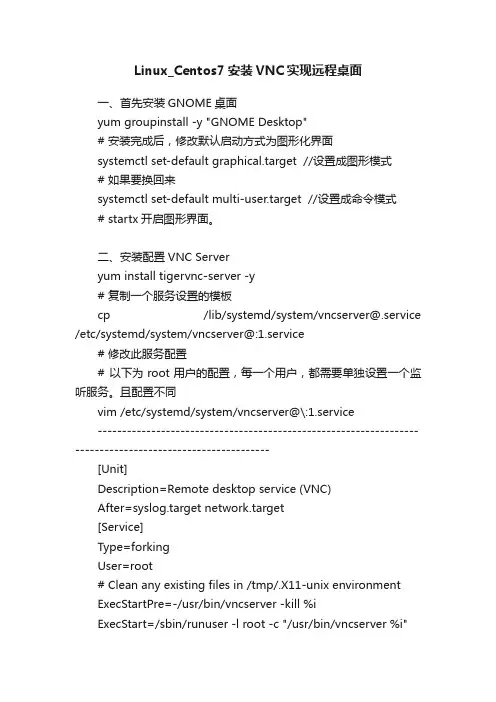
Linux_Centos7安装VNC实现远程桌面一、首先安装GNOME桌面yum groupinstall -y "GNOME Desktop"# 安装完成后,修改默认启动方式为图形化界面systemctl set-default graphical.target //设置成图形模式# 如果要换回来systemctl set-default multi-user.target //设置成命令模式# startx开启图形界面。
二、安装配置VNC Serveryum install tigervnc-server -y# 复制一个服务设置的模板cp /lib/systemd/system/vncserver@.service /etc/systemd/system/vncserver@:1.service# 修改此服务配置# 以下为root用户的配置,每一个用户,都需要单独设置一个监听服务。
且配置不同vim /etc/systemd/system/vncserver@\:1.service----------------------------------------------------------------------------------------------------------[Unit]Description=Remote desktop service (VNC)After=syslog.target network.target[Service]Type=forkingUser=root# Clean any existing files in /tmp/.X11-unix environmentExecStartPre=-/usr/bin/vncserver -kill %iExecStart=/sbin/runuser -l root -c "/usr/bin/vncserver %i"PIDFile=/root/.vnc/%H%i.pidExecStop=-/usr/bin/vncserver -kill %i[Install]WantedBy=multi-user.target----------------------------------------------------------------------------------------------------------# 对于普通用户,加入用户名为:user1# 下面举例进行设置:首先一样复制一个server配置。
CentOS下安装VNC并设置远程服务
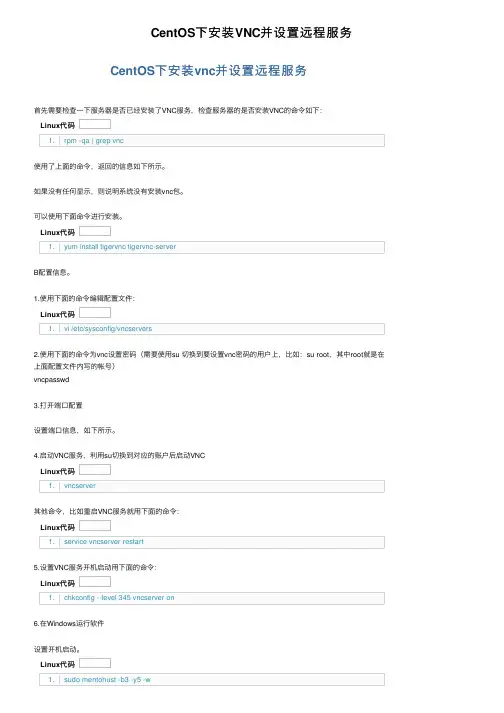
CentOS下安装VNC并设置远程服务CentOS下安装vnc并设置远程服务⾸先需要检查⼀下服务器是否已经安装了VNC服务,检查服务器的是否安装VNC的命令如下:Linux代码1. rpm -qa | grep vnc使⽤了上⾯的命令,返回的信息如下所⽰。
如果没有任何显⽰,则说明系统没有安装vnc包。
可以使⽤下⾯命令进⾏安装。
Linux代码1. yum install tigervnc tigervnc-serverB配置信息。
1.使⽤下⾯的命令编辑配置⽂件:Linux代码1. vi /etc/sysconfig/vncservers2.使⽤下⾯的命令为vnc设置密码(需要使⽤su 切换到要设置vnc密码的⽤户上,⽐如:su root,其中root就是在上⾯配置⽂件内写的帐号)vncpasswd3.打开端⼝配置设置端⼝信息,如下所⽰。
4.启动VNC服务,利⽤su切换到对应的账户后启动VNCLinux代码1. vncserver其他命令,⽐如重启VNC服务就⽤下⾯的命令:Linux代码1. service vncserver restart5.设置VNC服务开机启动⽤下⾯的命令:Linux代码1. chkconfig --level 345 vncserver on6.在Windows运⾏软件设置开机启动。
Linux代码1. sudo mentohust -b3 -y5 -w参考⽂章:备注1关于配置信息#这个是配置远程桌⾯登录的⽤户名,如果两个⽤户,则使⽤VNCSERVERS="1:user1 2:user2" ,,依次类推,默认情况下,1:user1对应5901,2:user2对应5902(VNC的默认监听端⼝是5900,监听端⼝规则为590+usernumber),如下VNCSERVERS="usernumber:myusername"#下⾯这项配置为登录桌⾯配置,其中的“1”为⽤户序号,800x600为分辨率,-nolisten tcp为阻⽌tcp包,-localhost代表只监听本地,VNCSERVERARGS[1]="-geometry 800x600 -nolisten tcp -localhost"如果想阻⽌http包,可以使⽤如下配置VNCSERVERARGS[1]="-geometry 800x600 -nolisten tcp -nohttpd -localhost"备注2关于⽅框乱码在⼀些minimal系统⾥,即使英⽂也会出现,请使⽤本处命令修正:yum -y install fontforge备注3关于font问题starting vnc server :WARNING: the first attempt to star Xvnc failed,possibly because the font catalog is not properly configured, attempting to determine an appropriate font path for this system and restart Xvnc using that font path ...上⾯情况由于字体路径问题造成的,解决办法:更新字体库,通过更新界⾯可以看出,有许多X11更新包,安装它们,如果不熟悉到底需要安装哪个,可以更新全部软件包,当然需要时间⽐较长些(命令:yum -y upgrade),如果没其他问题,使⽤servers vncserver start应该能启动成功了。
centos7安装vnc-server与卸载
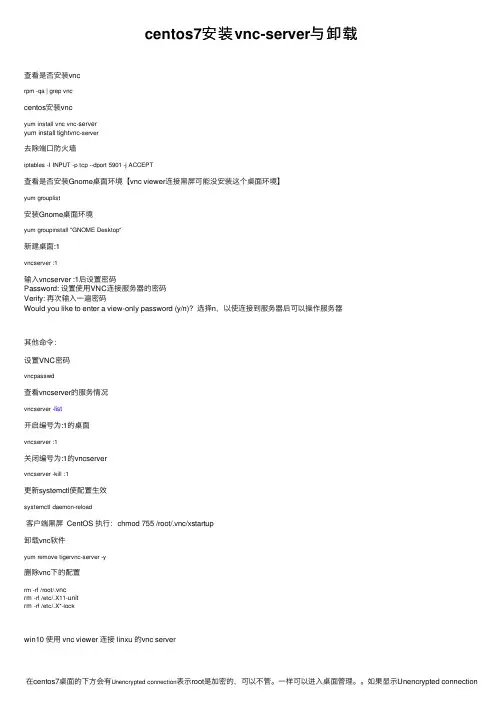
centos7安装vnc-server与卸载查看是否安装vncrpm -qa | grep vnccentos安装vncyum install vnc vnc-serveryum install tightvnc-server去除端⼝防⽕墙iptables -I INPUT -p tcp --dport 5901 -j ACCEPT查看是否安装Gnome桌⾯环境【vnc viewer连接⿊屏可能没安装这个桌⾯环境】yum grouplist安装Gnome桌⾯环境yum groupinstall "GNOME Desktop"新建桌⾯:1vncserver :1输⼊vncserver :1后设置密码Password: 设置使⽤VNC连接服务器的密码Verify: 再次输⼊⼀遍密码Would you like to enter a view-only password (y/n)? 选择n,以使连接到服务器后可以操作服务器其他命令:设置VNC密码vncpasswd查看vncserver的服务情况vncserver -list开启编号为:1的桌⾯vncserver :1关闭编号为:1的vncservervncserver -kill :1更新systemctl使配置⽣效systemctl daemon-reload客户端⿊屏 CentOS 执⾏:chmod 755 /root/.vnc/xstartup卸载vnc软件yum remove tigervnc-server -y删除vnc下的配置rm -rf /root/.vncrm -rf /etc/.X11-unitrm -rf /etc/.X*-lockwin10 使⽤ vnc viewer 连接 linxu 的vnc server在centos7桌⾯的下⽅会有Unencrypted connection表⽰root是加密的,可以不管。
CentOS7.x安装VNC
CentOS7.x安装VNCVNC需要系统安装的有桌⾯,如果是⽣产环境服务器,安装时使⽤的最⼩化安装,那么进⾏下⾯操作安装GNOME 桌⾯。
# 列出的组列表⾥有GNOME Desktop。
yum grouplist#安装 GNOME 桌⾯yum groupinstall -y "GNOME Desktop"# 安装完成后,修改默认启动⽅式为图形化界⾯systemctl set-default graphical.target //设置成图形模式# 如果要换回来systemctl set-default multi-user.target //设置成命令模式#然后重启系统即可#或者startx开启图形界⾯。
第⼀次启动可能时间会长⼀点,耐⼼等待即可。
第⼀步:安装VNC服务软件,使⽤root⽤户执⾏以下命令(以下操作没有特别说明均在root⽤户):yum -y install gnome-classic-session gnome-terminal nautilus-open-terminal control-center liberation-mono-fontsyum -y install tigervnc-server -y安装后可以使⽤如下命令来验证是否安装成功:rpm -qa|grep tigervnc-server第⼆步:复制vnc的启动操作脚本, vncserver@:1.service中的:1表⽰"桌⾯号",启动的端⼝号就是5900+桌⾯号,即是5901,如果再有⼀个就是2啦,端⼝号加1就是5902,以此类推:如果开启⼀个桌⾯,那就是vncserver@:1.service,使⽤的端⼝号是5900+1=5901,若是开启第⼆个桌⾯,那就是vncserver@:2.service,使⽤的端⼝号是5900+1=5902# 复制⼀个服务设置的模板cp /lib/systemd/system/vncserver@.service /etc/systemd/system/vncserver@:1.service第三步:编辑/etc/systemd/system/vncserver@:1.servicevim /etc/systemd/system/vncserver@:1.service# 找到其中的<USER> ,修改成⾃⼰的⽤户名,如果是root⽤户登录桌⾯就使⽤root⽤户,如果使⽤普通⽤户登录桌⾯使⽤普通⽤户 (这⾥的⽤户是系统中事先存在的⽤户)# 修改此服务配置# 以下为root⽤户的配置,每⼀个⽤户,都需要单独设置⼀个监听服务。
vnc安装和配置
VNC安装和配置
VNC(Virtual Network Computing)是一款远程控制工具,类似于windows中的远程桌面。
安装、配置分如下几步:
1. 安装vnc-server软件包
vnc-server一般在安装操作系统时已默认安装,可用rpm –qa查询。
如查询不到结果,可用yum install vnc-server安装。
2. 设置VNC密码
使用VNC客户端登录时要用。
3. 配置图形界面
修改配置文件xstartup,vim ~/.vnc/xstartup。
注释掉标红的两行,并在最后一行添加gnome-session &。
4. 修改vnc用户配置文件
vim /etc/sysconfig/vncservers。
vnc将远程连接的用户进行端口的绑定,每次连接使用同一个端口,支持配置多个用户。
5. 启动 VNC Server服务
6. 关闭vncserver服务
服务端都安装配置好后,就可以使用客户端VNC Viewer进行远程连接了。
通过vnc远程连接的用户,在服务器上运行的程序,即使远程桌面连接断开,程序仍会继续运行(与Xmanage不同)。
Centos(redhat)安装vncserver实现图形化访问
Centos5安装vncserver 实现图形化访问很多用户由于应用的需要可能会用到vnc 图形化界面,我们提供了一键安装脚本, 安装包可右键“保存到文件”下载此文件到本地,并上传到服务器: #tar zxvf install_vnc_server.tgz #chmod 755 install_vnc_server.sh#./install_vnc_server.sh 前提是必须配好了YUM 源登陆不上错误原因:1、防火墙未关闭2、/etc/hosts 为添加IP 、Hostname3、ps -ef |grep vnc 启动否4、密码错误(安装完绿色标识登陆密码或 vncpasswd 修改密码)5、vnc 登陆方式为IP:n n 为第几个桌面,ps 可看6、/root/.vnc/xstartup 取消下面两行的注释#号:i nst al l _vnc_server.t g z手工来配置登录到Linux系统:1、使用rpm -q vncserver查看vnc服务是否安装:我们看vnc服务是没有安装的,那么第一步使用yum -y install vnc-server安装vnc服务2、启动vncserver,首次启动vncserver需要设置密码:这个时候vncserver已经启动成功了,但是在客户端使用vncviewer登录vnc时会发现是黑屏(这也是很多用户经常会反馈的问题,vnc黑屏)3、这个时候编辑/root/.vnc/xstartup取消下面两行的注释#号:unset SESSION_MANAGERexec /etc/X11/xinit/xinitrc在最后一行添加下列代码之一:#twm &gnome-session & 建议选这个,其他的都给它前面加上#重新登录还是黑屏的,先杀掉这个桌面的进程#ps -ef |grep vnc vncserver -kill :1或kill -9 PID重新运行一次vncserver 生成一个新的回话,仍旧使用桌面号1:# vncserver :1这个时候vncviewer连接上后发现还是黑屏状态:4、使用yum groupinstall “GNOME Desktop Environment”即可安装GNOME Desktop Environment安装完成后vnc即可正常使用了,使用vncviewer登录vnc成功:5、vncviewer登录方法,下载vncviewer客户端:在此输入ip:端口号如123.123.123.123:1输入vnc启动时设置的密码回车就成功登录vnc了总结:1、yum源、2防火墙3/root/.vnc/xstartup文件4、登陆方式。
CentOS 7中安装并配置VNC
的 顺 利 进 行,更 重 要 的 是, CONFIGURATION HERE WILL default TARGET.target
VNC 是免费的,开源的。
HAVE NO EFFECT ON YOUR
那么我们就用以下命令
CentOS 7 中安装并配置 SYSTEM.
进行模式的更改 :
VNC 的步骤如下 :
v n c v i e w e r , 美。
# graphical.
vncpasswd,
target:
和 vncconnect。 大 多 数 到 的 结 果 是 :graphical. analogous to runlevel 5
情 况 下 用 户 只 需 要 其 中 的 target,直接做第二步即可。 // 图形界面模式
ExecStart=/ sbin/runuser -l root -c "/usr/ bin/vncserver %i"
PIDFile=/ root/.vnc/%H%i. pid
5. 为 VNC 设置 密码
# vncpasswd 键入密码并确 认,如 :12345678,然 后 再 按 提示再输入并确认密码。 最 后 再 修 改 文 件 qemu. conf vi /etc/libvirt/ qemu.conf 【下转第106页】
界面模式
模式
# systemd uses
注意 :以下命令可反设置。
# systemctl get- 'targets' instead of
# systemctl set-
default
runlevels. By default, default multi-user.target
- 1、下载文档前请自行甄别文档内容的完整性,平台不提供额外的编辑、内容补充、找答案等附加服务。
- 2、"仅部分预览"的文档,不可在线预览部分如存在完整性等问题,可反馈申请退款(可完整预览的文档不适用该条件!)。
- 3、如文档侵犯您的权益,请联系客服反馈,我们会尽快为您处理(人工客服工作时间:9:00-18:30)。
这是一个关于怎样在你的CentOS 7 上安装配置VNC服务的教程。
当然这个教程也适合RHEL 7 。
在这个教程里,我们将学习什么是VNC 以及怎样在CentOS 7 上安装配置VNC 服务器。
我们都知道,作为一个系统管理员,大多数时间是通过网络管理服务器的。
在管理服务器的过程中很少会用到图形界面,多数情况下我们只是用SSH 来完成我们的管理任务。
在这篇文章里,我们将配置VNC 来提供一个连接我们CentOS 7 服务器的方法。
VNC 允许我们开启一个远程图形会话来连接我们的服务器,这样我们就可以通过网络远程访问服务器的图形界面了。
VNC 服务器是一个自由开源软件,它可以让用户可以远程访问服务器的桌面环境。
另外连接VNC 服务器需要使用VNC viewer 这个客户端。
一些VNC 服务器的优点:
∙远程的图形管理方式让工作变得简单方便。
∙剪贴板可以在CentOS 服务器主机和VNC 客户端机器之间共享。
∙CentOS 服务器上也可以安装图形工具,让管理能力变得更强大。
∙只要安装了VNC 客户端,通过任何操作系统都可以管理CentOS 服务器了。
∙比ssh 图形转发和RDP 连接更可靠。
那么,让我们开始安装VNC 服务器之旅吧。
我们需要按照下面的步骤一步一步来搭建一个可用的VNC。
首先,我们需要一个可用的桌面环境(X-Window),如果没有的话要先安装一个。
注意:以下命令必须以root 权限运行。
要切换到root ,请在终端下运行“sudo -s”,当然不包括双引号(“”)
1. 安装X-Window
首先我们需要安装X-Window,在终端中运行下面的命令,安装会花费一点时间。
1.# yum check-update
2.# yum groupinstall "X Window System"
1.#yum install gnome-classic-session gnome-terminal nautilus-open-terminal control-center
liberation-mono-fonts
1.### 设置默认启动图形界面
2.# unlink /etc/systemd/system/default.target
3.# ln -sf /lib/systemd/system/graphical.target /etc/systemd/system/default.target
1.# reboot
在服务器重启之后,我们就有了一个工作着的CentOS 7 桌面环境了。
现在,我们要在服务器上安装VNC 服务器了。
2. 安装VNC 服务器
现在要在我们的CentOS 7 上安装VNC 服务器了。
我们需要执行下面的命令。
1.# yum install tigervnc-server -y
3. 配置VNC
然后,我们需要在/etc/systemd/system/目录里创建一个配置文件。
我们可以将/lib/systemd/sytem/vncserver@.service拷贝一份配置文件范例过来。
1.# cp /lib/systemd/system/vncserver@.service /etc/systemd/system/vncserver@:1.service
接着我们用自己最喜欢的编辑器(这儿我们用的nano)打开/etc/systemd/system/vncserver@:1.service,找到下面这几行,用自己的用户名替换掉。
举例来说,我的用户名是linoxide 所以我用linoxide 来替换掉:
1.ExecStart=/sbin/runuser -l <USER>-c "/usr/bin/vncserver %i"
2.PIDFile=/home/<USER>/.vnc/%H%i.pid
替换成
1.ExecStart=/sbin/runuser -l linoxide -c "/usr/bin/vncserver %i"
2.PIDFile=/home/linoxide/.vnc/%H%i.pid
如果是root 用户则
1.ExecStart=/sbin/runuser -l root -c "/usr/bin/vncserver %i"
2.PIDFile=/root/.vnc/%H%i.pid
好了,下面重启systemd 。
1.# systemctl daemon-reload
最后还要设置一下用户的VNC 密码。
要设置某个用户的密码,必须要有能通过sudo 切换到用户的权限,这里我用linoxide 的权限,执行“su linoxide”就可以了。
1.# su linoxide
2.$ sudo vncpasswd
确保你输入的密码多于6个字符
4. 开启服务
用下面的命令(永久地)开启服务:
1.$ sudo systemctl enable vncserver@:1.service
启动服务。
1.$ sudo systemctl start vncserver@:1.service
5. 防火墙设置
我们需要配置防火墙来让VNC 服务正常工作。
1.$ sudo firewall-cmd --permanent --add-service vnc-server
2.$ sudo systemctl restart firewalld.service
现在就可以用IP 和端口号(LCTT 译注:例如192.168.1.1:1 ,这里的端口不是服务器的端口,而是视VNC 连接数的多少从1开始排序)来连接VNC 服务器了。
6. 用VNC 客户端连接服务器
好了,现在已经完成了VNC 服务器的安装了。
要使用VNC 连接服务器,我们还需要一个在本地计算机上安装的仅供连接远程计算机使用的VNC 客户端。
你可以用像Tightvnc viewer和Realvnc viewer的客户端来连接到服务器。
要用更多的用户连接,需要创建配置文件和端口,请回到第3步,添加一个新的用户和端口。
你需要创建vncserver@:2.service并替换配置文件里的用户名和之后步骤里相应的文件名、端口号。
请确保你登录VNC 服务器用的是你之前配置VNC 密码的时候使用的那个用户名。
VNC 服务本身使用的是5900端口。
鉴于有不同的用户使用VNC ,每个人的连接都会获得不同的端口。
配置文件名里面的数字告诉VNC 服务器把服务运行在5900的子端口上。
在我们这个例子里,第一个VNC 服务会运行在5901(5900 + 1)端口上,之后的依次增加,运行在5900 + x 号端口上。
其中x 是指之后用户的配置文件名vncserver@:x.service里面的x 。
在建立连接之前,我们需要知道服务器的IP 地址和端口。
IP 地址是一台计算机在网络中的独特的识别号码。
我的服务器的IP 地址是96.126.120.92,VNC 用户端口是1。
执行下面的命令可以获得服务器的公网IP 地址(LCTT 译注:如果你的服务器放在内网或使用动态地址的话,可以这样获得其公网IP 地址)。
1.# curl -s |sed -e 's/.*Current IP Address: //' -e 's/<.*$//'
总结
好了,现在我们已经在运��� CentOS 7 / RHEL 7 的服务器上安装配置好了VNC 服务器。
VNC 是自由开源软件中最简单的一种能实现远程控制服务器的工具,也是一款优秀的Teamviewer Remote Access 替代品。
VNC 允许一个安装了VNC 客户端的用户远程控制一台安装了VNC 服务的服务器。
下面还有一些经常使用的相关命令。
好好玩!
其他命令:
∙关闭VNC 服务。
1.# systemctl stop vncserver@:1.service
∙禁止VNC 服务开机启动。
1.# systemctl disable vncserver@:1.service 关闭防火墙。
1.# systemctl stop firewalld.service。
