VNC服务器的设置(图文教程)
ch13 VNC服务器配置
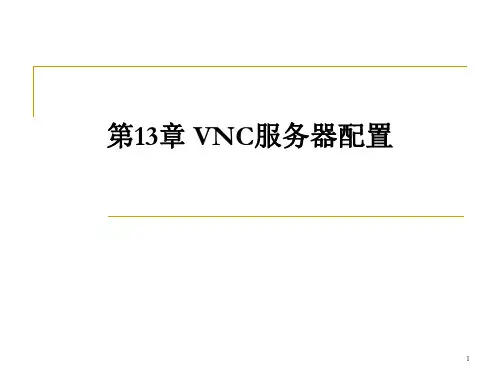
1
一、VNC简介 简介
虚拟网络计算( 虚拟网络计算(Virtual Network Computing, , VNC)是一个远程控制程序,允许用户通过网 )是一个远程控制程序, 远程控制程序 络和一个特定的计算机(服务器)进行交互。 络和一个特定的计算机(服务器)进行交互。 两个交互的计算机可以是不同类型的, 两个交互的计算机可以是不同类型的,如可以 用家中安装Windows系统的计算机来查看办公 系统的计算机来查看办公 用家中安装 室里运行Linux系统的计算机,反之亦然。 系统的计算机,反之亦然。 室里运行 系统的计算机
4
三、启动VNC Server 启动
# vncserver 第一次运行vncserver会提示输入密码,此密码 会提示输入密码, 第一次运行 会提示输入密码 是从客户端登录时需要的密码, 是从客户端登录时需要的密码,可用 vncpasswd命令修改。 命令修改。 命令修改 每次运行vncserver后都会给我们开放一个新的 后都会给我们开放一个新的 每次运行 X-display号,通常会有“server名字 之类的 名字:3”之类的 号 通常会有“ 名字 提示信息,意思是开放新的X-display号3。 提示信息,意思是开放新的 号 。 通常只运行一次vncserver就可以了,也就是开 就可以了, 通常只运行一次 就可以了 给我们使用。 放X-display号1给我们使用。 号 给我们使用
16
2
一、VNC简介 简介
VNC是一款优秀的远程控制软件,由两部分组 是一款优秀的远程控制软件, 两部分组 是一款优秀的远程控制软件 );另一 成:一部分是客户端程序(vncviewer);另一 一部分是客户端程序( ); 部分是服务器端程序(vncserver)。 部分是服务器端程序( )。 安装了客户端程序的计算机可以很方便地访问安 装了服务器端程序的计算机。 装了服务器端程序的计算机。
VNC-服务器配置
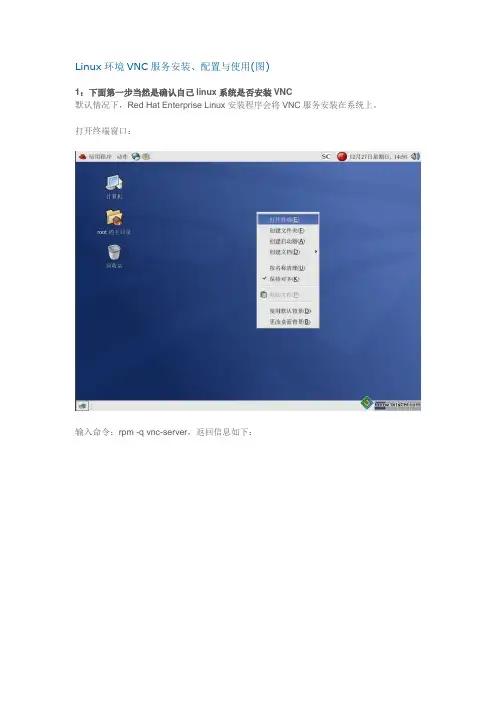
Linux环境VNC服务安装、配置与使用(图)1:下面第一步当然是确认自己linux系统是否安装VNC默认情况下,Red Hat Enterprise Linux安装程序会将VNC服务安装在系统上。
打开终端窗口:输入命令:rpm -q vnc-server,返回信息如下:那就证明已经安装上VNC服务拉。
若系统没有安装,可以到操作系统安装盘的Server目录下找到VNC服务的RPM安装包vnc-server-4.1.2-9.el5.x86_64.rpm,安装命令如下rpm -ivh /mnt/Server/vnc-server-4.1.2-9.el5.x86_64.rpm2.启动VNC服务当然啦,假如检查出你是安装了VNC了,linux里面就告诉他,你要启动了。
命令如下:[root@testdb ~]# vncserver :1输入该命令后出现该界面,要求你输入密码,那个密码是你等会连接linux服务器的密码啊。
细说一下:以上命令执行的过程中,因为是第一次执行,需要输入密码,这个密码被加密保存在用户主目录下的.vnc子目录(/root/.vnc/passwd)中;同时在用户主目录下的.vnc子目录中为用户自动建立xstartup配置文件(/root/.vnc/xstartup),在每次启动VND服务时,都会读取该文件中的配置信息。
BTW:/root/.vnc/目录下还有一个“testdb:1.pid”文件,这个文件记录着启动VNC后对应后天操作系统的进程号,用于停止VNC服务时准确定位进程号。
3.VNC服务使用的端口号与桌面号的关系VNC服务使用的端口号与桌面号相关,VNC使用TCP端口从5900开始,对应关系如下桌面号为“1”---- 端口号为5901桌面号为“2”---- 端口号为5902桌面号为“3”---- 端口号为5903……基于Java的VNC客户程序Web服务TCP端口从5800开始,也是与桌面号相关,对应关系如下桌面号为“1”---- 端口号为5801桌面号为“2”---- 端口号为5802桌面号为“3”---- 端口号为5803基于上面的介绍,如果Linux开启了防火墙功能,就需要手工开启相应的端口,以开启桌面号为“1”相应的端口为例,命令如下[root@testdb ~]# iptables -I INPUT -p tcp --dport 5901 -j ACCEPT[root@testdb ~]# iptables -I INPUT -p tcp --dport 5801 -j ACCEPT输入以上命令出现界面以上步骤其实已经可以通过windows系统控制linux的了,可是不是图形界面往下我会细说一下。
ubuntu系统VNCserver配置方法
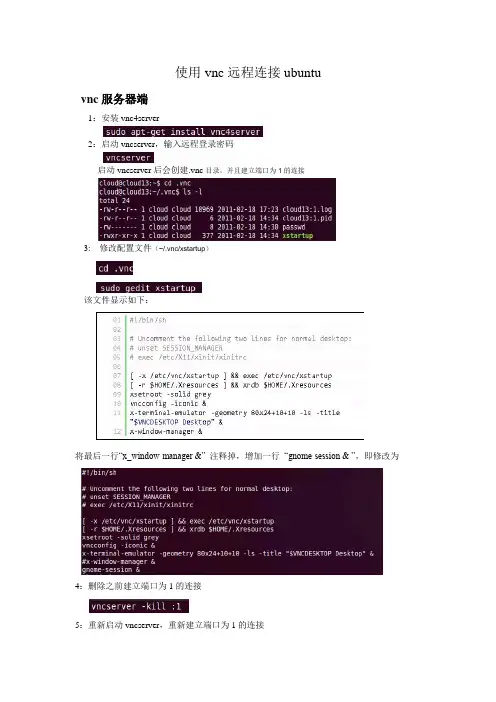
使用vnc 远程连接ubuntu
vnc 服务器端
1
:安装vnc4server
2:启动
vncserver ,输入远程登录密码
启动vncserver 后会创建.vnc 目录,并且建立端口为
1的连接
3: 修改配置文件(~/.vnc/xstartup )
该文件显示如下:
将最后一行“x_window -manager &” 注释掉,增加一行 “gnome -session & ”,即修改为
4:删除之前建立端口为1的连接
5:重新启动vncserver ,重新建立端口为1的连接
6:客户端下载vncviewer,输入“vnc服务器端ip地址:1”,是否连接到vnc服务器的桌面操作方式,若否,则继续对vnc服务器端进行修改配置。
6.1修改配置文件(~/.vnc/xstartup)
将xstartup文件的第三第四行注释取消,xstartup文件如下图
将/etc/X11/xinit/xinitrc的权限设为777
6.2 删除之前建立端口为1的连接
6.3 重新启动vncserver,重新建立端口为1的连接。
VNC的使用和调试方法
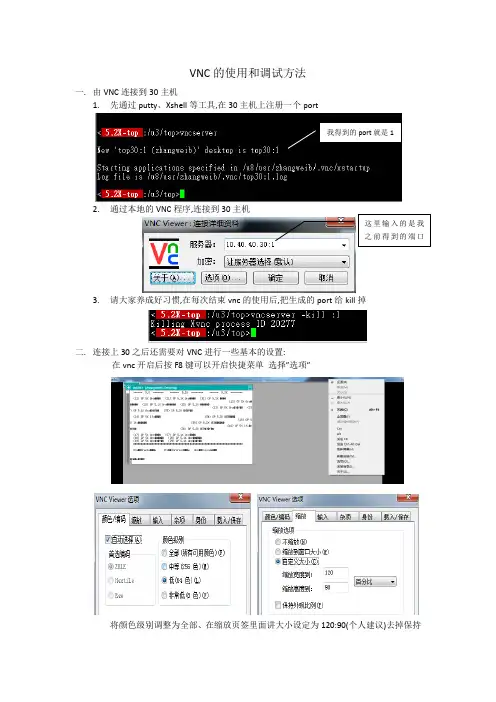
VNC 的使用和调试方法
一. 由VNC 连接到30主机
1. 先通过putty 、Xshell 等工具,在30主机上注册一个port
2. 通过本地的VNC 程序,连接到30主机
3. 请大家养成好习惯,在每次结束vnc 的使用后,把生成的port 给kill 掉
二. 连接上30之后还需要对VNC 进行一些基本的设置:
在vnc 开启后按F8键可以开启快捷菜单 选择”选项”
将颜色级别调整为全部、在缩放页签里面讲大小设定为120:90(个人建议)
去掉保持我得到的port 就是
1
外观比例,也可以讲百分比换成像素,然后输入需要的数值
基本设定就是这些,下面是完成设定后开启genero的效果:
关于使用Genero进行DEBUG 需要现在P_zz里面生成4pw文件然后才可以成功开启DEBUG.
具体的操作我会在测试后再跟大家分享^_^!。
vncserver配置
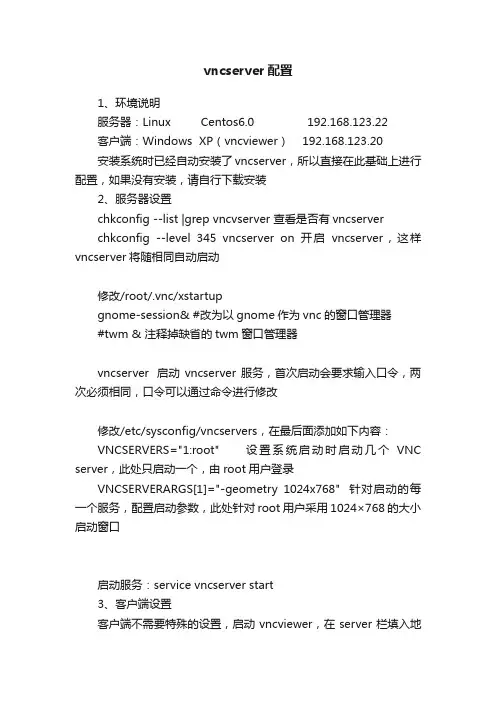
vncserver配置1、环境说明服务器:Linux Centos6.0 192.168.123.22客户端:Windows XP(vncviewer) 192.168.123.20安装系统时已经自动安装了vncserver,所以直接在此基础上进行配置,如果没有安装,请自行下载安装2、服务器设置chkconfig --list |grep vncvserver 查看是否有vncserverchkconfig --level 345 vncserver on 开启vncserver,这样vncserver将随相同自动启动修改/root/.vnc/xstartupgnome-session& #改为以gnome作为vnc的窗口管理器#twm & 注释掉缺省的twm窗口管理器vncserver 启动vncserver服务,首次启动会要求输入口令,两次必须相同,口令可以通过命令进行修改修改/etc/sysconfig/vncservers,在最后面添加如下内容:VNCSERVERS="1:root" 设置系统启动时启动几个VNC server,此处只启动一个,由root用户登录VNCSERVERARGS[1]="-geometry 1024x768" 针对启动的每一个服务,配置启动参数,此处针对root用户采用1024×768的大小启动窗口启动服务:service vncserver start3、客户端设置客户端不需要特殊的设置,启动vncviewer,在server栏填入地址和服务编号:如192.168.123.22:1,其中前面是ip地址,后面是启动的第一个服务,出现登录窗口后输入密码即可访问服务器的桌面4、其他命令修改口令 vncpasswd中止某个服务 vncserver -kill :1 终止第一个服务vnc服务的端口从5900开始,第一个占用5901,第二个占用5902,以此类推,所以防火墙也要做相应的设置,否则无法连接。
vnc使用教程
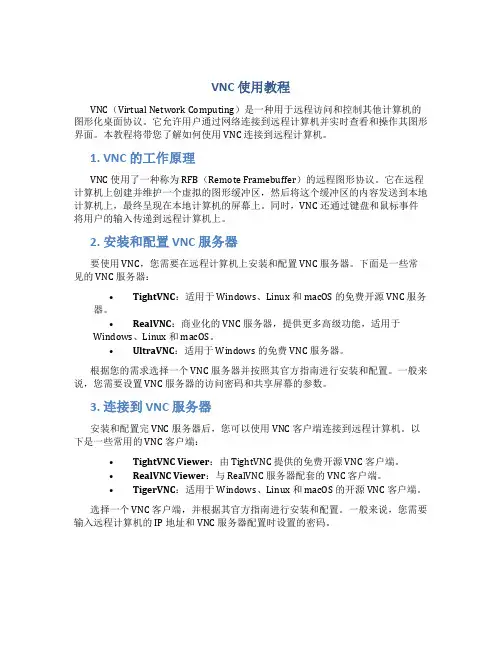
VNC 使用教程VNC(Virtual Network Computing)是一种用于远程访问和控制其他计算机的图形化桌面协议。
它允许用户通过网络连接到远程计算机并实时查看和操作其图形界面。
本教程将带您了解如何使用 VNC 连接到远程计算机。
1. VNC 的工作原理VNC 使用了一种称为 RFB(Remote Framebuffer)的远程图形协议。
它在远程计算机上创建并维护一个虚拟的图形缓冲区,然后将这个缓冲区的内容发送到本地计算机上,最终呈现在本地计算机的屏幕上。
同时,VNC 还通过键盘和鼠标事件将用户的输入传递到远程计算机上。
2. 安装和配置 VNC 服务器要使用 VNC,您需要在远程计算机上安装和配置 VNC 服务器。
下面是一些常见的 VNC 服务器:•TightVNC:适用于 Windows、Linux 和 macOS 的免费开源 VNC 服务器。
•RealVNC:商业化的 VNC 服务器,提供更多高级功能,适用于Windows、Linux 和 macOS。
•UltraVNC:适用于 Windows 的免费 VNC 服务器。
根据您的需求选择一个 VNC 服务器并按照其官方指南进行安装和配置。
一般来说,您需要设置 VNC 服务器的访问密码和共享屏幕的参数。
3. 连接到 VNC 服务器安装和配置完 VNC 服务器后,您可以使用 VNC 客户端连接到远程计算机。
以下是一些常用的 VNC 客户端:•TightVNC Viewer:由 TightVNC 提供的免费开源 VNC 客户端。
•RealVNC Viewer:与 RealVNC 服务器配套的 VNC 客户端。
•TigerVNC:适用于 Windows、Linux 和 macOS 的开源 VNC 客户端。
选择一个 VNC 客户端,并根据其官方指南进行安装和配置。
一般来说,您需要输入远程计算机的 IP 地址和 VNC 服务器配置时设置的密码。
vnc安装和配置
VNC安装和配置
VNC(Virtual Network Computing)是一款远程控制工具,类似于windows中的远程桌面。
安装、配置分如下几步:
1. 安装vnc-server软件包
vnc-server一般在安装操作系统时已默认安装,可用rpm –qa查询。
如查询不到结果,可用yum install vnc-server安装。
2. 设置VNC密码
使用VNC客户端登录时要用。
3. 配置图形界面
修改配置文件xstartup,vim ~/.vnc/xstartup。
注释掉标红的两行,并在最后一行添加gnome-session &。
4. 修改vnc用户配置文件
vim /etc/sysconfig/vncservers。
vnc将远程连接的用户进行端口的绑定,每次连接使用同一个端口,支持配置多个用户。
5. 启动 VNC Server服务
6. 关闭vncserver服务
服务端都安装配置好后,就可以使用客户端VNC Viewer进行远程连接了。
通过vnc远程连接的用户,在服务器上运行的程序,即使远程桌面连接断开,程序仍会继续运行(与Xmanage不同)。
vncserver配置、启动、重启与连接
vncserver配置、启动、重启与连接⽬前有两种⽐较流⾏的⽅式:XDM(X display manager)⽅案和VNC⽅案,⽽我个⼈⽐较倾向于VNC⽅案,⼀是因为VNC⽅案配置起来相对⽐较容易,⼆是VNC⽅案⽀持多种连接⽅式,⽐如通过浏览器访问Linux桌⾯,免去需要安装客户端的⿇烦。
接下来进⼊具体配置说明:⼀确认及安装VNCSERVER。
1,⾸先确认你服务器是否配置了VNCSERVER,可以在命令⾏下敲⼊以下命令查看:[root@localhost: ~]#rpm -qa |grep vncvnc-server-4.1.2-14.el5 #返回VNCSEVER服务器端版本说明你已经安装了VNCSERVER。
2,如果没有安装VNCSEVER,那么从光盘找到安装包进⾏安装。
⾸先将光盘挂载(也叫解压)到某个⽬录这⾥是在/var/ftp/pub/下⾯建⽴了rhel5-64⽬录mount -o loop rhel-server-5.3-x86_64-dvd.iso /var/ftp/pub/rhel5-64/然后在/var/ftp/pub/rhel5-64/Server⽬录下找到 vnc-server-4.1.2-14.el5.x86_64.rpm安装包,使⽤RPM命令直接安装;rpm -ivh vnc-server-4.1.2-14.el5.x86_64.rpm⼆开始配置VNCSERVER1,启动VNCSERVER,第⼀次启动VNCSERVER会提⽰输⼊密码,这⾥分为管理员账户及普通账户,启动⽅式略有所不同。
管理员:[root@localhost /]# vncserverYou will require a password to access your desktops.Password: 123456 #输⼊vnc 连接密码Verify: 123456 #确认vnc密码xauth: creating new authority file /root/.XauthorityNew ‘localhost.localdomain:1 (root)’ desktop is localhost.localdomain:1Creating default startup script /root/.vnc/xstartupStarting applications specified in /root/.vnc/xstartupLog file is /root/.vnc/localhost.localdomain:1.log普通⽤户:[root@localhost /]#su ceboy #ceboy 是⽤户名[ceboy@localhost /]$ vncserverYou will require a password to access your desktops.Password: 123456 #输⼊vnc 连接密码Verify: 123456 #确认vnc密码xauth: creating new authority file /home/ceboy/.XauthorityNew ‘localhost.localdomain:2 (ceboy)’ desktop is localhost.localdomain:2Creating default startup script /home/ceboy/.vnc/xstartupStarting applications specified in /home/ceboy/.vnc/xstartupLog file is /home/ceboy/.vnc/localhost.localdomain:2.log#这⾥要注意:每个⽤户都可以启动⾃⼰的VNCSERVER远程桌⾯,同时每个⽤户可以启动多个VNCSERVER远程桌⾯,它们⽤ip加端⼝号:ip:1、ip:2、ip:3 来标识、区分,使⽤同⼀端⼝会使另外登录的⽤户⾃动退出。
vnc配置
linux主机ip地址:10.9.53.141/140 count/password: root/cuierlei1、shh 进入linux主机,用root账户新建一个自己的账户【user1】,2、su - user13、运行 vncserver命令来设置vncserver的passwd 生成一个vnc 的终端号如下例子中的 4 为终端号4、修改user1个人主目录下面的一个vnc配置文件将文件中的下面两行的#删除掉,由# unset SESSION_MANAGER# exec /etc/X11/xinit/xinitrc改成unset SESSION_MANAGERexec /etc/X11/xinit/xinitrc保存并退出5、主机端安装下附件,6、运行vncviewer 输入【ip:终端号】的格式,输入第三步设置的vnc密码,就可以以user1 的账户打开其在linux端的自己的桌面,vnc退出后,下次重登陆时,仍会保留在上次退出时候的界面Details:root@RedHat:~ #useradd user1root@RedHat:~ #passwd user1Changing password for user user1.New UNIX password:BAD PASSWORD: it is too simplistic/systematicRetype new UNIX password:passwd: all authentication tokens updated successfully.root@RedHat:~ #su - user1[user1@RedHat ~]$vncserverYou will require a password to access your desktops.Password:Password must be at least 6 characters - try againPassword:Verify:xauth: creating new authority file /home/user1/.Xauthorityxauth: (stdin):1: bad display name "RedHat:4" in "add" commandNew 'RedHat:4 (user1)' desktop is RedHat:4Creating default startup script /home/user1/.vnc/xstartupStarting applications specified in /home/user1/.vnc/xstartupLog file is /home/user1/.vnc/RedHat:4.log[[user1@RedHat ~]$ls -a. .. .bash_logout .bash_profile .bashrc .emacs .kde .mozilla .vnc .Xauthority .zshrc[user1@RedHat ~]$cd .vnc[user1@RedHat ~/.vnc]$lspasswd RedHat:4.log RedHat:4.pid xstartup[user1@RedHat ~/.vnc]$vi xstartup[user1@RedHat ~/.vnc]$cat xstartup#!/bin/sh# Uncomment the following two lines for normal desktop:unset SESSION_MANAGERexec /etc/X11/xinit/xinitrc[ -x /etc/vnc/xstartup ] && exec /etc/vnc/xstartup[ -r $HOME/.Xresources ] && xrdb $HOME/.Xresourcesxsetroot -solid greyvncconfig -iconic &xterm -geometry 80x24+10+10 -ls -title "$VNCDESKTOP Desktop" &twm &[user1@RedHat ~/.vnc]$。
VNC设置
windows下通过vnc图形界面登陆linux(转)VNC是由AT&T试验室开发,是一款优秀的远程控制工具软件,后来以GPL授权的形式开源。
经过几年的发展,现在的VNC已经不单指某个软件,而是一类软件的通称。
下面介绍Linux下常用的两个VNC软件。
VNC的原理就是不停的对窗口界面截屏,再将图像传输给客户端,同时VNC服务器端接管服务器端的键盘、鼠标控制权,客户端可以通过服务器端操纵键盘鼠标。
比较类似Windows下的pcAnywhere。
一、Windows 端设置先讲Windows端是因为,下述的两个VNC可以用同一个客户端连接。
在Windows平台上,客户端我选择了RealVNC。
RealVNC包括了一整套的服务器端与客户端,如果只安装客户端是不需要注册码的,其客户端程序名为vncviewer.exe,这是个绿色软件,你可以从安装目录下拷贝到其他电脑中运行。
二、VINOVINO是Gnome中集成的一个VNC软件,安装Gnome环境时默认安装,点击“系统”-“首选项”-“远程桌面”就打开了其配置窗口。
选中“允许其他人查看您的桌面”后VINO就会启动服务器端进程vino-server,同时它监听TCP 5900端口。
如果不选中“允许其他用户控制您的桌面”,客户端则只能观看不能操纵。
VINO的模式与下面介绍的XVNC有很大不同,我觉得VINO其实是“Windows下的远程协助”,因为客户端显示的桌面与Linux端本地显示器中显示的桌面一样,如果你操纵客户端中的鼠标,Linux的显示器也能看到鼠标在跑。
如果你在Windows下安装过VNC服务器端,效果就是这个样。
另外,VINO的带宽占用真是变态,就算是一进桌面什么都不打开无操作的情况下,带宽也要占到4-5Mbps(桌面1280×1024,色彩24),如果有操作会占到8-12Mbps。
所以,VINO不适合做为服务器的日常远程管理,比较适合做为Linux下的远程协助和远程教学,也就是说你遇到一个问题,求助高手,而高手可以手把手的教你,你可以直接观看屏幕学习,或者做故障重现,你在本地做故障或Bug重现,而工程师可以远程观看。
- 1、下载文档前请自行甄别文档内容的完整性,平台不提供额外的编辑、内容补充、找答案等附加服务。
- 2、"仅部分预览"的文档,不可在线预览部分如存在完整性等问题,可反馈申请退款(可完整预览的文档不适用该条件!)。
- 3、如文档侵犯您的权益,请联系客服反馈,我们会尽快为您处理(人工客服工作时间:9:00-18:30)。
系统环境:REDHAT ENTERPRISE 5.3
一:linux VNC服务器的设置:
1:首先查看linux服务器是否有vnc-server软件
默认是安装了这个软件包的
2:到图形界面下系统加载的时候开启vncserver服务:管理/服务器设置/服务
3:进入开启服务界面,找到vncserver 把它勾起来。
OK! 系统启动的是就可以加载这个服务了。
4:开机加载也可以这样:
ntsysv工具也可以
5:来启动vncserver服务
默认是关闭的
来开启它
服务开启了,但为什么还是显示关闭,是因为”no displays configured”,也就是说还没有开启一个远程桌面,要开启一个远程桌面就会显示服务起来了
来打开一个供远程操作的桌面:
OK! 已经开启一个桌面:1
再来看看服务起来了没有
服务已经起来了。
6: 我们来看看vncserver所使用的端口
端口分别是5800和5900
我们看到的是5801和5901是怎么回事?
这个1 是开启的远程桌面,所以端口号+1
5800端口是应用于IE,FIREFOX等浏览器访问的,需要安装JRE(Java Runtime Environment),它提供了一个JAVA的支持,在浏览器窗口访问VNC服务器时候,会先访问JRE界面,如何再提供VNC服务。
5900端口是访问VNC服务器需要windows XP客户端安装一个VNC客户端软件:(网上下载)
它的图形界面如下:
Vnc server里输入linux 服务器地址或主机名
7:VNC服务开启了,远程操作桌面也有了,但是现在还不能访问,还要开启远程桌面访问的权限:
8:进入远程桌面界面:
默认是这样的,默认是不允许客户端访问的9:允许客户端访问linux服务器:
密码确认就不要勾了,(你在远程连接过来,你怎么确认,OK!)
10:到了这一步,VNC服务器就完成配置了。
网上有很多文档说要访问linux的桌面需要修改什么什么来的,但我没有做任何修改也可以看的我可爱、美丽的桌面。
(附录网上所说:
我把这个xstartup的配置文件的图贴出来:
路径:~/.vnc/xstartup
xstartup文件的最后一行修改为“startkde &”,再重新启动vncserver服务后就可以登陆到KDE桌面环境
xstartup文件的最后一行修改为“gnome-session &”,再重新启动vncserver服务后就可以登陆到GNOME桌面环境)
如果进入不了你的可爱,美丽的linux桌面就用上面这个试试
================================================ ================================================ ================================
二、windows XP客服端设置
出现这个界面,在VNC Server输入linux服务器的地址
有两种方式访问linux服务器:
第一、直接输入linux服务器的地址,出现输入密码界面的时候,输入密码就可以得到linux的桌面
第二、输入linux服务器的地址+端口号+linux指定的操作桌面,输入密码就可以得到一个linux服务器的一个远程shell
需要注意的是:它们的密码是不一样的。
进入桌面的密码是在这里设置的:
进入shell的密码是通过命令设置的:
当然你可以设置成一个密码。
1、访问你的linux服务器桌面:
输入你的linux服务器地址
输入你的linux服务器密码
进入你的linux服务器
你进入你的远程的linux服务器的桌面了。
恭喜你,你现在可以管理你的linux服务器了。
1、远程访问你的linux服务器的一个shell:
输入:
输入linux服务器密码:
成功进入linux服务器一个shell界面:
这个界面“丑”的可以啊。
至此,windows XP利用VNC客户端软件就可以访问和管理linux服务器。
本案例是基于vnc客户端软件访问vnc服务器的端口是5900
三、几个补充点
1:vncpasswd指令
修改vnc服务器密码的
2:基于vnc客户端软件访问vnc服务器的端口是5900,基于java的vnc客户端软件是通过浏览器访问vnc服务器的,端口号是5800
3:如果设置了iptables防火墙,那么就得开启相应的端口,比方说:
iptables -I INPUT -p tcp --dport 5901 -j ACCEPT
iptables -I INPUT -p tcp --dport 5801 -j ACCEPT
4:开启多个远程操作桌面
vncserver :1
vncserver :2
vncserver :3
……
上述这样手工启动的方法在服务器重新启动之后将失效
5:系统自动开启多个远程操作桌面,重启还在。
编辑/etc/sysconfig/vncservers配置文件
先以桌面1为apple用户桌面2为syk用户为例进行配置如下:
格式为:VNCSERVERS="桌面号:使用的用户名桌面号:使用的用户名"
vi /etc/sysconfig/vncservers
VNCSERVERS="1:apple 2:syk"
VNCSERVERARGS[1]="-geometry 1024x768"
VNCSERVERARGS[2]="-geometry 1024x768"
6:停止vncserver 远程操作桌面的进程
vncserver –kill 1 ---------1是桌面。
