Linux环境VNC服务安装、配置与使用
VNC-服务器配置
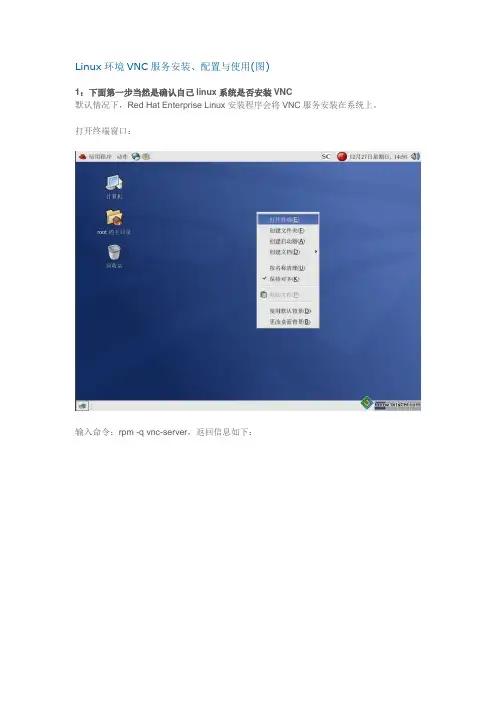
Linux环境VNC服务安装、配置与使用(图)1:下面第一步当然是确认自己linux系统是否安装VNC默认情况下,Red Hat Enterprise Linux安装程序会将VNC服务安装在系统上。
打开终端窗口:输入命令:rpm -q vnc-server,返回信息如下:那就证明已经安装上VNC服务拉。
若系统没有安装,可以到操作系统安装盘的Server目录下找到VNC服务的RPM安装包vnc-server-4.1.2-9.el5.x86_64.rpm,安装命令如下rpm -ivh /mnt/Server/vnc-server-4.1.2-9.el5.x86_64.rpm2.启动VNC服务当然啦,假如检查出你是安装了VNC了,linux里面就告诉他,你要启动了。
命令如下:[root@testdb ~]# vncserver :1输入该命令后出现该界面,要求你输入密码,那个密码是你等会连接linux服务器的密码啊。
细说一下:以上命令执行的过程中,因为是第一次执行,需要输入密码,这个密码被加密保存在用户主目录下的.vnc子目录(/root/.vnc/passwd)中;同时在用户主目录下的.vnc子目录中为用户自动建立xstartup配置文件(/root/.vnc/xstartup),在每次启动VND服务时,都会读取该文件中的配置信息。
BTW:/root/.vnc/目录下还有一个“testdb:1.pid”文件,这个文件记录着启动VNC后对应后天操作系统的进程号,用于停止VNC服务时准确定位进程号。
3.VNC服务使用的端口号与桌面号的关系VNC服务使用的端口号与桌面号相关,VNC使用TCP端口从5900开始,对应关系如下桌面号为“1”---- 端口号为5901桌面号为“2”---- 端口号为5902桌面号为“3”---- 端口号为5903……基于Java的VNC客户程序Web服务TCP端口从5800开始,也是与桌面号相关,对应关系如下桌面号为“1”---- 端口号为5801桌面号为“2”---- 端口号为5802桌面号为“3”---- 端口号为5803基于上面的介绍,如果Linux开启了防火墙功能,就需要手工开启相应的端口,以开启桌面号为“1”相应的端口为例,命令如下[root@testdb ~]# iptables -I INPUT -p tcp --dport 5901 -j ACCEPT[root@testdb ~]# iptables -I INPUT -p tcp --dport 5801 -j ACCEPT输入以上命令出现界面以上步骤其实已经可以通过windows系统控制linux的了,可是不是图形界面往下我会细说一下。
VNC的使用教程
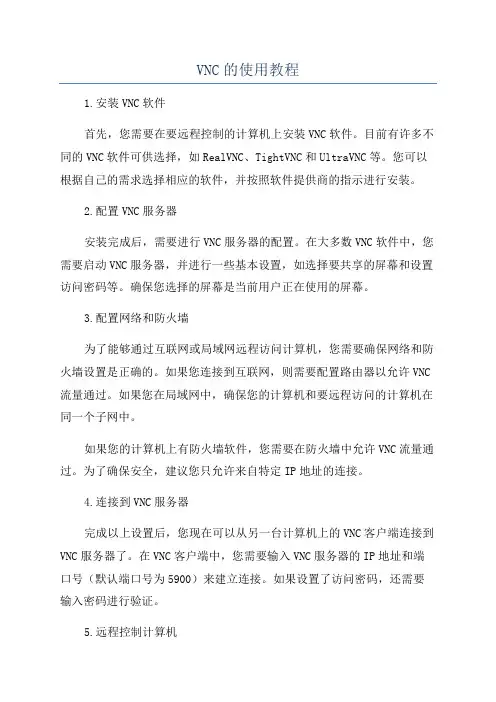
VNC的使用教程1.安装VNC软件首先,您需要在要远程控制的计算机上安装VNC软件。
目前有许多不同的VNC软件可供选择,如RealVNC、TightVNC和UltraVNC等。
您可以根据自己的需求选择相应的软件,并按照软件提供商的指示进行安装。
2.配置VNC服务器安装完成后,需要进行VNC服务器的配置。
在大多数VNC软件中,您需要启动VNC服务器,并进行一些基本设置,如选择要共享的屏幕和设置访问密码等。
确保您选择的屏幕是当前用户正在使用的屏幕。
3.配置网络和防火墙为了能够通过互联网或局域网远程访问计算机,您需要确保网络和防火墙设置是正确的。
如果您连接到互联网,则需要配置路由器以允许VNC 流量通过。
如果您在局域网中,确保您的计算机和要远程访问的计算机在同一个子网中。
如果您的计算机上有防火墙软件,您需要在防火墙中允许VNC流量通过。
为了确保安全,建议您只允许来自特定IP地址的连接。
4.连接到VNC服务器完成以上设置后,您现在可以从另一台计算机上的VNC客户端连接到VNC服务器了。
在VNC客户端中,您需要输入VNC服务器的IP地址和端口号(默认端口号为5900)来建立连接。
如果设置了访问密码,还需要输入密码进行验证。
5.远程控制计算机一旦连接成功,您将能够远程控制计算机。
VNC客户端通常提供与在本地计算机上使用相同的功能,如鼠标和键盘控制、文件传输、剪贴板共享等。
您可以像使用本地计算机一样在远程计算机上执行各种操作,如打开应用程序、浏览文件等。
6.配置高级功能许多VNC软件还提供一些高级功能,可以根据需要进行配置。
例如,您可以调整图像质量和分辨率,以提高远程控制的效果。
您还可以配置共享桌面的权限,选择是否允许其他用户远程访问计算机。
7.断开连接和关闭VNC服务器完成远程控制后,您可以选择断开与VNC服务器的连接。
有些VNC软件提供一个“断开连接”按钮,而其他软件需要您直接关闭VNC客户端来断开连接。
RedHat(6.9)Linux下VNC服务的配置及使用
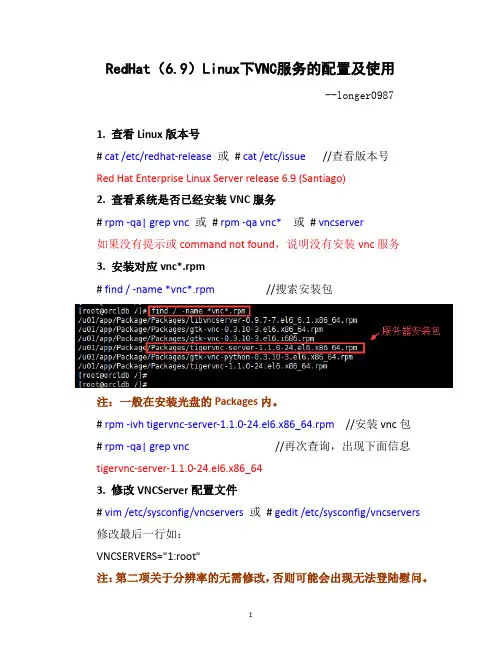
RedHat(6.9)Linux下VNC服务的配置及使用--longer09871. 查看Linux版本号# cat /etc/redhat-release或# cat /etc/issue//查看版本号Red Hat Enterprise Linux Server release 6.9 (Santiago)2. 查看系统是否已经安装VNC服务# rpm -qa| grep vnc或# rpm -qa vnc*或# vncserver如果没有提示或command not found,说明没有安装vnc服务3. 安装对应vnc*.rpm# find / -name *vnc*.rpm //搜索安装包注:一般在安装光盘的Packages内。
# rpm -ivh tigervnc-server-1.1.0-24.el6.x86_64.rpm //安装vnc包# rpm -qa| grep vnc //再次查询,出现下面信息tigervnc-server-1.1.0-24.el6.x86_643. 修改VNCServer配置文件# vim /etc/sysconfig/vncservers或# gedit /etc/sysconfig/vncservers修改最后一行如:VNCSERVERS="1:root"注:第二项关于分辨率的无需修改,否则可能会出现无法登陆慰问。
4. 设置VNCServer远程连接密码# vncpasswd//设置vnc远程登陆密码输入两次相同的密码5. 启动vncserver服务启动:# /etc/init.d/vncserver start或service vncserver start 或vncserver或vncserver :1停止:# /etc/init.d/vncserver stop或service vncserver stop 或vncserver或vncserver -kill :1至此,测试登陆正常,无需修改防火墙及桌面等信息。
linux下安装VNC
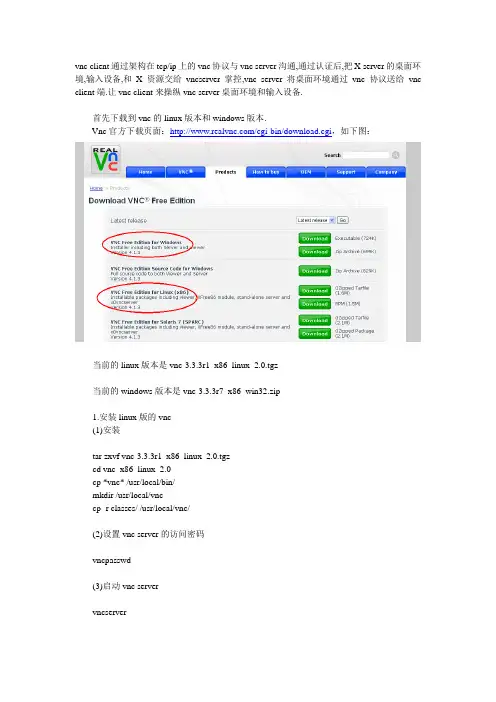
vnc client通过架构在tcp/ip上的vnc协议与vnc server沟通,通过认证后,把X server的桌面环境,输入设备,和X 资源交给vncserver掌控,vnc server将桌面环境通过vnc 协议送给vnc client端.让vnc client来操纵vnc server桌面环境和输入设备.首先下载到vnc的linux版本和windows版本.Vnc官方下载页面:/cgi-bin/download.cgi,如下图:当前的linux版本是vnc-3.3.3r1_x86_linux_2.0.tgz当前的windows版本是vnc-3.3.3r7_x86_win32.zip1.安装linux版的vnc(1)安装tar zxvf vnc-3.3.3r1_x86_linux_2.0.tgzcd vnc_x86_linux_2.0cp *vnc* /usr/local/bin/mkdir /usr/local/vnccp -r classes/ /usr/local/vnc/(2)设置vnc server的访问密码vncpasswd(3)启动vnc servervncserver注意运行后显示的信息,记下所用的端口号,一般从1开始,因为0被x server占用了.现在,你就能提供vnc服务了.vnc client的用法等会介绍.2、安装nt版的vnc1)安装解开vnc-3.3.3r7_x86_win32.zip包后,会产生winvnc和vncviewer两个目录.winvnc目录中是vnc server的安装程序,vncviewer目录中是vnc client的安装序.我只关心vnc server,在winvnc目录中执行setup即可.2)设置首先执行install default registry settings.run winvnc(app mode)就是执行vnc server这时可看到winvnc运行的小图标,用鼠标右键点击图标,在properties/incoming connections中设定密码.默认配置即可.现在,你的nt就能提供vnc服务了.3、使用vncviewervnc server启动成功后,你就可用vncviewer来远程控制桌面了.vncviewer xxx.xxx.xxx.xxx:display number例如,vncviewer 172.16.1.2:1按要求输入密码就可以看到远程的桌面了.注意:viewers需要在16位色的显示模式下工作,如果您的操作系统中没上16位色,那么请您及时的调整您计算机的显示模式。
linux vncserver用法
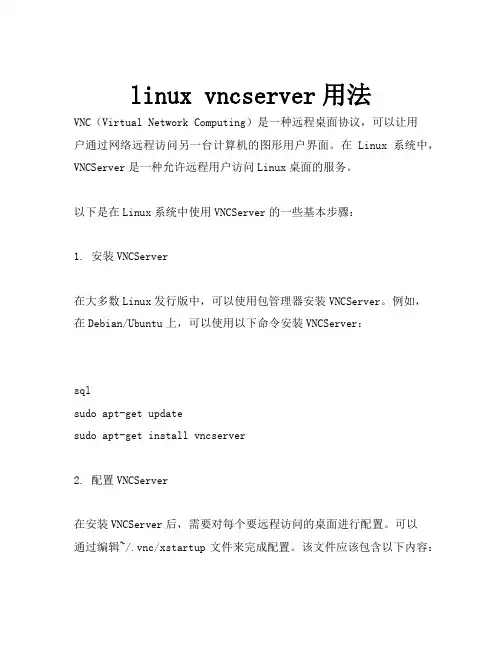
linux vncserver用法VNC(Virtual Network Computing)是一种远程桌面协议,可以让用户通过网络远程访问另一台计算机的图形用户界面。
在Linux系统中,VNCServer是一种允许远程用户访问Linux桌面的服务。
以下是在Linux系统中使用VNCServer的一些基本步骤:1. 安装VNCServer在大多数Linux发行版中,可以使用包管理器安装VNCServer。
例如,在Debian/Ubuntu上,可以使用以下命令安装VNCServer:sqlsudo apt-get updatesudo apt-get install vncserver2. 配置VNCServer在安装VNCServer后,需要对每个要远程访问的桌面进行配置。
可以通过编辑~/.vnc/xstartup文件来完成配置。
该文件应该包含以下内容:bash#!/bin/shunset SESSION_MANAGERexec /etc/X11/xinit/xinitrc如果使用的是GNOME桌面环境,可以将最后一行改为gnome-session&;如果使用的是KDE桌面环境,可以将最后一行改为kde&。
3. 启动VNCServer在配置完成后,可以启动VNCServer。
可以使用以下命令启动VNCServer:cssvncserver -geometry 800x600这将在本地计算机上启动一个VNCServer,并监听800x600的分辨率。
可以使用其他命令选项来指定其他分辨率和其他参数。
例如,要使用默认分辨率并启动VNCServer,可以使用以下命令:cssvncserver4. 停止VNCServer当不再需要远程访问时,可以停止VNCServer。
可以使用以下命令停止VNCServer:arduinovncserver -kill :1这将停止编号为1的VNCServer。
vnc使用教程
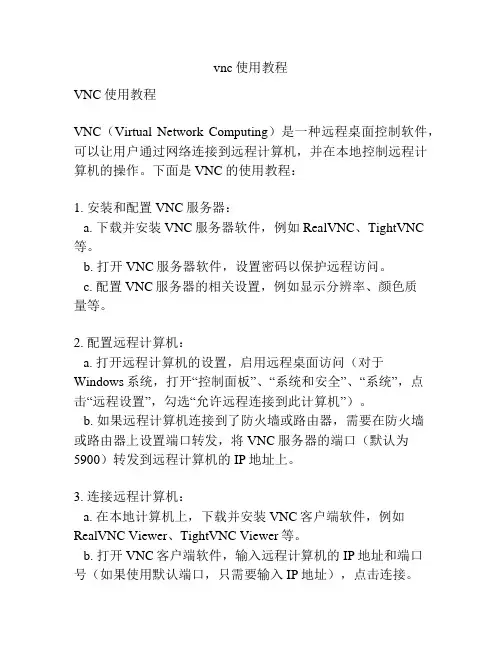
vnc使用教程VNC使用教程VNC(Virtual Network Computing)是一种远程桌面控制软件,可以让用户通过网络连接到远程计算机,并在本地控制远程计算机的操作。
下面是VNC的使用教程:1. 安装和配置VNC服务器:a. 下载并安装VNC服务器软件,例如RealVNC、TightVNC 等。
b. 打开VNC服务器软件,设置密码以保护远程访问。
c. 配置VNC服务器的相关设置,例如显示分辨率、颜色质量等。
2. 配置远程计算机:a. 打开远程计算机的设置,启用远程桌面访问(对于Windows系统,打开“控制面板”、“系统和安全”、“系统”,点击“远程设置”,勾选“允许远程连接到此计算机”)。
b. 如果远程计算机连接到了防火墙或路由器,需要在防火墙或路由器上设置端口转发,将VNC服务器的端口(默认为5900)转发到远程计算机的IP地址上。
3. 连接远程计算机:a. 在本地计算机上,下载并安装VNC客户端软件,例如RealVNC Viewer、TightVNC Viewer等。
b. 打开VNC客户端软件,输入远程计算机的IP地址和端口号(如果使用默认端口,只需要输入IP地址),点击连接。
c. 输入之前设置的密码,点击登录。
d. 等待连接成功,就可以在本地控制远程计算机的操作了。
4. 设置其他高级选项(可选):a. VNC客户端可以设置本地和远程计算机之间的文件传输。
b. VNC客户端还可以设置共享剪贴板,实现本地和远程计算机之间的文本和文件复制粘贴功能。
c. VNC客户端可以设置屏幕截图、录制和播放远程计算机的操作过程。
总结:VNC是一种方便实用的远程桌面控制软件,在安装和配置VNC服务器、配置远程计算机、连接远程计算机和设置其他高级选项等步骤后,就可以实现本地控制远程计算机的操作。
请按照以上步骤进行操作,希望本教程对您有所帮助。
VNC使用说明范文
VNC使用说明范文1.VNC的工作原理VNC工作原理很简单,它由两部分组成:VNC服务器和VNC客户端。
VNC服务器运行在要访问的远程计算机上,而VNC客户端运行在本地计算机上。
当客户端连接到服务器时,服务器将远程计算机的屏幕图像传输给客户端,客户端则将用户输入发送到服务器,实现远程控制。
2.VNC的安装和配置首先,需要在远程计算机上安装VNC服务器。
常用的VNC服务器有RealVNC、TightVNC和UltraVNC等,根据系统和需求选择合适的版本,并按照安装向导进行安装。
安装完成后,需要进行服务器的配置。
配置包括设置服务器的密码、选择要共享的屏幕等。
可以根据具体软件的文档进行配置。
3.本地计算机上的VNC客户端在本地计算机上安装VNC客户端软件。
VNC客户端与服务器相匹配,一般使用相同的软件。
安装完成后,可以打开VNC客户端。
4.连接到远程计算机打开VNC客户端后,需要输入远程计算机的IP地址或主机名。
如果是在局域网内连接,可以直接输入远程计算机的IP地址。
如果是在互联网上连接,则需要输入远程计算机的公共IP地址或域名。
连接后,会要求输入密码。
输入正确的密码后,客户端将会显示远程计算机的屏幕图像。
5.操作远程计算机6.其他功能和设置VNC还提供了一些其他的功能和设置,以增强用户体验。
比如,可以设置屏幕分辨率、颜色深度、音频传输等。
另外,VNC还支持文件传输功能,可以在本地计算机和远程计算机之间传输文件。
7.VNC的安全性由于VNC连接是通过网络进行的,安全性是一个重要的考量因素。
为了保护远程计算机和数据的安全,建议采取以下措施:-使用复杂密码,并定期更改密码;-只允许来自可信IP地址的连接;-在防火墙上设置规则,只允许特定端口的访问;-在公共网络中使用VPN等加密方式建立连接。
8.常见问题和故障排除在使用VNC时,可能会遇到一些问题。
常见问题包括无法连接到远程计算机、连接过程中断、显示延迟等。
vncserver 基本操作
vncserver 基本操作VNC(Virtual Network Computing)是一种远程桌面控制协议,通过VNC服务器和VNC客户端的配合,可以实现在不同计算机之间的远程访问和控制。
在本文中,我们将介绍VNC服务器的基本操作。
1. 安装VNC服务器我们需要在服务器上安装VNC服务器软件。
常见的VNC服务器软件有TightVNC、RealVNC和UltraVNC等。
选择一个适合自己的VNC服务器软件,并按照软件提供的安装指南进行安装。
2. 配置VNC服务器安装完成后,我们需要对VNC服务器进行配置。
配置文件通常位于/etc/vncserver/vncservers.conf或者/etc/sysconfig/vncservers,具体路径可能会因VNC服务器软件的不同而有所不同。
在配置文件中,我们可以设置VNC服务器的端口号、密码和分辨率等参数。
3. 启动VNC服务器配置完成后,我们可以启动VNC服务器。
在终端中输入以下命令来启动VNC服务器:```vncserver :1```其中,":1"表示VNC服务器的显示号,可以根据需要进行修改。
启动后,VNC服务器会为每个显示号创建一个独立的桌面环境。
4. 设置VNC服务器密码在第一次启动VNC服务器时,系统会要求设置VNC服务器的密码。
密码用于远程登录VNC服务器时进行身份验证。
输入密码后,系统会要求确认密码。
设置密码时,请使用足够强度的密码以提高安全性。
5. 连接VNC服务器启动VNC服务器后,我们可以使用任何支持VNC协议的VNC客户端来连接VNC服务器。
在VNC客户端中,输入服务器的IP地址和端口号,然后输入之前设置的密码,即可连接到VNC服务器。
6. 使用VNC服务器连接上VNC服务器后,我们就可以在VNC客户端中远程访问和控制服务器的桌面环境了。
可以在VNC客户端中使用鼠标和键盘操作服务器,就像在本地操作一样。
7. 关闭VNC服务器当我们不再需要使用VNC服务器时,可以通过以下命令来关闭VNC服务器:```vncserver -kill :1```其中,":1"表示要关闭的VNC服务器的显示号。
vnc使用教程
VNC 使用教程VNC(Virtual Network Computing)是一种用于远程访问和控制其他计算机的图形化桌面协议。
它允许用户通过网络连接到远程计算机并实时查看和操作其图形界面。
本教程将带您了解如何使用 VNC 连接到远程计算机。
1. VNC 的工作原理VNC 使用了一种称为 RFB(Remote Framebuffer)的远程图形协议。
它在远程计算机上创建并维护一个虚拟的图形缓冲区,然后将这个缓冲区的内容发送到本地计算机上,最终呈现在本地计算机的屏幕上。
同时,VNC 还通过键盘和鼠标事件将用户的输入传递到远程计算机上。
2. 安装和配置 VNC 服务器要使用 VNC,您需要在远程计算机上安装和配置 VNC 服务器。
下面是一些常见的 VNC 服务器:•TightVNC:适用于 Windows、Linux 和 macOS 的免费开源 VNC 服务器。
•RealVNC:商业化的 VNC 服务器,提供更多高级功能,适用于Windows、Linux 和 macOS。
•UltraVNC:适用于 Windows 的免费 VNC 服务器。
根据您的需求选择一个 VNC 服务器并按照其官方指南进行安装和配置。
一般来说,您需要设置 VNC 服务器的访问密码和共享屏幕的参数。
3. 连接到 VNC 服务器安装和配置完 VNC 服务器后,您可以使用 VNC 客户端连接到远程计算机。
以下是一些常用的 VNC 客户端:•TightVNC Viewer:由 TightVNC 提供的免费开源 VNC 客户端。
•RealVNC Viewer:与 RealVNC 服务器配套的 VNC 客户端。
•TigerVNC:适用于 Windows、Linux 和 macOS 的开源 VNC 客户端。
选择一个 VNC 客户端,并根据其官方指南进行安装和配置。
一般来说,您需要输入远程计算机的 IP 地址和 VNC 服务器配置时设置的密码。
linux vncserver配置和远程控制说明
RedHat Linux AS4远程控制管理配置1、安装2、配置VNC服务A、在安装RedHat AS4操作系统的过程中应该选择安装VNC程序B、打开一个中断窗口,输入rpm –q vnc-server命令来检查VNC服务是否安装。
如果安装成功,在目录/etc/sysconfig 中有vncserver文件,在目录/usr/bin 中有命令vncserver1.JPGC、置VNC服务,首先启动VNC服务,命令 vncserverD、会提示输入密码,这个密码是远程登陆时所需要输入的密码E、系统会提示再次确认密码2.JPGF、检测VNC服务命令ps –eaf (这个命令是检查在当前系统中运行的所有服务)。
另外一个针对VNC服务的检测命令是 /etc/init.d/vncserver status 如果VNC服务运行正常,那么会给出提示。
3.JPGG、检测端口、测试端口命令netstat –arp | grep Xvnc4.JPGH、停止VNC服务(终止VNC程序运行),命令vncserver –kill :1 1是表示启动VNC服务时所监听的地址,服务器可以启动不止一个VNC服务,因此必须指定停止那一个I、察看VNC运行日志J、关于VNC链接后图形界面显示问题的解决。
通过以上的配置后,VNC服务正常运行,用户可以通过VNC客户端软件远程登陆LINUX主机,但是由于VNC服务默认的X-Windows是TWM,此时界面比较难看或不能正确显示图形界面,解决办法如下:运行了 # vncserver后,会在当前用户目录下生成.vnc目录,例如当前用户是root,则会有/root/.vnc/目录,在.vnc目录修改Xstartup文件,更改图形显示参数。
xstartup文件内容是:#!/bin/sh# Uncomment the following two lines for normal desktop:#unset SESSION_MANAGER#exec /etc/X11/xinit/xinitrc#[ -x /etc/vnc/xstartup ] && exec /etc/vnc/xstartupn".#[ -r $HOME/.Xresources ] && xrdb $HOME/.Xresourcesn".#xsetroot -solid greyn".#vncconfig -iconic &n".#xterm -geometry 80x24+10+10 -ls -title "$VNCDESKTOP Desktop" &twm &修改后xstartup文件内容是:#!/bin/sh# Uncomment the following two lines for normal desktop:unset SESSION_MANAGERexec /etc/X11/xinit/xinitrc#[ -x /etc/vnc/xstartup ] && exec /etc/vnc/xstartup#[ -r $HOME/.Xresources ] && xrdb $HOME/.Xresources#xsetroot -solid grey#vncconfig -iconic &#xterm -geometry 80x24+10+10 -ls -title "$VNCDESKTOP Desktop" &#twm &重新启动vncserver的方法请参考上面的文档。
- 1、下载文档前请自行甄别文档内容的完整性,平台不提供额外的编辑、内容补充、找答案等附加服务。
- 2、"仅部分预览"的文档,不可在线预览部分如存在完整性等问题,可反馈申请退款(可完整预览的文档不适用该条件!)。
- 3、如文档侵犯您的权益,请联系客服反馈,我们会尽快为您处理(人工客服工作时间:9:00-18:30)。
作为一名DBA,在创建Oracle数据库的过程中一般要使用dbca和netca图像化进行建库和创建监听(如果使用脚本建库另说),如果您身体好估计可以在瑟瑟发抖的机房中完成数据库的创建过程,由于本人对寒冷比较敏感,有不想通过这样的方式锻炼身体,所以更愿意在舒适的房间内一边品味着咖啡的浓香,顺便度过相对枯燥的数据库安装和配置的过程,So,图形化操作工具是必不可少的,在Linux操作系统最流行的图形化操作软件莫过于VNC,俺本着总结、共享及提醒的目的完成了这个详细的小文儿,希望大家喜欢。
1.确认VNC是否安装默认情况下,Red Hat Enterprise Linux安装程序会将VNC服务安装在系统上。
确认是否已经安装VNC服务及查看安装的VNC版本[root@testdb ~]# rpm -q vnc-servervnc-server-4.1.2-9.el5[root@testdb ~]#若系统没有安装,可以到操作系统安装盘的Server目录下找到VNC服务的RPM安装包vnc-server-4.1.2-9.el5.x86_64.rpm,安装命令如下rpm -ivh /mnt/Server/vnc-server-4.1.2-9.el5.x86_64.rpm2.启动VNC服务使用vncserver命令启动VNC服务,命令格式为“vncserver :桌面号”,其中“桌面号”用“数字”的方式表示,每个用户连个需要占用1个桌面启动编号为1的桌面示例如下[root@testdb ~]# vncserver :1Y ou will require a password to access your desktops.Password:Verify:xauth: creating new authority file /root/.XauthorityNew 'testdb:1 (root)' desktop is testdb:1Creating default startup script. /root/.vnc/xstartupStarting applications specified in /root/.vnc/xstartupLog file is /root/.vnc/testdb:1.log以上命令执行的过程中,因为是第一次执行,需要输入密码,这个密码被加密保存在用户主目录下的.vnc子目录(/root/.vnc/passwd)中;同时在用户主目录下的.vnc子目录中为用户自动建立xstartup配置文件(/root/.vnc/xstartup),在每次启动VND服务时,都会读取该文件中的配置信息。
BTW:/root/.vnc/目录下还有一个“testdb:1.pid”文件,这个文件记录着启动VNC后对应后天操作系统的进程号,用于停止VNC服务时准确定位进程号。
3.VNC服务使用的端口号与桌面号的关系VNC服务使用的端口号与桌面号相关,VNC使用TCP端口从5900开始,对应关系如下桌面号为“1” ---- 端口号为5901桌面号为“2” ---- 端口号为5902桌面号为“3” ---- 端口号为5903……基于Java的VNC客户程序Web服务TCP端口从5800开始,也是与桌面号相关,对应关系如下桌面号为“1” ---- 端口号为5801桌面号为“2” ---- 端口号为5802桌面号为“3” ---- 端口号为5803……基于上面的介绍,如果Linux开启了防火墙功能,就需要手工开启相应的端口,以开启桌面号为“1”相应的端口为例,命令如下[root@testdb ~]# iptables -I INPUT -p tcp --dport 5901 -j ACCEPT[root@testdb ~]# iptables -I INPUT -p tcp --dport 5801 -j ACCEPT4.测试VNC服务第一种方法是使用VNC Viewer软件登陆测试,操作流程如下启动VNC Viewer软件--> Server输入“144.194.192.183:1” --> 点击“OK” --> Password输入登陆密码--> 点击“OK”登陆到X-Window图形桌面环境--> 测试成功第二种方法是使用Web浏览器(如Firefox,IE,Safari)登陆测试,操作流程如下地址栏输入http://144.194.192.183:5801/ --> 出现VNC viewer for Java(此工具是使用Java编写的VNC客户端程序)界面,同时跳出VNC viewer对话框,在Server处输入“144.194.192.183:1”点击“OK” --> Password输入登陆密码--> 点击“OK”登陆到X-Window图形桌面环境--> 测试成功(注:VNC viewer for Java需要JRE支持,如果页面无法显示,表示没有安装JRE,可以到/javase/downloads/index_jdk5.jsp这里下载最新的JRE进行安装)5.配置VNC图形桌面环境为KDE或GNOME桌面环境如果您是按照我的上面方法进行的配置的,登陆到桌面后效果是非常简单的,只有一个Shell可供使用,这是为什么呢?怎么才能看到可爱并且美丽的KDE或GNOME桌面环境呢?回答如下之所以那么的难看,是因为VNC服务默认使用的是twm图形桌面环境的,可以在VNC的配置文件xstartup中对其进行修改,先看一下这个配置文件[root@testdb ~]# cat /root/.vnc/xstartup#!/bin/sh# Uncomment the following two lines for normal desktop:# unset SESSION_MANAGER# exec /etc/X11/xinit/xinitrc[ -x /etc/vnc/xstartup ] && exec /etc/vnc/xstartup[ -r $HOME/.Xresources ] && xrdb $HOME/.Xresourcesxsetroot -solid greyvncconfig -iconic &xterm -geometry 80x24+10+10 -ls -title "$VNCDESKTOP Desktop" &twm &将这个xstartup文件的最后一行修改为“startkde &”,再重新启动vncserver服务后就可以登陆到KDE桌面环境将这个xstartup文件的最后一行修改为“gnome-session &”,再重新启动vncserver服务后就可以登陆到GNOME桌面环境重新启动vncserver服务的方法:[root@testdb ~]# vncserver -kill :1[root@testdb ~]# vncserver :16.配置多个桌面可以使用如下的方法启动多个桌面的VNCvncserver :1vncserver :2vncserver :3……但是这种手工启动的方法在服务器重新启动之后将失效,因此,下面介绍如何让系统自动管理多个桌面的VNC,方法是将需要自动管理的信息添加到/etc/sysconfig/vncservers配置文件中,先以桌面1为root用户桌面2为oracle用户为例进行配置如下:格式为:VNCSERVERS="桌面号:使用的用户名桌面号:使用的用户名"[root@testdb ~]# vi /etc/sysconfig/vncserversVNCSERVERS="1:root 2:oracle"VNCSERVERARGS[1]="-geometry 1024x768"VNCSERVERARGS[2]="-geometry 1024x768"7.修改VNC访问的密码使用命令vncpasswd对不同用户的VNC的密码进行修改,一定要注意,如果配置了不同用户的VNC需要分别到各自用户中进行修改,例如在我的这个实验中,root用户和oracle用户需要分别修改,修改过程如下:[root@testdb ~]# vncpasswdPassword:Verify:[root@testdb ~]#8.启动和停止VNC服务1)启动VNC服务命令[root@testdb ~]# /etc/init.d/vncserver startStarting VNC server: 1:rootNew 'testdb:1 (root)' desktop is testdb:1Starting applications specified in /root/.vnc/xstartupLog file is /root/.vnc/testdb:1.log2:oracleNew 'testdb:2 (oracle)' desktop is testdb:2Starting applications specified in /home/oracle/.vnc/xstartupLog file is /home/oracle/.vnc/testdb:2.log[ OK2)停止VNC服务命令[root@testdb ~]# /etc/init.d/vncserver stopShutting down VNC server: 1:root 2:oracle [ OK ]3)重新启动VNC服务命令[root@testdb ~]# /etc/init.d/vncserver restartShutting down VNC server: 1:root 2:oracle [ OK ]Starting VNC server: 1:rootNew 'testdb:1 (root)' desktop is testdb:1Starting applications specified in /root/.vnc/xstartupLog file is /root/.vnc/testdb:1.log2:oracleNew 'testdb:2 (oracle)' desktop is testdb:2Starting applications specified in /home/oracle/.vnc/xstartupLog file is /home/oracle/.vnc/testdb:2.log [ OK ]4)设置VNC服务随系统启动自动加载第一种方法:使用“ntsysv”命令启动图形化服务配置程序,在vncserver服务前加上星号,点击确定,配置完成。
