Red Hat VNC安装部署
RedHatLinux9下远程桌面的安装与配置
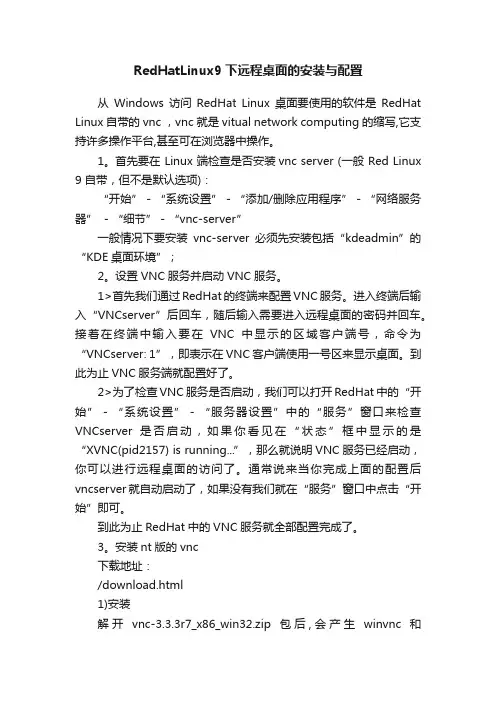
RedHatLinux9下远程桌面的安装与配置从Windows访问RedHat Linux桌面要使用的软件是RedHat Linux自带的vnc ,vnc就是vitual network computing的缩写,它支持许多操作平台,甚至可在浏览器中操作。
1。
首先要在 Linux 端检查是否安装vnc server (一般 Red Linux 9 自带,但不是默认选项):“开始”-“系统设置”-“添加/删除应用程序”-“网络服务器” -“细节”-“vnc-server”一般情况下要安装vnc-server必须先安装包括“kdeadmin”的“KDE桌面环境”;2。
设置VNC服务并启动VNC服务。
1>首先我们通过RedHat的终端来配置VNC服务。
进入终端后输入“VNCserver”后回车,随后输入需要进入远程桌面的密码并回车。
接着在终端中输入要在VNC中显示的区域客户端号,命令为“VNCserver: 1”,即表示在VNC客户端使用一号区来显示桌面。
到此为止VNC服务端就配置好了。
2>为了检查VNC服务是否启动,我们可以打开RedHat中的“开始”-“系统设置”-“服务器设置”中的“服务”窗口来检查VNCserver是否启动,如果你看见在“状态”框中显示的是“XVNC(pid2157) is running...”,那么就说明VNC服务已经启动,你可以进行远程桌面的访问了。
通常说来当你完成上面的配置后vncserver就自动启动了,如果没有我们就在“服务”窗口中点击“开始”即可。
到此为止RedHat中的VNC服务就全部配置完成了。
3。
安装nt版的vnc下载地址:/download.html1)安装解开vnc-3.3.3r7_x86_win32.zip包后,会产生winvnc和vncviewer两个目录.winvnc目录中是vnc server的安装程序,vncviewer目录中是vnc client的安装序.我只关心vnc server,在winvnc目录中执行setup即可.2)设置首先执行install default registry settings.run winvnc(app mode)就是执行vnc server这时可看到winvnc运行的小图标,用鼠标右键点击图标,在properties/incoming connections中设定密码.默认配置即可.我们可以在Windows中连接RedHat的远程桌面。
RedHat LINUX安装全步骤(附图)
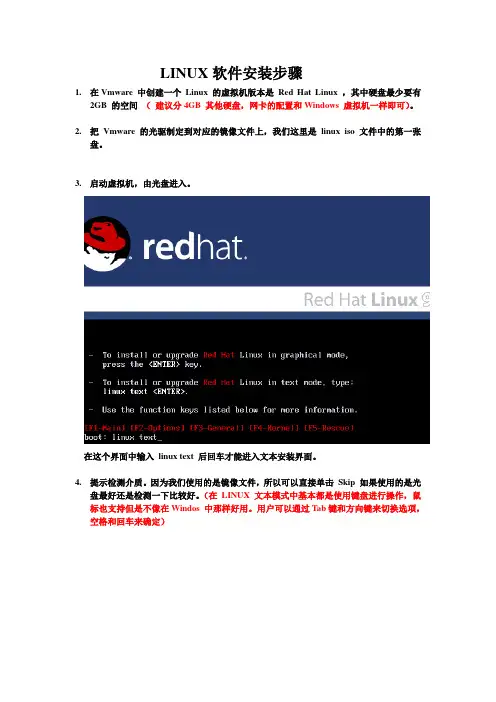
LINUX软件安装步骤1.在Vmware 中创建一个Linux 的虚拟机版本是Red Hat Linux ,其中硬盘最少要有2GB 的空间(建议分4GB 其他硬盘,网卡的配置和Windows 虚拟机一样即可)。
2.把Vmware 的光驱制定到对应的镜像文件上,我们这里是linux iso 文件中的第一张盘。
3.启动虚拟机,由光盘进入。
在这个界面中输入linux text 后回车才能进入文本安装界面。
4.提示检测介质。
因为我们使用的是镜像文件,所以可以直接单击Skip 如果使用的是光盘最好还是检测一下比较好。
(在LINUX 文本模式中基本都是使用键盘进行操作,鼠标也支持但是不像在Windos 中那样好用。
用户可以通过Tab键和方向键来切换选项,空格和回车来确定)如果上面选择的是Skip就会直接跳到第8步。
5.开始检测。
如果是使用的光盘CD 需要先插入CD 后在Test 因为我们使用的是镜像文件所以就可以直接Test6.检测完毕。
选择OK7.提示是否检测其他的盘。
如果你为了保险起见可以继续检测,但是时间可能会长一些。
8.选择语言安装过程,在这里选择英语。
(如果选择的不是英语的话,在以后的一些提示显示中会出现乱码看不懂)9.选择键盘类型,在这里选择us 即可。
10.选择鼠标类型,在Linux 这类操作系统中,经常用到三键鼠标,因此,除了选择鼠标类型外,一般还选中下面的“Emulate 3 Buttons?”,这样同时点击鼠标左右键,代表点击中键。
11.选择安装类型。
在这里我们选择第4个Custom(定制)。
12.准备分区。
在这里选择Autopartition 。
13.这里会让用户选择如何处理硬盘上的原始分区。
因为我们是新建的所以选那个都无所谓,但是如果在已经安装好Windows 的系统上进行安装,一般选择第三项。
意思就是使用硬盘当中没有使用的空间来创建相应的分区。
在下面会让用户选择。
要安装到那个硬盘中,在这里只有一个硬盘sda ,所以直接选择即可。
RedHat下详细配置VNC
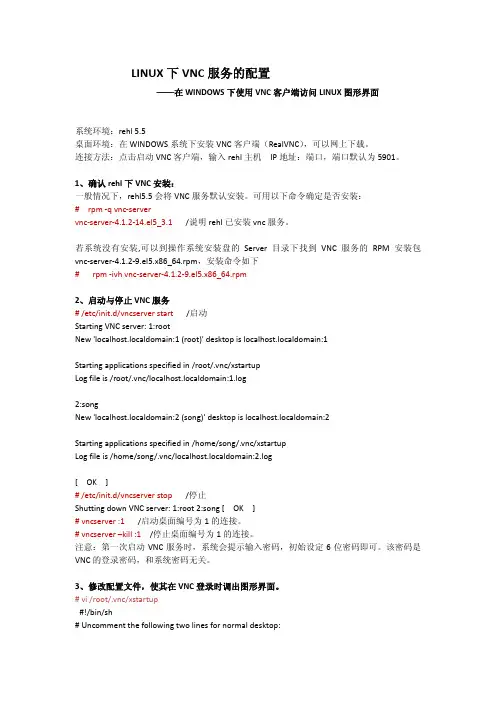
LINUX下VNC服务的配置——在WINDOWS下使用VNC客户端访问LINUX图形界面系统环境:rehl 5.5桌面环境:在WINDOWS系统下安装VNC客户端(RealVNC),可以网上下载。
连接方法:点击启动VNC客户端,输入rehl主机 IP地址:端口,端口默认为5901。
1、确认rehl下VNC安装:一般情况下,rehl5.5会将VNC服务默认安装。
可用以下命令确定是否安装:# rpm ‐q vnc‐servervnc‐server‐4.1.2‐14.el5_3.1 /说明rehl已安装vnc服务。
若系统没有安装,可以到操作系统安装盘的Server 目录下找到VNC服务的RPM安装包vnc‐server‐4.1.2‐9.el5.x86_64.rpm,安装命令如下# rpm ‐ivh vnc‐server‐4.1.2‐9.el5.x86_64.rpm2、启动与停止VNC服务# /etc/init.d/vncserver start /启动Starting VNC server: 1:rootNew 'localhost.localdomain:1 (root)' desktop is localhost.localdomain:1Starting applications specified in /root/.vnc/xstartupLog file is /root/.vnc/localhost.localdomain:1.log2:songNew 'localhost.localdomain:2 (song)' desktop is localhost.localdomain:2Starting applications specified in /home/song/.vnc/xstartupLog file is /home/song/.vnc/localhost.localdomain:2.log[ OK ]# /etc/init.d/vncserver stop /停止Shutting down VNC server: 1:root 2:song [ OK ]# vncserver :1 /启动桌面编号为1的连接。
Realedhat6.0_vnc过程桌面配置
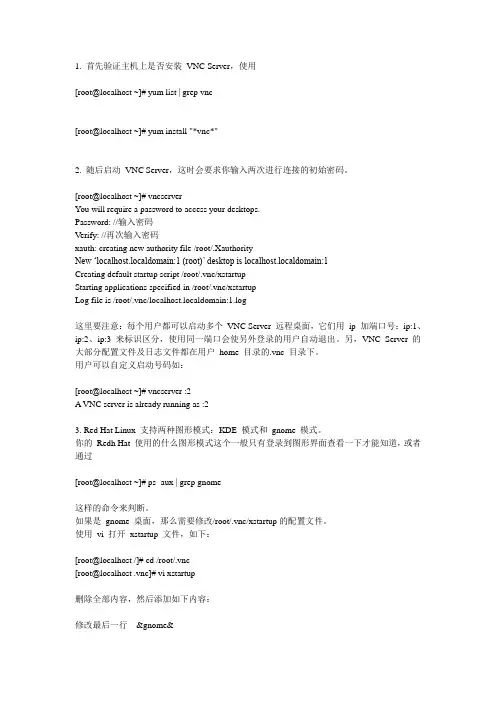
1. 首先验证主机上是否安装VNC Server,使用[root@localhost ~]# yum list | grep vnc[root@localhost ~]# yum install "*vnc*"2. 随后启动VNC Server,这时会要求你输入两次进行连接的初始密码。
[root@localhost ~]# vncserverYou will require a password to access your desktops.Password: //输入密码Verify: //再次输入密码xauth: creating new authority file /root/.XauthorityNew ‘localhost.localdomain:1 (root)’ desktop is localhost.localdomain:1Creating default startup script /root/.vnc/xstartupStarting applications specified in /root/.vnc/xstartupLog file is /root/.vnc/localhost.localdomain:1.log这里要注意:每个用户都可以启动多个VNC Server 远程桌面,它们用ip 加端口号:ip:1、ip:2、ip:3 来标识区分,使用同一端口会使另外登录的用户自动退出。
另,VNC Server 的大部分配置文件及日志文件都在用户home 目录的.vnc 目录下。
用户可以自定义启动号码如:[root@localhost ~]# vncserver :2A VNC server is already running as :23. Red Hat Linux 支持两种图形模式:KDE 模式和gnome 模式。
你的Redh Hat 使用的什么图形模式这个一般只有登录到图形界面查看一下才能知道,或者通过[root@localhost ~]# ps -aux | grep gnome这样的命令来判断。
VNC的使用教程
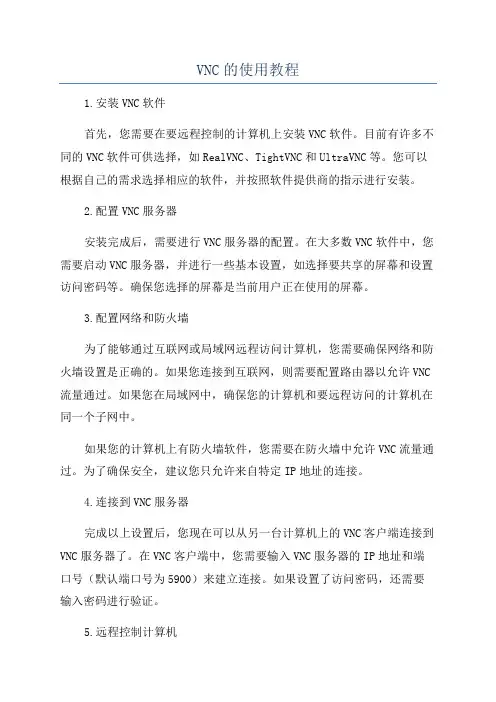
VNC的使用教程1.安装VNC软件首先,您需要在要远程控制的计算机上安装VNC软件。
目前有许多不同的VNC软件可供选择,如RealVNC、TightVNC和UltraVNC等。
您可以根据自己的需求选择相应的软件,并按照软件提供商的指示进行安装。
2.配置VNC服务器安装完成后,需要进行VNC服务器的配置。
在大多数VNC软件中,您需要启动VNC服务器,并进行一些基本设置,如选择要共享的屏幕和设置访问密码等。
确保您选择的屏幕是当前用户正在使用的屏幕。
3.配置网络和防火墙为了能够通过互联网或局域网远程访问计算机,您需要确保网络和防火墙设置是正确的。
如果您连接到互联网,则需要配置路由器以允许VNC 流量通过。
如果您在局域网中,确保您的计算机和要远程访问的计算机在同一个子网中。
如果您的计算机上有防火墙软件,您需要在防火墙中允许VNC流量通过。
为了确保安全,建议您只允许来自特定IP地址的连接。
4.连接到VNC服务器完成以上设置后,您现在可以从另一台计算机上的VNC客户端连接到VNC服务器了。
在VNC客户端中,您需要输入VNC服务器的IP地址和端口号(默认端口号为5900)来建立连接。
如果设置了访问密码,还需要输入密码进行验证。
5.远程控制计算机一旦连接成功,您将能够远程控制计算机。
VNC客户端通常提供与在本地计算机上使用相同的功能,如鼠标和键盘控制、文件传输、剪贴板共享等。
您可以像使用本地计算机一样在远程计算机上执行各种操作,如打开应用程序、浏览文件等。
6.配置高级功能许多VNC软件还提供一些高级功能,可以根据需要进行配置。
例如,您可以调整图像质量和分辨率,以提高远程控制的效果。
您还可以配置共享桌面的权限,选择是否允许其他用户远程访问计算机。
7.断开连接和关闭VNC服务器完成远程控制后,您可以选择断开与VNC服务器的连接。
有些VNC软件提供一个“断开连接”按钮,而其他软件需要您直接关闭VNC客户端来断开连接。
RedHat(6.9)Linux下VNC服务的配置及使用
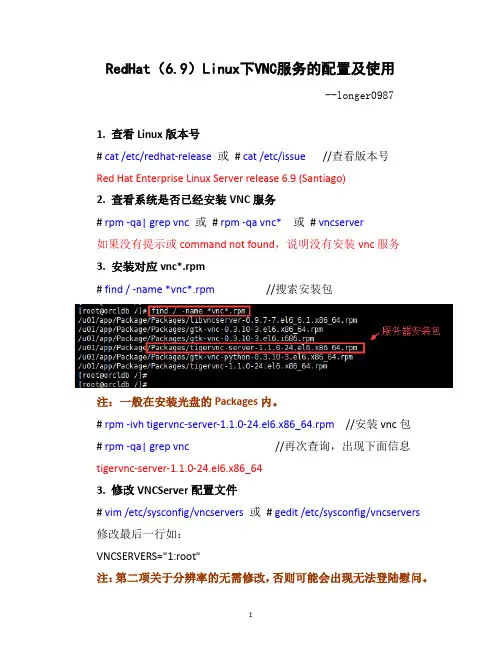
RedHat(6.9)Linux下VNC服务的配置及使用--longer09871. 查看Linux版本号# cat /etc/redhat-release或# cat /etc/issue//查看版本号Red Hat Enterprise Linux Server release 6.9 (Santiago)2. 查看系统是否已经安装VNC服务# rpm -qa| grep vnc或# rpm -qa vnc*或# vncserver如果没有提示或command not found,说明没有安装vnc服务3. 安装对应vnc*.rpm# find / -name *vnc*.rpm //搜索安装包注:一般在安装光盘的Packages内。
# rpm -ivh tigervnc-server-1.1.0-24.el6.x86_64.rpm //安装vnc包# rpm -qa| grep vnc //再次查询,出现下面信息tigervnc-server-1.1.0-24.el6.x86_643. 修改VNCServer配置文件# vim /etc/sysconfig/vncservers或# gedit /etc/sysconfig/vncservers修改最后一行如:VNCSERVERS="1:root"注:第二项关于分辨率的无需修改,否则可能会出现无法登陆慰问。
4. 设置VNCServer远程连接密码# vncpasswd//设置vnc远程登陆密码输入两次相同的密码5. 启动vncserver服务启动:# /etc/init.d/vncserver start或service vncserver start 或vncserver或vncserver :1停止:# /etc/init.d/vncserver stop或service vncserver stop 或vncserver或vncserver -kill :1至此,测试登陆正常,无需修改防火墙及桌面等信息。
Linux下VNC的启动和设置
Linux下VNC的启动和设置在Red Hat Enterprise Linux 3.0下,系统自带了VNC软件,用如下命令查看是否已安装了VNC软件:#rpm –qa|grep vnc --查看Linux系统中是否已安装了VNCVnc-4.1.2-14. el5_3.1Vnc-server-4.1-2-14.el5_3.1VNC Server 的启动和设置(1)启动VNC Server:#vncserver 第一次启动时要求你生成口令文件You will require a password to access your desktops.Password: forallsoftfile-----------------------------------设置远程管理密码Verify: forallsoftfile---------------------------------------确认密码New ‘X’desktop is linux:1 --要记住这一行稍后会用到。
Creating default startup script /root/.vnc/xstartupStarting applications specified in /root/.vnc/xstartupLog file is /root/.vnc/linux:1.log我是用root用户进行远程管理的,当然这不是一个好习惯如果是用别的用户进行远程管理的,先用允许远程登陆的帐号登陆系统,再用vncpasswd命令生成口令文件,当然也可以用此命令更改密码。
(2)设置VNC Server编辑$root/.vnc/xstartup文件。
这一步要注意,如果这里没做好,那么可能用客户端登陆的时候显示出来的就是一个灰色的界面或者根本无法连接。
#vi /root/.vnc/xsatartup去掉以下两句:#unset SESSION_MANAGER#exec /etc/X11/xinit/xinitrc因为VNC自带默认的TWM窗口管理器用起来很不爽,所以把twm &这句改为:gnome –session &,如果是用KDE桌面的,则改为kde-session &。
linux下VNC的安装与启动
1.确认VNC是否安装默认情况下,Red Hat Enterprise Linux安装程序会将VNC服务安装在系统上。
确认是否已经安装VNC服务及查看安装的VNC版本[root@testdb ~]# rpm -q vnc-servervnc-server-4.1.2-9.el5[root@testdb ~]#若系统没有安装,可以到操作系统安装盘的Server目录下找到VNC服务的RPM安装包vnc-serve r-4.1.2-9.el5.x86_64.rpm,安装命令如下rpm -ivh /mnt/Server/vnc-server-4.1.2-9.el5.x86_64.rpm2.启动VNC服务使用vncserver命令启动VNC服务,命令格式为“vncserver :桌面号”,其中“桌面号”用“数字”的方式表示,每个用户连个需要占用1个桌面启动编号为1的桌面示例如下[root@testdb ~]# vncserver :1You will require a password to access your desktops.Password:Verify:xauth: creating new authority file /root/.XauthorityNew 'testdb:1 (root)' desktop is testdb:1Creating default startup script. /root/.vnc/xstartupStarting applications specified in /root/.vnc/xstartupLog file is /root/.vnc/testdb:1.log以上命令执行的过程中,因为是第一次执行,需要输入密码,这个密码被加密保存在用户主目录下的.vnc子目录(/root/.vnc/passwd)中;同时在用户主目录下的.vnc子目录中为用户自动建立xstartup配置文件(/root/.vnc/xstartup),在每次启动VND服务时,都会读取该文件中的配置信息。
红帽企业版Linux 6安装指南
红帽企业版 Linux 6安装指南一、简介 二、启动选项 三、无盘(GRUB)安装 四、准备服务器 五、使用 Kickstart 无人值守安装 六、无人值守安装的完整示例 七、故障示例分析 一、简介: 本文翻译自 Red_Hat_Enterprise_Linux-6-Installation_Guide-en-US。
闲来无事、游手好闲,因此特将该文件的第28至33章翻译出来。
内容较多,若翻译有误望大家指点。
在翻译原文的过程中会对原文做一些补充说明,望大家可以忍受。
本手册描述了如何启动红帽企业版 Linux 6安装程序(anaconda)以及如何安装红帽企业版6操作系统,同时还 涵盖了高级安装方式,如 Kickstart 无人值守安装、VNC 安装。
最后还将对常见问题进行分析说明。
二、Boot Options(启动选项): 2.1 概述 红帽企业 Linux 6安装程序为管理员提供了一系列的功能与选项,要使用这些选项你可以在 boot:提示符后 输入 linux option。
在 RHEL6的图形安装中,如果要得到 boot:提示符,可以按 Esc 键。
如何你希望在此指定多个安装选项, 那么在选项之间需要一个空格分隔。
linux option1 option2 option3 ... 如: 2.2 RHEL6启动菜单简单选项: 语言 显示分辨率 接口类型(图形、字符) 安装方式 网络设置 # 语言: 为安装程序及系统设置语言, 使用 lang 选项指定语言(采用的是 ISO 标准语言编码, 中文为 zh), 使用 keymap 选项指定键盘类型。
如:使用 ISO 编码 el_GR 和 gr 分别指定希腊语言与系列键盘linux lang=el_GR keymap=gr# 分辨率: 输入 resolution=setting 选项设置显示分辨率,如设置分辨率为:1024*768linux resolution=1024*768# 文本模式: 输入 linux text 进入文本安装模式 使用 display=ip:0允许将安装图形转发到远程主机,在远程主机你需要执行 xhost +remotehostname 命令 # 升级 anaconda(红帽安装程序的名称)输入 linux updates 升级新版本的 anaconda 安装程序linux updates= 通过网络加载 anaconda 升级程序,后跟 URL 地址# 指定安装方式 首先,开机出现安装界面后可以按 Tab 键,将显示以>vmlinuz initrd=initrd.img 开始的附加界面,在此我们 可以输入 askmethod 回车, >vmlinuz initrd=initrd.img askmethod 几个下一步之后安装程序会询问我们安装方式。
linux vncserver配置和远程控制说明
RedHat Linux AS4远程控制管理配置1、安装2、配置VNC服务A、在安装RedHat AS4操作系统的过程中应该选择安装VNC程序B、打开一个中断窗口,输入rpm –q vnc-server命令来检查VNC服务是否安装。
如果安装成功,在目录/etc/sysconfig 中有vncserver文件,在目录/usr/bin 中有命令vncserver1.JPGC、置VNC服务,首先启动VNC服务,命令 vncserverD、会提示输入密码,这个密码是远程登陆时所需要输入的密码E、系统会提示再次确认密码2.JPGF、检测VNC服务命令ps –eaf (这个命令是检查在当前系统中运行的所有服务)。
另外一个针对VNC服务的检测命令是 /etc/init.d/vncserver status 如果VNC服务运行正常,那么会给出提示。
3.JPGG、检测端口、测试端口命令netstat –arp | grep Xvnc4.JPGH、停止VNC服务(终止VNC程序运行),命令vncserver –kill :1 1是表示启动VNC服务时所监听的地址,服务器可以启动不止一个VNC服务,因此必须指定停止那一个I、察看VNC运行日志J、关于VNC链接后图形界面显示问题的解决。
通过以上的配置后,VNC服务正常运行,用户可以通过VNC客户端软件远程登陆LINUX主机,但是由于VNC服务默认的X-Windows是TWM,此时界面比较难看或不能正确显示图形界面,解决办法如下:运行了 # vncserver后,会在当前用户目录下生成.vnc目录,例如当前用户是root,则会有/root/.vnc/目录,在.vnc目录修改Xstartup文件,更改图形显示参数。
xstartup文件内容是:#!/bin/sh# Uncomment the following two lines for normal desktop:#unset SESSION_MANAGER#exec /etc/X11/xinit/xinitrc#[ -x /etc/vnc/xstartup ] && exec /etc/vnc/xstartupn".#[ -r $HOME/.Xresources ] && xrdb $HOME/.Xresourcesn".#xsetroot -solid greyn".#vncconfig -iconic &n".#xterm -geometry 80x24+10+10 -ls -title "$VNCDESKTOP Desktop" &twm &修改后xstartup文件内容是:#!/bin/sh# Uncomment the following two lines for normal desktop:unset SESSION_MANAGERexec /etc/X11/xinit/xinitrc#[ -x /etc/vnc/xstartup ] && exec /etc/vnc/xstartup#[ -r $HOME/.Xresources ] && xrdb $HOME/.Xresources#xsetroot -solid grey#vncconfig -iconic &#xterm -geometry 80x24+10+10 -ls -title "$VNCDESKTOP Desktop" &#twm &重新启动vncserver的方法请参考上面的文档。
- 1、下载文档前请自行甄别文档内容的完整性,平台不提供额外的编辑、内容补充、找答案等附加服务。
- 2、"仅部分预览"的文档,不可在线预览部分如存在完整性等问题,可反馈申请退款(可完整预览的文档不适用该条件!)。
- 3、如文档侵犯您的权益,请联系客服反馈,我们会尽快为您处理(人工客服工作时间:9:00-18:30)。
Red Hat VNC安装部署
需要先安装JDK,并配置环境变量
1.确认VNC是否安装
确认是否已经安装VNC服务及查看安装的VNC版本
[root@testdb ~]# rpm -q vnc-server
vnc-server-4.1.2-9.el5
[root@testdb ~]#
若系统没有安装,可以到操作系统安装盘的server目录下找到VNC服务的RPM安装包
vnc-server-4.1.2-9.el5.x86_64.rpm,安装命令如下
rpm -ivh /mnt/Server/vnc-server-4.1.2-9.el5.x86_64.rpm
2.启动VNC服务
使用vncserver命令启动VNC服务,命令格式为“vncserver :桌面号”,其中“桌面号”用“数字”的方式表示,每个用户连个需要占用1个桌面
启动编号为1的桌面示例如下
[root@testdb ~]# vncserver :1
You will require a password to access your desktops.
Password:
Verify:
xauth: creating new authority file /root/.Xauthority
New 'testdb:1 (root)' desktop is testdb:1
Creating default startup script. /root/.vnc/xstartup
Starting applications specified in /root/.vnc/xstartup
Log file is /root/.vnc/testdb:1.log
以上命令执行的过程中,因为是第一次执行,需要输入密码,这个密码被加密保存在用户主目录下的.vnc子目录(/root/.vnc/passwd)中;同时在用户主目录下的.vnc子目录中为用户自动建立xstartup配置文件(/root/.vnc/xstartup),在每次启动VND服务时,都会读取该文件中的配置信息。
BTW:/root/.vnc/目录下还有一个“testdb:1.pid”文件,这个文件记录着启动VNC后对应后天操作系统的进程号,用于停止VNC服务时准确定位进程号。
3.修改vnc密码:
修改vnc密码的方法是执行 vncpasswd,输入两次密码即可
4.VNC服务使用的端口号与桌面号的关系
VNC服务使用的端口号与桌面号相关,VNC使用TCP端口从5900开始,对应关系如下
桌面号为“1” ---- 端口号为5901
桌面号为“2” ---- 端口号为5902
桌面号为“3” ---- 端口号为5903
基于java的VNC客户程序Web服务TCP端口从5800开始,也是与桌面号相关,对应关系如下
桌面号为“1” ---- 端口号为5801
桌面号为“2” ---- 端口号为5802
桌面号为“3” ---- 端口号为5803
基于上面的介绍,如果Linux开启了防火墙功能,就需要手工开启相应的端口,以开启桌面号为“1”相应的端口为例,
[root@testdb ~]# iptables -I INPUT -p tcp --dport 5901 -j ACCEPT
[root@testdb ~]# iptables -I INPUT -p tcp --dport 5801 -j ACCEPT
测试端口是否已经开启
netstat -an|grep 5901
5.测试VNC服务
第一种方法是使用VNC Viewer软件登陆
操作流程如下
启动VNC Viewer软件 --> Server输入“144.194.192.183:1” --> 点击“OK” --> Password输入登陆密码 --> 点击“OK”登陆到X-Window图形桌面环境 --> 测试成功
第二种方法是使用Web浏览器(如Firefox,IE,Safari)登陆测试,操作流程如下
地址栏输入http://144.194.192.183:5801/ --> 出现VNC viewer for Java(此工具是使用Java
编写的VNC客户端程序)界面,同时跳出VNC viewer对话框,在Server处输入“144.194.192.183:1”点击“OK” --> Password输入登陆密码 --> 点击“OK”登陆到X-Window图形桌面环境 --> 测试成功(注:VNC viewer for Java需要JRE支持,如果页面无法显示,表示没有安装JRE)
6.配置VNC图形桌面环境为KDE或GNOME 桌面环境
如果您是按照我的上面方法进行的配置的,登陆到桌面后效果是非常简单的,只有一个Shell可供使用,这是为什么呢?怎么才能看到可爱并且美丽的KDE或GNOME桌面环境呢?回答如下
之所以那么的难看,是因为VNC服务默认使用的是twm图形桌面环境的,可以在VNC的配置文件xstartup中对其进行修改,先看一下这个配置文件
[root@testdb ~]# cat /root/.vnc/xstartup
#!/bin/sh
# Uncomment the following two lines for normal desktop:
# unset SESSION_MANAGER
# exec /etc/X11/xinit/xinitrc
[ -x /etc/vnc/xstartup ] && exec /etc/vnc/xstartup
[ -r $HOME/.Xresources ] && xrdb $HOME/.Xresources
xsetroot -solid grey
vncconfig -iconic &
xterm -geometry 80x24+10+10 -ls -title "$VNCDESKTOP Desktop" &
twm &
将这个xstartup文件的最后一行修改为“startkde &”,再重新启动vncserver服务后就可以登陆到KDE 桌面环境
将这个xstartup文件的最后一行修改为“gnome-session &”,再重新启动vncserver服务后就可以登陆到GNOME桌面环境
7.vncserver服务启动、停止与重启
重启单个桌面:
[root@testdb ~]# vncserver -kill :1
[root@testdb ~]# vncserver :1
重启整个服务:
service vncserver start/stop/restart
备注:在部署VNCSERVER时,必须要修改以下文件
打开配置文件/etc/sysconfig/vncservers,原始文件为:
# VNCSERVERS="2:myusername"
# VNCSERVERARGS[2]="-geometry 800x600 -nolisten tcp -nohttpd -localhost"
去掉下面这行的注释,
VNCSERVERS="1:root"
VNCSERVERARGS[1]="-geometry 800×600"
1表示VNC以桌面1运行,这样可以启动root的桌面
必须要删除-nolisten tcp -nohttpd -localhost,否则无法访问。
8.多用户配置:
[root@testdb ~]# vi /etc/sysconfig/vncservers
VNCSERVERS="1:root 2:oracle"
VNCSERVERARGS[1]="-geometry 1024x768"
VNCSERVERARGS[2]="-geometry 1024x768"
分别su到不同用户执行 vncserver :N(桌面编号)
并修改$HOME/.vnc/xstartup 文件内容为:
#!/bin/sh
# Uncomment the following two lines for normal desktop:
unset SESSION_MANAGER
exec /etc/X11/xinit/xinitrc
[ -x /etc/vnc/xstartup ] && exec /etc/vnc/xstartup
[ -r $HOME/.Xresources ] && xrdb $HOME/.Xresources
xsetroot -solid grey
vncconfig -iconic &
xterm -geometry 80x24+10+10 -ls -title "$VNCDESKTOP Desktop" &
#twm &
#startkde &
gnome-session &
远程访问时,格式为IP:1(链接窗口1)
vnc开机启动服务:
/sbin/chkconfig vncserver on。
