电脑HDMI连接电视无信号的解决方法
解决HDMI显卡音频输出故障
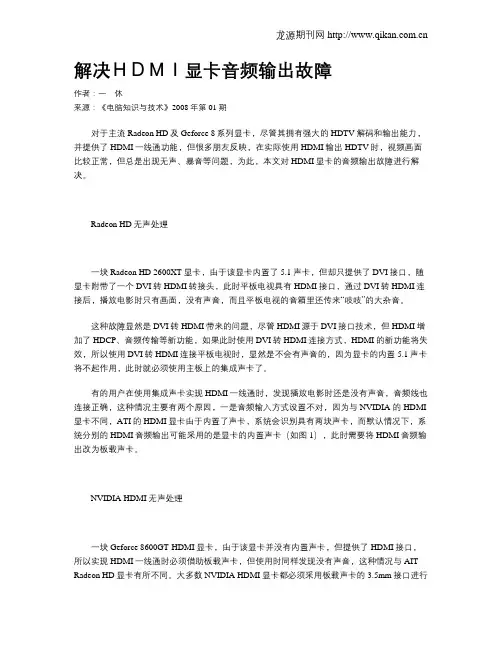
解决HDMI显卡音频输出故障作者:一休来源:《电脑知识与技术》2008年第01期对于主流Radeon HD及Geforce 8系列显卡,尽管其拥有强大的HDTV解码和输出能力,并提供了HDMI一线通功能,但很多朋友反映,在实际使用HDMI输出HDTV时,视频画面比较正常,但总是出现无声、暴音等问题,为此,本文对HDMI显卡的音频输出故障进行解决。
Radeon HD无声处理一块Radeon HD 2600XT显卡,由于该显卡内置了5.1声卡,但却只提供了DVI接口,随显卡附带了一个DVI转HDMI转接头,此时平板电视具有HDMI接口,通过DVI转HDMI连接后,播放电影时只有画面,没有声音,而且平板电视的音箱里还传来“吱吱”的大杂音。
这种故障显然是DVI转HDMI带来的问题,尽管HDMI源于DVI接口技术,但HDMI增加了HDCP、音频传输等新功能,如果此时使用DVI转HDMI连接方式,HDMI的新功能将失效,所以使用DVI转HDMI连接平板电视时,显然是不会有声音的,因为显卡的内置5.1声卡将不起作用,此时就必须使用主板上的集成声卡了。
有的用户在使用集成声卡实现HDMI一线通时,发现播放电影时还是没有声音,音频线也连接正确,这种情况主要有两个原因,一是音频输入方式设置不对,因为与NVIDIA 的HDMI 显卡不同,ATI的HDMI显卡由于内置了声卡,系统会识别具有两块声卡,而默认情况下,系统分别的HDMI音频输出可能采用的是显卡的内置声卡(如图1),此时需要将HDMI音频输出改为板载声卡。
NVIDIA HDMI无声处理一块Geforce 8600GT-HDMI显卡,由于该显卡并没有内置声卡,但提供了HDMI接口,所以实现HDMI一线通时必须借助板载声卡,但使用时同样发现没有声音,这种情况与AIT Radeon HD显卡有所不同。
大多数NVIDIA HDMI显卡都必须采用板载声卡的3.5mm接口进行音频输出,然而这种方式输出的模拟信号,平板电视同时支持模拟和数字两种音频输入模式,默认情况下,平板电视可能采用数字通道,这样就无法识别板载声卡传来的模拟信号,所以应该进入平板电视的设置菜单,并将音频输入由“HDMI音频”改为“PC音频”(如图2)。
如何处理电脑HDMI无信号问题
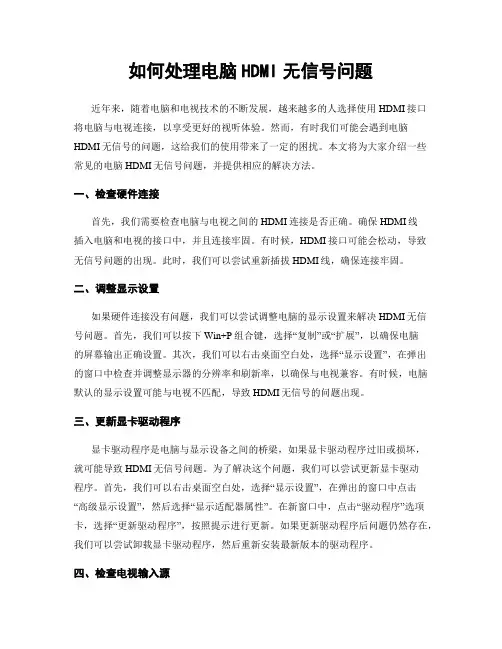
如何处理电脑HDMI无信号问题近年来,随着电脑和电视技术的不断发展,越来越多的人选择使用HDMI接口将电脑与电视连接,以享受更好的视听体验。
然而,有时我们可能会遇到电脑HDMI无信号的问题,这给我们的使用带来了一定的困扰。
本文将为大家介绍一些常见的电脑HDMI无信号问题,并提供相应的解决方法。
一、检查硬件连接首先,我们需要检查电脑与电视之间的HDMI连接是否正确。
确保HDMI线插入电脑和电视的接口中,并且连接牢固。
有时候,HDMI接口可能会松动,导致无信号问题的出现。
此时,我们可以尝试重新插拔HDMI线,确保连接牢固。
二、调整显示设置如果硬件连接没有问题,我们可以尝试调整电脑的显示设置来解决HDMI无信号问题。
首先,我们可以按下Win+P组合键,选择“复制”或“扩展”,以确保电脑的屏幕输出正确设置。
其次,我们可以右击桌面空白处,选择“显示设置”,在弹出的窗口中检查并调整显示器的分辨率和刷新率,以确保与电视兼容。
有时候,电脑默认的显示设置可能与电视不匹配,导致HDMI无信号的问题出现。
三、更新显卡驱动程序显卡驱动程序是电脑与显示设备之间的桥梁,如果显卡驱动程序过旧或损坏,就可能导致HDMI无信号问题。
为了解决这个问题,我们可以尝试更新显卡驱动程序。
首先,我们可以右击桌面空白处,选择“显示设置”,在弹出的窗口中点击“高级显示设置”,然后选择“显示适配器属性”。
在新窗口中,点击“驱动程序”选项卡,选择“更新驱动程序”,按照提示进行更新。
如果更新驱动程序后问题仍然存在,我们可以尝试卸载显卡驱动程序,然后重新安装最新版本的驱动程序。
四、检查电视输入源有时候,HDMI无信号问题可能是由于电视输入源设置不正确所致。
我们可以通过以下步骤来检查和调整电视的输入源设置。
首先,使用电视遥控器切换到正确的HDMI输入源,确保与电脑连接的HDMI接口对应的输入源被选中。
其次,我们可以在电视菜单中查找“输入”或“源”选项,检查并选择正确的HDMI输入源。
用电脑连接电视的方法
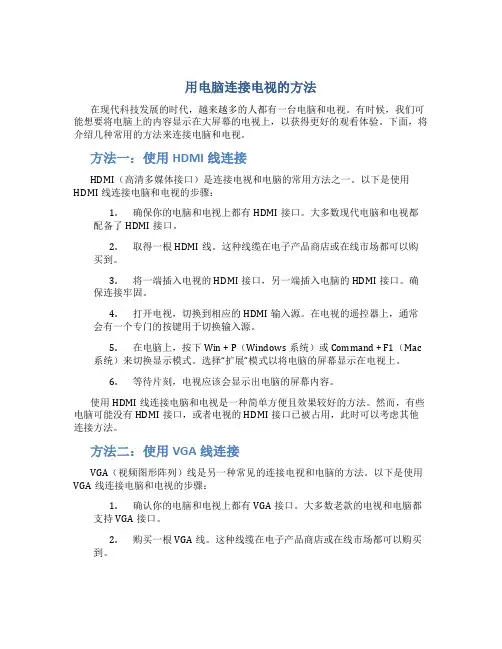
用电脑连接电视的方法在现代科技发展的时代,越来越多的人都有一台电脑和电视。
有时候,我们可能想要将电脑上的内容显示在大屏幕的电视上,以获得更好的观看体验。
下面,将介绍几种常用的方法来连接电脑和电视。
方法一:使用HDMI线连接HDMI(高清多媒体接口)是连接电视和电脑的常用方法之一。
以下是使用HDMI线连接电脑和电视的步骤:1.确保你的电脑和电视上都有HDMI接口。
大多数现代电脑和电视都配备了HDMI接口。
2.取得一根HDMI线。
这种线缆在电子产品商店或在线市场都可以购买到。
3.将一端插入电视的HDMI接口,另一端插入电脑的HDMI接口。
确保连接牢固。
4.打开电视,切换到相应的HDMI输入源。
在电视的遥控器上,通常会有一个专门的按键用于切换输入源。
5.在电脑上,按下Win + P(Windows系统)或Command + F1(Mac系统)来切换显示模式。
选择“扩展”模式以将电脑的屏幕显示在电视上。
6.等待片刻,电视应该会显示出电脑的屏幕内容。
使用HDMI线连接电脑和电视是一种简单方便且效果较好的方法。
然而,有些电脑可能没有HDMI接口,或者电视的HDMI接口已被占用,此时可以考虑其他连接方法。
方法二:使用VGA线连接VGA(视频图形阵列)线是另一种常见的连接电视和电脑的方法。
以下是使用VGA线连接电脑和电视的步骤:1.确认你的电脑和电视上都有VGA接口。
大多数老款的电视和电脑都支持VGA接口。
2.购买一根VGA线。
这种线缆在电子产品商店或在线市场都可以购买到。
3.将一端插入电视的VGA接口,另一端插入电脑的VGA接口。
确保连接牢固。
4.打开电视,切换到对应的VGA输入源。
在电视的遥控器上,通常会有一个专门的按键用于切换输入源。
5.在电脑上,按下Win + P(Windows系统)或Command + F1(Mac系统)来切换显示模式。
选择“扩展”模式以将电脑的屏幕显示在电视上。
6.等待片刻,电视应该会显示出电脑的屏幕内容。
电脑hdmi没声音如何才能解决
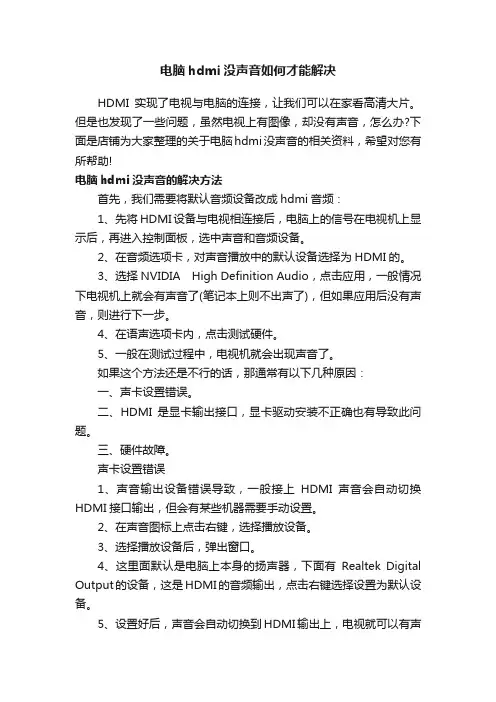
电脑hdmi没声音如何才能解决HDMI实现了电视与电脑的连接,让我们可以在家看高清大片。
但是也发现了一些问题,虽然电视上有图像,却没有声音,怎么办?下面是店铺为大家整理的关于电脑hdmi没声音的相关资料,希望对您有所帮助!电脑hdmi没声音的解决方法首先,我们需要将默认音频设备改成hdmi音频:1、先将HDMI设备与电视相连接后,电脑上的信号在电视机上显示后,再进入控制面板,选中声音和音频设备。
2、在音频选项卡,对声音播放中的默认设备选择为HDMI的。
3、选择NVIDIA High Definition Audio,点击应用,一般情况下电视机上就会有声音了(笔记本上则不出声了),但如果应用后没有声音,则进行下一步。
4、在语声选项卡内,点击测试硬件。
5、一般在测试过程中,电视机就会出现声音了。
如果这个方法还是不行的话,那通常有以下几种原因:一、声卡设置错误。
二、HDMI是显卡输出接口,显卡驱动安装不正确也有导致此问题。
三、硬件故障。
声卡设置错误1、声音输出设备错误导致,一般接上HDMI声音会自动切换HDMI接口输出,但会有某些机器需要手动设置。
2、在声音图标上点击右键,选择播放设备。
3、选择播放设备后,弹出窗口。
4、这里面默认是电脑上本身的扬声器,下面有Realtek Digital Output的设备,这是HDMI的音频输出,点击右键选择设置为默认设备。
5、设置好后,声音会自动切换到HDMI输出上,电视就可以有声音了。
HDMI是显卡输出接口,显卡驱动安装不正确1、查看方法是在打开设备管理器。
2、查看声音、视频和游戏控制器和显示适配器是否有问题。
3、最好是能够重新下载相应的显卡驱动。
重新完全安装一下。
再测试是否有问题。
如果还就要考虑系统故障或硬件故障。
最好能先重装一下系统测试。
硬件故障如果设置没有问题,显卡驱动也重新完全安装还是不行,就要考虑此接口是否有故障,HDMI线是否有问题。
最好能先替换HDMI线测试是否正常。
电脑连接电视方法详解
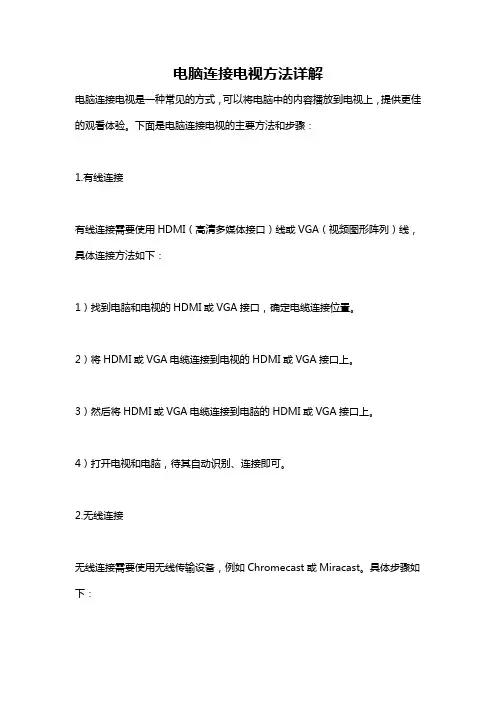
电脑连接电视方法详解
电脑连接电视是一种常见的方式,可以将电脑中的内容播放到电视上,提供更佳的观看体验。
下面是电脑连接电视的主要方法和步骤:
1.有线连接
有线连接需要使用HDMI(高清多媒体接口)线或VGA(视频图形阵列)线,具体连接方法如下:
1)找到电脑和电视的HDMI或VGA接口,确定电缆连接位置。
2)将HDMI或VGA电缆连接到电视的HDMI或VGA接口上。
3)然后将HDMI或VGA电缆连接到电脑的HDMI或VGA接口上。
4)打开电视和电脑,待其自动识别、连接即可。
2.无线连接
无线连接需要使用无线传输设备,例如Chromecast或Miracast。
具体步骤如下:
1)在电视和电脑上安装相应的无线传输软件。
2)将无线传输设备插入电视的HDMI接口上。
3)将设备与电脑相连接,这可能需要连接无线网络或在设备上设置密码等。
4)打开电视和电脑上的无线传输软件,将屏幕共享到电视上。
以上就是电脑连接电视的主要方法和步骤,你可以根据你的实际情况和设备的确定来选择使用哪种方法。
电脑hdmi电视没声音怎么解决
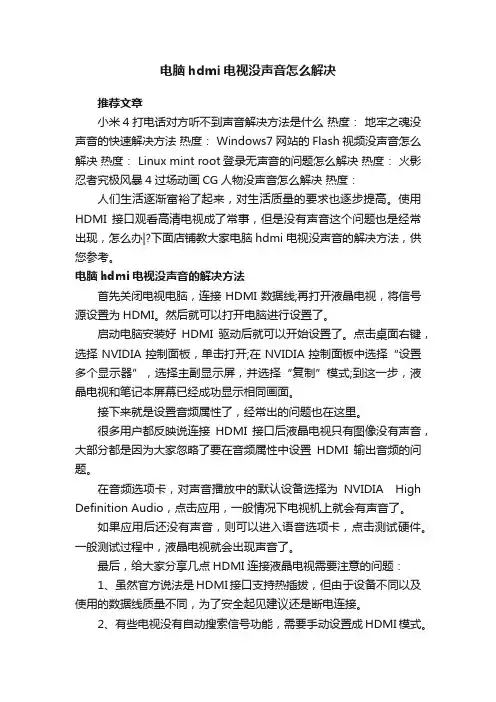
电脑hdmi电视没声音怎么解决推荐文章小米4打电话对方听不到声音解决方法是什么热度:地牢之魂没声音的快速解决方法热度: Windows7网站的Flash视频没声音怎么解决热度: Linux mint root登录无声音的问题怎么解决热度:火影忍者究极风暴4过场动画CG人物没声音怎么解决热度:人们生活逐渐富裕了起来,对生活质量的要求也逐步提高。
使用HDMI接口观看高清电视成了常事,但是没有声音这个问题也是经常出现,怎么办|?下面店铺教大家电脑hdmi电视没声音的解决方法,供您参考。
电脑hdmi电视没声音的解决方法首先关闭电视电脑,连接HDMI数据线;再打开液晶电视,将信号源设置为HDMI。
然后就可以打开电脑进行设置了。
启动电脑安装好HDMI驱动后就可以开始设置了。
点击桌面右键,选择NVIDIA控制面板,单击打开;在NVIDIA控制面板中选择“设置多个显示器”,选择主副显示屏,并选择“复制”模式;到这一步,液晶电视和笔记本屏幕已经成功显示相同画面。
接下来就是设置音频属性了,经常出的问题也在这里。
很多用户都反映说连接HDMI接口后液晶电视只有图像没有声音,大部分都是因为大家忽略了要在音频属性中设置HDMI输出音频的问题。
在音频选项卡,对声音播放中的默认设备选择为NVIDIA High Definition Audio,点击应用,一般情况下电视机上就会有声音了。
如果应用后还没有声音,则可以进入语音选项卡,点击测试硬件。
一般测试过程中,液晶电视就会出现声音了。
最后,给大家分享几点HDMI连接液晶电视需要注意的问题:1、虽然官方说法是HDMI接口支持热插拔,但由于设备不同以及使用的数据线质量不同,为了安全起见建议还是断电连接。
2、有些电视没有自动搜索信号功能,需要手动设置成HDMI模式。
3、在电脑中,HDMI接口也是需要驱动的,请根据自己的电脑情况安装驱动,也可以使用驱动精灵安装驱动。
4、一定不要忘了在音频属性中设置HDMI为默认设备。
电脑连接电视后但是电视没有声音怎么办
电脑连接电视没有声音的解决办法图解
买了电视都喜欢连接电脑看片子包括玩游戏这些,但是很多人发现图像连接正常,但是没有声音,因此给出几个具体的解决办法,供大家参考,可能不全或者有误,希望网友继续补充,以便改正。
另外电脑配置不同驱动不同,因此无法全部说明,另外我的电视是索尼,也只有拿索尼来说,其他品牌也是一样的,多参考下说明书,端口这个东西基本上都是一样的。
第一种方法,使用HDMI接口
HDMI接口是可以通过输出声音的,至于说很多人使用显卡不能输出声音,是没有设置正确,目前说说具体的方法
先安装驱动,会在设备管理器显示HDMI音频输出的,然后禁用掉主板自带的声卡,再在控制面板-声音选项的声音输出选择HDM就可以输出声音了。
看图片
当然使用HDMI线也非常重要,尽可能使用大品牌的密封包装的正品,千万不要使用所谓的工包这些,另外这个产品假货很多,注意区分。
如果使用DVI-HDMI转接头,尽可能使用24+1针的转接头。
第二种使用音频线
这个方法简单实用,不需要装驱动,也不需要设置,当然比HDMI来说多连接了一根线,以索尼电视说明,自己拿手机拍的,效果一般
很简单,找到电视的音频输入,另一端连接电脑耳机接口就可以了,一根线,2端都是,很方便的,价钱也不贵,当然注意线的长度,不要买短了
另外一直方法就是使用一端是的音频线,另一端使用莲花AV色差线,也是一样的
音频孔
音频线
转接线
tag:电脑连接电视没有声音。
电脑连接电视方法
电脑连接电视方法
连接电脑和电视通常有以下几种方法:
1. 使用HDMI线连接:将一端插入电脑的HDMI端口,另一端插入电视的HDMI 端口。
在电视上选择相应的HDMI信源即可。
2. 使用VGA线连接:将一端插入电脑的VGA端口,另一端插入电视的VGA
端口。
在电视上选择相应的VGA信源即可。
3. 使用DVI线连接:将一端插入电脑的DVI端口,另一端插入电视的DVI端口。
在电视上选择相应的DVI信源即可。
需要注意的是,DVI只传输视频信号,不传输音频信号,所以如果要同时传输音频,可以使用额外的音频线连接电脑和电视的音频输入/输出端口。
4. 使用无线投屏:通过无线投屏设备(如Chromecast、Apple TV、Miracast)将电脑的屏幕内容投射到电视上。
这种方法通常需要使用相应的应用或软件来完成。
无论使用何种方法连接电脑和电视,还需要在电脑的显示设置中进行相应的调整,以确保正确识别和显示电视屏幕。
显卡与电视连接如何将电脑与电视联接起来
显卡与电视连接如何将电脑与电视联接起来显卡与电视连接:如何将电脑与电视联接起来电脑与电视之间的连结方式多种多样,其中一种常见的连接方式是通过显卡将电脑画面传输到电视上。
这种连接方式在家庭娱乐、工作演示等场景中非常实用。
本文将向您介绍几种常见的显卡与电视连接的方法,供您参考。
一、HDMI连接HDMI(High-Definition Multimedia Interface)是最常用的连接电脑与电视的方式之一。
几乎所有现代电脑和电视都配备有HDMI接口。
1. 确保您的电脑和电视都有HDMI接口,并准备一条HDMI线缆。
2. 将一端插入电脑的HDMI接口,将另一端插入电视的HDMI接口。
3. 打开电视并选择对应的HDMI输入源。
4. 在电脑上按下Win+P(Windows系统)或者调整显示设置,选择“复制”或“扩展”模式。
5. 完成上述步骤后,电脑的屏幕画面就会显示在电视上。
二、VGA连接如果您的电脑和电视都不具备HDMI接口,那么您可以考虑使用VGA(Video Graphics Array)连接方式,这是一种更为老旧但仍被广泛应用的连接方法。
1. 确保您的电脑有VGA接口,并准备一条VGA线缆。
2. 查看电视是否有VGA接口,如果没有,还需要准备一台VGA转HDMI的转接器。
3. 将VGA线缆的一端插入电脑的VGA接口,将另一端插入电视的VGA接口或转接器的VGA端口。
4. 打开电视并选择对应的输入源。
5. 在电脑上按下Win+P(Windows系统)或者调整显示设置,选择“复制”或“扩展”模式。
6. 根据需要进行分辨率的调整。
7. 这样一来,您的电脑画面就会显示在电视上了。
三、其他连接方式除了HDMI和VGA之外,还可以使用DVI(Digital Visual Interface)、DisplayPort(DP)等连接方式将电脑与电视连接起来。
这些连接方式在一些特定的设备或场景中更为常见。
无论您选择哪种连接方式,都需要确保连接顺利并调整设置,以获得最佳的观看效果。
为什么电脑HDMI线连接到液晶电视后,电视无画面?
为什么电脑HDMI线连接到液晶电视后,电视⽆画⾯?
使⽤电脑的HDMI线连接到液晶电视,电视没有画⾯主要是由于电视没有选择输⼊源和电脑没有
设置多屏显⽰造成的,⼀般进⾏相应的设置,就可以正常显⽰画⾯。
电视选择输⼊源为HDMI线对应的视频接⼝
电视使⽤HDMI线连接电脑后,⼀般需要先设置电视的信号输⼊源,⼀般在输⼊源设置选项中选
择和HDMI线连接的相应HDMI接⼝即可。
如果电视具有⾃动检测信号源信号功能,⼀般就不需
要进⾏单独设置了。
电脑设置多屏显⽰
只有在电脑系统中设置多屏显⽰,电视才可以显⽰电脑画⾯。
在Win7系统中打开屏幕分辨率设置项,点击检测按钮,会⾃动检测到液晶电视,可以根据实际
需要在多显⽰器选项中选择复制这些显⽰器,或拓展这些显⽰器。
如果使⽤的是win10系统,在电脑系统的显⽰选项中对多显⽰器选项进⾏设置,如果将电视作为
电脑显⽰屏的拓展,可以选择扩展这些显⽰器,如果想让电视和显⽰器显⽰相同的内容,可以
选择复制这些显⽰器。
- 1、下载文档前请自行甄别文档内容的完整性,平台不提供额外的编辑、内容补充、找答案等附加服务。
- 2、"仅部分预览"的文档,不可在线预览部分如存在完整性等问题,可反馈申请退款(可完整预览的文档不适用该条件!)。
- 3、如文档侵犯您的权益,请联系客服反馈,我们会尽快为您处理(人工客服工作时间:9:00-18:30)。
电脑HDMI连接电视无信号的解决方法
导读:现在的液晶电视,HDMI(高清晰度多媒体接口)是标配,通常是用PC或是平板电脑输出影像,通过电视屏幕来显示。
笔记本HDMI连接电视机显示无信号,怎么处理?那遇到这样的问题要如何解决呢?下面就合大家说一下HDMI连接电视无信号的解决方法。
步骤如下:
1. HDMI线可能有问题,目前HDMI最高版本1.4支持4大功能(3D、以太网传输、音频回传、2160P分辨率4Kx2K),烂脏的线材不仅仅版本低于1.3,而且线芯不是标准的19线芯,偷工减料很严重。
建议购买名牌产品开博尔。
2. 查看电视机是不是信号源选择了HDMI
3. NVIDIA显卡驱动的控制面板内能不能正常识别出来电视机如果没有,可以强制识别电视机。
4. 请注意HDMI最好不要热插拔尽量在关机状态插拔。
5. 某些台式机主板集成显卡的HDMI功能可能需要主板跳线设置(DVI HDMI 模式切换)。
6. 确保显卡驱动正常。
7. 电视机接口可能与HDMI线材接口不太吻合,这个时候可以用HDMI转接头试试看。
8. 建议使用Win7 及以上系统支持所有HDMI特性。
WinXP已经out了,面对新时代力不从心。
笔记本连接电视的方法:
一般说来大部分笔记本开机前连接好之后,Win7 连接HDMI都是自动连接并显示为复制模式的。
如果不是自动连接需要如下手动设置方法之一:
按照以下步骤切换视频输出到HDMI,请根据您的操作系统:
WinXP
连接HDMI电缆到计算机和输出设备,例如:电视机。
在计算机上,右键桌面,选择属性。
在屏幕属性,点击设置。
这里两个显示器列出。
一个是灰色的。
点击这个屏幕。
启用将这个设备设置为主显示器。
Win Vista
连接HDMI电缆到计算机和输出设备,例如:电视机。
在计算机上,右键桌面,选择个性化。
在控制面板中,点击显示设置。
在显示设置窗口,点击设置。
这里两个显示器列出。
一个是灰色的。
点击这个屏幕。
启用这个是我的主显示器。
Win7
连接HDMI电缆到计算机和输出设备,例如:电视机。
在计算机上,右击桌面,选择屏幕分辨率。
如果两个显示器没有列出,点击检测开始重新检测显示屏。
一个是灰色。
点击这个屏幕。
启用这个是我的主显示器。
如果只有一个显示器收到信号,请右击桌面,选择屏幕分辨率。
在多显示器下拉列表中选择复制这些显示:
然后您的两个显示器会显示相同的桌面。
桌面的最大分辨率受限于您显示器所支持的最高分辨率。
如果您选择扩展这些显示,你可以分别设置两个显示器的分辨率。
在这个模式下,您的两个显示器会显示不同的信息。
将一个窗口拖拽出当前的桌面您就会看到此窗口出现在第二个显示器中。
第一个显示器中的桌面和第二个显示器中的桌面:
【复制这些显示】:适合电视与高清投影仪、台式机显示器最高分辨率相同的情况下使用。
例如显示器电视机狗屎1920*1280,,可以使用复制模式。
【扩展这些显示】:适合笔记本与1080p电视机连接。
扩展时只要把要显示的电影或者幻灯片拖动到第二屏幕就可以了。
如果要同时显示相同的画面,笔记本可以选择【复制这些显示】,只是笔记本的分辨率达不到1080p。
如果没有声音可以手动选择默认发声设备为HDMI输出:
很多电视机支持1920x1080,但是连接电脑时分辨率只能设置成1366x768,连接高清播放机可以实现1080p点对点输出。
HDMI连接电视无信号的解决方法就给你大家详细介绍到这里了。
如遇到HDMI连接电视无信号,也不要着急,要解决这个问题需要对症下药,而造成HDMI 连接电视无信号的原因是多样的,找到问题的原因就可以解决了。
想了解更多更多内容请参考:Win7下如何通过HDMI连接液晶电视。
