电脑电视连接方法
台式机如何无线连接电视
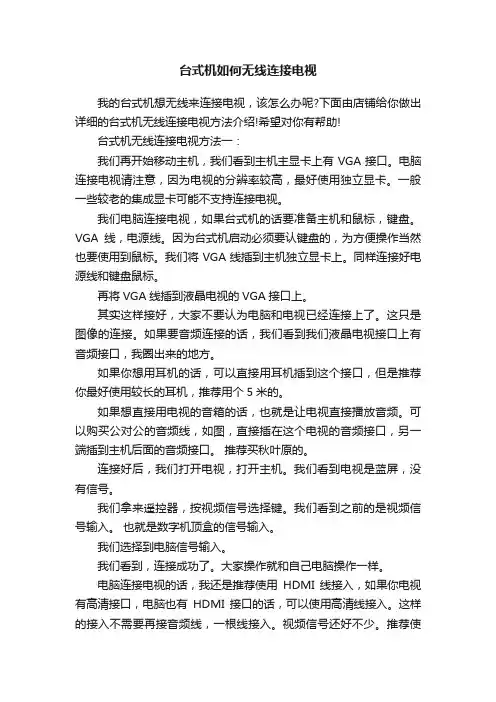
台式机如何无线连接电视我的台式机想无线来连接电视,该怎么办呢?下面由店铺给你做出详细的台式机无线连接电视方法介绍!希望对你有帮助!台式机无线连接电视方法一:我们再开始移动主机,我们看到主机主显卡上有VGA接口。
电脑连接电视请注意,因为电视的分辨率较高,最好使用独立显卡。
一般一些较老的集成显卡可能不支持连接电视。
我们电脑连接电视,如果台式机的话要准备主机和鼠标,键盘。
VGA线,电源线。
因为台式机启动必须要认键盘的,为方便操作当然也要使用到鼠标。
我们将VGA线插到主机独立显卡上。
同样连接好电源线和键盘鼠标。
再将VGA线插到液晶电视的VGA接口上。
其实这样接好,大家不要认为电脑和电视已经连接上了。
这只是图像的连接。
如果要音频连接的话,我们看到我们液晶电视接口上有音频接口,我圈出来的地方。
如果你想用耳机的话,可以直接用耳机插到这个接口,但是推荐你最好使用较长的耳机,推荐用个5米的。
如果想直接用电视的音箱的话,也就是让电视直接播放音频。
可以购买公对公的音频线,如图,直接插在这个电视的音频接口,另一端插到主机后面的音频接口。
推荐买秋叶原的。
连接好后,我们打开电视,打开主机。
我们看到电视是蓝屏,没有信号。
我们拿来遥控器,按视频信号选择键。
我们看到之前的是视频信号输入。
也就是数字机顶盒的信号输入。
我们选择到电脑信号输入。
我们看到,连接成功了。
大家操作就和自己电脑操作一样。
电脑连接电视的话,我还是推荐使用HDMI线接入,如果你电视有高清接口,电脑也有HDMI接口的话,可以使用高清线接入。
这样的接入不需要再接音频线,一根线接入。
视频信号还好不少。
推荐使用秋叶原的。
如果距离较长可以购买较长的高清线。
再用个无线鼠标,效果非常好。
台式机无线连接电视方法二:第一种Chromecast等电视棒产品:让PC、Android及iOS设备通过无线互联网连接到Chromecast 上,向电视输出各种网络视频。
同时,Chromecast还拥有镜像功能,可以将PC及Mac中得出Chrome浏览器投射到电视屏幕上使用,极大地发挥了PC及电视的作用。
乐视电视连接电脑方法
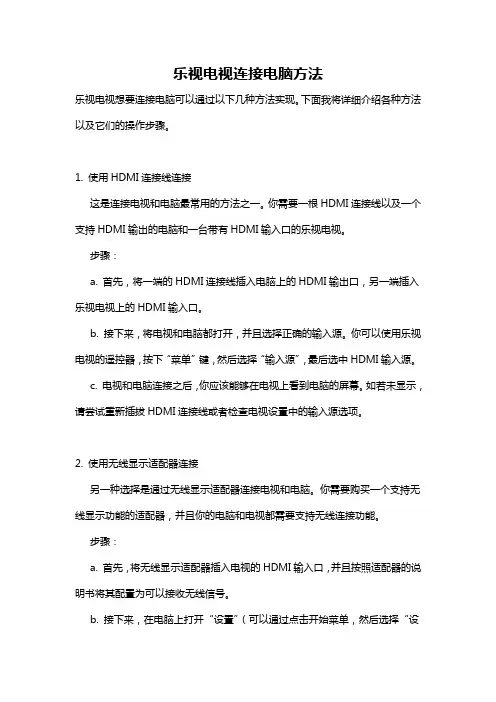
乐视电视连接电脑方法乐视电视想要连接电脑可以通过以下几种方法实现。
下面我将详细介绍各种方法以及它们的操作步骤。
1. 使用HDMI连接线连接这是连接电视和电脑最常用的方法之一。
你需要一根HDMI连接线以及一个支持HDMI输出的电脑和一台带有HDMI输入口的乐视电视。
步骤:a. 首先,将一端的HDMI连接线插入电脑上的HDMI输出口,另一端插入乐视电视上的HDMI输入口。
b. 接下来,将电视和电脑都打开,并且选择正确的输入源。
你可以使用乐视电视的遥控器,按下“菜单”键,然后选择“输入源”,最后选中HDMI输入源。
c. 电视和电脑连接之后,你应该能够在电视上看到电脑的屏幕。
如若未显示,请尝试重新插拔HDMI连接线或者检查电视设置中的输入源选项。
2. 使用无线显示适配器连接另一种选择是通过无线显示适配器连接电视和电脑。
你需要购买一个支持无线显示功能的适配器,并且你的电脑和电视都需要支持无线连接功能。
步骤:a. 首先,将无线显示适配器插入电视的HDMI输入口,并且按照适配器的说明书将其配置为可以接收无线信号。
b. 接下来,在电脑上打开“设置”(可以通过点击开始菜单,然后选择“设置”打开)。
c. 在设置中,选择“显示”,然后找到“连接到无线显示器”选项。
点击该选项后,系统会搜索附近的无线显示适配器。
d. 当系统搜索到无线显示适配器时,将其选择并连接到电脑。
3. 使用DLNA连接如果你的电脑和乐视电视都支持DLNA功能,你可以通过它们之间的网络连接来进行投屏。
步骤:a. 首先,确保你的电脑和乐视电视连接到同一个Wi-Fi网络。
b. 在电脑上,打开“设置”,然后选择“网络和Internet”,接着选择“家庭组”。
c. 在家庭组设置中,启用DLNA功能。
d. 在乐视电视上,按下“菜单”键,然后选择“网络”,再选择“媒体中心”。
e. 在媒体中心,选择“图库”,然后选择电脑的名称,接着选择要投屏的文件或者屏幕。
f. 此时你就可以在乐视电视上看到电脑的屏幕或者文件了。
用电脑连接电视的方法
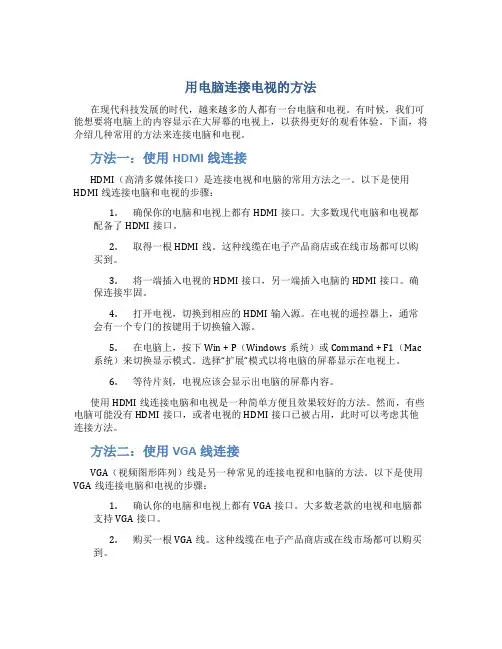
用电脑连接电视的方法在现代科技发展的时代,越来越多的人都有一台电脑和电视。
有时候,我们可能想要将电脑上的内容显示在大屏幕的电视上,以获得更好的观看体验。
下面,将介绍几种常用的方法来连接电脑和电视。
方法一:使用HDMI线连接HDMI(高清多媒体接口)是连接电视和电脑的常用方法之一。
以下是使用HDMI线连接电脑和电视的步骤:1.确保你的电脑和电视上都有HDMI接口。
大多数现代电脑和电视都配备了HDMI接口。
2.取得一根HDMI线。
这种线缆在电子产品商店或在线市场都可以购买到。
3.将一端插入电视的HDMI接口,另一端插入电脑的HDMI接口。
确保连接牢固。
4.打开电视,切换到相应的HDMI输入源。
在电视的遥控器上,通常会有一个专门的按键用于切换输入源。
5.在电脑上,按下Win + P(Windows系统)或Command + F1(Mac系统)来切换显示模式。
选择“扩展”模式以将电脑的屏幕显示在电视上。
6.等待片刻,电视应该会显示出电脑的屏幕内容。
使用HDMI线连接电脑和电视是一种简单方便且效果较好的方法。
然而,有些电脑可能没有HDMI接口,或者电视的HDMI接口已被占用,此时可以考虑其他连接方法。
方法二:使用VGA线连接VGA(视频图形阵列)线是另一种常见的连接电视和电脑的方法。
以下是使用VGA线连接电脑和电视的步骤:1.确认你的电脑和电视上都有VGA接口。
大多数老款的电视和电脑都支持VGA接口。
2.购买一根VGA线。
这种线缆在电子产品商店或在线市场都可以购买到。
3.将一端插入电视的VGA接口,另一端插入电脑的VGA接口。
确保连接牢固。
4.打开电视,切换到对应的VGA输入源。
在电视的遥控器上,通常会有一个专门的按键用于切换输入源。
5.在电脑上,按下Win + P(Windows系统)或Command + F1(Mac系统)来切换显示模式。
选择“扩展”模式以将电脑的屏幕显示在电视上。
6.等待片刻,电视应该会显示出电脑的屏幕内容。
电脑怎么投屏到电视?掌握这3个方法就够了

电脑怎么投屏到电视?掌握这3个⽅法就够了如今,电视越来越智能化。
⼀些智能电视品牌也增加了新的⼈⼯智能功能,受到了⼴⼤⽤户的好评。
电视以其⼤屏幕的独特优势,使得⼀些⽤户更愿意将⼿机或电脑上的内容投影到电视上观看。
现在我们来说⼀下电脑是如何投屏在电视上播放视频的?⽅法⼀、HDMI转接线投屏1、将HDMI线插⼊电视的HDMI接⼝。
2、检查电脑是否有HDMI接⼝。
如果不需要转接头,请将转接头插⼊电脑上,然后将HDMI电源线插⼊转接头上。
3、单击电视遥控器上的菜单,然后选择HDMI1。
然后电视和电脑连接成功。
这种⽅法最简单,直接将HDMI线连接到智能电视上,⽆论是笔记本电脑还是台式电脑,都可以将电脑投影到电视上观看视频!⽅法⼆、DLNA互联投屏以win10系统为例:1、Win10⽐较简单,有⾃⼰的DLNA投影,所以你只需要把投影仪和电脑放在同⼀个⽹络中,就可以做投屏。
2、在播放过程中,以视频⽂件为例。
右键单击打开“播放到设备”,将会出现显⽰电视型号ID。
单击以完成操作。
此外,当您使⽤内置播放器打开视频时,“投影到设备”将出现,这是⾮常容易操作的。
看下图!⽅法三、软件投屏以Windows系统的电脑为例:1、在电视上下载当贝市场,通过当贝市场下载⾳乐⼴播投影屏(电视版),安装运⾏。
下载安装运⾏2、同样,你可以在电脑上安装⾳乐播放屏幕(PC版),使电视和电脑在同⼀个⽹络上。
3、打开电脑上的“乐播”投屏,将显⽰以下对话框:4、选择正确的设备名称(重要)、适当的屏幕投射选项和“开始屏幕投射”。
以苹果MAC电脑为例:如果使⽤苹果 Mac电脑,则乐播投影完全⽀持Mac系统的⾃带的airplay图像投影功能。
1、在电视上下载当贝市场,通过当贝市场安装并运⾏⾳乐演员(电视版)。
2、打开苹果Mac电脑主界⾯。
在右上⾓的⼯具栏中,您可以找到airplay图像投影按钮,选择正确的设备名称(重要),然后单击以实现投影。
如果您的电视⽀持投影功能,则⽆需在电视上安装投影软件。
电脑连接电视方法教程图文详解——可以用2套鼠标键盘操作!
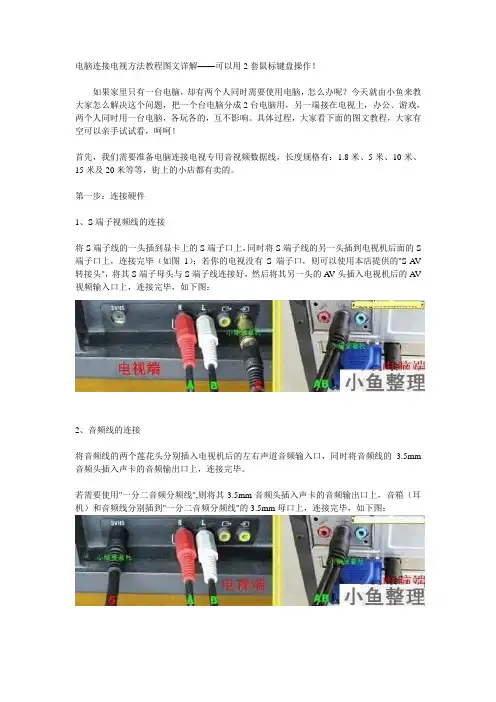
电脑连接电视方法教程图文详解——可以用2套鼠标键盘操作!如果家里只有一台电脑,却有两个人同时需要使用电脑,怎么办呢?今天就由小鱼来教大家怎么解决这个问题,把一个台电脑分成2台电脑用,另一端接在电视上,办公、游戏,两个人同时用一台电脑,各玩各的,互不影响。
具体过程,大家看下面的图文教程,大家有空可以亲手试试看,呵呵!首先,我们需要准备电脑连接电视专用音视频数据线,长度规格有:1.8米、5米、10米、15米及20米等等,街上的小店都有卖的。
第一步:连接硬件1、S端子视频线的连接将S端子线的一头插到显卡上的S端子口上,同时将S端子线的另一头插到电视机后面的S 端子口上,连接完毕(如图1);若你的电视没有S端子口,则可以使用本店提供的"S-AV 转接头",将其S端子母头与S端子线连接好,然后将其另一头的A V头插入电视机后的AV 视频输入口上,连接完毕,如下图:2、音频线的连接将音频线的两个莲花头分别插入电视机后的左右声道音频输入口,同时将音频线的 3.5mm 音频头插入声卡的音频输出口上,连接完毕。
若需要使用"一分二音频分频线",则将其3.5mm音频头插入声卡的音频输出口上,音箱(耳机)和音频线分别插到"一分二音频分频线"的3.5mm母口上,连接完毕,如下图:第二步:打开电视机硬件连接好后,必需先打开电视机,在下一步启动电脑后电脑才会找到电视机这个硬件。
第三步:启动电脑如果你是在电脑启动后连接电视机的,你必需先打开电视机并把电视机调为A V1或者A V2,A V3或S-端子视频模式(各电视机显示的名称可能不一样),再重新启动电脑,让电脑找到电视机这个硬件,否则在下一步的显卡设置里可能找不到设置选项。
第四步:设置显卡一、NVIDIA显卡的设置如果你发现自己的显卡设置界面与我们的不同,请先升级驱动程序. 下载驱动程序,华硕显卡可以用,ASUS华硕nVIDIA显卡显示增强驱动:/soft/12783.html。
电脑连接电视方法详解
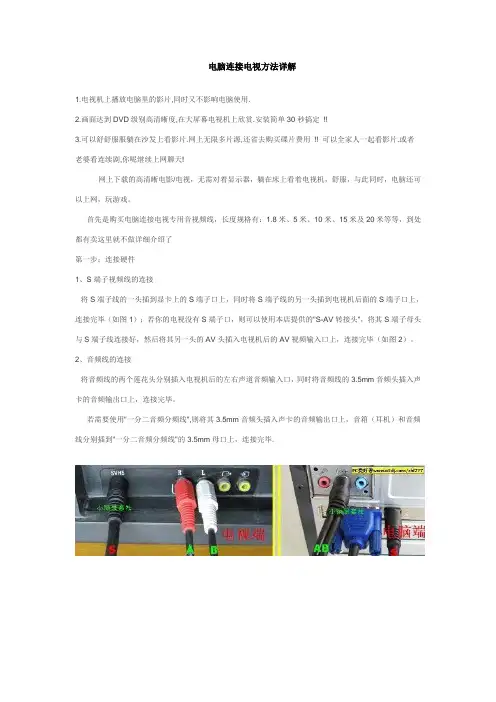
电脑连接电视方法详解1.电视机上播放电脑里的影片,同时又不影响电脑使用.2.画面达到DVD级别高清晰度,在大屏幕电视机上欣赏.安装简单30秒搞定!!3.可以舒舒服服躺在沙发上看影片.网上无限多片源,还省去购买碟片费用!! 可以全家人一起看影片.或者老婆看连续剧,你呢继续上网聊天!网上下载的高清晰电影/电视,无需对着显示器,躺在床上看着电视机,舒服,与此同时,电脑还可以上网,玩游戏。
首先是购买电脑连接电视专用音视频线,长度规格有:1.8米、5米、10米、15米及20米等等,到处都有卖这里就不做详细介绍了第一步:连接硬件1、S端子视频线的连接将S端子线的一头插到显卡上的S端子口上,同时将S端子线的另一头插到电视机后面的S端子口上,连接完毕(如图1);若你的电视没有S端子口,则可以使用本店提供的"S-AV转接头",将其S端子母头与S端子线连接好,然后将其另一头的AV头插入电视机后的AV视频输入口上,连接完毕(如图2)。
2、音频线的连接将音频线的两个莲花头分别插入电视机后的左右声道音频输入口,同时将音频线的3.5mm音频头插入声卡的音频输出口上,连接完毕。
若需要使用"一分二音频分频线",则将其3.5mm音频头插入声卡的音频输出口上,音箱(耳机)和音频线分别插到"一分二音频分频线"的3.5mm母口上,连接完毕.第二步:打开电视机硬件连接好后,必需先打开电视机,在下一步启动电脑后电脑才会找到电视机这个硬件.第三步:启动电脑如果你是在电脑启动后连接电视机的,你必需先打开电视机并把电视机调为AV1 或者AV2,AV3或S-端子视频模式(各电视机显示的名称可能不一样),再重新启动电脑,让电脑找到电视机这个硬件,否则在下一步的显卡设置里可能找不到设置选项第四步:设置显卡一、NVIDIA显卡的设置如果你发现自己的显卡设置界面与我们的不同,请先升级驱动程序. 下载驱动程序。
电脑如何连接电视
(1)电脑只有一个VGA口,如某些板载显卡等。 这种情况 下,一端接电视的VGA口,另一端接电脑的VGA口,把电视当 显示器用, 所有操作方法和原来在显示器上的操作方法相同, 无需任何软件,也无需做任何设置。但这种情况下,电脑显示 器就没有地方接了,如果仍然希望接一个显示器在电脑上,你 有两个方法:①可以买一个视频分配器,将显卡输出通过视频 分配器,分别接到显示器和电视上。② 你还可以使用跃威科技 的影音桥UVA延长器,将显卡输出接到UVA延长器的发送器 VGA输入,然后将显示器和电视分别接到UVA延长器的发送器 和接收器的VGA输出上,关于影音桥UVA延长器的连接方法, 文章的后半部分有详细的图文介绍。
连接线,你需要准备VGA线和音频线准备好了线材,就可以 开始连接了,连接就很简单,用VGA线把电脑的VGA输出和电视 的VGA输出接起来且用音频线把电脑声卡输出也接到电视的音频 输入上。具体的音频线接头根据你的电视来确定,可能一头是耳 机插头一头是莲花插头,也可能两头都是耳机插头。
但是根据你电脑显卡的接口类型,你可能会碰到以下两种特 别的情况需要注意:
如何实现电脑连接电视
以前的旧的CRT电视机可以通过AV端子或S端 子连接到电脑上,但这种连接方法的效果很差,电 脑上的文字几乎看不清,图像也不是很清晰,并且 现在电脑显卡上的S端子也越来越少,所以我们不建 议这种连接。现在的液晶电视几乎都提供VGA接口 和HDMI接口,用这两种接口连接电视,效果要好 的多,几乎跟电脑显示器的清晰度差不多。下面我 们就从以下几个方面讲解,如何通过电视的VGA口 将电脑连接到电视上:
电脑和笔记本连接电视详细过程(图解)
所需硬件:1、显卡必须有S端子插口.我的显卡是9550.2、电视也必须有S端子插口。
现在29寸的大都有这个。
我的是康佳高清29寸。
3、S端子线一根,长度视电脑电视间距不定.市场上有卖的,也可以在易趣上买到。
大约10米40元左右。
4、AV线一根,长度视电脑电视间距不定。
大约10米20元,我是自制的。
方法:把旧耳机的插头切下,里边有二根线,一红一白。
再找一根带二个音频莲花插头的音频线,就是VCD上带的那种,一红头,一白头,同样切下,然后把两根线接起来,白线接白关,红线接红头。
如果长度不够,中间部分可用网线或音响线代替。
准备完毕后,一头插电脑声卡,一头插电视左右声道。
然后,在电脑桌面上点击右键-——-———--—属性——--—-—设置—-———高级———-——---——显示,点TV项的左上角,打开电视项.打开属性—设置—高级-覆盖—勾选剧院模式确定。
把副显示器调为800*600像素.OK,一切完毕,现在播放电影试试,已经可以在电脑上播放了,不过,你如果想家人在客厅里看电影,而自己在电脑上听歌而又互不干扰的话,又要有两个条件:一、两块声卡,我是一块集成的,又装了一块以前淘汰的PCI声卡。
一个接AV线,一个接电脑音箱.二、使用Kmplayer这个播放器播放电影,其它的诸如mplayerc、realone之类,只能在电脑电视上同时播放.用Kmplayer播放影片,既使你把它最小化,而电视上仍然是全屏播放,什么原因,我也说不清。
好了,现在客厅的电视正在播放你电脑里的电影,而你却在电脑前听歌上网,互不干扰,的确很爽。
尤其是在电视上看DVD格式的电影,尤为清晰。
以上是我一天的实践过程,写的较乱,如不明白,大家多谅解。
有朋友说如何设置声卡达到互不干扰的目的。
打开控制面板--——---—--——音频设备-——音频-—-——声音播放—----声频设备中可以选择。
有些软件,比如千千静听,可以在软件本身的选项中设置鉴于许多朋友发送消息问我一切问题,现回答如下:1、连接到电视时,要打开电视的视频选项,即遥控器上的视频按钮,同看VCD一样。
电脑连接液晶电视方法详解
电脑连接液晶电视方法详解电脑连接液晶电视是一种常见的多媒体应用场景,通过连接,可以将电脑上的内容投射到大屏幕液晶电视上,实现更好的观看体验。
接下来,我们将详细介绍电脑连接液晶电视的方法。
首先,我们需要确认电脑和液晶电视的接口类型。
一般来说,电脑的输出接口有VGA、HDMI、DP等,而液晶电视的输入接口一般有HDMI、VGA、AV等。
在确认接口类型后,我们需要准备相应的连接线缆。
接下来,我们以HDMI接口为例进行介绍。
首先,将一端连接至电脑的HDMI输出接口,另一端连接至液晶电视的HDMI输入接口。
接着,我们需要调整电脑和液晶电视的显示设置。
在电脑上,我们可以通过“显示设置”来选择“扩展这个显示屏”,这样就可以将电脑的屏幕内容扩展到液晶电视上。
在液晶电视上,则需要选择相应的HDMI输入信号源。
如果电脑和液晶电视的接口类型不匹配,我们可以使用转接头或者转接线来实现连接。
比如,如果电脑是VGA接口,而液晶电视是HDMI接口,我们可以使用VGA转HDMI的转接头或者转接线来连接。
除了有线连接,我们还可以通过无线投屏的方式来实现电脑连接液晶电视。
目前市面上有许多无线投屏设备,比如无线投屏器、智能电视盒子等,通过它们可以实现电脑和液晶电视的无线连接。
在使用无线投屏设备时,我们需要在电脑上安装相应的投屏软件,并按照说明进行设置和连接。
在连接完成后,我们可以在液晶电视上观看电脑上的视频、图片、PPT等内容,也可以通过液晶电视来扩展电脑的屏幕空间,实现更加便捷的办公和娱乐体验。
在连接过程中,我们需要注意一些问题。
首先,要确保连接线缆的质量良好,避免出现信号不稳定或者画面模糊的情况。
其次,要注意电脑和液晶电视的分辨率设置,确保两者的分辨率匹配,以获得更好的显示效果。
最后,要定期清洁连接接口,避免灰尘或者杂物影响连接效果。
总的来说,电脑连接液晶电视是一种简单实用的应用场景,通过合理的连接和设置,我们可以实现更好的观看体验和办公效率。
电脑看电视如何操作方法
电脑看电视如何操作方法
要将电脑用作电视,您可以按照以下步骤操作:
1. 确保您的电脑具有电视功能。
一些电视型号具有内置的电视调谐器,可以直接接收并播放电视信号。
如果您的电脑没有这个功能,您可以使用数字电视调谐器或电视卡来添加电视功能。
2. 连接电视天线或有线电视输入到您的电脑。
如果您使用数字电视调谐器或电视卡,它们通常会有RF输入端口,您可以将电视信号传输到该端口。
3. 安装并配置您的电视调谐器或电视卡驱动程序。
插入电视调谐器或电视卡的安装光盘,并按照说明进行安装。
然后,根据您的电视信号类型(模拟或数字)选择适当的信号源。
4. 打开电视软件。
安装完成后,您可以打开电视软件并进行频道搜索。
软件将自动搜索并存储可用的电视信号。
5. 选择频道并观看。
一旦搜索完成,您可以在电视软件中选择您想要观看的频道。
您还可以使用软件提供的其他功能,例如录制和计划录制节目等。
请注意,具体的操作步骤可能会因您使用的电视软件或电视调谐器型号而有所不同。
请参考您设备的使用手册或软件的帮助手册以获取更详细的操作指南。
- 1、下载文档前请自行甄别文档内容的完整性,平台不提供额外的编辑、内容补充、找答案等附加服务。
- 2、"仅部分预览"的文档,不可在线预览部分如存在完整性等问题,可反馈申请退款(可完整预览的文档不适用该条件!)。
- 3、如文档侵犯您的权益,请联系客服反馈,我们会尽快为您处理(人工客服工作时间:9:00-18:30)。
电脑电视连接方法2007-03-01 11:19 P.M.可以当双显了,挖哈哈哈。
以下转来的:自从用上了BT,嘿,新片大片随意看,还都是高清晰的,真是不亦乐乎。
没过多久,就不太乐乎了,因为老婆大人也知道了这个好处,天天要我下载她喜欢的电视连续剧看。
问题是电脑只有一个啊,她看电视我就得歇菜。
这对于我这个岁月悠久的网虫来说,怎么能够忍受呢?话说回来,一家人挤在书房看电影电视,这个也不舒服,显示器又只有那么大,再清晰也很难让人感觉爽啊,哪里比得上一家人舒舒服服的在客厅里坐在沙发上通过电视那种感觉好呢。
要不怎么人家比尔盖兹,陈天桥,INTEL,索尼这些业界大腕都赌咒发誓的要实现把电脑搬到客厅这个宏伟目标哩,关键是大家都觉得在客厅看电影电视比在电脑上看舒服。
看来人同此心,心同此理呀。
不过陈天桥,盖子他们的方案都挺花钱的,我们DIYER怎么能用他们的方案哩,DIY就要自己动手做才对嘛。
第一步:说干就干,我的老显卡是GF2MX400的,老掉牙了,当然不支持多头输出。
所以第一步就是请它退休,换了一个FX5200的显卡,虽然这款显卡也是老掉牙了,但是支持多头输出,这就达到我的要求了。
再说了,好歹性能还是要比我的GF2强一些。
我现在又不打游戏,一门心思赚钱,所以也就不贪求什么功能强大了。
不求最好,只求最划算,这也算是咱们DIYer的一贯思维方式了。
第二步:要连接电脑和电视,首先我们要对视频规格有个基本的认识,现在的视频接口规格主要有以下几种:01:射频接口,(也叫RF接口,同轴电缆接口,闭路线接口)属于模拟信号接口,所有的电视都支持这个接口,闭路信号就是通过这个接口传送进电视的。
所以是应用最广的,支持最好的,家家户户都用。
不过它的效果也是最差的,不过诸位朋友也不要听到效果最差就摇头放弃,这只是相对而言。
诸位家里都有闭路电视吧,效果如何?不至于惨不忍睹吧?而且射频信号虽然效果相对最差,但是有两个优点是非常突出的。
第一它的传输距离长,随随便便就是100米。
第二它传输的是视频和音频混合的信号,只需要一根线就可以传输所有的信号,布线上美观的多。
其他的视频规格都不支持同时传输音频,还需要单独走音频线,这样布线上大大的麻烦了,并且长距离音频线对音频信号的衰减很大。
第三因为它应用最广,几乎家家都已经事先布好线,只要在电脑房里有闭路线输出口,我们就连布线都不用了。
因此,虽然射频接口的效果最差,但是基于我自己的实际情况,以及考虑到效果尚可接受,我最终选择的是这个接口规格。
实际使用中也很满意,后面会有效果图给大家看。
02,复合视频端子(也叫AV端子或者Video端子),也属于模拟接口,同样是目前使用非常广泛的接口,几乎所有电视都支持,我们最常见的VCD就是通过它来传输信号。
它是声、画分离的视频端子,由三个独立的RCA插头(又叫梅花接口RCA端子)组成,其中黄色插口传输视频信号,代码V,白色插口传输左声道信号,代码L;红色插口传输右声道信号,代码R。
这种规格要比射频规格的保真度好,但是也有缺点,他不像射频规格一样使用屏蔽性能好的同轴电缆,因此抗干扰能力差一些,传输距离不长,要想买到长距离的线材并不容易。
而且他的音频信号和视频信号分开传输,并且家庭里面基本上都不预先布这种线,因此走线上也麻烦。
03,S端子,(也叫S-Video,SeparateVideo),这是小日本开发的一种规格,属于AV视频规格的升级版,这个大家比较熟悉了。
基本上所有多头输出的显卡都支持这个规格,同样属于模拟接口。
很多人对这个规格比较头疼,因为标准接口是5针,但是很多显卡是7针,现在的新型显卡还支持9针,搞得大家疑神疑鬼,不知道这些针究竟是干什么的。
有的说7针口能传输声音,有的说不能。
其实原因很简单,S端子用来传输视频信号的就是5针,不负责声音传输,声音要通过单独的音频线来传输。
至于很多显卡都是7针,这种7针接口可以通过转接线来分离出一路标准的5针S端子,一路标准的AV端子,以方便连接不同设备。
但是有的厂家开发能力比较强,或者是比较创新,就把多出来的那两针用来传输声音信号,这种显卡很少,如果你的显卡是这种,那么卡上肯定有音频输入的跳线或者使用特制的扩展头,否则不可能通过显卡来传输声音信号。
而9针的接口则是VIVO接口,简单说就是同时具备视频输入与视频捕捉两大功能,也就是VIDEO-IN和VIDEO-OUT,这个我们一般不接触。
04,色差输出,(YPbPr和YCbCr),这是模拟接口最高规格,效果最好。
但是长线材同样不好找,音频线要单独接。
05,VGA端子,大家都熟悉,现在很多电视也支持这个规格,不过缺点同上。
06,DVI端子,同上。
第三步:首先查看了一下我的电视支持的接口,发现根本没有S端子,支持AV,RF,奇怪的是反倒支持最高规格的色差口,真是晕菜,难道色差比S端子成本还低?本来我就没打算使用AV,色差,S端子接口,因为成本高,线材也难找,布线超麻烦。
既然电视都不支持S端子,那么更好办,最后我决定选择射频端子这个规格。
换的这个显卡没有原装的扩展线,于是便到电脑城找朋友拿了一根S端子转AV的线现在可以把显卡输出的S端子信号转换为AV信号了,但是我要的是射频信号,所以还需要把AV信号转换为射频信号,这就需要一个AV-射频转换器,这个东西很好找,随便一个卖电子元器件的地方都有,价格也便宜,最多15元。
[好了,现在视频信号的转换设备就一应俱全了,但是我们还需要音频信号。
那就要购买一个音频信号扩展线,同样量多又便宜,两元钱搞定。
因为要经常在电视上放视频,但是主板音频输出口只有一个,PC音箱也要用。
每次拔来拔去太麻烦,而且也对主板寿命不利,所以我们再配备一个一拖二的音频头。
这样就万事大吉了。
同样量多又便宜,一元钱搞定。
把S端子-AV扩展线连接到射频转换器的黄色插口上,左右声道信号插到对应的盐色插口上,射频转换器的射频输出插头插入电脑书房的闭路信号口内,连线就完毕.这是我的射频转换器连线好后的全图,这里因为我自己的书房当初装修的时候没有布闭路,所以我是用一根9米长的射频线(同轴电缆)线从客厅拉过来的,射频转换器的输出端和它相联。
凑近点看看如何和拉过来的射频线连接。
射频转换器的连接详图。
这是在电视这边的接头,我还从电视的接口上引出了一根短线,这样方便随时更换信号源。
其实这里也可以使用一个三通,这样以后就不需要手动更换信号源,但是可能我的那个三通效果不好,直接连通后电视信号和电脑信号干扰都很严重,只得作罢。
如果哪位朋友想一劳永逸,我建议在这里使用一个信号放大器,免得出现干扰现象。
(倘若你家的电脑书房就有闭路口,射频转换器的输出端直接插到闭路口上的话,那么就把信号放大器安装到电脑书房的闭路口前端。
)这就是我布的线,总长9米,还算隐蔽吧?第四步:硬件部分全部布置好了,接下来就是软件的设置。
首先最好安装显卡的最新驱动,我用的是NVIDIA-81.98WHQL版本,有的朋友说新驱动对老显卡往往性能支持不是最合适的。
这一点我同意,不过新驱动却有更有用的功能,这才是有实际意义的。
至于说性能的损失嘛,千分之一秒和百分之一秒对绝大多数人来说有什么区别?安装好了最新的驱动,确保所有硬件连线完好,视频转换器电源打开,电视已经开启。
打开电脑进入系统在桌面上右键选择属性/设置/高级,进入显示属性高级设置面板。
选择GeForce FX 5200项目卡,奇怪,根本没有nVIEW显示设置选项啊,不要着急,这是因为还没有检测到电视。
我们到工具/故障排除/选择“强制执行电视检测”,系统就会立刻跳出一个对话框,点击确认后就会重新启动。
(我这里因为早已经设置好了,所以是灰色不用再选择,没有检测到的则是可选状态。
)建议不要用1拖2音频接头,原因——功率分配问题,电脑声卡同时带多媒体音箱和电视机音箱会造成声音小,失真等问题。
替代方案是两个音频插口,一个拨动开关,导线若干……毕竟不需要书房和卧室都有声音吧?再次进入系统后,显卡就已经检测到了电视按照上次的步骤再次进入显卡属性高级设置,可以看到“nVIEW显示设置”已经出来了,这里我推荐选择“复制”模式,因为其他的模式都会导致鼠标可以在某个边移动到显示器外面,(具体是哪个边取决于你在显示属性里如何摆放两个显示设备的相关位置。
)使用起来很不方便,而复制模式就不会出现鼠标移出显示器的情况。
有的人说复制模式不好,因为我们需要两边作不同的事情,这边上网,那边看电视,互不影响。
现在两边一样了,这就没有办法各干各的了。
其实没有关系,你只要在显卡属性高级设置/全屏幕视频里面按照我的图示修改一下就可以了。
这样设置好以后,连通电视,电视上显示的就是和显示器一样的内容。
不过只要你用随便一款播放器播放一个视频,电视那边就自动地变成视频的全屏图像开始播放,而不管电脑这边的播放器是否全屏。
你只要不关闭和最小化播放器就可以了,完全可以在电脑这边干自己的事情而不会对电视那边收看电影造成任何影响。
效果图补充篇:现在电脑连接电视的攻略就算是大功告成了,不过美中不足的一点就是两方的音频是一样的,这样在书房上网的如果想听个音乐,电视那边就会一样响起,实际上还是有点影响。
要是这边玩游戏,那影响就更大,客厅的人除了听到电影配音,还会听到游戏的声音。
解决的办法很简单,10多元钱再加一个PCI声卡,然后将电视的音频信号线接到这个声卡上,电脑音箱的插头接到主板自带的声卡上。
使用暴风影音来播放电影,在查看/选项/输出/DirectShow音频,选择你的PCi声卡来输出,这样电影的声音就只会传到电视上去,而不会传到电脑音箱里面。
再打开控制面板,声音和音频设备属性/点击“音频”选项卡/在“声音播放”的默认设备中选择主板板载声卡,这样就保证了电脑音箱接受信号正常。
如此,就可以真正的完全互不干扰,达到完美境界。
电视打开后,随便搜索一下,电脑信号会通过频道的方式显示。
=============================================讨论篇:为什么不选用S端子线连接?1,最主要的原因是长S端子线很难购买,家在大城市的朋友还好说些,其他的朋友是很难找到长度超过5米的S端子线的。
2,S端子线只支持视频传输,音频还需要单独走一根音频线,两条线合起来布线很难做到美观,除非你拆房子布暗线,我不喜欢。
3,S端子线长度超过5米就会有明显的衰减,这个衰减是和S端子线本身的清晰程度作对比来说的,实际上有的资料建议S端子线最好都不要超过3米。
或许尽管衰减后效果依然很好,但是如果这个效果和射频已经相差不远,那么我认为这已经失去了忍受麻烦的布线而使用S端子线的意义了。
为什么要用效果最差的射频线连接?1,射频效果在模拟端口中最差是事实,不过这也是相对而言。
谁家里都有闭路电视吧,闭路电视就是用的射频线,清晰效果如何呢?这个不用我说了,实际上我认为电脑播放到电视上的视频效果比显示器差些主要原因是目前的显卡对电视输出作的并不是很认真所致。
