1 WIN7下iNode网卡识别、正常上网完全攻略(亲测可用)
win7下配置VMware虚拟机NAT上网详细教程
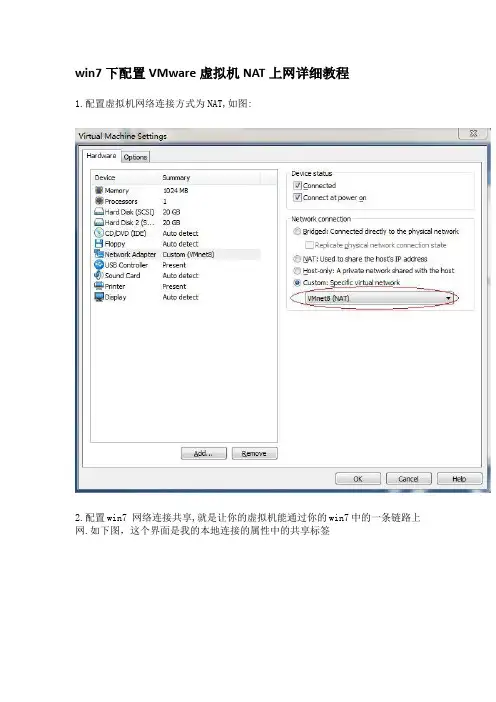
win7下配置VMware虚拟机NAT上网详细教程
1.配置虚拟机网络连接方式为NAT,如图:
2.配置win7 网络连接共享,就是让你的虚拟机能通过你的win7中的一条链路上网.如下图,这个界面是我的本地连接的属性中的共享标签
2.1查看win7的nat配置,如图:
3.配置你的虚拟机ip
直接在终端界面输入setup
选择Network configuration
先配置虚拟机的ip地址
配置为ip:192.168.137.1 掩码:255.255.255.0 网关:192.168.137.1
配置DNS为
192.168.137.1
注意保存推出Save&Quit
3.1 重新启动服务保证ip配置生效
运行service network restart 如图:
3.2查看配置结果
运行ifconfig -a
4.现在可以相互访问了
测试:
1.用win7 ping 虚拟机在命令行中运行ping 19
2.168.137.2
2.在linux 中ping win7,在终端中运行ping 192.168.137.1
3.测试虚拟机中的DNS配置
ping
OK 全部通过测试,还有问题的请留言吧!。
Win7系统下iNode认证解决办法
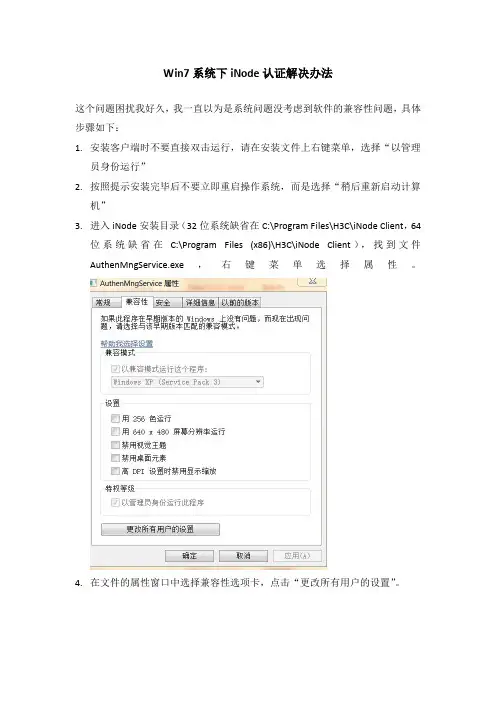
Win7系统下iNode认证解决办法
这个问题困扰我好久,我一直以为是系统问题没考虑到软件的兼容性问题,具体步骤如下:
1.安装客户端时不要直接双击运行,请在安装文件上右键菜单,选择“以管理
员身份运行”
2.按照提示安装完毕后不要立即重启操作系统,而是选择“稍后重新启动计算
机”
3.进入iNode安装目录(32位系统缺省在C:\Program Files\H3C\iNode Client,64
位系统缺省在C:\Program Files (x86)\H3C\iNode Client),找到文件AuthenMngService.exe,右键菜单选择属性。
4.在文件的属性窗口中选择兼容性选项卡,点击“更改所有用户的设置”。
打开“所有用户的兼容性”窗口,在勾选“以兼容模式运行这个程序”,并选择“Windows Vista”或者“Windows XP (Service Pack 3)”。
然后勾选“以管理员身份运行该程序”。
确定后,完成AuthenMngService.exe的设置。
!!!对iNode Client.exe进行同样的设置。
重启操作系统即可正常使用认证客户端。
Inode客户端上网常见问题及解决办法
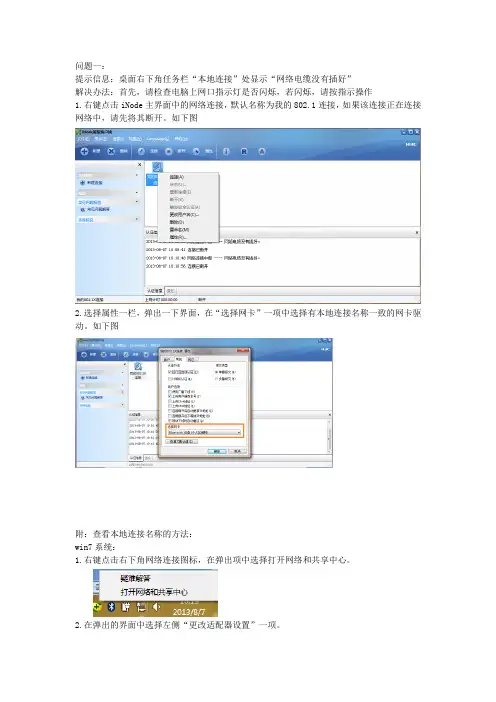
问题一:提示信息:桌面右下角任务栏“本地连接”处显示“网络电缆没有插好”解决办法:首先,请检查电脑上网口指示灯是否闪烁,若闪烁,请按指示操作1.右键点击iNode主界面中的网络连接,默认名称为我的802.1连接,如果该连接正在连接网络中,请先将其断开。
如下图2.选择属性一栏,弹出一下界面,在“选择网卡”一项中选择有本地连接名称一致的网卡驱动。
如下图附:查看本地连接名称的方法:win7系统:1.右键点击右下角网络连接图标,在弹出项中选择打开网络和共享中心。
2.在弹出的界面中选择左侧“更改适配器设置”一项。
是蓝牙设备等等,请找到本地连接,右键点击它,并选择“属性”一项。
4.在接下来弹出的界面中,“连接时使用”下方的英文序列便是本地连接的名字。
winxp系统下方法与win7系统大致相似,xp系统是右键点击桌面网络邻居,选择属性进入网络连接界面。
问题二:提示信息:客户端里提示网卡被禁用。
解决办法:1.检查“Inode客户端”里的连接中的网卡是否为本地连接对应的网卡,如果是,请查看本地连接是否被禁用,如果以上方法还不行,请重装网卡驱动。
(重装网卡驱动方法见文件夹中文件)问题三:提示信息:静态IP地址绑定检查失败与MAC地址绑定检查失败解决办法:请带上账号到学员公寓网络通信运维中心(东D352)解除绑定。
问题四:提示信息:用户密码错误,加入黑名单解决办法:请带上账号到学员公寓网络通信运维中心(东D352)修改密码。
问题五:提示信息:用户不存在或者用户没有申请该服务解决方法:1.双击iNode客户端,选择属性→用户→取消高级认证,并检查用户名(学号)。
2.删除我的802.1x连接,新建一个我的802.1x连接。
3.如果1,2都无法解决,请到学员公寓网络通信运维中心(东D352)保修。
问题六;提示信息:未收到服务器回应,您的计算机可能只能访问隔离区的网络资源,请检查终端能否正常访问网络或者与管理员联系解决办法:1.检查IP地址,默认网关,子网掩码是否都已配置正确。
Win7用无线网卡当路由器(WIFI)手把手教程
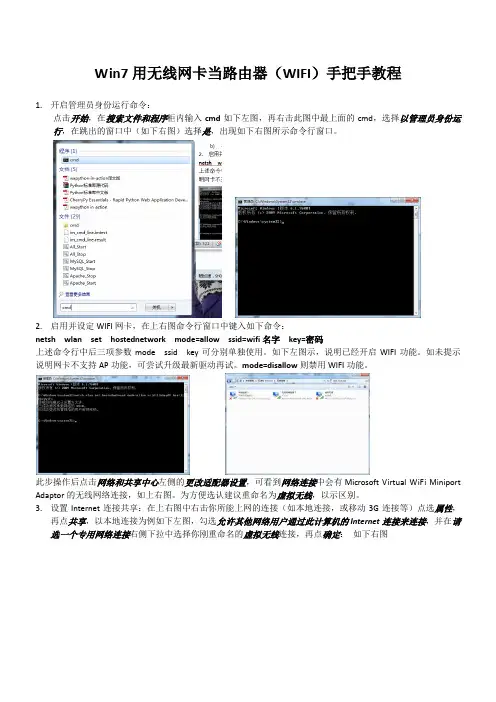
Win7用无线网卡当路由器(WIFI)手把手教程1.开启管理员身份运行命令:点击开始,在搜索文件和程序柜内输入cmd如下左图,再右击此图中最上面的cmd,选择以管理员身份运行,在跳出的窗口中(如下右图)选择是,出现如下右图所示命令行窗口。
2.启用并设定WIFI网卡,在上右图命令行窗口中键入如下命令:netsh wlan set hostednetwork mode=allow ssid=wifi名字key=密码上述命令行中后三项参数mode ssid key可分别单独使用。
如下左图示,说明已经开启WIFI功能。
如未提示说明网卡不支持AP功能,可尝试升级最新驱动再试。
mode=disallow则禁用WIFI功能。
此步操作后点击网络和共享中心左侧的更改适配器设置,可看到网络连接中会有Microsoft Virtual WiFi Miniport Adaptor的无线网络连接,如上右图。
为方便选认建议重命名为虚拟无线,以示区别。
3.设置Internet连接共享:在上右图中右击你所能上网的连接(如本地连接,或移动3G连接等)点选属性,再点共享,以本地连接为例如下左图,勾选允许其他网络用户通过此计算机的Internet连接来连接,并在请选一个专用网络连接右侧下拉中选择你刚重命名的虚拟无线连接,再点确定:如下右图4. 最后开启虚拟无线网络,在管理员身份运行的命令行中键入如下命令:netsh wlan start hostednetwork 此时可发现网络连接中虚拟无线连接上的一个红叉叉不见了。
同样可以关闭虚拟无线网络:netsh wlan stop hostednetwork显示无线网络可用命令:netsh wlan show hostednetwork以后只需开启,关闭操作就可使用,哈哈。
虚拟无线AP 发射的WLAN 是802.11g 标准,带宽为54Mbps ,可连接多少台??敲入show 看看吧! 至此虚拟无线基站已经建立,相当于省下个无线路由,一个字: 爽!!!。
彻底解决win7未识别的网络和开机网络识别慢的问题
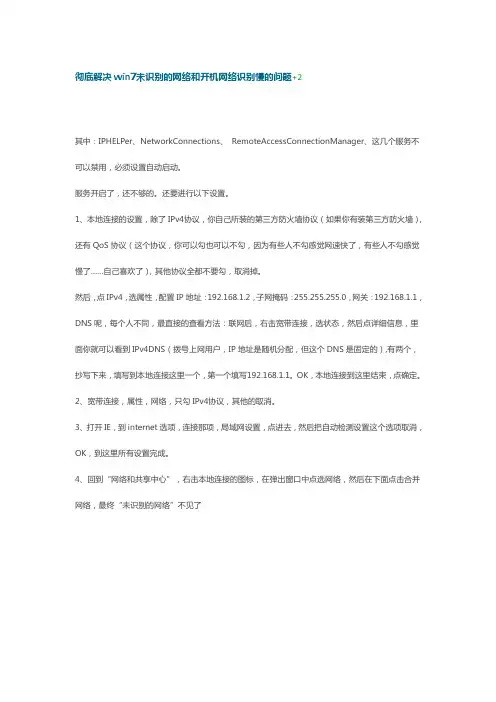
彻底解决win7未识别的网络和开机网络识别慢的问题+2
其中:IPHELPer、NetworkConnections、RemoteAccessConnectionManager、这几个服务不可以禁用,必须设置自动启动。
服务开启了,还不够的。
还要进行以下设置。
1、本地连接的设置,除了IPv4协议,你自己所装的第三方防火墙协议(如果你有装第三方防火墙),还有QoS协议(这个协议,你可以勾也可以不勾,因为有些人不勾感觉网速快了,有些人不勾感觉慢了……自己喜欢了),其他协议全都不要勾,取消掉。
然后,点IPv4,选属性,配置IP地址:192.168.1.2,子网掩码:255.255.255.0,网关:192.168.1.1,DNS呢,每个人不同,最直接的查看方法:联网后,右击宽带连接,选状态,然后点详细信息,里面你就可以看到IPv4DNS(拨号上网用户,IP地址是随机分配,但这个DNS是固定的),有两个,抄写下来,填写到本地连接这里一个,第一个填写192.168.1.1。
OK,本地连接到这里结束,点确定。
2、宽带连接,属性,网络,只勾IPv4协议,其他的取消。
3、打开IE,到internet选项,连接那项,局域网设置,点进去,然后把自动检测设置这个选项取消,OK,到这里所有设置完成。
4、回到“网络和共享中心”,右击本地连接的图标,在弹出窗口中点选网络,然后在下面点击合并网络,最终“未识别的网络”不见了。
Win7出现“未识别的网络”无法上网的解决方法
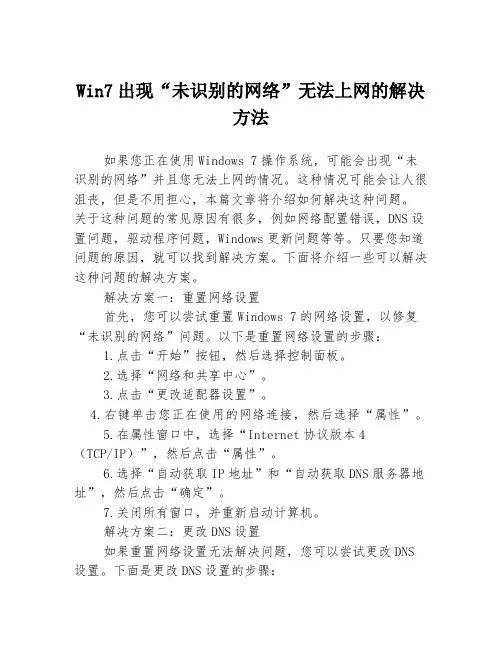
Win7出现“未识别的网络”无法上网的解决方法如果您正在使用Windows 7操作系统,可能会出现“未识别的网络”并且您无法上网的情况。
这种情况可能会让人很沮丧,但是不用担心,本篇文章将介绍如何解决这种问题。
关于这种问题的常见原因有很多,例如网络配置错误,DNS设置问题,驱动程序问题,Windows更新问题等等。
只要您知道问题的原因,就可以找到解决方案。
下面将介绍一些可以解决这种问题的解决方案。
解决方案一:重置网络设置首先,您可以尝试重置Windows 7的网络设置,以修复“未识别的网络”问题。
以下是重置网络设置的步骤:1.点击“开始”按钮,然后选择控制面板。
2.选择“网络和共享中心”。
3.点击“更改适配器设置”。
4.右键单击您正在使用的网络连接,然后选择“属性”。
5.在属性窗口中,选择“Internet协议版本4(TCP/IP)”,然后点击“属性”。
6.选择“自动获取IP地址”和“自动获取DNS服务器地址”,然后点击“确定”。
7.关闭所有窗口,并重新启动计算机。
解决方案二:更改DNS设置如果重置网络设置无法解决问题,您可以尝试更改DNS 设置。
下面是更改DNS设置的步骤:1.右键单击网络图标,选择“打开网络和共享中心”。
2.点击“更改适配器设置”。
3.右键单击您正在使用的网络连接,然后选择“属性”。
4.在属性窗口中,选择“Internet协议版本4(TCP/IP)”,然后点击“属性”。
5.选择“使用下面的DNS服务器地址”,然后输入以下地址:首选DNS服务器:8.8.8.8备用DNS服务器:8.8.4.46.点击“确定”按钮。
7.关闭所有窗口,并重新启动计算机。
解决方案三:更新网络驱动程序如果前两种方法都无法解决问题,那么您可以尝试更新网络驱动程序。
网络驱动程序是使计算机能够与网络通信的软件,如果驱动程序损坏或过时,就会出现“未识别的网络”问题。
以下是更新驱动程序的步骤:1.打开设备管理器。
2.找到网络适配器并展开它。
Windows7显示感叹号无法识别网络怎么办
Windows7显示感叹号无法识别网络怎么办
使用Windows 7的用户可能遇到过任务栏右下角的网络连接图标显示一个黄色的感叹号,鼠标指向网络连接提示无法识别网络的信息,存在这种情况会导致连接不上网络。
Windows7显示感叹号无法识别网络的解决方法其实很简单,下面由店铺告诉你!
Windows7显示感叹号无法识别网络的解决方法
单击任务栏右下角的网络连接图标,在打开的窗口单击“打开网络和共享中心”
在查看活动网络中单击本地连接,弹出的本地连接状态窗口单击“属性”按钮
在此连接使用下列项目列表中双击“Internet 协议版本 4 (TCP/IPv4)”
出来的界面单击“常规”选项卡,并选择使用下面的IP 地址
将下面提供的IP地址填进去
IP地址:192.168.1.2
子网掩码:255.255.255.0
默认网关:192.168.1.1
单击“开始”菜单,单击“所有程序”,单击“附件”,单击“命令提示符”
在命令提示符窗口中键入ipconfig /all,回车
在以太网适配器本地连接下找到DNS服务器,复制提供的地址
将其填进刚才使用下面的 DNS 服务器地址的对话框中
END。
WIN7系统无线网卡设备如何正确使用
无线网络的使用越来越普及,大家也都知道想要让电脑连接无线网络的前提下需要有无线网络与无线网卡设备,有些用户会选购一个无线网卡设备给电脑使用,在安装使用无线网卡的过程中难免会遇到某些问题,下面以ghost win7为例使用无线网卡设备介绍,希望对大家可以带来帮助。
使用方法/步骤:
1、打开无线宽带,在里面插上无线网卡,可是却发现链接不见了。
2、这时候可以点击无线网络图标,打开网络和共享中心。
3、选择并更改适配器设置。
4、找到无线网络之后,直接双击。
5、将无线网络直接禁用(也可以在选择无线网络后,右键点击禁用,或者直接断开也可以)。
6、断开后就是这样子的。
7、再次打开无线宽带,选中里面的连接就可以了。
8、这时你会发现,电脑已经变成无线网卡连接了。
按照win7纯净版教程的方法来安装使用无线网卡设备,相信绝大部分用户都可以轻松操作。
Win7出现“未识别的网络”无法上网的解决方法3篇
Win7出现“未识别的网络”无法上网的解决方法第一篇:检查网络设置在使用Win7上网时,遇到“未识别的网络”无法上网的问题,可能是由于网络设置的问题导致的。
因此,首先需要检查网络设置。
1.打开“控制面板”,选择“网络和共享中心”;2.在左侧点击“更改适配器设置”;3.找到当前连接的网络适配器,右键点击并选择“属性”;4.在弹出的窗口中,确保“Internet协议版本6(TCP/IPv6)”和“Internet协议版本4(TCP/IPv4)”这两项都被勾选,然后单击“属性”;5.勾选“自动获取IP地址”和“自动获取DNS服务器地址”,再单击“确定”;6.重启计算机,尝试重新连接网络。
如果检查后仍然无法解决问题,那么可以尝试以下方法。
第二篇:重置网络设置若经过检查网络设置后依然无法上网,则可以尝试重置网络设置。
1.打开“命令提示符”(在“开始”菜单中搜索即可找到);2.输入以下命令并敲击回车:netsh winsock reset3.等待命令完成后,再输入以下命令并敲击回车:netsh int ip reset4.等待命令完成后,重启计算机,尝试重新连接网络。
如果还是无法解决问题,可以尝试以下方法。
第三篇:更新网络驱动程序发生“未识别的网络”无法上网的问题,还可能是由于电脑上的网络驱动程序不兼容或过时导致的。
因此,可以尝试更新网络驱动程序。
1.在电脑上查找网络适配器的品牌和型号;2.在官方网站上下载最新的网络驱动程序;3.打开“设备管理器”(在“控制面板”中找到),找到网络适配器;4.右键点击网络适配器,并选择“更新驱动程序”;5.选择“手动安装驱动程序”,并指向刚下载的驱动程序所在的文件夹;6.等待驱动程序安装完成后,重启计算机,尝试重新连接网络。
以上为三种可能的解决方法,如果仍然无法解决问题,可以咨询网络运营商或寻求专业技术支持。
(完整)inode故障自服务
用户故障自助手册一、客户端使用说明 (2)1。
1 下载安装 (2)1。
2 客户端设置 (2)1.3 认证上线 (3)二、客户端使用注意事项 (4)三、常见问题和处理 (5)3.1客户端提示:【无法连接到安全检查代理服务器,套接字创建失败】53.2客户端提示:【xml解析器初始化失败,请手工修复】 (5)3。
3客户端提示:【没有可用设备】 (6)3.4客户端提示:【网络连接中断--网卡被禁用】 (6)3。
5客户端提示:【E63026::静态IP地址绑定检查失败】 (7)3。
6客户端提示:【E63018::用户不存在或者用户没有申请该服务】83。
7客户端提示:【E63025::MAC地址绑定检查失败】 (8)3。
8客户端提示:【E63013::用户已被加入黑名单】 (8)3.9客户端提示:【E63032::用户密码错误,将被加入黑名单】 (8)3。
10客户端提示:【E63048::设备IP绑定检查失败】 (8)3。
11客户端提示:【E63015::用户已失效】 (9)3。
12客户端提示:【在线用户数量限制】 (9)3。
13客户端提示:【网络连接中断——网络电缆没有插好】 (9)3.14客户端提示:【无法找到网络设备】 (10)3.15客户端提示:【未收到服务器回应,即将强行下线,请检查终端能否正常访问网络或者与管理员联系】 (11)3。
16 iNode客户端通过认证,还是无法打开网页 (13)3。
17客户端打开时,提示找不到定制文件。
(14)3.18认证成功后,能登陆QQ,不能打开网页问题 (14)3.19服务器没有响应,请确认当前认证网卡已连接到合适网络 (14)3.20 安全代理检查失败,用户只能访问隔离区网络 (16)一、客户端使用说明1.1 下载安装(1)、请登录 http://metc.ahu。
,在常用下载栏目中下载客户端(2)、运行客户端安装程序,按照提示进行安装,安装完成后请重启计算机(必须),安装360安全卫士的,必须先退出360安全卫士。
- 1、下载文档前请自行甄别文档内容的完整性,平台不提供额外的编辑、内容补充、找答案等附加服务。
- 2、"仅部分预览"的文档,不可在线预览部分如存在完整性等问题,可反馈申请退款(可完整预览的文档不适用该条件!)。
- 3、如文档侵犯您的权益,请联系客服反馈,我们会尽快为您处理(人工客服工作时间:9:00-18:30)。
WIN7系统安装完毕后,装上iNode客户端后发现会出电脑网卡不能被识别的情况,无法使用iNode客户端正常上网。
遇到这种情况需要对iNode在win7系统运行的有关进程作修改即可。
一、首先查看win7是否安装网卡驱动
win7网卡驱动怎么装,刚刚新安装Windows 7系统网卡是主板集成的不知道具体的型号,安装了系统之后没有网卡驱动无法连接网络,如何更新网卡驱动呢?下面给大家分享下三种安装网卡驱动的方法。
方法/步骤
1.方法一:直接用主板驱动光盘安装。
把主板光盘放到光驱,然后双击安装,选择网卡,下一步
下一步,直到完成,最后重启电脑就OK了。
方法二:
1.右击计算机-->管理-->设备管理器:
2. 2.右击网卡设备——属性——驱动程序,如图:
3. 3.点击更新驱动程序。
4. 4.浏览计算机以查找驱动程序软件,浏览位置直接找到光盘网卡驱动。
5.方法三:用驱动精灵来安装。
首先下载并安装好驱动精灵,打开驱动精灵,然后会自动更新主板驱动,选择网卡驱动,点击更新,直到完成。
二、安装程序
首先安装inode程序后重启,创建新的连接,在选择网卡那里找不到网卡的情况是属于正常的,不管他了,点击完成。
三、设置进程兼容性
网友1:
之后开启任务管理器,找到这三个进程:authenMngService,iNode Client,iNodeMon
下图写第三的要点击上,不然的话可能会看不到。
之后点击右键,属性。
选择用vista的兼容模式,然后选择下面的管理员身份,假如不是用admin用户的话要
选择更改所有用户设置。
点击更改所有用户的设置会出现这个界面,按图所示进行设置。
把这三个进程都设置兼容性之后重启电脑,这步很重要,要留意。
网友2
首先把鼠标移动到电脑屏幕下方状态栏处
然后单击鼠标右键—选择启动任务管理器。
点到进程页面注意选择下方显示所有用户的进程(有些进程会被隐藏)。
选择中下图红线所圈进程AuthenMngService
选中单击鼠标右键然后选择属性打开
然后单击兼容性如图所示
然后选择底部更改所有用户设置
在出现的用户选择页面兼容模式调整为以windows vista兼容运行这个程序
特权等级勾选以管理员身份运行此程序如图中红色圈中所示即可然后点确定更改完毕如图显示继续确定
第一个进程更改完毕
按以上步骤继续设置后两个进程。
退出任务管理器,然后重启电脑,打开iNode客户端。
四、更改inode客户端属性
选择“我的802.1X连接”选择属性。
在in的界面那里点击连接的图标,右键属性出现这个,会找到图中2所示的网卡,注意要选择你的网卡,一般登记的都不是无线的网卡,这个要注意。
假如常常掉线的话可以将图中3所示的超时重播的勾去掉,这个常常掉线的意思是固定时间的掉线,假如网络忙的话或者其他情况的话就要打电话给你的网管了。
假如说ip与mac地址绑定错误的话可以试试将图中1所示的勾去掉(这个不保证有用。
各服务端设置是不同的。
)
之后就可以在win7下使用iNode进行上网了。
