用那些工具能制作思维导图
excel一键生成思维导图
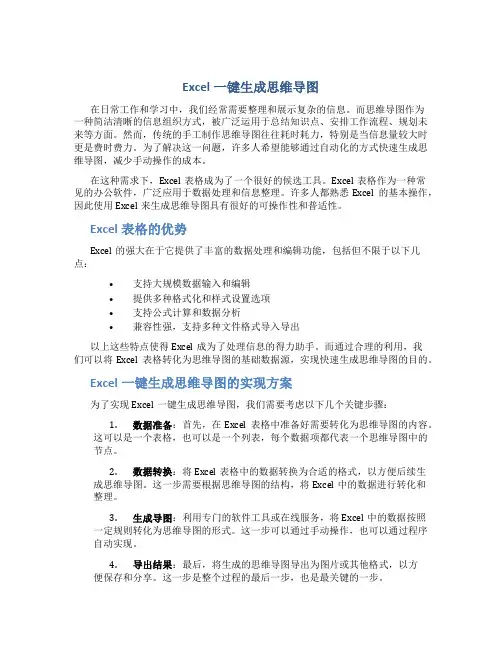
Excel一键生成思维导图在日常工作和学习中,我们经常需要整理和展示复杂的信息。
而思维导图作为一种简洁清晰的信息组织方式,被广泛运用于总结知识点、安排工作流程、规划未来等方面。
然而,传统的手工制作思维导图往往耗时耗力,特别是当信息量较大时更是费时费力。
为了解决这一问题,许多人希望能够通过自动化的方式快速生成思维导图,减少手动操作的成本。
在这种需求下,Excel表格成为了一个很好的候选工具。
Excel表格作为一种常见的办公软件,广泛应用于数据处理和信息整理。
许多人都熟悉Excel的基本操作,因此使用Excel来生成思维导图具有很好的可操作性和普适性。
Excel表格的优势Excel的强大在于它提供了丰富的数据处理和编辑功能,包括但不限于以下几点:•支持大规模数据输入和编辑•提供多种格式化和样式设置选项•支持公式计算和数据分析•兼容性强,支持多种文件格式导入导出以上这些特点使得Excel成为了处理信息的得力助手。
而通过合理的利用,我们可以将Excel表格转化为思维导图的基础数据源,实现快速生成思维导图的目的。
Excel一键生成思维导图的实现方案为了实现Excel一键生成思维导图,我们需要考虑以下几个关键步骤:1.数据准备:首先,在Excel表格中准备好需要转化为思维导图的内容。
这可以是一个表格,也可以是一个列表,每个数据项都代表一个思维导图中的节点。
2.数据转换:将Excel表格中的数据转换为合适的格式,以方便后续生成思维导图。
这一步需要根据思维导图的结构,将Excel中的数据进行转化和整理。
3.生成导图:利用专门的软件工具或在线服务,将Excel中的数据按照一定规则转化为思维导图的形式。
这一步可以通过手动操作,也可以通过程序自动实现。
4.导出结果:最后,将生成的思维导图导出为图片或其他格式,以方便保存和分享。
这一步是整个过程的最后一步,也是最关键的一步。
利用以上这些步骤,我们可以实现Excel一键生成思维导图的目标,节省时间和精力,提高工作效率。
思维导图工具幕布使用指南
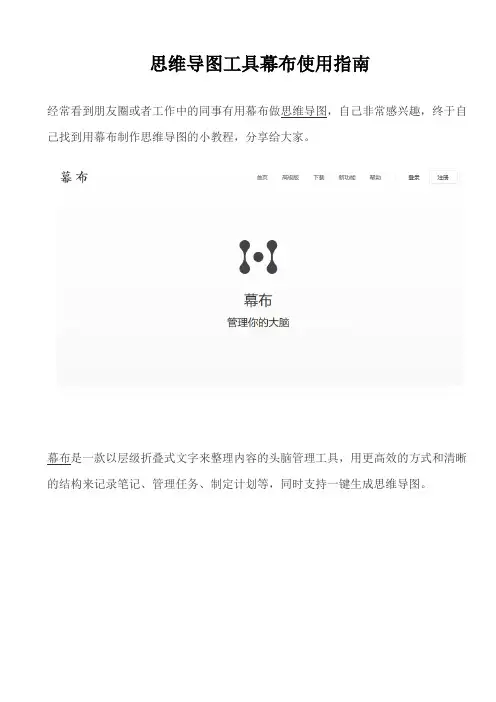
思维导图工具幕布使用指南己找到用幕布制作思维导图的小教程,分享给大家。
的结构来记录笔记、管理任务、制定计划等,同时支持一键生成思维导图。
幕布可以是一个传统的文档工具,用来做读书笔记、会议记录和内容创作等;幕布也可以是一个清单工具,管理你的待办事项、购物清单等;幕布还是一个思维导图工具,方便地进行思维整理。
总之,你对生活有多认真,你的幕布就有多强大!用幕布制作思维导图详解一、先编辑文档点击任意文档进入编辑页面。
在横线上方编辑标题,下方编辑正文。
基本操作幕布的基本操作就像文字编辑器一样,上手简单。
∙使用回车「Enter」创建新的主题;∙使用「Tab」缩进一级;∙使用「Shift+Tab」提升一级;∙展开/收缩:鼠标悬浮在每个主题上时,最左侧会出现「+」或「—」,点击可以展开/收缩子主题,快捷键「Alt + .」;∙拖动主题:按住主题前的小圆点拖动,可以调整主题的位置。
可框选多个主题批量移动;∙进入主题:点击每个主题前的小圆点,可以进入此主题,专注于一件事,快捷键「Ctrl + ]」;∙返回上一级:进入主题后,顶部会出现层级导航菜单,也可以使用快捷键「Ctrl + [ 返回上一级」。
幕布也支持复制等通用快捷键。
二、生成思维导图幕布支持便捷地将文档转为思维导图。
点击右上角按钮即可进入思维导图模式。
点击某节点,可进入该节点。
轻松两步,就可以在幕布绘制一个思维导图,文档编辑关键点的方式可以使人专注内容,不用在意形式。
不用担心生成的思维导图千篇一律,幕布有多种模板可选。
幕布编辑的所有文档都储存在云端,不用担心文件丢失以及内存不够大的问题。
幕布支持多个平台:网页版、手机安卓客户端、PC & Mac桌面版都可使用,你还可尽管人智慧有其局限,爱智慧却并不因此就属于徒劳。
智慧果实似乎是否定性:理论上——“我知道我一无所知”;实践上——“我需要我一无所需”。
然而,达到了这个境界,在谦虚和淡泊哲人胸中,智慧痛苦和快乐业已消融为了一种和谐宁静了。
高中学科知识点思维导图制作
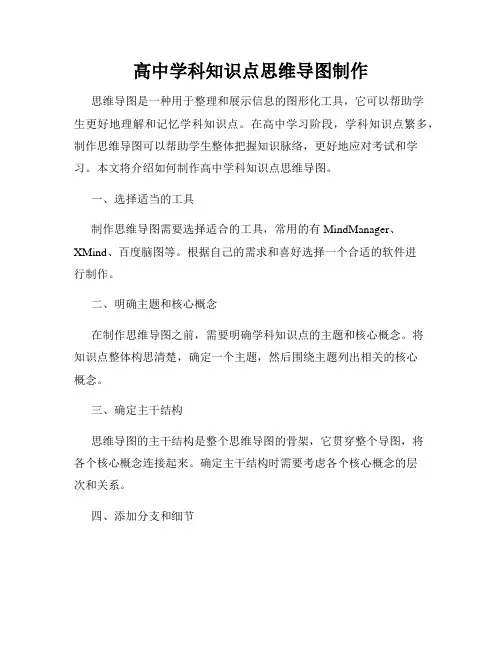
高中学科知识点思维导图制作思维导图是一种用于整理和展示信息的图形化工具,它可以帮助学生更好地理解和记忆学科知识点。
在高中学习阶段,学科知识点繁多,制作思维导图可以帮助学生整体把握知识脉络,更好地应对考试和学习。
本文将介绍如何制作高中学科知识点思维导图。
一、选择适当的工具制作思维导图需要选择适合的工具,常用的有MindManager、XMind、百度脑图等。
根据自己的需求和喜好选择一个合适的软件进行制作。
二、明确主题和核心概念在制作思维导图之前,需要明确学科知识点的主题和核心概念。
将知识点整体构思清楚,确定一个主题,然后围绕主题列出相关的核心概念。
三、确定主干结构思维导图的主干结构是整个思维导图的骨架,它贯穿整个导图,将各个核心概念连接起来。
确定主干结构时需要考虑各个核心概念的层次和关系。
四、添加分支和细节在主干结构的基础上,添加分支和细节。
每个核心概念都可以展开为一个分支,然后在分支上添加更多的细节。
可以使用不同的颜色或者形状来表示不同的分支和细节,以便更好地区分和记忆。
五、注意布局和美观性制作思维导图时需要注意布局和美观性。
可以根据需求选择中心放置或左右分布等布局方式,并保持导图整洁美观。
字体大小和颜色要统一,连接线要直观清晰,以确保整个思维导图的可读性和美观性。
六、使用关键词和图标在思维导图中使用关键词和图标可以帮助记忆和理解知识点。
关键词可以概括和提炼核心概念,图标可以用于标识不同的类型或者属性。
关键词和图标的使用要简洁明了,不要过多地添加,以免造成混乱。
七、不断更新和完善思维导图是一个持续更新和完善的过程。
在学习过程中,随着对知识的深入理解,可以不断添加和修改思维导图。
通过不断更新和完善,可以使思维导图更加准确和完整。
总结:制作高中学科知识点思维导图是一种有效的学习工具,可以帮助学生整体把握知识脉络,提高学习效率和记忆能力。
在制作思维导图时,选择适当的工具,明确主题和核心概念,确定主干结构,添加分支和细节,注意布局和美观性,使用关键词和图标,同时不断更新和完善。
simplemindmap 基本操作
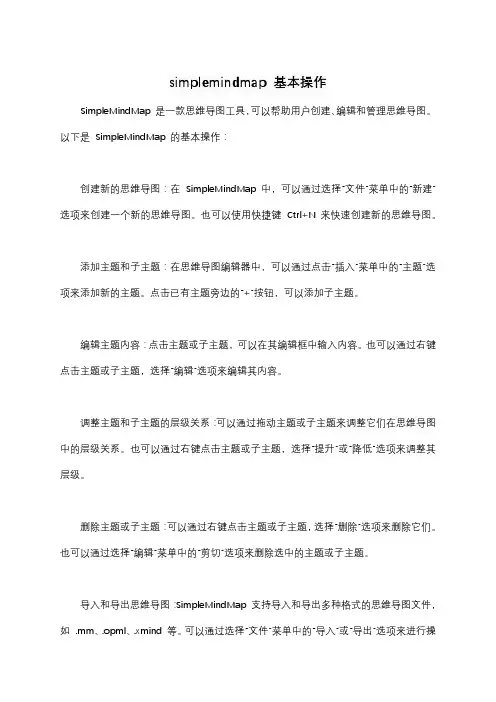
simplemindmap 基本操作
SimpleMindMap 是一款思维导图工具,可以帮助用户创建、编辑和管理思维导图。
以下是SimpleMindMap 的基本操作:
创建新的思维导图:在SimpleMindMap 中,可以通过选择“文件”菜单中的“新建”选项来创建一个新的思维导图。
也可以使用快捷键Ctrl+N 来快速创建新的思维导图。
添加主题和子主题:在思维导图编辑器中,可以通过点击“插入”菜单中的“主题”选项来添加新的主题。
点击已有主题旁边的“+”按钮,可以添加子主题。
编辑主题内容:点击主题或子主题,可以在其编辑框中输入内容。
也可以通过右键点击主题或子主题,选择“编辑”选项来编辑其内容。
调整主题和子主题的层级关系:可以通过拖动主题或子主题来调整它们在思维导图中的层级关系。
也可以通过右键点击主题或子主题,选择“提升”或“降低”选项来调整其层级。
删除主题或子主题:可以通过右键点击主题或子主题,选择“删除”选项来删除它们。
也可以通过选择“编辑”菜单中的“剪切”选项来删除选中的主题或子主题。
导入和导出思维导图:SimpleMindMap 支持导入和导出多种格式的思维导图文件,如 .mm、.opml、.xmind 等。
可以通过选择“文件”菜单中的“导入”或“导出”选项来进行操
作。
保存和打开思维导图:可以通过选择“文件”菜单中的“保存”选项来保存当前思维导图。
也可以通过选择“文件”菜单中的“打开”选项来打开已有的思维导图文件。
除了以上基本操作外,SimpleMindMap 还提供了许多其他功能,如插入图片、链接、备注等,可以根据需要进行使用。
word一键生成思维导图

Word生成思维导图的便捷利器在现代社会中,信息爆炸的时代使得人们需要更加高效地处理海量的信息。
作为一种常用的文档处理工具,Microsoft Office中的Word软件在书写文档方面拥有得天独厚的优势。
然而,对于需要整理信息以及展示逻辑关系的任务来说,思维导图这一工具却更胜一筹。
因此,如何将Word与思维导图相结合,实现快速、简便地生成思维导图的过程成为了亟待解决的问题。
1. Word中如何生成思维导图Word作为一款功能强大的文档编辑软件,提供了许多排版和编辑功能。
然而,Word本身并不支持直接生成思维导图。
对于用户而言,如果想要利用Word生成思维导图,需要通过以下步骤:1.利用Word中的文本框功能创建各个节点,代表思维导图中的不同概念或主题;2.利用箭头或连线等画图工具,在文本框之间建立逻辑关系,形成完整的思维导图结构;3.调整文本框的大小、位置,使得思维导图整体布局合理、清晰。
以上步骤虽然可以帮助用户在Word中生成思维导图,但操作相对繁琐,且难以达到专业的导图效果。
2. 解决方案:Word思维导图一键生成工具为了解决在Word中生成思维导图过程中的繁琐问题,一键生成思维导图工具应运而生。
这类工具旨在简化用户的操作流程,借助智能算法快速将Word中的内容转化为思维导图形式,提高用户的工作效率。
具体而言,通过这一工具,用户可以实现以下操作:•选择Word文档中的内容,包括标题、段落、关键词等,进行标记;•通过简单的点击或快捷键操作,将选定内容转化为思维导图形式;•工具自动识别标题与内容之间的逻辑关系,生成清晰易懂的导图结构;•用户可以根据需要对生成的导图进行编辑、调整布局,使之符合自己的需求。
3. 应用场景及优势应用场景:•教育领域:老师可以利用Word一键生成思维导图工具,快速整理课程内容,制作生动直观的教学资料;•工作汇报:企业员工可以将工作汇报内容转化为思维导图,清晰展示工作进展与重点;•学习笔记:学生可以将课堂笔记转化为思维导图,凸显知识重点,便于复习。
思维导图软件免费版哪个好?盘点一些好用的思维导图工具
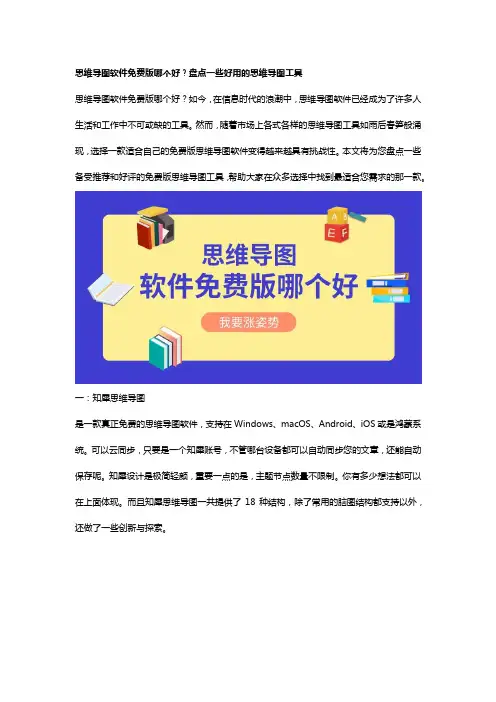
思维导图软件免费版哪个好?盘点一些好用的思维导图工具思维导图软件免费版哪个好?如今,在信息时代的浪潮中,思维导图软件已经成为了许多人生活和工作中不可或缺的工具。
然而,随着市场上各式各样的思维导图工具如雨后春笋般涌现,选择一款适合自己的免费版思维导图软件变得越来越具有挑战性。
本文将为您盘点一些备受推荐和好评的免费版思维导图工具,帮助大家在众多选择中找到最适合您需求的那一款。
一:知犀思维导图是一款真正免费的思维导图软件,支持在Windows、macOS、Android、iOS或是鸿蒙系统。
可以云同步,只要是一个知犀账号,不管哪台设备都可以自动同步您的文章,还能自动保存呢。
知犀设计是极简轻颜,重要一点的是,主题节点数量不限制。
你有多少想法都可以在上面体现。
而且知犀思维导图一共提供了18种结构,除了常用的脑图结构都支持以外,还做了一些创新与探索。
知犀的知识模板库还有很多免费的模板,像周报、工作计划、考研考公相关知识都可以在里面找到对应的思维导图模板。
此外,知犀还有一些功能十分便捷,比如:多人协作,让团队效率更高;加密分享,保护用户隐私;支持导入导出多格式、可以插入图标、图片以及超链接等。
二:mindnow是一款对小白十分有好的思维导图软件免费版,有多种脑图结构、高颜值主题样式、快捷键高效作图以及海量知识模板。
具备云端储存功能,随时可以分享,每三十秒就会自动保存,不再担心文件丢失。
三:Biggerplate是一个多功能的思维导图平台,它为用户提供了一个丰富的资源库、社区互动和协作工具,使他们能够更有效地利用思维导图来解决问题、提高创造力和提高工作效率。
无论是个人用户还是企业团队,都可以在Biggerplate 上找到有用的工具和资源。
四:Notion是一个高度灵活的协作平台,拥有灵活的模板系统:用户可以利用现有的模板开始创建,或创建自己的模板,这样在未来的工作中可以快速复用。
我们探讨了一系列思维导图软件免费版哪个好,它们各自具备独特的特点和优势,以满足不同用户的需求。
思维导图工具有哪些
思维导图工具有哪些一、MindNowMindNow可以直接在线创作思维导图,支持Win、Mac,能够云端同步数据,提供很多的美观风格:彩虹风格分支、多彩主题风格和丰富图表样式等,能够免费导出PDF、PNG格式,支持多种格式导出,适合多途径使用。
二、知犀知犀这款思维导图软件的所有功能免费并且不限数量,电脑版大纲和导图可以同时显示出来,多端同步,功能齐全,模板丰富,导图样式多,如“气泡图”、“向右逻辑图”、“鱼骨图”等等,导出的图片精度也很高。
三、GitMindGitMind这款软件支持安卓、iOS、PC端,三端可以实时同步,无节点和水印的限制,可以随时查看编辑大纲,具有很多学习工作模板,可以直接使用,移动端还可以OCR识别,PC端可以恢复历史版本,可以拆分合并导图,多人协作。
四、BoardmixBoardmix它是一款在线协作白板,有思维导图、流程图、SWOT分析、团队风暴等超多模板,它支持网页版、PC客户端、Win、Mac,但是功能超多,支持在线协作,打破了导图的节点限制,可以个人使用也可以办公使用五、MindMasterMindMaster支持的平台有:Windows、Macos、Linux、iOS、安卓、网页版,它有收费的和免费的,免费版可以导出图片和PDF,但有水印,而且网页版的云空间,只有10M.就意味着做图的数量是有限的。
六、XMindXMind这款可以和iOS端的iCloud云盘、office、印象笔记等工具无缝衔接,非免费软件,支持Windows、Mac、Linux、iOS、安卓。
七、MindManagerMindManager是国外的一款创造、管理和交流思想的思维导图软件,界面友好,功能强大这款软件相比于xMind 和MindMaster,它支持的平台较少,只支持Windows 和Mac 平台,而且没有网页版。
八、MindLineMindLine是一款快速高效制作的思维导图工具,它支持Windows、Mac、iOS、安卓,使用它不需要考虑跟格式有关的问题,颜色鲜亮结构清楚,支持多设备全平台云同步,可以自由切换文字大纲编辑。
mindmapper
Mindmapper介绍Mindmapper(思维导图师)是一款功能强大的思维导图软件。
它通过提供直观的界面和丰富的功能,帮助用户更好地组织和展示思维,提高工作和学习的效率。
本文将为您介绍Mindmapper的特点、使用方法以及如何充分利用该软件的功能。
特点1. 直观易用Mindmapper提供直观的界面和简单易懂的操作方式,使得用户能够快速上手。
无论是新手还是资深用户,都能轻松创建、编辑和导出思维导图。
2. 多平台兼容性Mindmapper可在多种平台上运行,包括Windows、Mac、iOS和Android。
用户可以随时随地进行思维导图的创建和编辑,提高工作和学习的灵活性。
3. 丰富的功能Mindmapper提供了许多强大的功能,以满足不同用户的需求。
其中包括但不限于:•多种布局和主题可供选择,个性化思维导图的外观。
•分支节点的创建和编辑,方便用户对不同主题进行分类和组织。
•添加图像、链接、附件等元素,丰富思维导图的内容。
•支持标签和颜色的自定义,帮助用户更好地分类和筛选信息。
•可导出为图片、PDF等格式,与他人分享思维导图。
4. 协作与共享Mindmapper不仅可以单人使用,还支持多人协作和共享。
用户可以邀请他人一起编辑思维导图,实时进行交流和讨论,并保持版本控制,确保团队成员之间的合作效率和信息同步。
使用方法1. 创建新的思维导图要创建新的思维导图,您可以按以下步骤操作:1.打开Mindmapper软件。
2.点击工具栏上的“新建”按钮,或使用快捷键Ctrl+N (Windows)/ Command+N(Mac)。
3.在弹出的对话框中,输入思维导图的名称。
4.点击“确定”按钮,即可创建一个新的思维导图。
2. 编辑思维导图一旦创建了思维导图,您可以开始编辑它:1.选择您要编辑的节点。
2.双击该节点,或点击工具栏上的“编辑”按钮,以对其进行编辑。
3.在编辑节点的弹出窗口中,您可以修改节点的文本、样式和属性。
好用的思维导图软件有哪些推荐
关于好用每个人的定义可能都不同,我觉得适合自己才是最重要的。
分享3款好用但是风格不同的思维导图制作工具,分为网页端和桌面端,能够满足各种需求。
思维导图在线工具1、迅捷画图优点:比较符合中国人的使用习惯,可以添加图片、链接和图标,还可以添加备注、调整布局、更换画布背景色、字体颜色等等,不喜欢使用快捷键的可以直接使用各种工具,还有自动保存功能,不用担心在编辑的时候突然丢失。
还有很多思维导图模板可以直接套用,非常具体的那种,比如高中生物思维导图、海底两万里读书笔记思维导图等等。
缺点:只有部分功能免费。
支持保存的格式:JPG、PNG、PDF、SVG、TXT文本、Markdown和json。
使用感受:还挺适合新手使用的,操作简单,没有制作思路的话,直接可以套用模板就好了,至于会员的话,两杯奶茶钱就能买个终身会员了。
2、Coggle优点:不用下载,登录就能使用,操作比较简单,色彩丰富,可以随便拖动线条进行调整,支持更改颜色、添加文字、图片、链接和图标,在制作页面有详细的快捷键提醒。
可以通过电子邮件写作邀请好友进行协作,还可以支持在线评论和讨论。
还可以查看历史记录,不用担心修改错误无法复原。
缺点:只有部分功能免费。
支持保存的格式:PDF、PNG、TXT、MM和vsdx。
使用感受:线条相比其他思维导图工具来说更加活泼,制作出来的思维导图也比较好看,适合自己个人或者年轻团队使用,不太适合正式的场合。
思维导图PC端软件3、Blumind没有官网链接,别的链接我就不放了优点:完全免费、小巧的思维导图制作软件,大小只有5410KB,不用注册登录直接可以用,可以对思维导图的布局、数据、外观、颜色进行调整。
在软件的右侧还会以大纲的形式展示思维导图中所有对象,可以帮你快速找到需要修改的分支主题。
缺点:除了一些基本的思维导图功能外,其他的功能都是没有的,比如链接分享、自动保存、查看自己制作过的思维导图,这些都是不支持。
支持保存的格式:BMD、PNG、JPE、BMP、GIF、TIFF、SVG、TXT。
电脑上word怎么做思维导图
电脑上使用Word进行思维导图的方法在日常工作和学习中,思维导图是一种非常有效的工具,可以帮助我们更好地整理和表达思维。
虽然有许多专门的思维导图软件可供选择,但是有时候我们可能更习惯使用Microsoft Word。
本文将详细介绍如何在电脑上使用Word创建思维导图。
步骤步骤一:准备文档1.打开Microsoft Word软件,并创建一个新的文档。
2.在文档中编写你要制作思维导图的内容,可以是主题、关键词或者要点。
步骤二:制作思维导图1.在Word中,选择“插入”选项卡。
2.在“插入”选项卡中,找到“形状”选项,选择“箭头”或“线条”工具。
3.使用“箭头”或“线条”工具在文档中绘制思维导图的结构。
可以使用箭头连接不同的主题或关键词,表示它们之间的逻辑关系。
4.继续添加和连接箭头,直到完成整个思维导图的结构。
可以选择不同颜色和线型以区分不同重要性或关系。
5.在每个箭头或线条的旁边添加文字,标明具体的内容或说明。
步骤三:美化思维导图1.可以对箭头或线条的颜色、粗细进行调整,以使思维导图更加清晰和美观。
2.也可以在箭头下方或旁边添加图标或符号,以增强对某些内容的强调或说明。
3.考虑使用不同的字体、字体大小或颜色来区分不同的内容或关键词。
步骤四:保存和分享思维导图1.完成思维导图后,记得保存Word文档,以便随时查看或修改。
2.可以将整个文档或思维导图部分内容保存为图片或PDF文件,以便与他人分享或发布。
结语通过以上步骤,你可以在电脑上使用Microsoft Word轻松制作思维导图。
尽管Word并非专门的思维导图工具,但凭借其灵活性和易用性,也能满足我们日常的需求。
希望这篇文章能帮助你更好地利用Word进行思维整理和表达。
- 1、下载文档前请自行甄别文档内容的完整性,平台不提供额外的编辑、内容补充、找答案等附加服务。
- 2、"仅部分预览"的文档,不可在线预览部分如存在完整性等问题,可反馈申请退款(可完整预览的文档不适用该条件!)。
- 3、如文档侵犯您的权益,请联系客服反馈,我们会尽快为您处理(人工客服工作时间:9:00-18:30)。
思维导图是一种将思维形象化的方法,是表达发散性思维的有效图形思维工具,善用思维导图,能极大的提升你的学习、工作效率,好的思维导图不需要太多花俏、繁杂的功能,重要的是养成思维具象化的习惯,今天就推荐给大家一款电脑上使用的免费、简单、实用的思维导图软件!
无论你需要画双向思维导图,还是单侧显示的思维导图、向下舒展的思维导图,MindMaster软
件都可以满足你。
简洁的操作界面
MindMaster具有类似Office风格的操作界面,所有功能都可以清晰地展示出来,想用的时候都
能在短时间内找到并使用。
不需要再一层一层的去找,一页一页的去翻。
软件两侧,提供可以缩进的工具栏,当你不需要用到工具栏里的功能时,可以通过功能按钮将其隐藏,这样可以将你的画布更大化显示。
如果思维导图的分支结构太多,可以用【视图】中的“上钻”或者“显示分支”的功能,将其余分支折叠起来;也可以使用【视图】中的“聚焦”功能,一键快速的将重心切换到中心主题;鼠标左键拖动“中心主题”还可以自由移动整个思维导图,或者鼠标右键,快速移动整个画布。
这样的操作是不是很方便呢?
创意的彩虹配色方案
MindMaster 的彩虹色中,提供了四种配色方案,单色、彩虹色、对称色、交替色,是用来调节思维导图主题和分支的颜色,让原本单调无味的脑图色彩更丰富,对比也更鲜明。
当然除了这个功能,还可以借助“主题”中的“主题颜色”设置功能,来调整颜色的搭配。
这里有专业设计师们设计好的多种配色方案,你要做的,就是在这几方案中进行选择,选择适合主题内容的配色风格。
独特的手绘风格
可能有些人会觉得,软件画的思维导图虽然好看,但是不够生动,不够个性化。
因此,还存在一部分人会选择手绘思维导图。
在这个追求个性,追求特立独行的时代,MindMaster也能满足你的这个要求!方法也很简单,画好图之后,点击“手绘风格”就可以了。
没错,就是这么简单!。
