用Excel做考勤统计的详细方法
Exce中如何制作完整动态考勤表
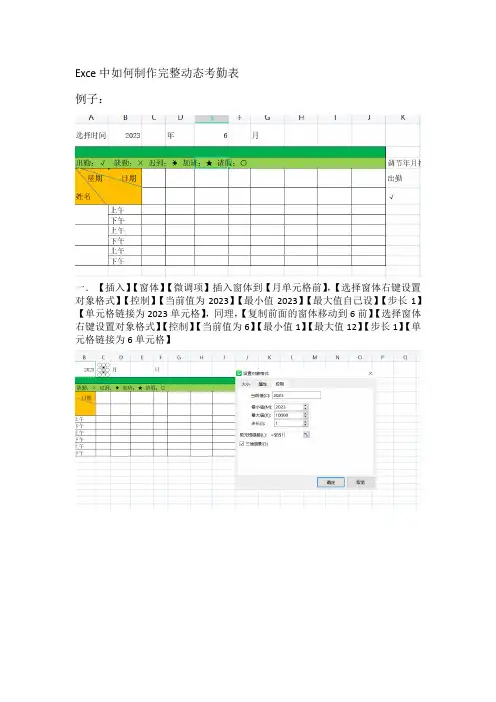
Exce中如何制作完整动态考勤表例子:一.【插入】【窗体】【微调项】插入窗体到【月单元格前】,【选择窗体右键设置对象格式】【控制】【当前值为2023】【最小值2023】【最大值自己设】【步长1】【单元格链接为2023单元格】,同理,【复制前面的窗体移动到6前】【选择窗体右键设置对象格式】【控制】【当前值为6】【最小值1】【最大值12】【步长1】【单元格链接为6单元格】二.如何联动表头,在【表头内】输入【=2023单元格&年单元格&6单元格&月单元格&”考勤表”】,实现年月变化时表头变化三.日期联动,在【日期行单元格】输入【=DATE(2023单元格,6单元格,日为1)】,当出现图片2错误时,【右键设置单元格格式】【数字】【自定义改为d格式】,日期行第二格【=前一个+1】再往右拉填充,同理,选中【第二个以及后面的单元格】【右键设置单元格格式】【数字】【自定义改为d格式】四.星期联动,在【星期行第一个单元格输入=上方日期单元格】,【右键设置单元格格式】【数字】【自定义改为aaa格式】,向右填充五.考勤的填充,【选中考勤区域】【数据】【有效性】【有效性】【允许选择序列】,【来源选择已经编辑好的考勤符号】,即完成了下拉框制作六.周末标注颜色,选中【表格日期星期考勤区域】,【开始】【条件格式】【新建规则】【使用公式确定要设置格式的单元格】输入【=weekday(1号单元格锁行不锁列,2)>5】即【=weekday(c$4,2)>5】,【格式】【图案选择一个颜色】,即完成七.判断大小月份,如4月份只有30天,【选中日期星期两行】【开始】【条件格式】【新建规则】【使用公式确定要设置格式的单元格】【=month(日期第一行单元格,锁行不锁列)>上方4单元格】【格式】【自定义】【输入;;;表示隐藏的意思】即隐藏了日期30后的数字八.考勤表数据自动统计,用COUNTIF 函数,【COUNTIF(区域,条件)】,【COUNTIF (考勤行第一行锁列),条件为出勤符号锁列】,即函数【=COUNTIF($C6:$AF6,D$17)】,完成,再向右向下填充。
excel 统计考勤表
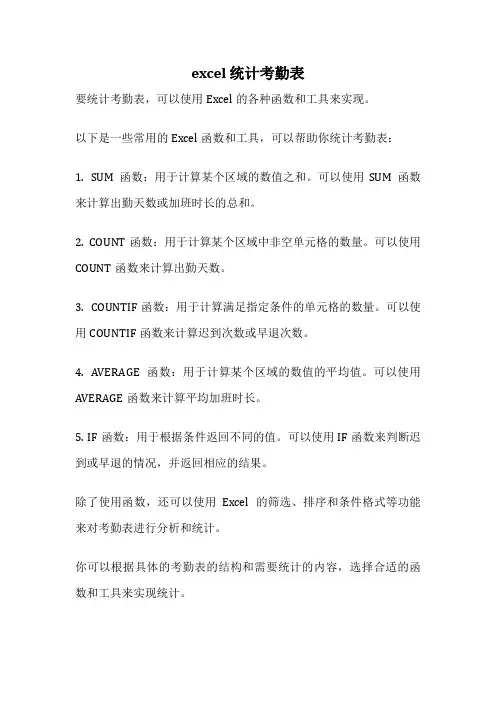
excel 统计考勤表
要统计考勤表,可以使用Excel的各种函数和工具来实现。
以下是一些常用的Excel函数和工具,可以帮助你统计考勤表:
1. SUM函数:用于计算某个区域的数值之和。
可以使用SUM函数来计算出勤天数或加班时长的总和。
2. COUNT函数:用于计算某个区域中非空单元格的数量。
可以使用COUNT函数来计算出勤天数。
3. COUNTIF函数:用于计算满足指定条件的单元格的数量。
可以使用COUNTIF函数来计算迟到次数或早退次数。
4. AVERAGE函数:用于计算某个区域的数值的平均值。
可以使用AVERAGE函数来计算平均加班时长。
5. IF函数:用于根据条件返回不同的值。
可以使用IF函数来判断迟到或早退的情况,并返回相应的结果。
除了使用函数,还可以使用Excel的筛选、排序和条件格式等功能来对考勤表进行分析和统计。
你可以根据具体的考勤表的结构和需要统计的内容,选择合适的函数和工具来实现统计。
excel表格统计考勤的方法步骤
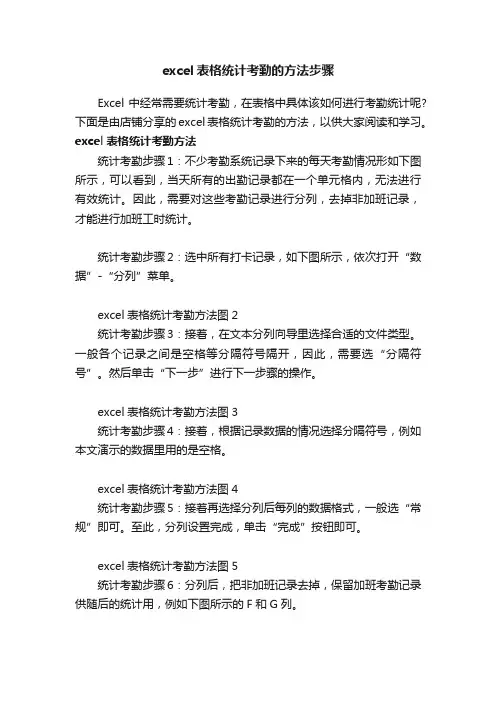
excel表格统计考勤的方法步骤Excel中经常需要统计考勤,在表格中具体该如何进行考勤统计呢?下面是由店铺分享的excel表格统计考勤的方法,以供大家阅读和学习。
excel表格统计考勤方法统计考勤步骤1:不少考勤系统记录下来的每天考勤情况形如下图所示,可以看到,当天所有的出勤记录都在一个单元格内,无法进行有效统计。
因此,需要对这些考勤记录进行分列,去掉非加班记录,才能进行加班工时统计。
统计考勤步骤2:选中所有打卡记录,如下图所示,依次打开“数据”-“分列”菜单。
excel表格统计考勤方法图2统计考勤步骤3:接着,在文本分列向导里选择合适的文件类型。
一般各个记录之间是空格等分隔符号隔开,因此,需要选“分隔符号”。
然后单击“下一步”进行下一步骤的操作。
excel表格统计考勤方法图3统计考勤步骤4:接着,根据记录数据的情况选择分隔符号,例如本文演示的数据里用的是空格。
excel表格统计考勤方法图4统计考勤步骤5:接着再选择分列后每列的数据格式,一般选“常规”即可。
至此,分列设置完成,单击“完成”按钮即可。
excel表格统计考勤方法图5统计考勤步骤6:分列后,把非加班记录去掉,保留加班考勤记录供随后的统计用,例如下图所示的F和G列。
excel表格统计考勤方法图6统计考勤步骤7:去掉非加班考勤记录后,把加班记录整理成加班工时统计表,接着就可以进行工时统计了,例如下图所示。
统计考勤步骤8:一般加班薪酬都是按小时计算的,而计算工时则是用半小时作为基准单位,不足半小时的部分舍去,例如加班50分钟只计算0.5个工时,而加班1小时10分钟只计算1个工时。
当然,具体的计算方法各个企业有不同的规定,本文以上述普遍规则来讲解,即以半小时作为工时计算基准单位。
excel表格统计考勤方法图7统计考勤步骤9:如下图所示,在D2里输入“=INT((HOUR(C2-B2)*60+MINUTE(C2-B2))/30)/2”,利用这个公式即可计算出编号为1001的员工的加班工时。
【Excel技能】如何统计考勤?
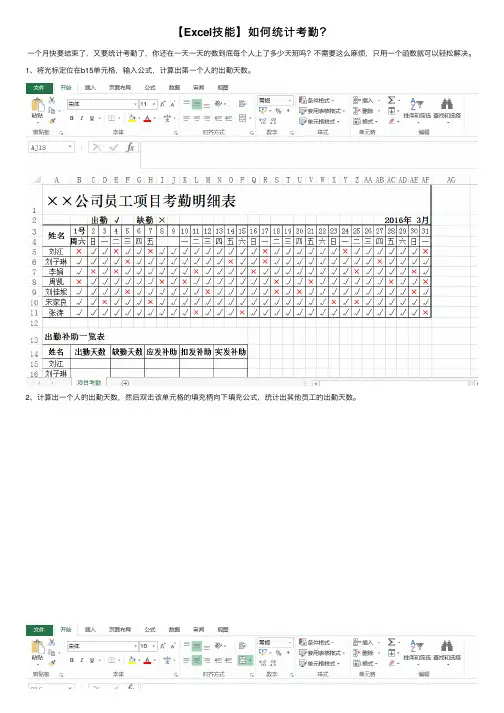
【 Excel技能】如何统计考勤?
一个月快要结束了,又要统计考勤了,你还在一天一天的数到底每个人上了多少天班吗?不需要这么麻烦,只用一个函数就可以轻松解决。 1、将光标定位在b15单元格,输入公式,计算出第一个人的出勤天数。
2、计算出一个人的出勤天数,然后双击该单元格的填充柄向下填充公式,统计出其他员工的出勤天数。3、同样的操作方法,计算出 Nhomakorabea勤天数。
excel考勤公式
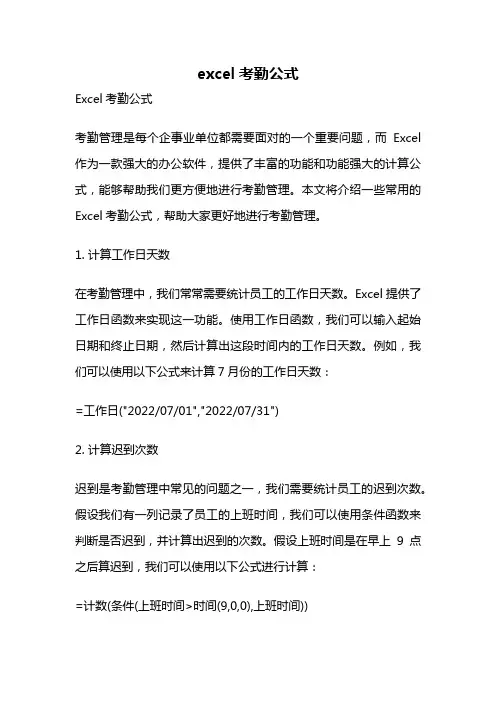
excel考勤公式Excel考勤公式考勤管理是每个企事业单位都需要面对的一个重要问题,而Excel 作为一款强大的办公软件,提供了丰富的功能和功能强大的计算公式,能够帮助我们更方便地进行考勤管理。
本文将介绍一些常用的Excel考勤公式,帮助大家更好地进行考勤管理。
1. 计算工作日天数在考勤管理中,我们常常需要统计员工的工作日天数。
Excel提供了工作日函数来实现这一功能。
使用工作日函数,我们可以输入起始日期和终止日期,然后计算出这段时间内的工作日天数。
例如,我们可以使用以下公式来计算7月份的工作日天数:=工作日("2022/07/01","2022/07/31")2. 计算迟到次数迟到是考勤管理中常见的问题之一,我们需要统计员工的迟到次数。
假设我们有一列记录了员工的上班时间,我们可以使用条件函数来判断是否迟到,并计算出迟到的次数。
假设上班时间是在早上9点之后算迟到,我们可以使用以下公式进行计算:=计数(条件(上班时间>时间(9,0,0),上班时间))3. 计算早退次数早退也是考勤管理中需要统计的一项指标,我们可以使用类似的方法来计算早退的次数。
假设下班时间是在下午6点之前算早退,我们可以使用以下公式进行计算:=计数(条件(下班时间<时间(18,0,0),下班时间))4. 计算加班时长加班是员工为单位时常需要面对的情况,我们需要统计员工的加班时长。
假设我们有一列记录了员工的加班开始时间和结束时间,我们可以使用时间函数来计算加班时长。
假设加班时间是在下午6点之后算加班,我们可以使用以下公式进行计算加班时长:=结束时间-开始时间5. 计算请假天数请假是员工在工作中常常需要处理的情况,我们需要统计员工的请假天数。
假设我们有一列记录了员工的请假开始日期和结束日期,我们可以使用日期函数来计算请假天数。
假设请假时间不包括起始日期和结束日期,我们可以使用以下公式进行计算请假天数:=结束日期-开始日期-16. 统计出勤率出勤率是考勤管理中一个重要的指标,可以衡量员工的出勤情况。
【考勤统计】用Excel做考勤统计的详细方法
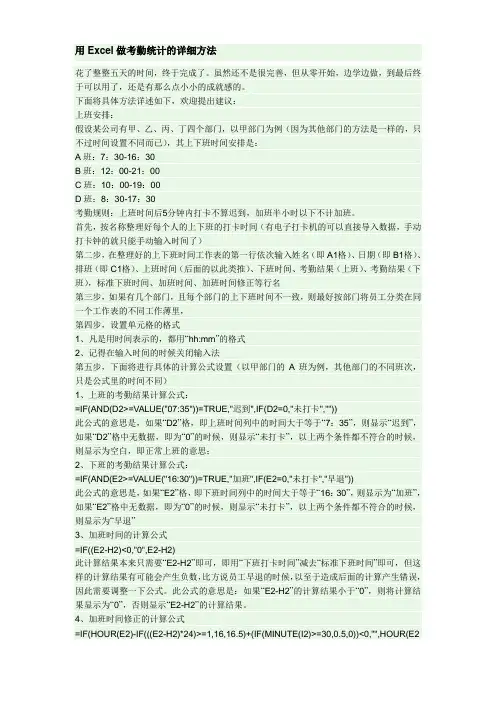
用Excel做考勤统计的详细方法花了整整五天的时间,终于完成了。
虽然还不是很完善,但从零开始,边学边做,到最后终于可以用了,还是有那么点小小的成就感的。
下面将具体方法详述如下,欢迎提出建议:上班安排:假设某公司有甲、乙、丙、丁四个部门,以甲部门为例(因为其他部门的方法是一样的,只不过时间设置不同而已),其上下班时间安排是:A班:7:30-16:30B班:12:00-21:00C班:10:00-19:00D班:8:30-17:30考勤规则:上班时间后5分钟内打卡不算迟到,加班半小时以下不计加班。
首先,按名称整理好每个人的上下班的打卡时间(有电子打卡机的可以直接导入数据,手动打卡钟的就只能手动输入时间了)第二步,在整理好的上下班时间工作表的第一行依次输入姓名(即A1格)、日期(即B1格)、排班(即C1格)、上班时间(后面的以此类推)、下班时间、考勤结果(上班)、考勤结果(下班),标准下班时间、加班时间、加班时间修正等行名第三步,如果有几个部门,且每个部门的上下班时间不一致,则最好按部门将员工分类在同一个工作表的不同工作薄里,第四步,设置单元格的格式1、凡是用时间表示的,都用“hh:mm”的格式2、记得在输入时间的时候关闭输入法第五步,下面将进行具体的计算公式设置(以甲部门的A班为例,其他部门的不同班次,只是公式里的时间不同)1、上班的考勤结果计算公式:=IF(AND(D2>=VALUE("07:35"))=TRUE,"迟到",IF(D2=0,"未打卡",""))此公式的意思是,如果“D2”格,即上班时间列中的时间大于等于“7:35”,则显示“迟到”,如果“D2”格中无数据,即为“0”的时候,则显示“未打卡”,以上两个条件都不符合的时候,则显示为空白,即正常上班的意思;2、下班的考勤结果计算公式:=IF(AND(E2>=VALUE("16:30"))=TRUE,"加班",IF(E2=0,"未打卡","早退"))此公式的意思是,如果“E2”格,即下班时间列中的时间大于等于“16:30”,则显示为“加班”,如果“E2”格中无数据,即为“0”的时候,则显示“未打卡”,以上两个条件都不符合的时候,则显示为“早退”3、加班时间的计算公式=IF((E2-H2)<0,"0",E2-H2)此计算结果本来只需要“E2-H2”即可,即用“下班打卡时间”减去“标准下班时间”即可,但这样的计算结果有可能会产生负数,比方说员工早退的时候,以至于造成后面的计算产生错误,因此需要调整一下公式。
用Office Excel制自动考勤表
用Office Excel制自动考勤表一、基本框架设置首先要进行的工作当然就是新建工作簿,在工作表中输入姓名、日期,制订考勤表的基本框架。
1.启动Excel,新建一个工作簿,命名为“员工考勤表”,在工作簿中建立12个工作表。
2.在当月工作表的A1、B1单元格中分别输入“姓名”、“日期”,在A2单元格中输入第1个员工的姓名,接着选择A2、A3单元格,然后单击“合并及居中”按钮将两个单元格合并为1个单元格,按照以上方法录入其他员工的姓名(如图1)。
图 1 Excel新工作簿3.在单元格C1中输入“7-1”,程序将自动转成“7月1日”(这里假定考勤从7月1日开始)。
用鼠标点选单元格C1,并移动鼠标到单元格的右下角,待出现实心“十”字的填充柄后,按住左键拖动到需要的位置,这样在7月1日后便形成了一个日期序列。
单击日期序列最后的“自动填充选项”智能填充标记,在弹出来的菜单中点选“以工作日填充”项,程序便自动将星期六、日去掉,不记入考勤日期。
或者选中“7月1日”所在单元格,选择“编辑/填充/序列”,在打开的对话框中做如图2所示的设置,点击“确定”按钮。
图24.选中整个日期行,在“单元格格式”对话框中点选“数字”选项卡。
在“分类”列表中点选“自定义”项,在类型框中输入“d"日"”,然后单击“确定”按钮。
5.选择“工具/宏/录制新宏”,出现如图3 所示对话框,在“宏名”下面的文本框中输入“返回当前时间”,在活动单元格中输入公式“=now( )”,然后按回车键,接着单击“停止录制”工具栏中的“停止录制”按钮结束录制。
图3 “录制新宏”对话框二、制作宏按钮1.单击“视图→工具栏→绘图”菜单项,调出“绘图”工具栏,接着选择“绘图”工具栏中的“绘图→自动靠齐→对齐网格”项。
2.单击“视图→工具栏→窗体”菜单项,调出“窗体”工具栏,然后单击“窗体”工具栏上的“按钮”,接着在单元格B2中拖动鼠标绘制一个按钮,Excel将自动打开“指定宏”对话框,点选其中的“返回当前时间”宏,并单击“确定”按钮(如图4)。
如何运用Excel制作一个简单的员工出勤统计表
如何运用Excel制作一个简单的员工出勤统计表Excel是一款强大的电子表格软件,能够帮助我们进行各种数据的处理和分析。
在管理中,员工出勤情况的统计是一个重要的环节,而Excel正是一个非常方便和高效的工具。
本文将介绍如何利用Excel制作一个简单的员工出勤统计表,帮助您更好地管理员工的工作情况。
1. 准备工作在开始制作员工出勤统计表之前,需要先准备好相关的工作信息。
首先,我们需要建立一个员工名单,包括员工的姓名、部门、职位等基本信息。
其次,需要确定统计的时间范围,例如一个月或一个季度。
最后,需要确定统计的指标,例如迟到、早退、请假等。
2. 创建表格打开Excel,选择一个空白工作表,我们就可以开始创建员工出勤统计表了。
首先,在表格的第一行填写表头,包括员工姓名、部门、职位以及日期等信息。
然后,在表格的第一列填写员工名单。
根据需要,可以增加更多的列来记录不同的出勤指标。
3. 输入数据根据员工的实际出勤情况,将数据逐个填入表格中相应的单元格。
例如,如果某个员工在某一天迟到了,就在相应的单元格中填写“迟到”。
如果某个员工请假了,可以填写请假时间等。
根据需要,可以使用不同的格式和颜色来标记不同的出勤情况,以便于快速查看和分析。
4. 自动计算利用Excel的函数和公式,我们可以方便地对出勤数据进行自动计算和分析。
例如,可以使用COUNTIF函数来统计某个员工迟到的次数,使用SUM函数来计算某个员工请假的总时长。
对于常见的统计指标,可以事先设定好公式,然后应用到整个表格中,以快速计算出各项指标。
5. 图表制作为了更直观地展示员工出勤情况,可以利用Excel的图表功能,制作各种类型的图表。
例如,可以制作柱状图来比较不同员工迟到次数的情况,制作饼图来显示不同出勤情况的占比等。
通过图表,可以更清晰地了解员工的出勤情况,并进行更好的数据分析和决策。
6. 数据分析利用Excel的数据透视表功能,可以方便地对员工出勤数据进行深入分析。
Excel教程——制作考勤表,自动统计出勤天数
相信不少公司都没上考勤管理系统,因此员工出勤情况只能手工记录。
今天我们就来制作一张考勤表,通过录入每天考勤情况,可以实现自动统计出勤、事假、调休等天数。
考勤表样式如下:
第1步,制作“考勤”工作表
“考勤”工作表,内容和格式如下:
第2步,制作“类别”工作表“类别”工作表的内容如下:
第3步,设置输入数据有效性和公式
首先,选中“考勤”表中R7:AV26区域,然后选中“数据”-“数据工具”-“数据验证”选项,弹出“数据验证”对话框。
其中,允许下拉列表选择“序列”选项,来源选择或数据数据源“=类别!$B$2:$B$16”,如下图所示:
第4步,设置公式
设置正常出勤工作日公式,其中C7单元格公式为:
=IF(COUNTIF(R7:AV7,$E$27)>0,COUNTIF(R7:AV7,$E$27),""),其中E27表示正常出勤符号“√”所在单元格地址。
函数COUNTIF(R7:AV7,$E$27),"")表示R7至AV7区域值等于正常出勤符号“√”的个数。
再设置“加班”列公式,即D7单元格公式为:
=IF(COUNTIF(R7:AV7,$H$27)>0,COUNTIF(R7:AV7,$H$27),""),其中H27表示加班符号“J”所在单元格地址。
最后,将中班、夜班、……、出差列所对应的第7行分别设置公式。
然后选中C7:Q7单元格区域,往下复制公式到C29:Q29区域。
最终实现效果演示:。
【Excel公式】详细讲解怎么用Excel做考勤表(内含公式)
第一步:画表格打开一张空白的EXCEL工作表,先按下图所示画出样子。
图中M1:P1是合并单元格,用于填写“年”,S1:T1是合并单元格,用于填写“月”,为了醒目设置成浅蓝色底纹。
第二步:设置公式为了让第二行中的“星期”能自动显示,需要设置公式,如下:在D2单元格中输入公式=IF(WEEKDAY(DATE($M$1,$S$1,D3),2)=7,"日",WEEKDAY(DA TE($M$1,$S$1,D3),2))这时就能看到D2单元格中出现一个表示星期的“日”字(这说明2011年5月1号是星期日)。
公式含义:先用DATE函数把M1格中的“年”、S1格中的“月”、D3格中的“日”组成一个电脑能识别的“日期”;再用WEEKDAY函数把这个“日期”变成星期所代表的数字。
WEEKDAY函数后面加了参数“2”,是为了让星期一显示为“1”,让星期二显示为“2”...让星期日显示为“7”。
由于我们不习惯把星期日叫成“星期7”,所以最后用IF函数做判断,把显示为“7”的自动改成“日”。
提示:函数DATE与WEEKDAY在EXCEL自带的帮助中有详细的用法介绍,想了解它们的朋友可以参考。
为了方便我们中国人的习惯,还要把显示为阿拉伯小写数字的星期变成中文数字,即“星期1”变成“星期一”这种格式。
这就需要通过定义单元格格式来实现。
选中D2单元格,按鼠标右键“单元格格式”,在出现的格式窗口中选“数字”选项卡,在左侧的“分类”框中选“特殊”,在右侧的“类型”框中选“中文小写数字”,按“确定”退出。
这些完成后就可以用鼠标选中D2单元格,按住它右下角的“填充柄”拖动复制AH2单元格,效果如下图:在AI单元格中可以通过公式显示当月的总天数,公式=DAY(DATE(M1,S1+1,1)-1)公式含义:先由DATE函数“DATE(M1,S1+1,1)”得到本月的下一个月月初1号的日期。
本例中,本月是5月份,下一月的月初一号就是6月1日。
- 1、下载文档前请自行甄别文档内容的完整性,平台不提供额外的编辑、内容补充、找答案等附加服务。
- 2、"仅部分预览"的文档,不可在线预览部分如存在完整性等问题,可反馈申请退款(可完整预览的文档不适用该条件!)。
- 3、如文档侵犯您的权益,请联系客服反馈,我们会尽快为您处理(人工客服工作时间:9:00-18:30)。
用Excel做考勤统计的详细方法
花了整整五天的时间,终于完成了。
虽然还不是很完善,但从零开始,边学边做,到最后终于可以用了,还是有那么点小小的成就感的。
下面将具体方法详述如下,欢迎提出建议:
上班安排:
假设某公司有甲、乙、丙、丁四个部门,以甲部门为例(因为其他部门的方法是一样的,只不过时间设置不同而已),其上下班时间安排是:
A班:7:30-16:30
B班:12:00-21:00
C班:10:00-19:00
D班:8:30-17:30
考勤规则:上班时间后5分钟内打卡不算迟到,加班半小时以下不计加班。
首先,按名称整理好每个人的上下班的打卡时间(有电子打卡机的可以直接导入数据,手动打卡钟的就只能手动输入时间了)
第二步,在整理好的上下班时间工作表的第一行依次输入姓名(即A1格)、日期(即B1格)、排班(即C1格)、上班时间(后面的以此类推)、下班时间、考勤结果(上班)、考勤结果(下班),标准下班时间、加班时间、加班时间修正等行名
第三步,如果有几个部门,且每个部门的上下班时间不一致,则最好按部门将员工分类在同一个工作表的不同工作薄里,
第四步,设置单元格的格式
1、凡是用时间表示的,都用“hh:mm”的格式
2、记得在输入时间的时候关闭输入法
第五步,下面将进行具体的计算公式设置(以甲部门的A班为例,其他部门的不同班次,只是公式里的时间不同)
1、上班的考勤结果计算公式:
=IF(AND(D2>=VALUE("07:35"))=TRUE,"迟到",IF(D2=0,"未打卡",""))
此公式的意思是,如果“D2”格,即上班时间列中的时间大于等于“7:35”,则显示“迟到”,如果“D2”格中无数据,即为“0”的时候,则显示“未打卡”,以上两个条件都不符合的时候,则显示为空白,即正常上班的意思;
2、下班的考勤结果计算公式:
=IF(AND(E2>=VALUE("16:30"))=TRUE,"加班",IF(E2=0,"未打卡","早退"))
此公式的意思是,如果“E2”格,即下班时间列中的时间大于等于“16:30”,则显示为“加班”,如果“E2”格中无数据,即为“0”的时候,则显示“未打卡”,以上两个条件都不符合的时候,则显示为“早退”
3、加班时间的计算公式
=IF((E2-H2)<0,"0",E2-H2)
此计算结果本来只需要“E2-H2”即可,即用“下班打卡时间”减去“标准下班时间”即可,但这样的计算结果有可能会产生负数,比方说员工早退的时候,以至于造成后面的计算产生错误,因此需要调整一下公式。
此公式的意思是:如果“E2-H2”的计算结果小于“0”,则将计算结果显示为“0”,否则显示“E2-H2”的计算结果。
4、加班时间修正的计算公式
=IF(HOUR(E2)-IF(((E2-H2)*24)>=1,16,16.5)+(IF(MINUTE(I2)>=30,0.5,0))<0,"",HOUR(E2
)-IF(((E2-H2)*24)>=1,16,16.5)+(IF(MINUTE(I2)>=30,0.5,0)))
需要修正加班时间数的主要原因是,在统计公式里,会将每天的小于半小时的时间累加起来,导致计算结果偏大,违背了考勤规则,即半小时以内不计入加班,所以需要此公式来进行修正。
此公式比较复杂,因为有几层意思,分别解释如下:
“IF((E2-H2)*24)>=1,16,16.5)”的意思是,如果“E2-H2”即“下班打卡时间”减去“标准下班时间”的计算结果乘上24后大于等于1,则其计算结果为“16”,否则为“16.5”。
这里乘上24的原因是需要将计算结果从时间数转换为小时数;
“IF(HOUR(E2)-IF(((E2-H2)*24)>=1,16,16.5)”的意思是,将“E2”格即“下班打卡时间”中的小时位上的数减去16或16.5
“IF(MINUTE(I2)>=30,0.5,0)”的意思是,如果“I2”即“加班时间”列中的分钟数大于等于30分钟,则计算结果为“0.5”,否则为“0”,此公式就是考勤规则的修正公式;
“(HOUR(E2)-IF((E2-H2)*24)>=1,16,16.5)+(IF(MINUTE(I2)>=30,0.5,0)”的意思就是将下班打卡时间上的小时数减去16或16.5(标准下班时间)再加上分钟数上的修正公式所得到的计算结果“0”或者“0.5”。
这样就会使计算结果符合考勤规则。
整个公式的意思,
如果“(HOUR(E2)-IF((E2-H2)*24)>=1,16,16.5)+(IF(MINUTE(I2)>=30,0.5,0)”的计算结果小于“0”,则显示为空白,否则按
“(HOUR(E2)-IF((E2-H2)*24)>=1,16,16.5)+(IF(MINUTE(I2)>=30,0.5,0)”的计算结果显示。
这个公式是最复杂的,而且实际运用当中,也是有错误的。
还需要继续学习来修正。
第六步:所有的计算到此都已经完成了,其他班次的只要在公式中将时间改一下就可以了,如B班,在计算上班的考勤结果时,将公式改成=IF(AND(D2>=VALUE("10:05"))=TRUE,"迟到",IF(D2=0,"未打卡",""))就可以了。
第七步:将各个班次的计算公式复制到每个人每天的那一行单元格中就可以了,计算结果会自动显示出来,这里要注意的是,在复制的时候要对应好单元格,否则也会产生错误,而且也会影响后面的考勤统计。
第八步,下面将进行统计公式的设置
1、统计“迟到“的计算公式
=COUNTIF(厅面!F219:F249,"迟到")
这里是在同一个工作表中的不同工作薄中进行统计。
公式的意思是计算“厅面”工作薄里“F219”到“F249”这个数据区域(31个单元格,代表31天)里“迟到”这个字符的数量有几个。
“事假”、“病假”、“例休”的计算公式一样,只需把“迟到”改成“事假”或“病假”或“休”即可,而且都是在“F”列中取数据;但是“例休”的数据要在“C”列即“排班”列中取数据。
2、统计“未打上班卡”和“未打下班卡”的计算公式
=SUM(COUNTIF(厅面!F219:F249,"未打卡")-J6)
公式的意思是计算“厅面”工作薄里“F219”到“F249”这个数据区域(31个单元格,代表31天)里“未打卡”这个字符的数量有几个,再将计算结果减去“J6”格中的数据,“J6”格是指每位员工例休的天数。
因为按“考勤结果”的计算公式计算,员工在例休的时候,也会显示“未打卡”的记录。
“未打上班卡”在“考勤结果(上班)列中取数据,“未打下班卡”在“考勤结果(下班)列中取数据。
3、统计“出勤天数”的公式
=SUM(31-J6-D6-E6-F6)
这个公式比较简单,只是个合计公式,用总天数减去“事假”、“病假”和“例休”的天数即可。
要注意的是,在做统计公式的设置的时候,必须对应好每位员工打卡时间的单元格区域,否则就会出错。
到此,全部工作就算完成了,所有的设置只需一次,以后在统计其他月份的考勤的时候,只需将打卡时间重新整理,复制粘贴或者重新输入就可以了,但是在这样操作之前,应该先“另存为”一份,保持原始文件的可用性,并且可以留档。
总体来讲,整个过程还算满意,但得不到满分,主要有两个方面的问题:
1、不能自动识别不同班次选择不同的计算公式,还需要人工按照排班表,选择不同的计算公式进行计算,这会有些麻烦。
2、“加班时间修正”的计算公式还存在错误的地方,会使计算结果偏大,出现错误的时候,一般都会偏大0.5小时。
以上两个问题还需要进一步的学习才能进行修正,敬请期待,也请高手指教。
