第5讲 控制面板与资源管理器
windows操作环境设置多媒体教案
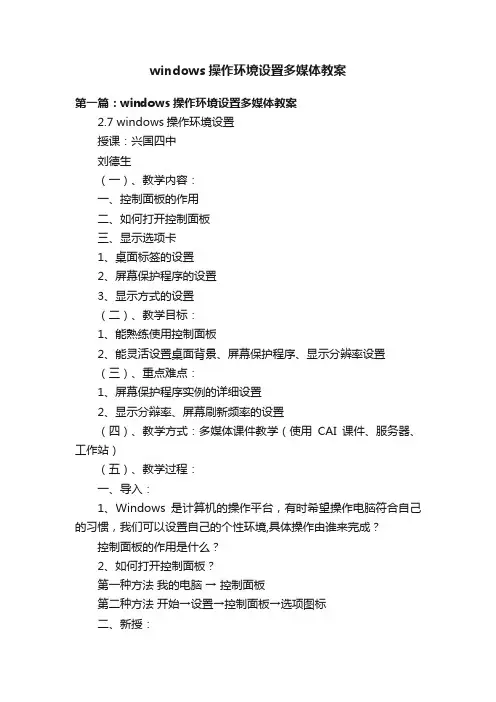
windows操作环境设置多媒体教案第一篇:windows操作环境设置多媒体教案2.7 windows操作环境设置授课:兴国四中刘德生(一)、教学内容:一、控制面板的作用二、如何打开控制面板三、显示选项卡1、桌面标签的设置2、屏幕保护程序的设置3、显示方式的设置(二)、教学目标:1、能熟练使用控制面板2、能灵活设置桌面背景、屏幕保护程序、显示分辨率设置(三)、重点难点:1、屏幕保护程序实例的详细设置2、显示分辩率、屏幕刷新频率的设置(四)、教学方式:多媒体课件教学(使用CAI课件、服务器、工作站)(五)、教学过程:一、导入:1、Windows是计算机的操作平台,有时希望操作电脑符合自己的习惯,我们可以设置自己的个性环境,具体操作由谁来完成?控制面板的作用是什么?2、如何打开控制面板?第一种方法我的电脑→ 控制面板第二种方法开始→设置→控制面板→选项图标二、新授:1、打开显示选项卡的方法:(1)、我的电脑→ 控制面板→ 外观与主题→ 显示(2)、开始→ 设置→ 控制面板→ 显示注:还有一种常用的方法:右击桌面空白处→ 属性2、在显示属性对话框中有六个标签:主题、桌面、屏幕保护程序、外观、壁纸、设置本课时主要学习三个标签的设置:桌面、屏幕保护、显示设置3、桌面标签:(1)、桌面背景的设置①可以直接选择系统提供的背景图片作为背景。
②可以通过浏览按钮选择任意图片作为背景。
③图片显示方式:居中、平铺、拉伸三种。
④在颜色框中设置无背景图片时的纯颜色。
(2)、自定义桌面按钮可以设置系统图标的隐藏属性和更改系统图标的样式。
(3)、设置完成单击应用使设置生效,且不退出对话框;单击确定使设置生效,退出对话框;单击取消放弃设置。
4、桌面设置实例:(1)将桌面背景设为“景色2” 或通过浏览将“高速公路”图片设为背景。
(2)将“IE浏览器”图标隐藏,将隐藏的“我的文档”图标显示。
(3)将“网上邻居”的图标改一改。
5、屏幕保护程序标签:(1)、设置方法①屏幕保护程序可以有效防止因屏幕长时电子束持续冲击而出现的腐蚀破坏。
2018年五年级上信息技术教案认识资源管理器_河大版-文档资料
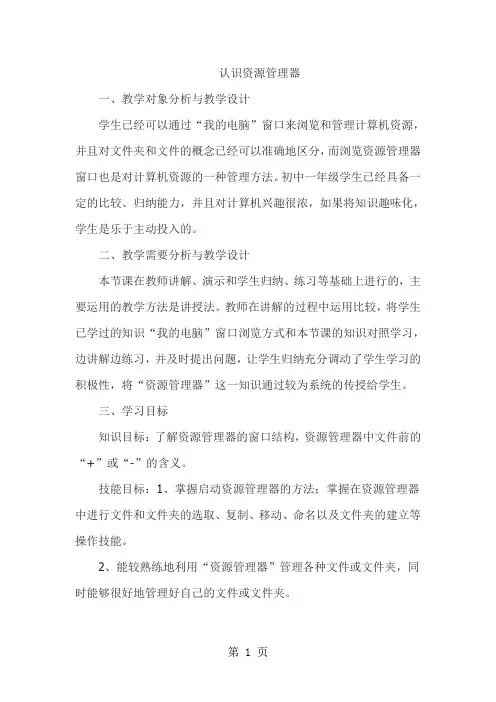
认识资源管理器一、教学对象分析与教学设计学生已经可以通过“我的电脑”窗口来浏览和管理计算机资源,并且对文件夹和文件的概念已经可以准确地区分,而浏览资源管理器窗口也是对计算机资源的一种管理方法。
初中一年级学生已经具备一定的比较、归纳能力,并且对计算机兴趣很浓,如果将知识趣味化,学生是乐于主动投入的。
二、教学需要分析与教学设计本节课在教师讲解、演示和学生归纳、练习等基础上进行的,主要运用的教学方法是讲授法。
教师在讲解的过程中运用比较,将学生已学过的知识“我的电脑”窗口浏览方式和本节课的知识对照学习,边讲解边练习,并及时提出问题,让学生归纳充分调动了学生学习的积极性,将“资源管理器”这一知识通过较为系统的传授给学生。
三、学习目标知识目标:了解资源管理器的窗口结构,资源管理器中文件前的“+”或“-”的含义。
技能目标:1、掌握启动资源管理器的方法;掌握在资源管理器中进行文件和文件夹的选取、复制、移动、命名以及文件夹的建立等操作技能。
2、能较熟练地利用“资源管理器”管理各种文件或文件夹,同时能够很好地管理好自己的文件或文件夹。
情感目标:培养学生相互联系看待事物的观点;培养学生团队合作的精神。
培养学生良好的使用计算机的习惯及良好的信息素养。
四、教学重、难点:1、教学重点:资源管理器中文件前的“+”或“-”的含义。
2、教学难点:文件夹存放的位置五、教学准备:与课堂情景引入、阶段性评价总结相关的多媒体课件;多媒体教室及相关电子教室软件;基于互联网环境;投影设备;音响系统。
六、教学时间:1课时教学过程设计:一、设喻导入新课:师:作为学生,我们都有许多作业本,有语文、数学、生物等等。
我们自己都是一个小管家,在我们的作业本上写上科目、名字,然后装在书包里,等到要用时只要一看科目,就可以很快找到需要的本子。
那么电脑中有成千上万个文件,电脑又找谁来当小管家来管理文件呢?今天,我们就来学习电脑小管家──“资源管理器”。
二、形象对比,学习新知:通过前面的学习我们知道,可以通过“我的电脑”窗口来浏览和计算机资源。
第三节课 控制面板的使用和资源管理器的操作
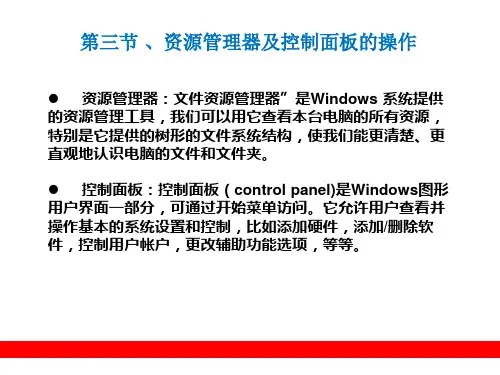
打开控制面板
方法一: 开始控制面板
方法二: 开始运行control
控制面板的界面
控制面板的大图标查看方式
一、简单的系统设置
我们做以下几个简单的系统设置:
鼠标的设置
键盘的设置
桌面和任务栏的设置 输入法的设置
1、鼠标的设置
打开鼠标设置对话框:
硬件和声音设备和打印机鼠标
大图标显示方式下鼠标
鼠标设置对话框
2、键盘设置
键盘设置对话框打开方式: 大图标显示方式下键盘
3、任务栏和开始菜单设置
打开任务栏和开始菜单设置对话框:
控制面板外观个性化任务栏和开始菜单 大图标显示方式任务栏和开始菜单
任务栏和开始菜单设置对话框
4、输入法的设置
打开输入法设置:控制面板时钟、区域和语言—更改 键盘或其它输入法
第三节 、资源管理器及控制面板的操作
资源管理器:文件资源管理器”是Windows 系统提供 的资源管理工具,我们可以用它查看本台电脑的所有资源, 特别是它提供的树形的文件系统结构,使我们能更清楚、更 直观地认识电脑的文件和文件夹。 控制面板:控制面板(control panel)是Windows图 形用户界面一部分,可通过开始菜单访问。它允许用户查看 并操作基本的系统设置和控制,比如添加硬件,添加/删除 软件,控制用户帐户,更改辅助功能选项,等等。
windows操作系统的使用
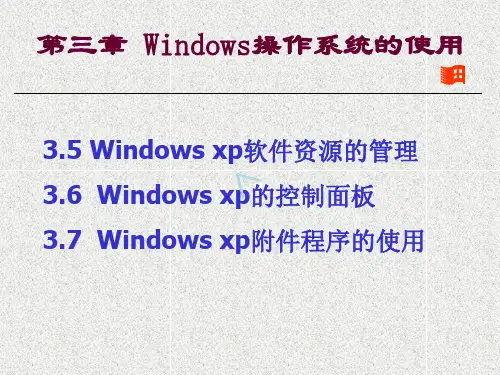
文件名:文件的名字。
文件和文件夹的命名
Windows文件或文件夹的命名规则:
1.文件或文件夹名长最多可有255个字符; 2.文件或文件夹名中不能出现以下字符:
\ / | :” < > * ? 3.英文字母区分大小写; 4.查找和显示时名中可以使用通配符“*”和“?
”; 5.扩展名可有可无; 6.名字中可以使用汉字; 7.名字中可以使用多分隔符,也可以使用空格。
常用DOS命令
DOS命令的类型 目录操作命令 文件操作命令 磁盘操作命令 其他操作命令
DOS命令的类型
1.内部命令
它的命令处理程序包含在(命令)程序 中,在系统启动后自动装入内存并长驻内存,是可 直接执行的命令。
2.外部命令
它的命令处理程序以可执行文件的形式(扩展名 为.COM或.EXE)存放在磁盘上,平时不占用内存.当 输入了一条命令名后,DOS系统根据命令所给出的路 径在磁盘上找到该命令文件,并把该命令文件调入 内存执行,执行结束后立即把所占用的内存释放。
网络与资源共享
一、网络设置
右键单击
选择属性
打开“网络和拨号连接
选择
单击安装
网络与资源共享
二、资源共享:
(1)共享文件夹
右击文件夹
选择
选择共享
WinXP附件程序的使用
一、记事本 1、打开文本:
开始
程序
附件 记事本
2、基本操作 (1)打开文件 (2)新建文件 (3)选择文本 (4)移动插入点 (5)编辑操作
将文件复制到软盘
1、在软驱内插入磁盘; 2、在“我的电脑”或“资源管理器”窗口中
选择 要复制的文件;
3、选择“文件--发送到A盘”命令。
实验四 Windows控制面板
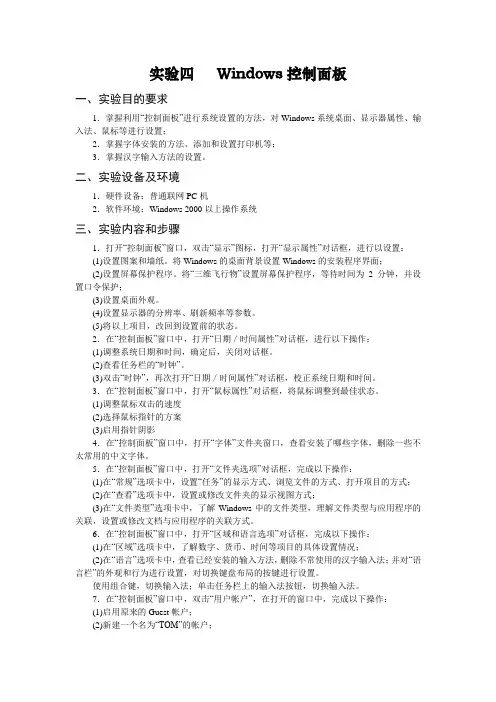
实验四Windows控制面板一、实验目的要求1.掌握利用“控制面板”进行系统设置的方法,对Windows系统桌面、显示器属性、输入法、鼠标等进行设置;2.掌握字体安装的方法、添加和设置打印机等;3.掌握汉字输入方法的设置。
二、实验设备及环境1.硬件设备:普通联网PC机2.软件环境:Windows 2000以上操作系统三、实验内容和步骤1.打开“控制面板”窗口,双击“显示”图标,打开“显示属性”对话框,进行以设置:(1)设置图案和墙纸。
将Windows的桌面背景设置Windows的安装程序界面;(2)设置屏幕保护程序。
将“三维飞行物”设置屏幕保护程序,等待时间为2分钟,并设置口令保护;(3)设置桌面外观。
(4)设置显示器的分辨率、刷新频率等参数。
(5)将以上项目,改回到设置前的状态。
2.在“控制面板”窗口中,打开“日期/时间属性”对话框,进行以下操作:(1)调整系统日期和时间,确定后,关闭对话框。
(2)查看任务栏的“时钟”。
(3)双击“时钟”,再次打开“日期/时间属性”对话框,校正系统日期和时间。
3.在“控制面板”窗口中,打开“鼠标属性”对话框,将鼠标调整到最佳状态。
(1)调整鼠标双击的速度(2)选择鼠标指针的方案(3)启用指针阴影4.在“控制面板”窗口中,打开“字体”文件夹窗口,查看安装了哪些字体,删除一些不太常用的中文字体。
5.在“控制面板”窗口中,打开“文件夹选项”对话框,完成以下操作:(1)在“常规”选项卡中,设置“任务”的显示方式、浏览文件的方式、打开项目的方式;(2)在“查看”选项卡中,设置或修改文件夹的显示视图方式;(3)在“文件类型”选项卡中,了解Windows中的文件类型,理解文件类型与应用程序的关联,设置或修改文档与应用程序的关联方式。
6.在“控制面板”窗口中,打开“区域和语言选项”对话框,完成以下操作:(1)在“区域”选项卡中,了解数字、货币、时间等项目的具体设置情况;(2)在“语言”选项卡中,查看已经安装的输入方法,删除不常使用的汉字输入法;并对“语言栏”的外观和行为进行设置,对切换键盘布局的按键进行设置。
WindowsXP资源管理器和控制面板的操作概要
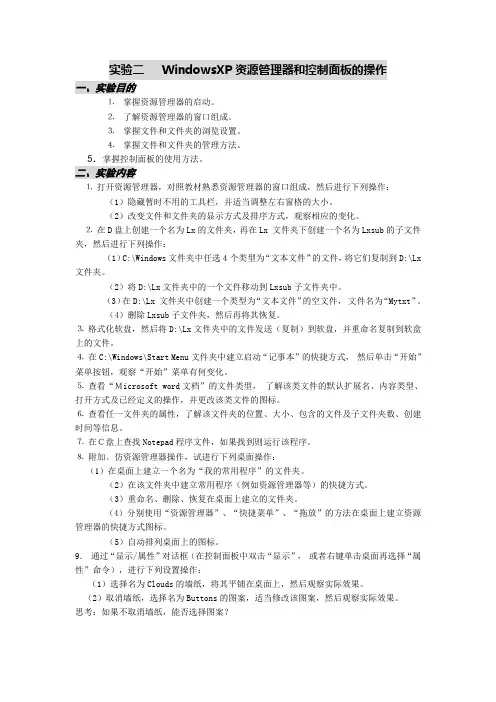
实验二WindowsXP资源管理器和控制面板的操作一、实验目的⒈掌握资源管理器的启动。
⒉了解资源管理器的窗口组成。
⒊掌握文件和文件夹的浏览设置。
⒋掌握文件和文件夹的管理方法。
5.掌握控制面板的使用方法。
二、实验内容⒈打开资源管理器,对照教材熟悉资源管理器的窗口组成,然后进行下列操作:(1)隐藏暂时不用的工具栏,并适当调整左右窗格的大小。
(2)改变文件和文件夹的显示方式及排序方式,观察相应的变化。
⒉在D盘上创建一个名为Lx的文件夹,再在Lx•文件夹下创建一个名为Lxsub的子文件夹,然后进行下列操作:(1)C:\Windows文件夹中任选4个类型为“文本文件”的文件,将它们复制到D:\Lx 文件夹。
(2)将D:\Lx文件夹中的一个文件移动到Lxsub子文件夹中。
(3)在D:\Lx•文件夹中创建一个类型为“文本文件”的空文件,•文件名为“Mytxt”。
(4)删除Lxsub子文件夹,然后再将其恢复。
⒊格式化软盘,然后将D:\Lx文件夹中的文件发送(复制)到软盘,并重命名复制到软盘上的文件。
⒋在C:\Windows\Start Menu文件夹中建立启动“记事本”的快捷方式,•然后单击“开始”菜单按钮,观察“开始”菜单有何变化。
⒌查看“Microsoft word文档”的文件类型,•了解该类文件的默认扩展名、内容类型、打开方式及已经定义的操作,并更改该类文件的图标。
⒍查看任一文件夹的属性,了解该文件夹的位置、大小、包含的文件及子文件夹数、创建时间等信息。
⒎在C盘上查找Notepad程序文件,如果找到则运行该程序。
⒏附加。
仿资源管理器操作,试进行下列桌面操作:(1)在桌面上建立一个名为“我的常用程序”的文件夹。
(2)在该文件夹中建立常用程序(例如资源管理器等)的快捷方式。
(3)重命名、删除、恢复在桌面上建立的文件夹。
(4)分别使用“资源管理器”、“快捷菜单”、“拖放”的方法在桌面上建立资源管理器的快捷方式图标。
中文windowsXP的基本操作4
应 用
我的文档
用于管理用户自己的文件
基 础
网上邻居
对网络进行浏览
信 息
InternetExplorer 启动InternetExplorer浏览器
工
程
回收站
用于存放被删除的文件和恢复删除的文件
第 2-1 中文windowsXP的介绍
二
章 技能04:关闭Windows XP
计
算 开启
关闭计算机
关闭对话框
计 算
排序桌面图标
机
应
用
基
础
右键
信
息
工
程
第 2-1 中文windowsXP的介绍
二
章 技能03: Windows XP 的桌面
计 算
显示隐藏桌面图标
机
应
用
基
础
右键
信
息
工
程
第 2-1 中文windowsXP的介绍
二
章 技能03:Windows XP 的桌面
计
算 机
我的电脑
包含用户计算机内置资源的各种对象如 软盘驱动器、硬盘驱动器等。
章
计
算
通过“开始”菜单启动程序
机
应
启动程序
使用“运行”选项启动程序
用 基
使用桌面快捷方式启动程序
础
信 息 工 程
第
2-3资源管理器的操作
二 技能8:退出程序
章
计
算
机 1、退出程序
快捷键:ALt+F4
应
用 基 2、用任务管理器结束程序
快捷键:Ctrl+Alt+Del
础
信 息 工 程
Windows资源管理器的使用教案
Windows资源管理器的使用教案资源管理器的使用教案Windows资源管理器是Windows操作系统中最常用的工具之一。
它可以帮助用户管理计算机上的文件和文件夹,以及搜索、查看和打印文件和文件夹的内容。
本文将为大家介绍Windows资源管理器的常用功能和操作方法,帮助大家更加高效使用这个工具。
一、打开Windows资源管理器在Windows系统中,打开资源管理器有很多种方法。
以下是其中的几种:1.点击桌面下方工具栏中的"资源管理器"图标。
2.按下"Win+E"键打开资源管理器。
3.在文件夹窗口中,选择菜单栏中的"文件"-"新建窗口"。
二、资源管理器界面简介打开资源管理器后,你会看到以下几个基本组成部分:1.左侧的导航窗格:它包含了几个常用的文件夹,包括桌面、文档、下载、图片、音乐、视频等。
你可以通过点击这些文件夹来访问它们。
2.中间的内容窗格:它标识了当前文件夹的内容,包括文件和文件夹。
3.右侧的详细信息窗格:它提供了当前文件或文件夹的详细信息,包括名称、类型、大小、修改日期等信息。
三、文件和文件夹的基本操作1.在资源管理器中选中一个文件或文件夹:鼠标单击它,或者使用方向键将其选中。
2.打开一个文件夹:双击文件夹图标,或者选中文件夹后按下"Enter"键。
3.在不同的文件夹之间切换:使用导航窗格。
4.隐藏或显示文件和文件夹:在导航窗格中选中"查看"下的"选项",在"查看"选项卡中找到"隐藏已知文件类型的扩展名"和"隐藏受保护的操作系统文件(推荐)",将其设置为不勾选状态即可。
5.复制、剪切和粘贴文件或文件夹:选中文件或文件夹,然后使用"Ctrl+C"、"Ctrl+X"或鼠标右键菜单中的"复制"、"剪切"选项。
Windows文件管理
显示属性、键盘和鼠标设置Windows控制面板是用来进行系统管理和系统环境设置的一个工具集,通过它用户可以根据自己的爱好更改显示器、键盘、鼠标、桌面等硬件的设置,以便更有效地使用它们。
单击“开始/控制面板”可以启动Windows的控制面板,它有两种视图方式:分类视图和经典视图。
如图1是Windows控制面板的经典视图方式,单击“切换到分类视图”,可以在分类视图方式下使用Windows的控制面板。
1.显示属性设置在“控制面板”窗口中双击“显示”图标,打开如图2所示的“显示属性”对话框,桌面上大多数显示特性都可以通过该对话框进行设置。
例如背景、屏幕保护程序、窗口颜色、字体大小以及屏幕分辨率等。
图1“控制面板”窗口图2“显示属性”对话框注意:也可以在桌面的任何空白处,单击右键,在弹出的快捷菜单中选择“属性”命令,打开“显示属性”对话框进行显示属性设置。
2.键盘和鼠标的设置(1)键盘有不同的响应特性和不同的语言布局。
控制面板提供了设置键盘的工具,只要双击控制面板上的“键盘”图标,双击“键盘”图标,弹出“键盘属性”对话框,可以对键盘进行设置,如更改字符重复速率、光标闪烁频率,查看和更新键盘硬件属性、驱动程序等。
(2)鼠标是一种重要的输入设备,鼠标性能的好坏直接影响到工作效率。
控制面板提供了鼠标设置的工具,只要双击控制面板上的“鼠标”图标,就会出现“鼠标属性”对话框,在该对话框中可以对鼠标进行设置,如按钮设置、双击速度、鼠标指针和移动速度等。
文件与文件夹的操作Windows中的文件与文件夹操作主要是通过“我的电脑”或“Windows资源管理器”这两个工具来完成的。
1.操作文件与文件夹的工具(1)“我的电脑”窗口双击Windows桌面上“我的电脑”图标,就可打开“我的电脑”窗口,如图1所示。
图1“我的电脑”窗口在“我的电脑”窗口能显示软盘、硬盘、光驱和网络驱动器中的内容,也可以搜索和打开文件及文件夹,并且访问控制面板中的选项以修改计算机设置。
全国专业技术人员计算机应用能力测试windows xp复习纲要
4、文件的属性
windowxp文件的属性有只读、隐藏和存档属性,在NTFS驱动器 上的文件还可以有索引、加密和压缩属性。
关于文件的有关知识
5、文件夹(目录)的概念 (1)文件夹(目录)的概念 (2)路径 绝对路径: 相对路径 (3)文件完整的标识名 【驱动器】【路径】【<文件名>】【.<扩展名>】
关于文件的有关知识
1、文件的概念
所谓文件,就是相关信息的集合,这些信息可以是程序、图 像、图形、文字、声音等。文件的范围很广,具有一定独立功能 的程序模块或者数据都可以作为文件。
2、文件的命名
(1)组成:主文件名(简称文件名)•文件扩展名(类型名) (2)命名规则
3、文件名的通配符
有两种:“*”和“?”,“*”代表所在位置的多个字符, “?”代表所在位置的一个字符。
(1)排列:有名称、大小、类型、可用空间、备注等排列方式。 (2)查看:有缩略图、平铺、图标、列表、详细信息等方式。
“我的电脑”对文件的管理
1、文件和文件夹的浏览 2、文件和文件夹的选定 3、文件和文件夹的创建 4 4、文件的打开和打开方式 5、文件夹或文件的复制和发送 6、文件或文件夹的移动 7、文件或文件夹的搜索 8、文件或文件夹的重命名 9、文件夹或文件的属性 10、文件夹选项的设置
工具栏的设置及操作
1、工具栏的显示/隐藏 2、工具栏的锁定 3、定制工具栏 4、工具栏的操作
对话框的组成及操作
1、标题栏 2、命令按钮 3、文本框 4、列表框 5、下拉式列表框 6、单选按钮 7、复选框 8、数字增减框 9、滑动杆 10、选项卡
应用程序的管理
1、在桌面上建立应用程序的快捷方式 (1)使用快捷方式向导 (2)直接拖放式 (3)利用“发送到”命令 2、在窗口中创建应用程序的快捷方式 (1)使用快捷方式向导 (2)利用鼠标直接拖放 (3)将快捷方式放在文件夹中
- 1、下载文档前请自行甄别文档内容的完整性,平台不提供额外的编辑、内容补充、找答案等附加服务。
- 2、"仅部分预览"的文档,不可在线预览部分如存在完整性等问题,可反馈申请退款(可完整预览的文档不适用该条件!)。
- 3、如文档侵犯您的权益,请联系客服反馈,我们会尽快为您处理(人工客服工作时间:9:00-18:30)。
3、掌握显示属性的设置
4、掌握时区与时间的设置
5、掌握键盘与鼠标的设置
6、掌握“添加或删除程序”
修改卷标: 给磁盘命名
查看磁盘信息
磁盘清理: 清除垃圾文件
Windows XP磁盘管理
磁盘检查: 检查坏道和扇区
碎片整理: 将碎片集中成连续区域
数据备份: 制作副本,随时还原
Windows XP附件程序
1、写字板和பைடு நூலகம்事本
写字板:可以存储各类对 象,并可对文本进行格式 修改
记事本:只能存储文本, 对文本的编辑功能很弱。
第五讲
控制面板
资源管理器与
控制面板
深入理解
本章重点
1、资源管理器 2、控制面板 3、磁盘管理 4、附件 5、注册表
管理文件和文件夹
查看本机的内容 1、双击“我的电脑” ; 2、双击要查看的磁盘 3、双击屏幕上显示出 的文件或文件夹便可 打开一个文件或显示 文件夹中的文件。
资源管理器
资源管理器 功能同“我的电脑”,用于管理文件和文件夹。主要用于查 找文件和文件夹、复制和移动文件,格式化磁盘,以及执行其他资 源管理。
Windows XP附件程序
2、计算器
进行简单的算术和 逻辑运算,也可以 进行常用的数值转 换
Windows XP附件程序
3、画图
具有简单的图片编辑功能, 主要生成 .bmp .gif .jpg 等类型的文件
Windows XP附件程序
4.命令提示符
命令提示符的启动 “开始”“程序”“附件”“命令提示符”
启动方法:
1、“开始” --“程序 -附件--资源管理器” 2、在“开始”、“我的电 脑”、“我的文档”、“网 上邻居”等右键快捷菜单中 选择资源管理器。 3、在文件夹窗口的工具栏点击“文件夹”图标
窗口组成
“资源管理器”采用双窗口显示结构,左边显示整个系
统的目录,右边显示左窗口被选中目录中的具体内容。
“开始”“运行”输入“cmd”命令
Exit 退出命令提示符 窗口和全屏幕显示的切换 Alt+Enter
Windows XP注册表
注册表中主要存放各种系统引用、用 户配置、文件属性等信息,一般不建 议去使用,以免造成系统功能的损坏 或应用程序不可用,严重甚至导致系 统崩溃。
上机实习
实验中要求熟练掌握的内容:
当前文件夹中的内容
Windows XP控制面板
“控制面板”是用来对 系统进行设置的一个工 具集。使用“控制面板” 窗口下提供的工具,可 以改变和调整Windows 的操作环境。如安装新 的软件和硬件、改变屏 幕颜色、改变软硬件的 设置,还可以安装网络 或更改网络设置等。
Windows XP磁盘管理
